Danale Wifi Camera First User Manual IMPORTANT POINT: For avoiding the loud noise, it is better to place the camera in a different room when use it.
Contents
- Warm Tips
- Connection Steps on Smart Phone
- Main Functions Introduction
- Setting Interface Introduction
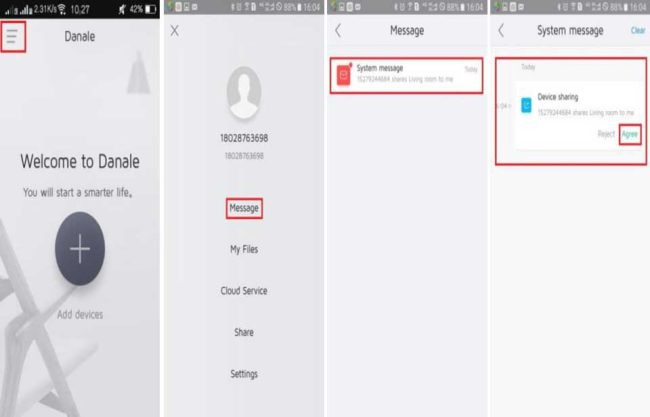
Danale Wifi Camera Warm Tips
IMPORTANT POINT: For avoiding the loud noise, it is better to place the camera in a different room when use it. (Once there is loud noise, please turn off the microphone on the APP,clicking the microphone ![]() is ok)
is ok)
1. The camera supports 2. 4G wifi only, which can be set from your router.
(It’s better to use the camera under strong wifi signal environment. And it’s normal for IP camera if it is affected by network and delayed. )
2. Before connecting the camera, please reset the camera first.
3. There is no password for the camera. Once the camera added by the first account, it cannot be added by others, which means the camera only can be shared to others if others want to view the camera.
4. The camera can be used normally without activating the Cloud Service, except the motion detection video or photo messages. If you wanna see the video or photo messages, you can activate the Cloud Service . But it needs to be charged extra. And after activate it, there will be 30 days for new users to use it for free. (New user refers to activating Cloud Service the first time. )
5. If it is offline or wifi cannot be connected, please reset and connect it again. When resetting, there will be a Voice Prompt to tell resetting it successfully. When connecting, make the camera close to your router.
Load More : GW Security NVR IPCAMERA Firmware
Connection Steps on Smart Phone
Download ‘Danale’ APP
Ways of Downloading it as follow:
APP Store for IOS
Google Play for Android
Or scan the QR code

Add Camera
There are two ways of adding camera. (Both can be viewed by remote, which means you can view it when outside. )
One Way: WIFI Connection
Before adding the camera, your phone needs to connect your router wifi first .
1. Open the APP and register an account to log in.

2. Click ‘+’ and enter your wifi password. Then click ‘Next’.

(1. 5GHZ wifi cannot be supported.
(2. The hidden wifi cannot be supported.
(3. The special characteristics cannot be supported in wifi name and password (Such as ! @ ? * & %)
The settings on the router cannot be started, such as AP isolation, anti rubbing network to restrict wifi access
Before connecting the camera, please reset the camera first.
3. Waiting for searching the camera, after searched it and click ‘Add’. Then there will be a ‘Name your device’ page, it can be named by yourself or you can select the names on the page. After naming, click ‘Ok’ and the camera will be online.

The camera can be searched within 60 seconds in normal case.
If the camera cannot be searched, please check the tips as follow:
- Make sure the wifi password is correct.
- Make sure the wifi is not 5G.
- When the network condition is not good, please reset the camera and connect it again, putting the camera close to your router and making sure your wifi is 2. 4G and your wifi password is correct.
The other way: Wired Connection
Connect the network cable and power to the camera, then reset the camera.
The camera and your phone needs to be in the same router wifi.
1. Click ‘+’ and click ‘Next’. There is no need to enter the password.

Before connecting, your phone needs to connect the router wifi first.
The settings on the router cannot be started, such as AP isolation, anti rubbing network to restrict wifi access.
2. Waiting for searching the camera, after searched it and click ‘Add’. Then there will be a ‘Name your device’ page, it can be named by yourself or you can select the names on the page. After naming, click ‘Ok’ and the camera will be online.

The camera can be searched within 60 seconds in normal case.
If the camera cannot be searched, please check the tips as follow:
The network cable connection if correct or not
The phone wifi and the camera are in the same router wifi or not
After checking, please reset the camera and connect it again as instruction above.
Sharing the Camera
Click ‘ ‘ > Scan the shared QR code or enter the account which you wanna share to manually.
‘ > Scan the shared QR code or enter the account which you wanna share to manually.
Before sharing it, you can set the camera access to the shared user, such as viewing the video or recording, setting camera, controlling the camera and so on. (After you share it, it also can be changed if you wanna change the access. )
Then waiting for the shared user to accept it.

Click ‘![]() ‘, click the head portrait, and you can check the currently logged account and QR code.
‘, click the head portrait, and you can check the currently logged account and QR code.

Click message > system messages > Accept the sharing and the camera will be viewed.

Main Functions Introduction
Recording Setting
Click the mark ‘![]() ‘, then select ‘Device settings’ > Memory card management
‘, then select ‘Device settings’ > Memory card management

When the Memory card just plugged in the memory card, it may not be read immediately. Please wait for 30 seconds.
When just set the recordings, the video will be viewed after 10 minutes.
It needs a micro Memory card to record and recordings will be saved to it.
But once Cloud Service activated, it will record automatically without a Memory card, which means you can use a Memory card or there is need to use a Memory card for recording.
Type: Class10
FAT 32 Form
Click ‘+’ > set the recording time, then click ‘ ![]() ‘ to save
‘ to save

Click the mark ‘![]() ‘>Device recording, and playback recording video in the Memory card.
‘>Device recording, and playback recording video in the Memory card.
Click ‘ ![]() ‘ and check the current Memory card capacity.
‘ and check the current Memory card capacity.

Motion Detection Setting
Click Security setting> select Motion detection sensor, like ‘high’

If there is no motion detection, please turn off it and turn on it again.
The messages will be sent to you once at most within one minute.
Click ‘![]() ‘, check the alarm messages.
‘, check the alarm messages.

About Cloud Service
Tips are as follow:
- The camera can be used normally without activating Cloud Service, except the motion detection video or photo messages. If you wanna view the video or photo messages, you can activate Cloud Service.
- Cloud Service needs to be charged extra. And after activate it, there will be 30 days for new users to use it for free. (New user refers to activating Cloud Service the first time. )
- Once Cloud Service activated, it cannot be canceled.
- After Cloud Service activated, it will provide motion detection recording for 24 hours the whole day and recording videos will be encrypted and uploaded to Cloud Storage automatically, avoiding the damage or loosing of them.
- Recording videos saved in Cloud Storage cannot be deleted.
Video file length is for 7 days’ recordings. When it comes to the 8th day, the previous video file (for 7 days) will be deleted automatically. And the newest recording videos will be uploaded. - If the camera was deleted or Cloud Service expired, the videos or images won’t be viewed. When re-add the camera or renew cloud service, they can be viewed again.
- When camera is offline, videos or images saved in Cloud Storage are also can be viewed normally.
How to activate Cloud Service?
After you add the camera successfully, Click ‘![]() ‘, click ‘Subscribe’, and the Cloud Service state can be shown. Then click ‘Purchase’ or ‘Renew’ for activating it.
‘, click ‘Subscribe’, and the Cloud Service state can be shown. Then click ‘Purchase’ or ‘Renew’ for activating it.

Setting Interface Introduction





Source : https://www.camapp365.com/danale/danale-wifi-camera-user-manual

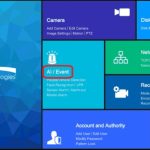





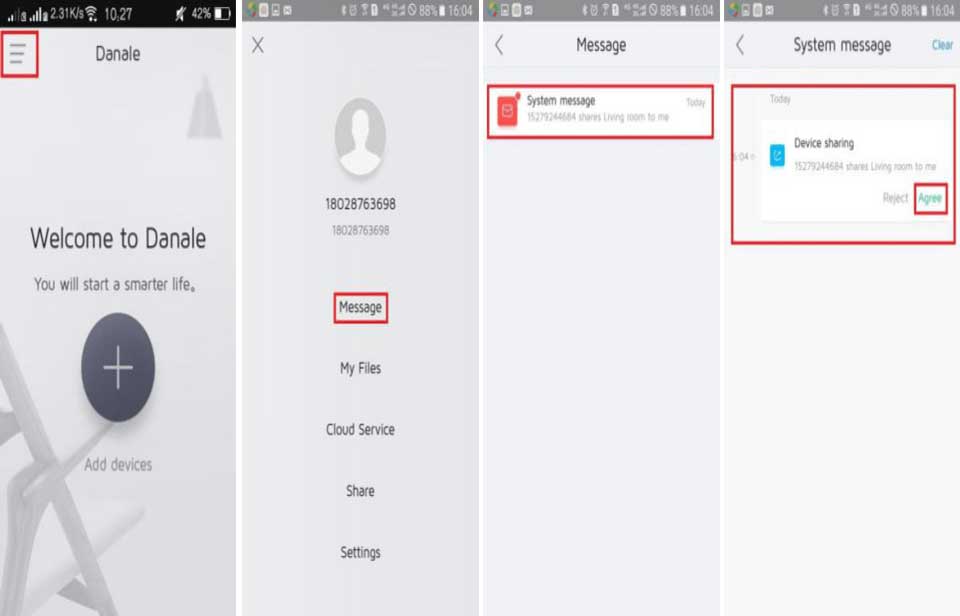




Add Comment