Dahua Video Intercom GEN3 Setup Guide The One-Key Config feature is only available on a few VTHs. Please check the device list below to see what models are compatible.
FAQ
Q: Which model of VTO (Outdoor Station) can work stand-alone and make a call notification to DMSS when call button is pressed?
A: DHI-VTO22202F-P, VTO2000A-S, VTO-2000A-2-S, VTO2111D-WP-S, VTO2000A, VTO2000A-2
Q: Can Apartment outdoor station (VTO1210C-X and VTO1210C-X-S and DHI-VTO4202F) work with DMSS App?
A: Yes, but it requires License for firmware customization. Please reach out to your local Sales Rep or Technical Consultant.
Q: How do I access device config page in VTH (indoor monitor) device?
A: From the homepage, press and hold Settings button for 6 seconds.
Q: What the difference between Transmission 1 and Transmission 2 on the network settings?
A: Mode 1: Multicast (multicast). The default is mode 1. Using multicast in a multicast network environment, the effect is best at this time
Mode 2: Unicast (TCP), If the router does not support multicast, the group call will have a black screen on VTH, then you can switch to unicast mode. In addition, if the network is particularly poor, you can also use this mode, because TCP has a retransmission mechanism to avoid frame loss.
How To Reset VTH Password via Computer
Description
This guide will show you how to reset the password of a Dahua VTH over a local network using VDP Config.
| PLEASE NOTE: These instructions can not be completed without assistance from Dahua Technical Support. Please contact Dahua Technical Support via one of the methods HEREonce you have completed Step 9 |
Prerequisites
- Windows PC.
- Dahua video intercom device on the same LAN as the PC
- Dahua Toolbox
- VDP Config
Video Instructions
Step by Step Instructions
1. Open DahuaToolbox and click Open next to VDPConfig
2. Discover the device in VDPConfig – How To Discover A Device Using VDPConfig
3. Select System Settings section
4. Click Device Password
5. Select the device(s) you wish to reset the password for on the left using the checkbox
6. Click Reset Password
7. Confirm the prompt
8. Use the dropdown box next to Reset Mode to select XML File
The default Export Path will be displayed where the XML will be saved. Click BrowsePath to modify this location.
Click Next to proceed
A prompt will confirm a successful reset and generation of the XML file.
| PLEASE NOTE: The next steps require the assistance of Dahua Technical Support to complete the process. Please contact Dahua Technical Support via one of the methods once you have generated an XML file HERE |
9. Navigate to the location where the XML file was exported to. default file name is ExportFile.xml
10. Send the exported xml file as an attachment to the email address: support_rpwd@dahuatech.com
Then 2 or 3 minutes later, you will receive an email with the attached XML file
Save the results.XML file to the computer
11. In VDPConfig at the Reset Password interface click Open
12. Select the results.xml file click Open
13. Click Next
14. Once the reset is successful it will prompt to create a new password for the device.
Enter the new password and again to confirm
Click Complete
A green checkmark next to the device will confirm a successful password reset
How to Initialize Video Intercom using Configtool
Description
Initializing our Video intercom with Configtool simplifies and streamlines the process.
Configtool now handles the initialization phase and any IP address changes that need to be made. You no longer need to manually initialize our VDP devices manually
You can only Initialize the same type of Intercom at one time due to the password requirements
- VTHs requires a 6 character password (Numerical only)
- VTOs requires an 8 character password (Alpha Numerical combination)
Prerequisites
1. Configtool
2. Gen 3 Video Intercom devices
3. PC
Video Instructions
Read More : How To Dahua Video Intercom All Methods
Step by Step Instructions
1. Check the VTOs that you want to initialize and click on Initialize
Note:You can only Initialize the same type of Intercom at one time due to the password requirements
2. Click on Initialize
3. VTOs require at least an 8 character Alpa-Numeric password. Be sure to enter an email as this will be your method resetting the password if forgotten or lost. Click on Next to proceed
4. The green check marks will indicate that the devices have been successfully initialized. Click on Finish to complete the VTO initialization.
5. Select the VTHs you want to initialize and click on Initialize
Note:You can only Initialize the same type of Intercom at one time due to the password requirements
6. Click on Initialize
7. Enter a 6 Character Numerical password and an email as this will be your method to reset the password if forgotten or lost.
8. Green check marks indicates it was successfully initialized. Click on Finish to finalize the initialization.
Changing IP Addresses
Once devices are initialized you may want to change their IP Addresses to be on the same IP Scheme
1. To do that go to Search Setting
2. Enter the credentials if the device you want to modify and click on OK
3. The device list will refresh. Click on Edit for the device you want to edit
4. Enter the desired IP Address then click on OK to finalize
5. The green check mark will indicate that the IP address change was successful.
How to Setup and program Modules on DHI-VTO4202F-P-S2
Description
This guide will go over the wiring and programming of the modular accessories for our DHI-VTO4202F-P-S2
The only programmable Module in our product line is the Five-Button Call Panel.
Prerequisites
- DHI-VTO4202F-P-S2
- Module Accessories
- PC
Video Instructions
Step By Step Instructions
Physical Wiring of the Modules
You will always start at the DHI-VTO4202F-P-S2 OUT, then go to the next module on the IN port. Continue this pattern for the rest of the Modules.
Programming the Modules
1. Go to the DHI-VTO4202F-P-S2 WEBUI
2. Login to the VTO
3. Go to Local Settings
4. Click on the next available entry under Facade Layout
5. Select the Modules in the order you have them Physically wired
6. If you have multiple modules select the next empty slot. The order is labeled on the image below
7. The modules will populate once added
8. To program the Five-Button Call Panel select the empty box
9. Pick the Room Number you’d like to link it to
10. Select the next box if you have several Rooms you’d like to link
11. Select the second room number
12. In order to save the programming you need to click on Confirm
How to Forward calls to DSS Pro Client=
Description
This guide will go over the forwarding options for DSS Pro Client.
Each user created in DSS Pro will have its own unique Center Management number. Locate that number before
Prerequisites
Video Instructions
Step by Step Instructions
1. Open DSS Pro Client and go to Video Intercom
2. Go to Call Management
3. Navigate over to Management Group Config
4. Select the User the Devices are setup with. In this guide we are using the “system” user. We will be using that number for forwarding the calls to the client.
5. Go to the VTH touch screen and enter the basic settings by tapping Setting
6. Go to Forward
7. Enter the number we located on step 4 and enable the status.
| Forward Options |
|---|
| Always = Sends the call directly to DSS Pro Client and Bypasses the VTH |
| Busy = Manually rejecting the call on the VTH will send the call to DSS Pro Client |
| No Answer = If call is not answered on VTH, the call will be transferred to DSS Pro Client |
8. The calls will now be forwarded to DSS Pro Client







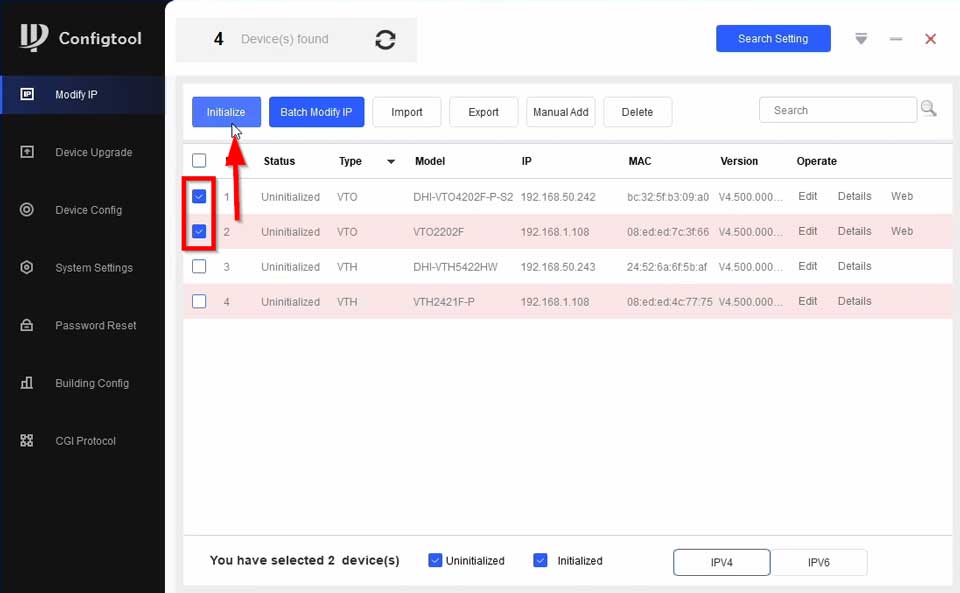


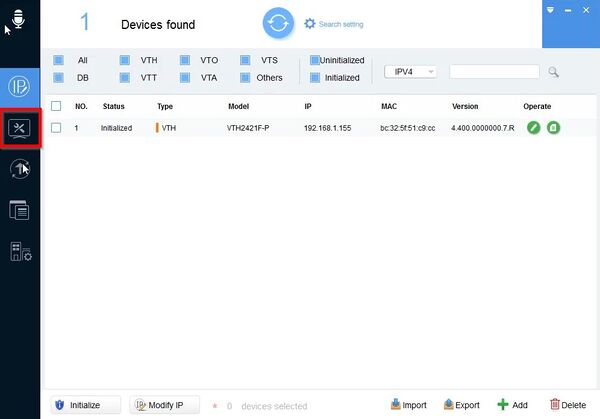
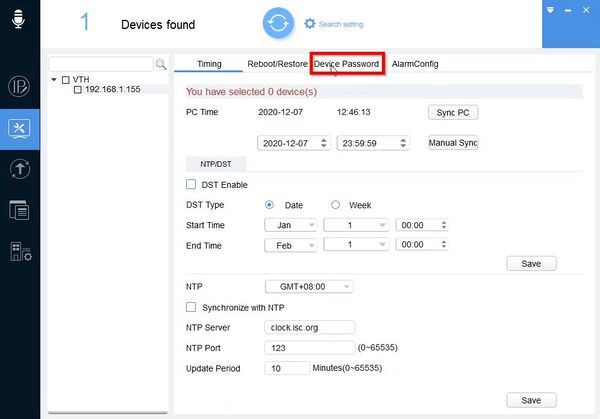
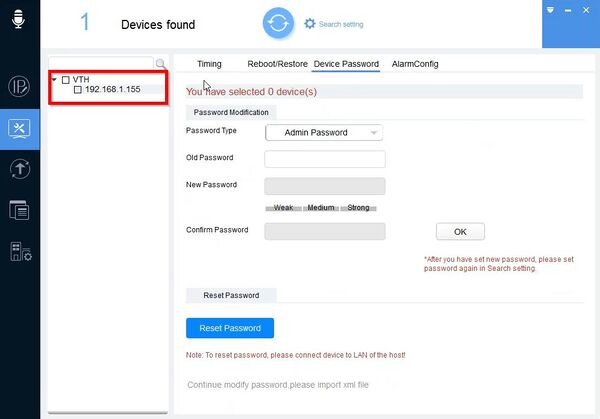
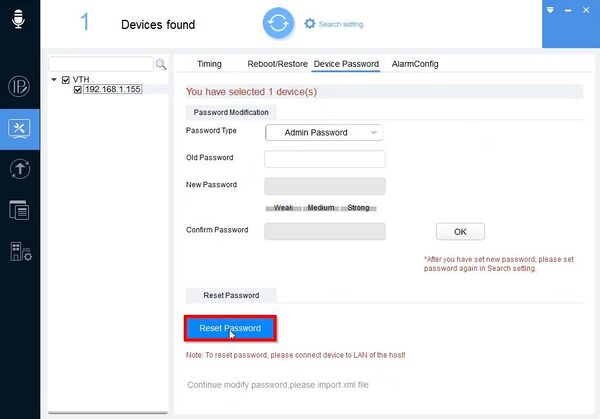
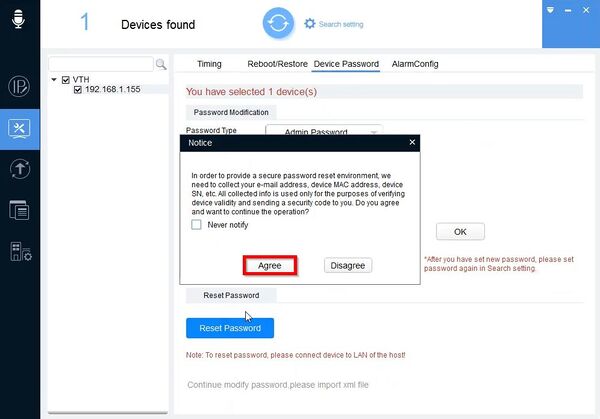
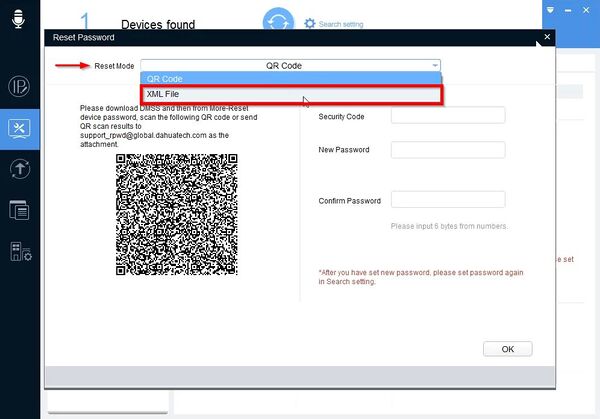
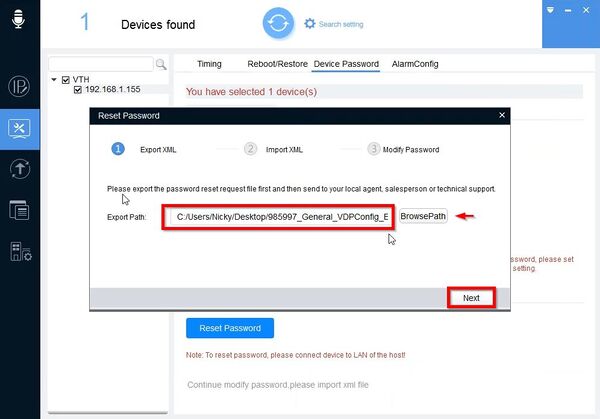
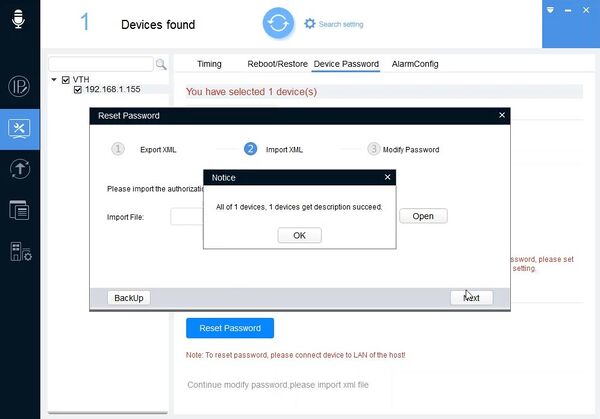
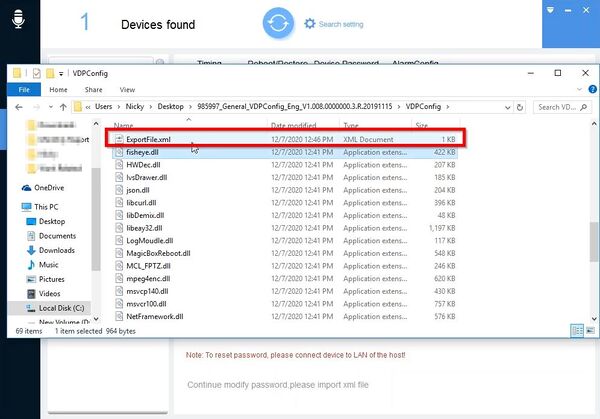
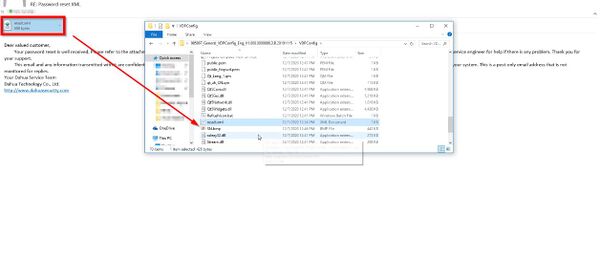
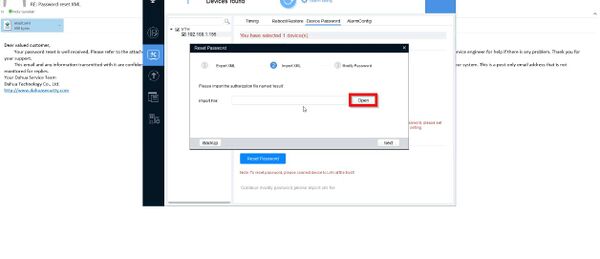
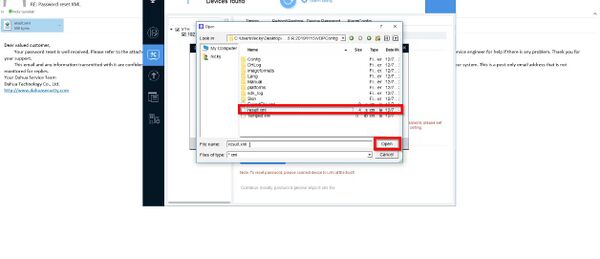
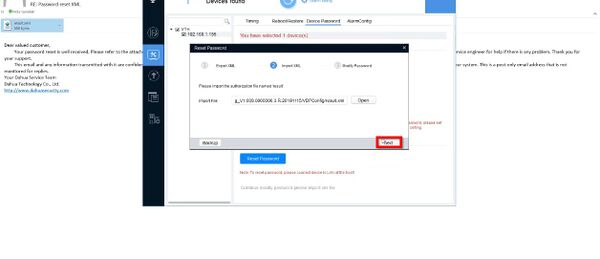
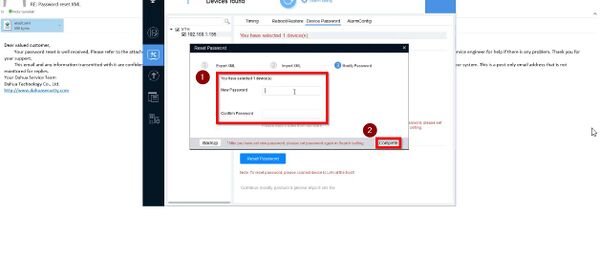

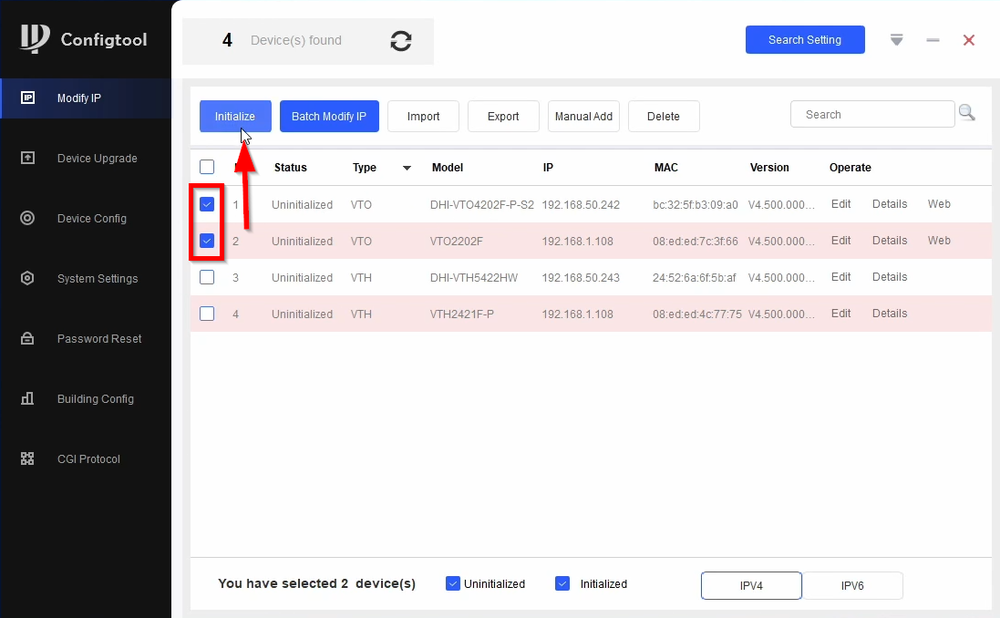

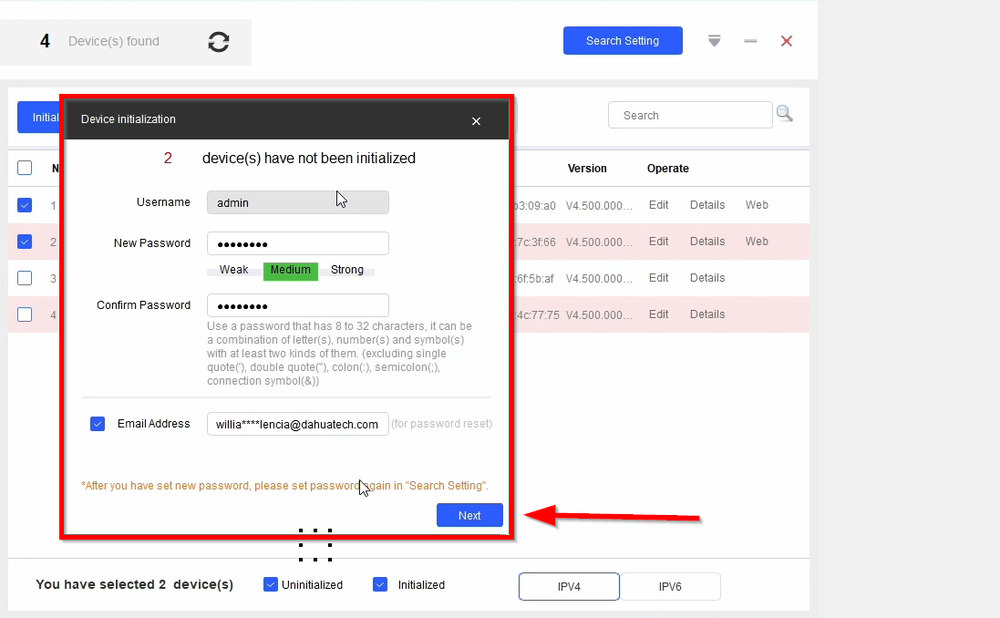
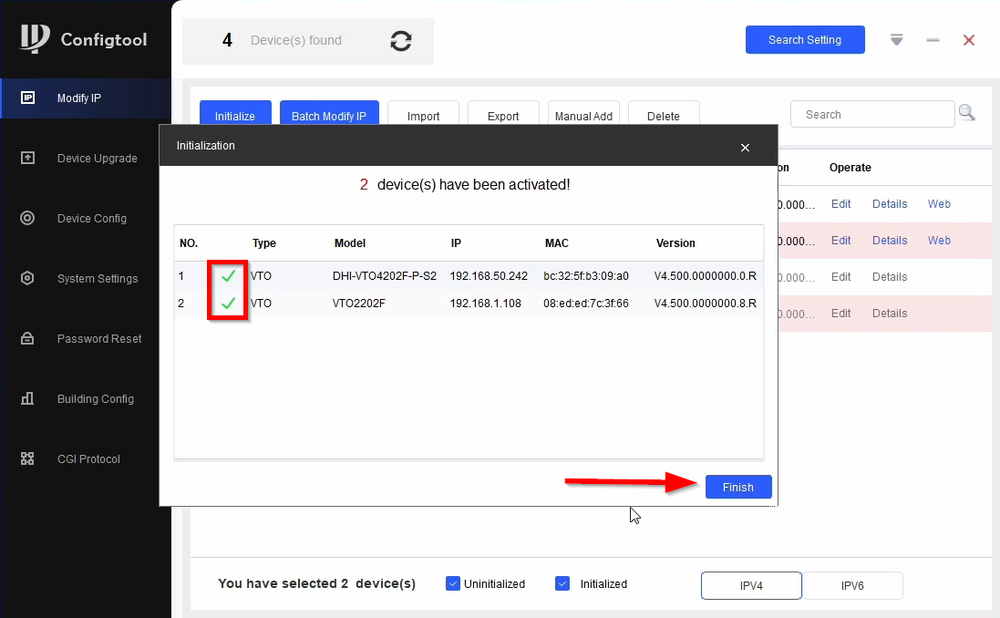
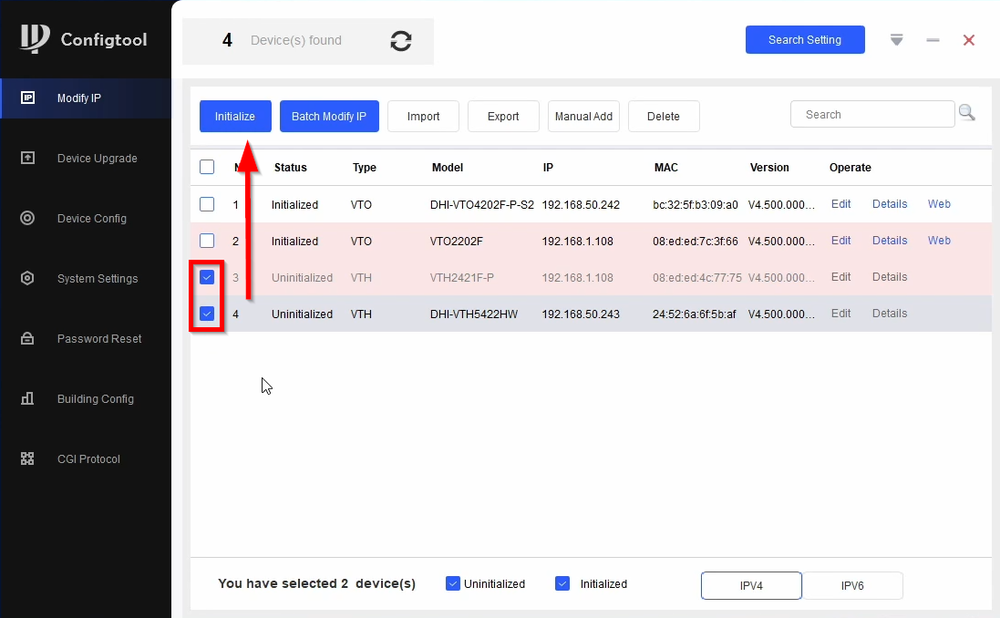
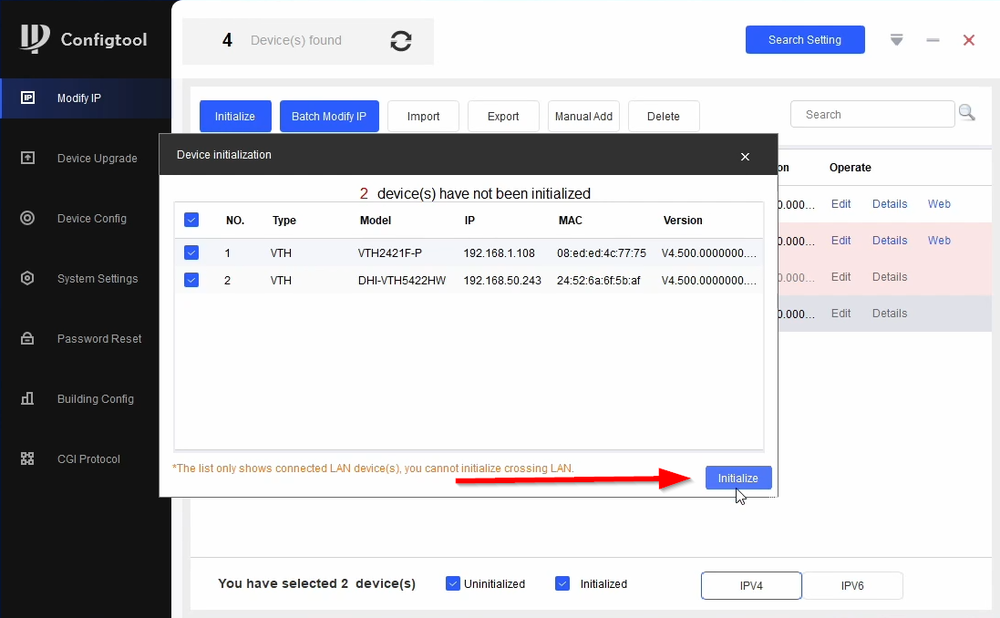
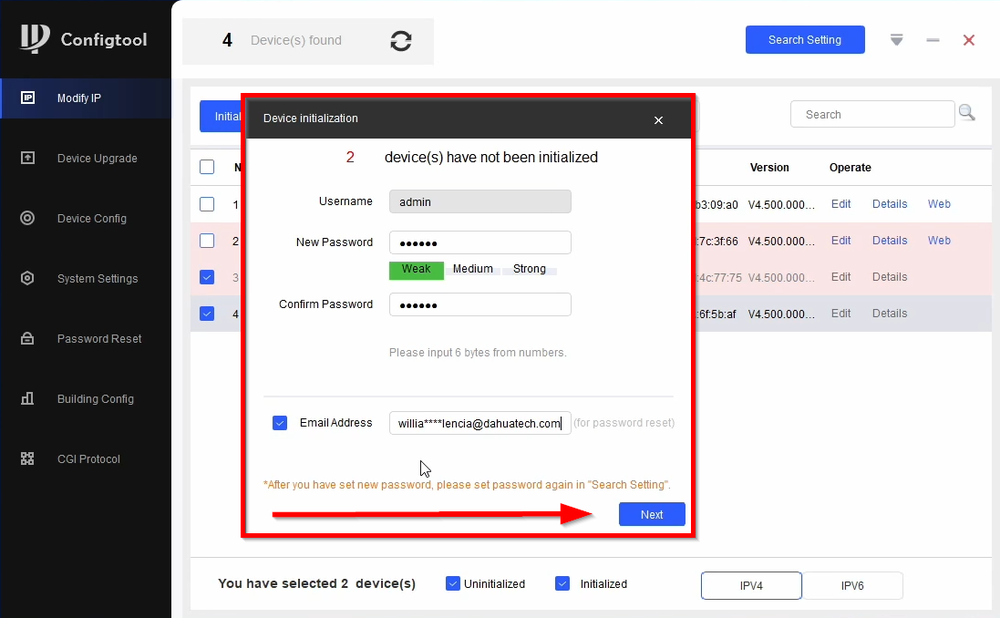
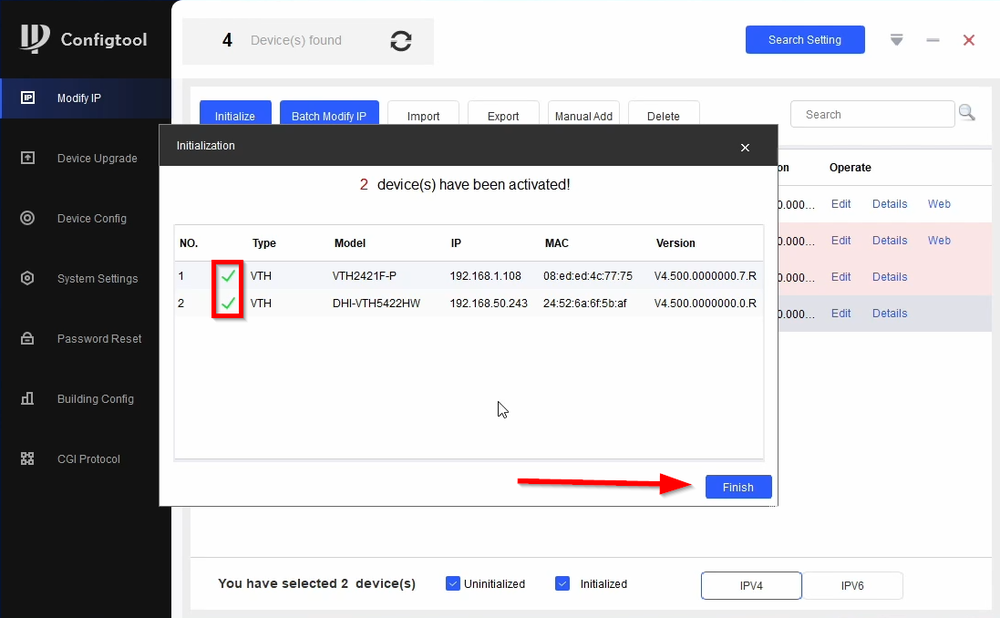
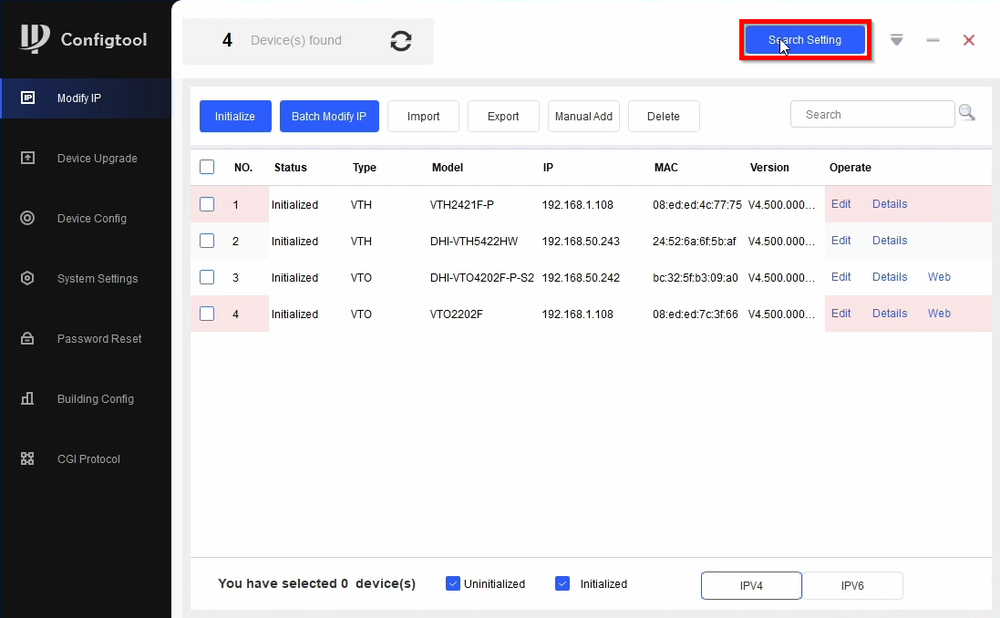
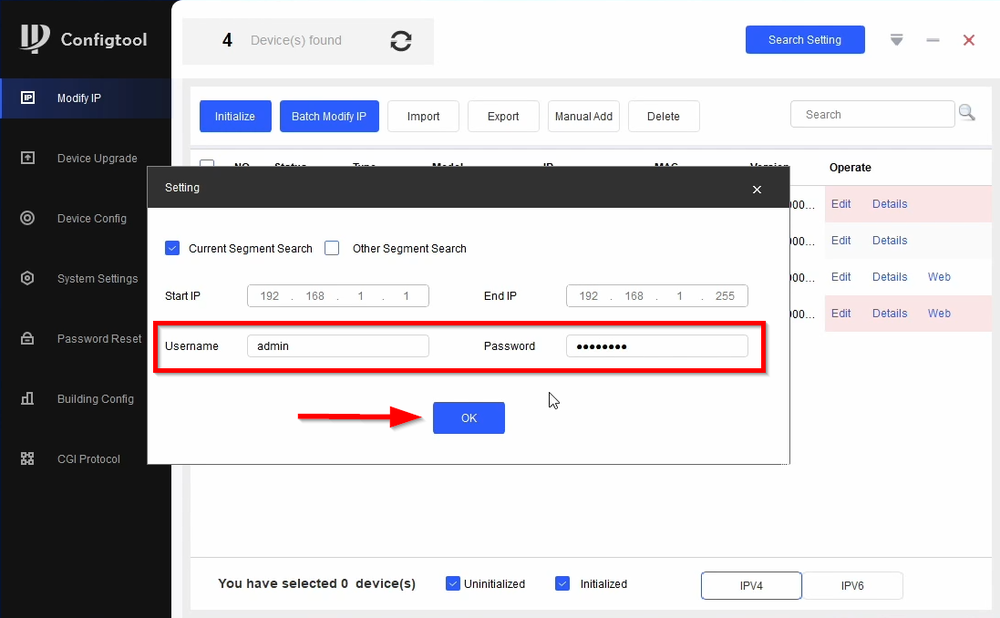
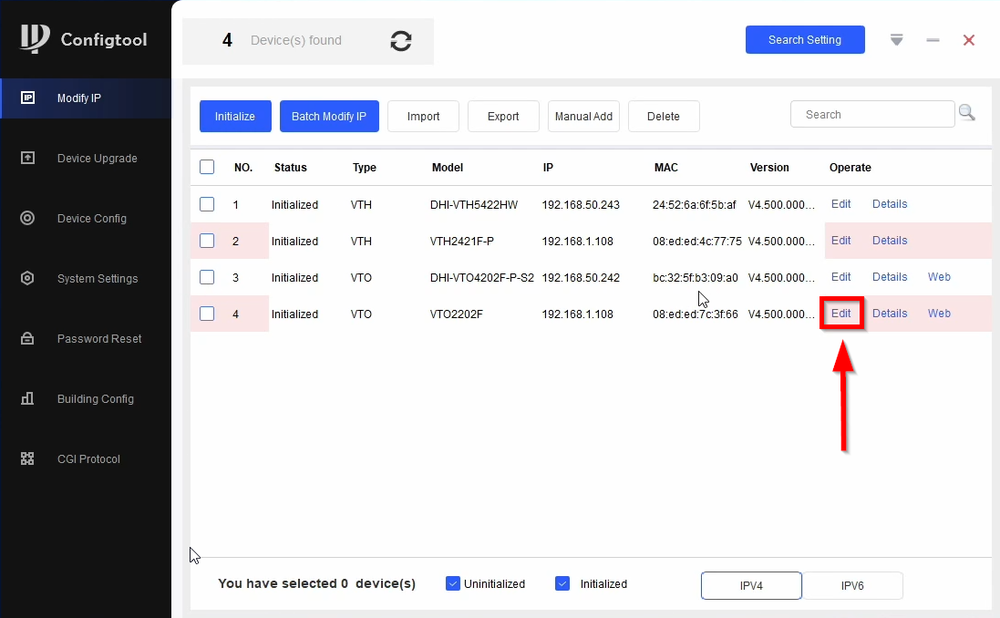
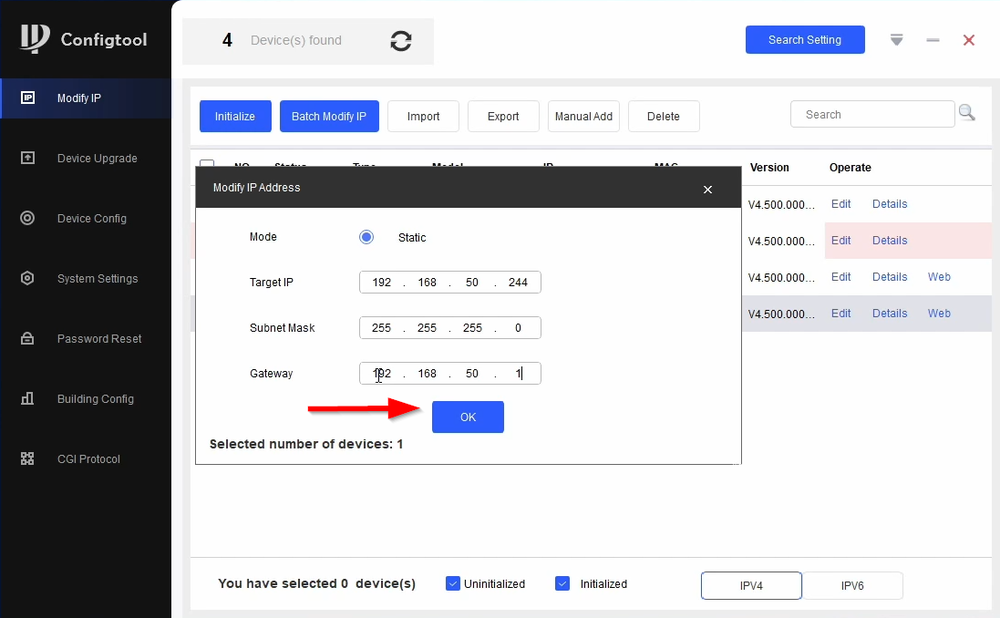
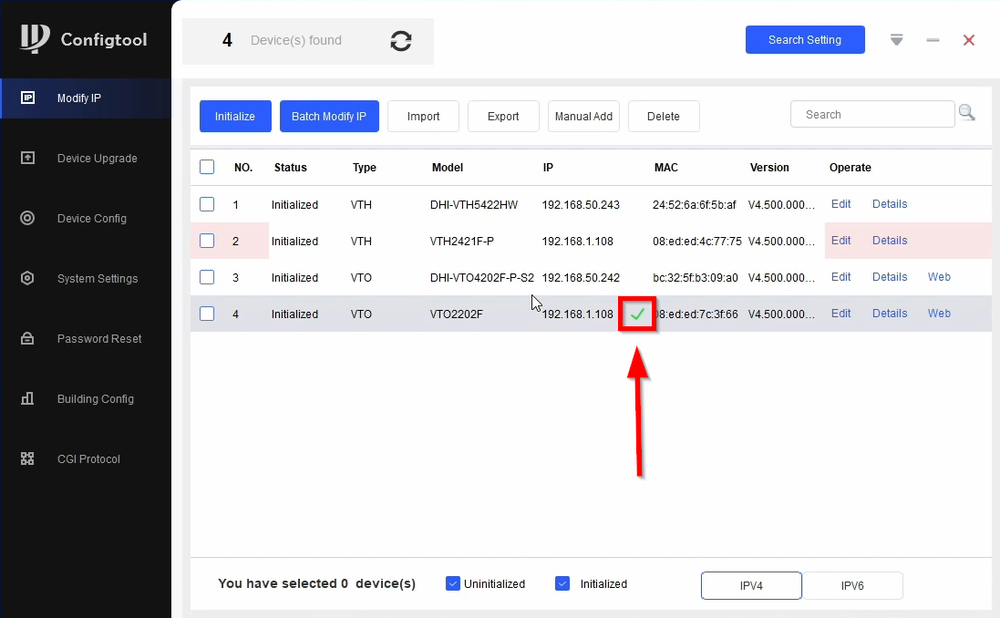
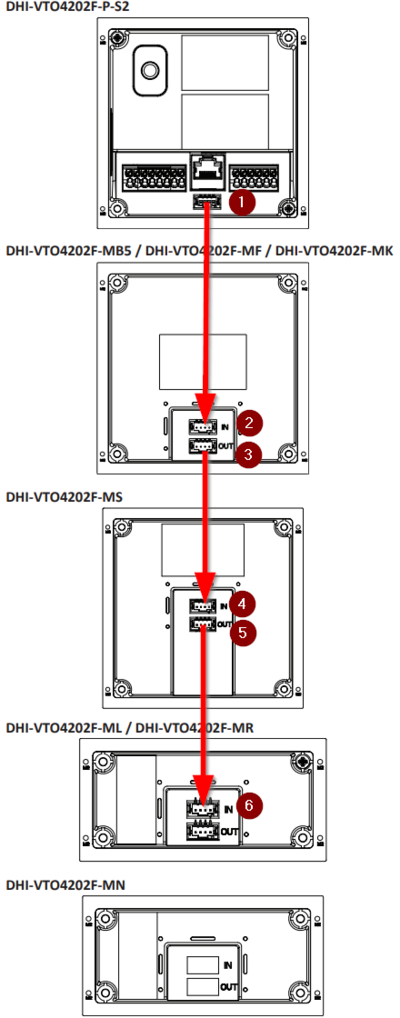
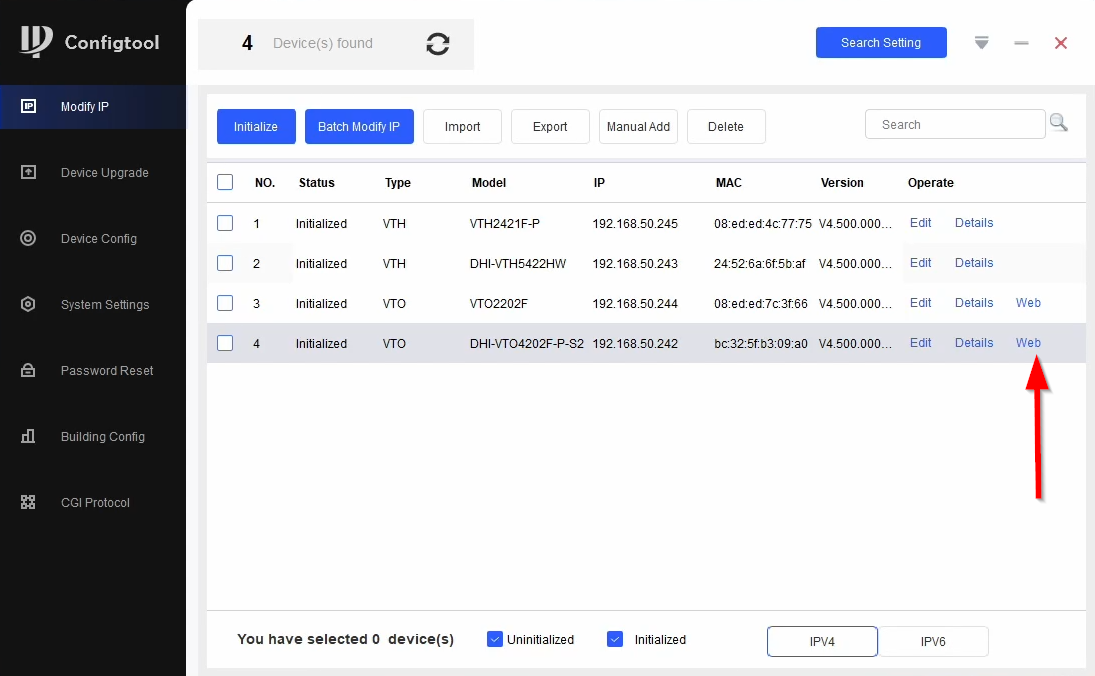
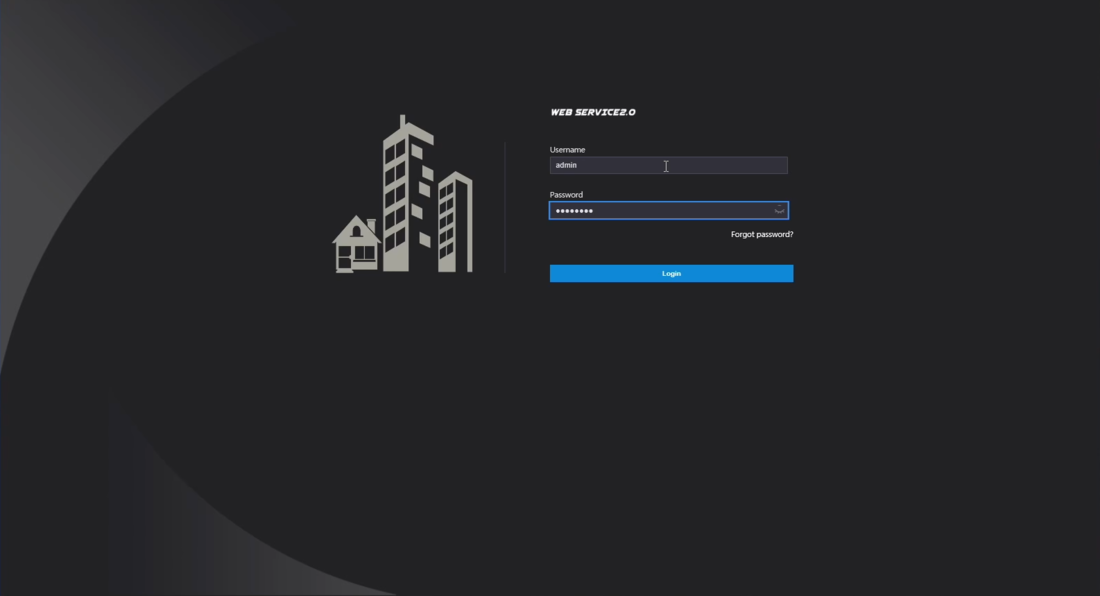
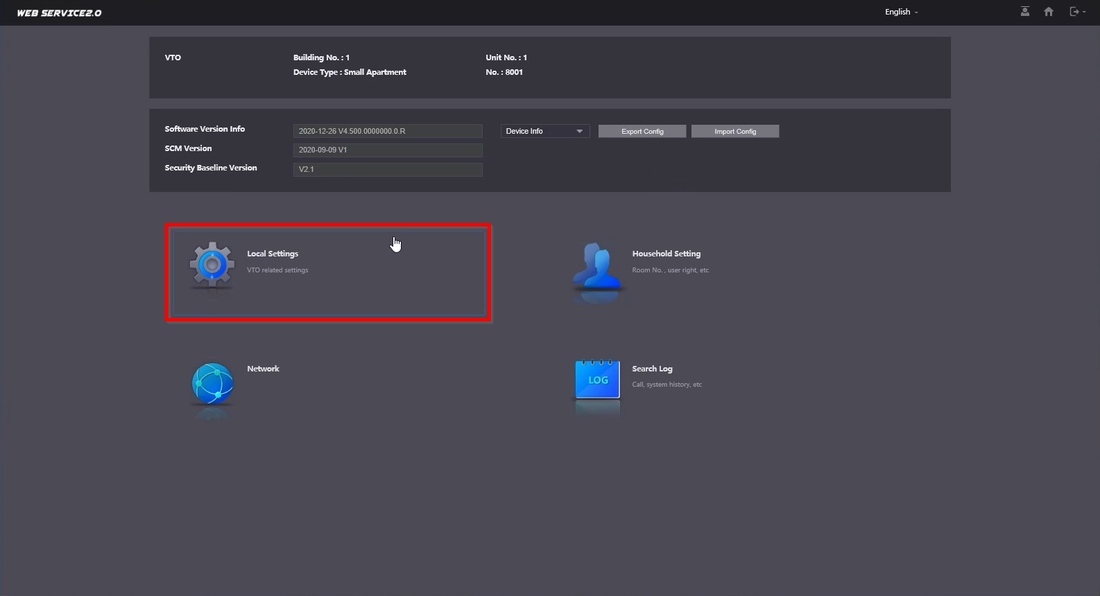
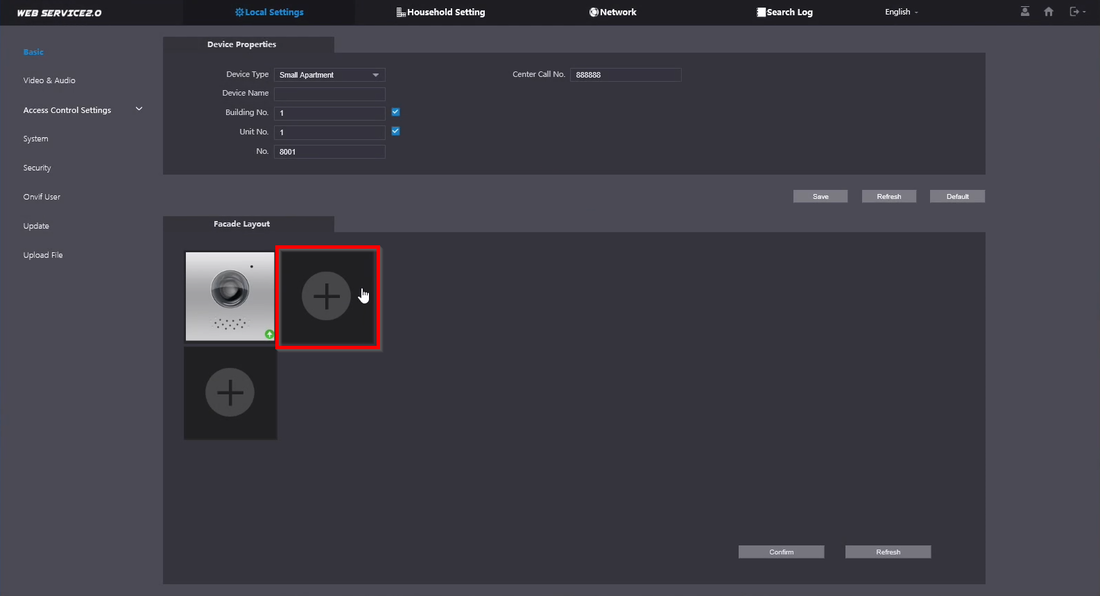
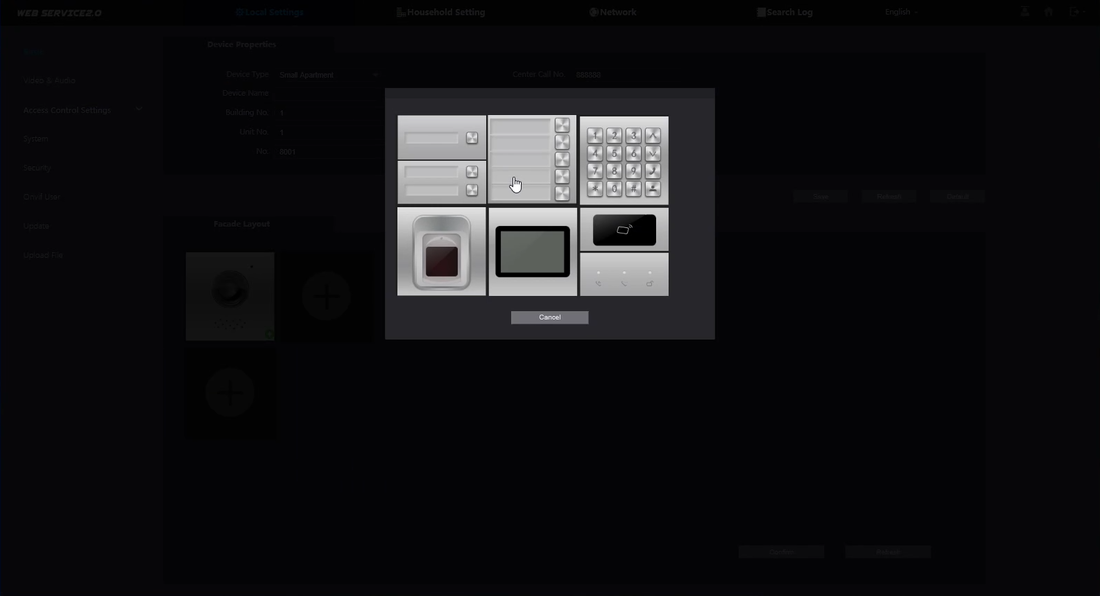
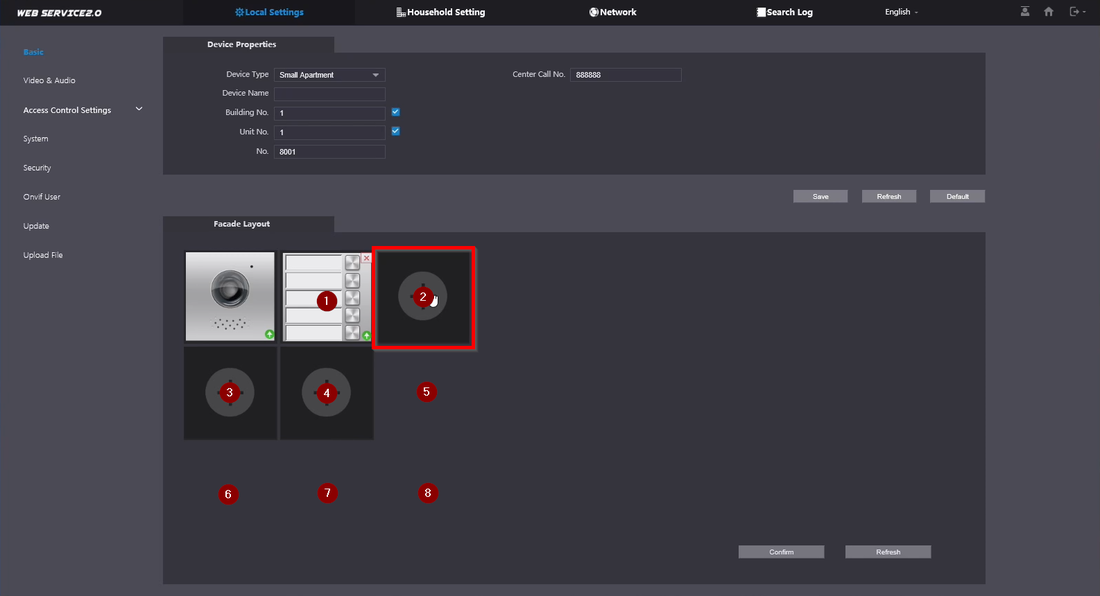
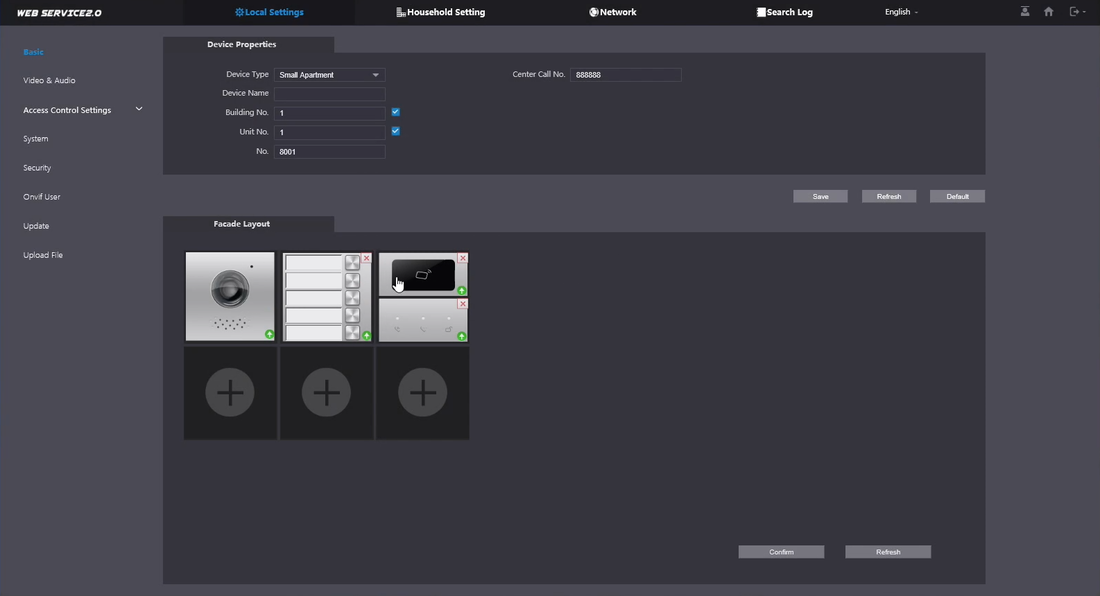
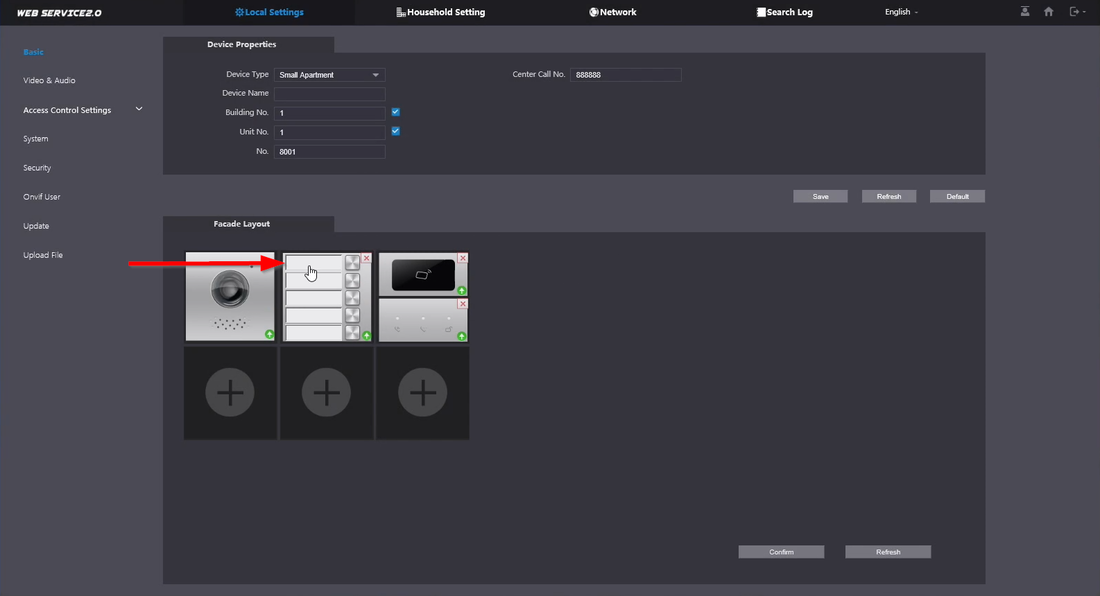
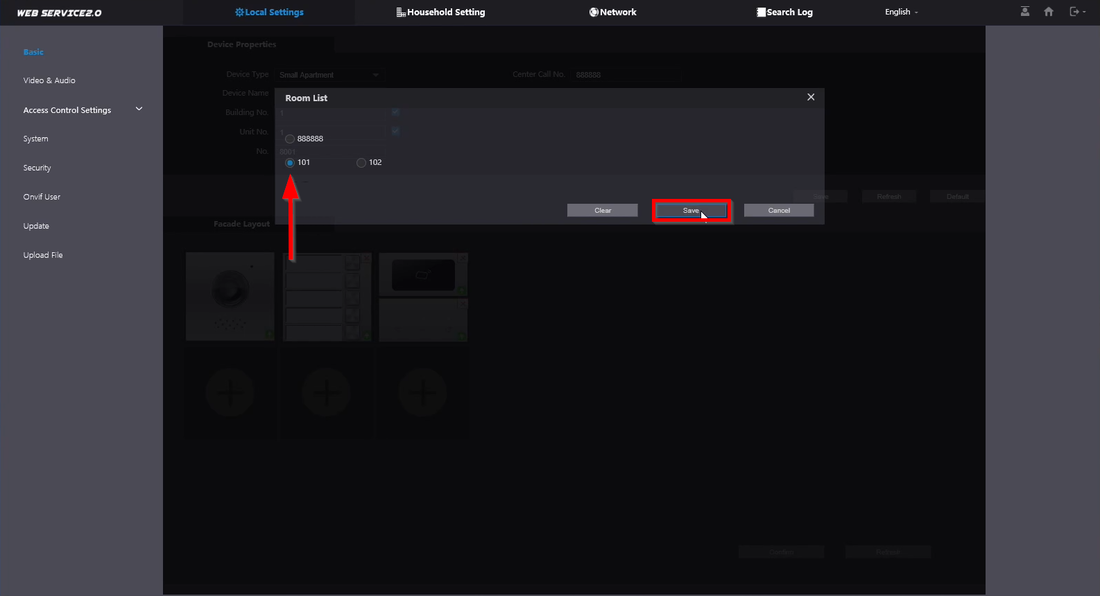
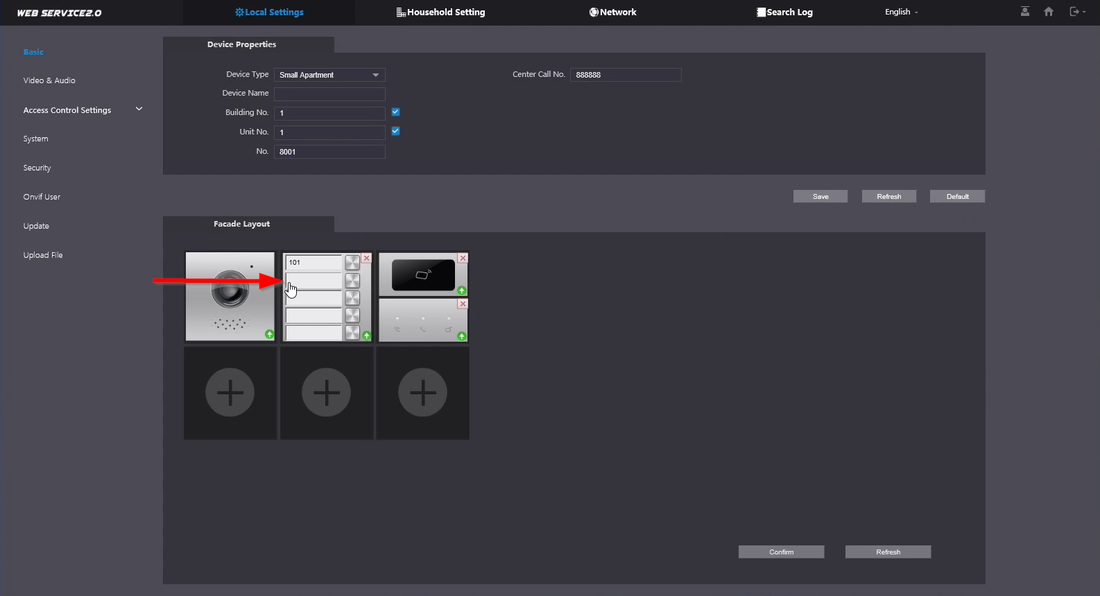
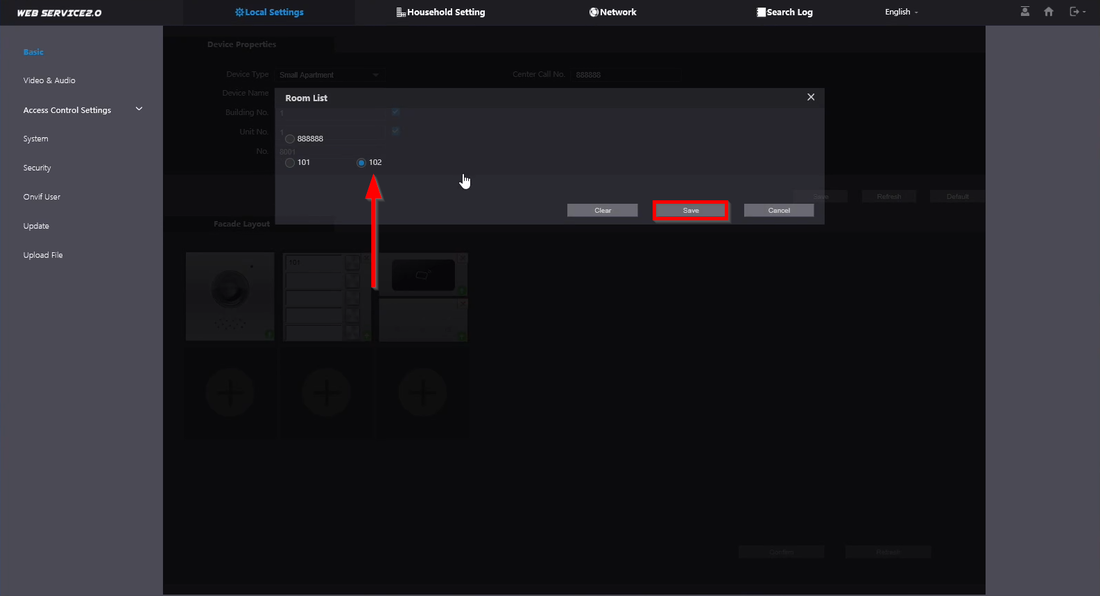
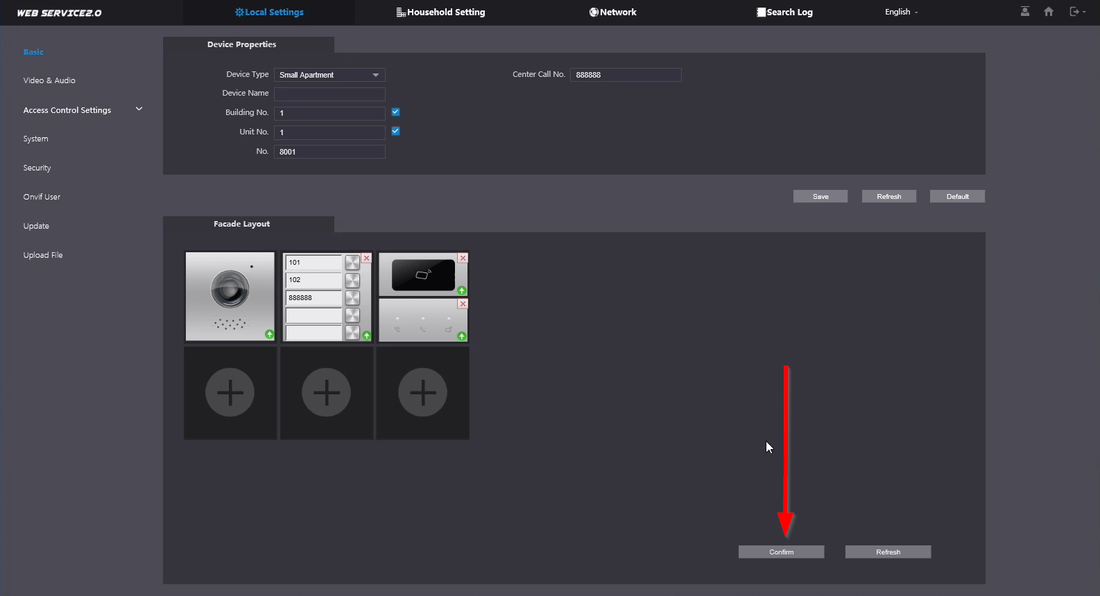
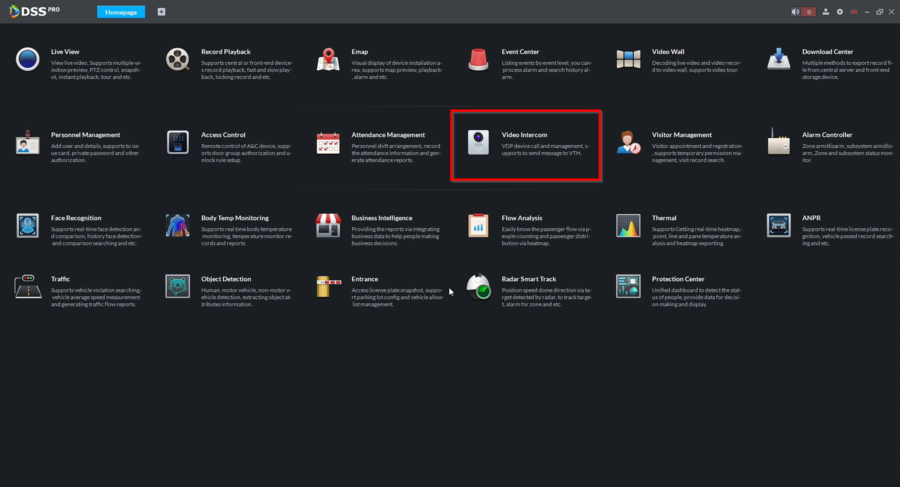
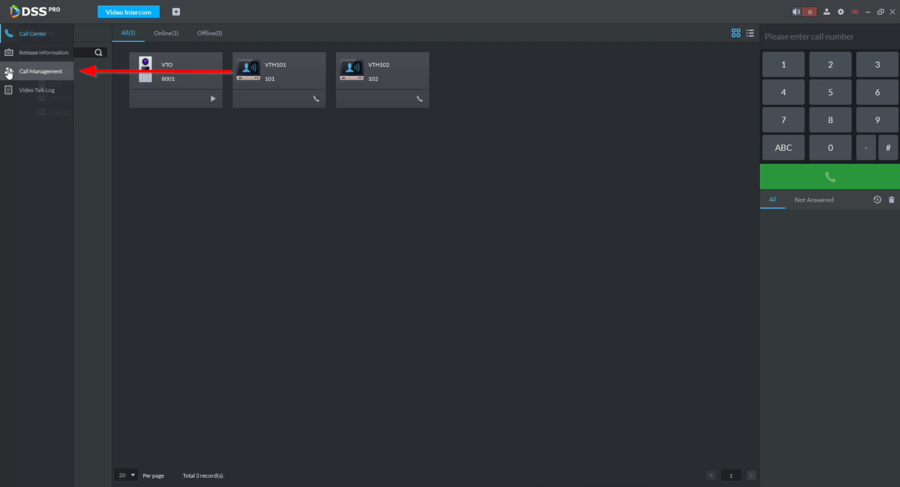
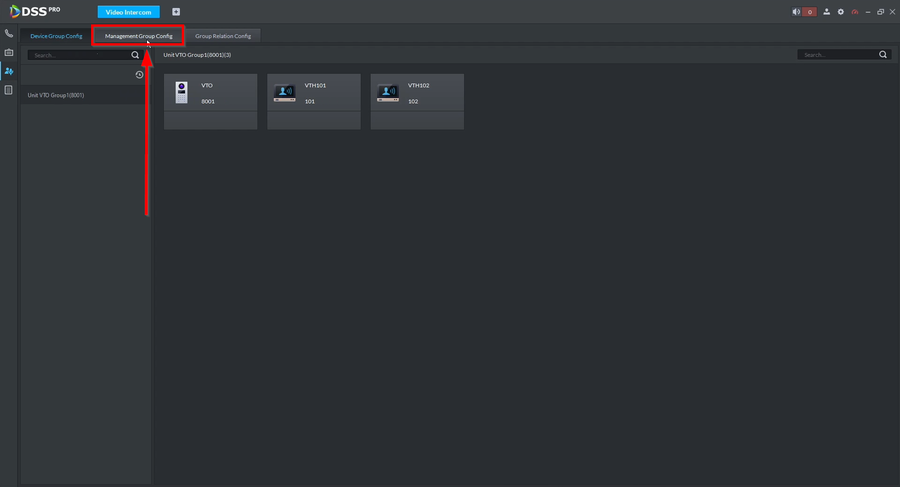
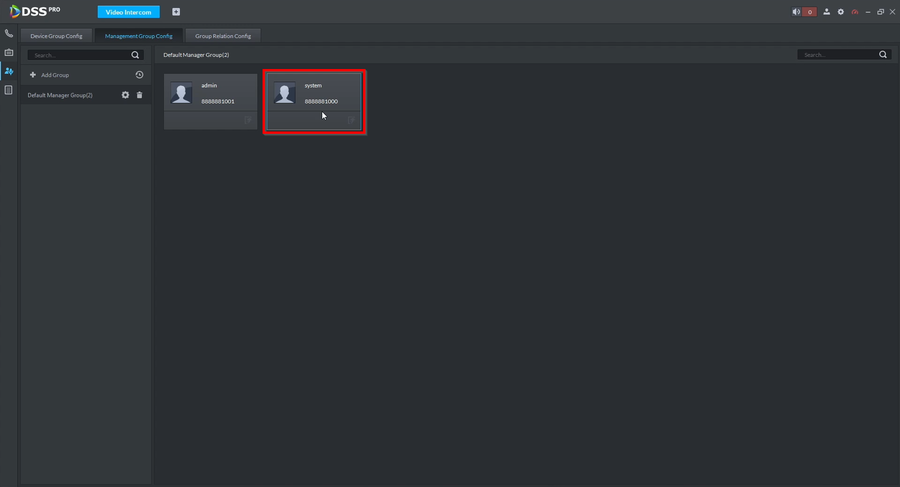
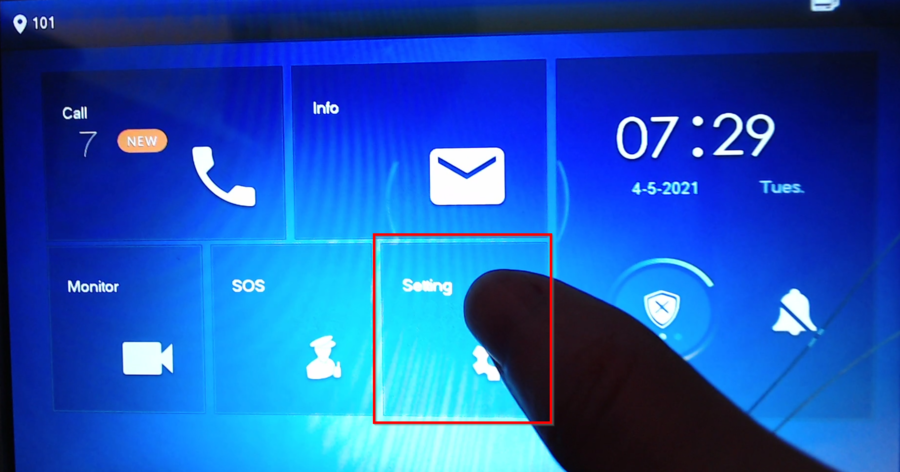
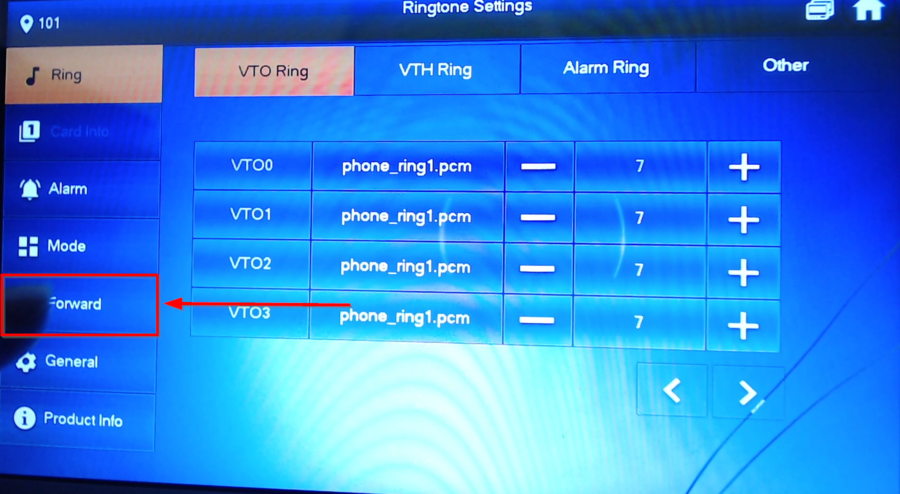
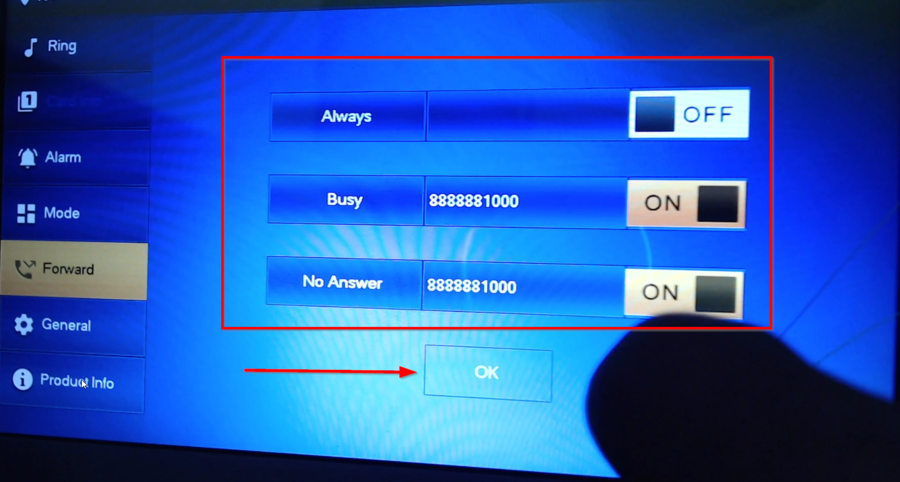
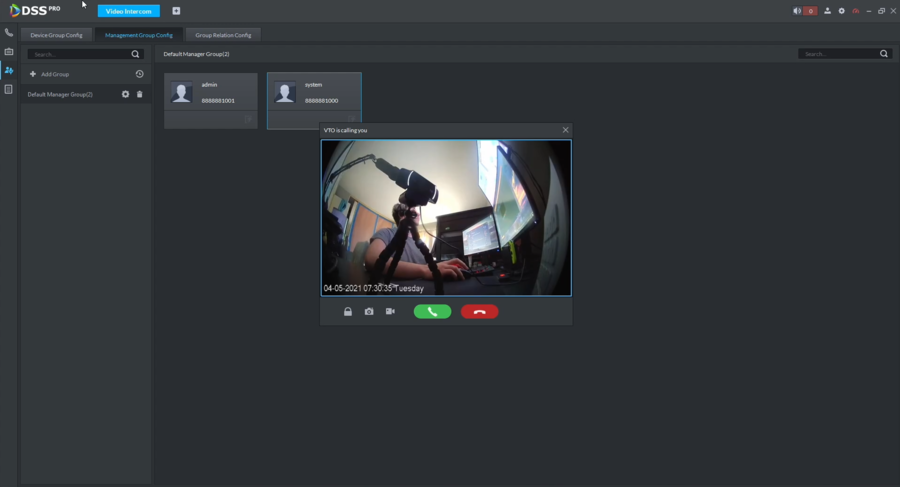
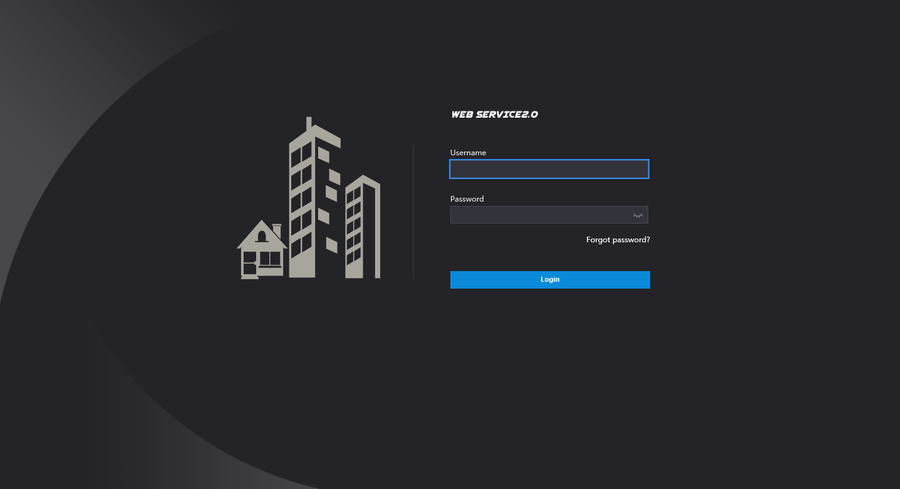
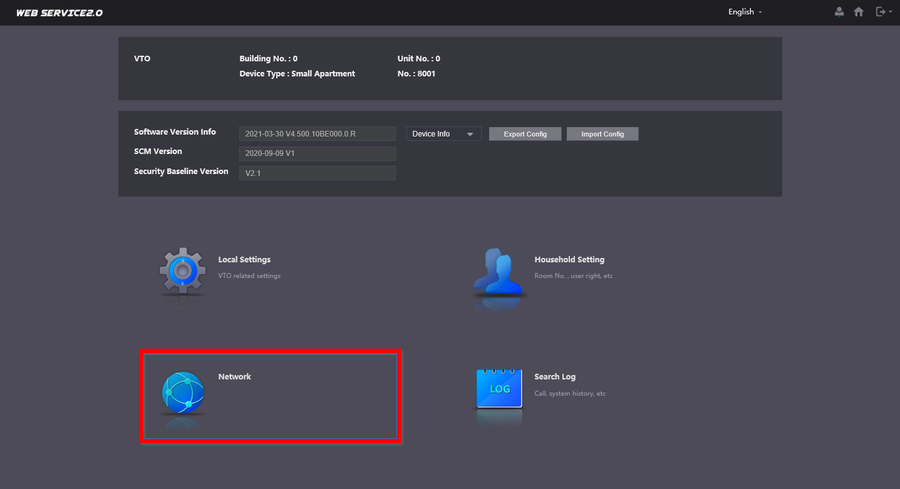
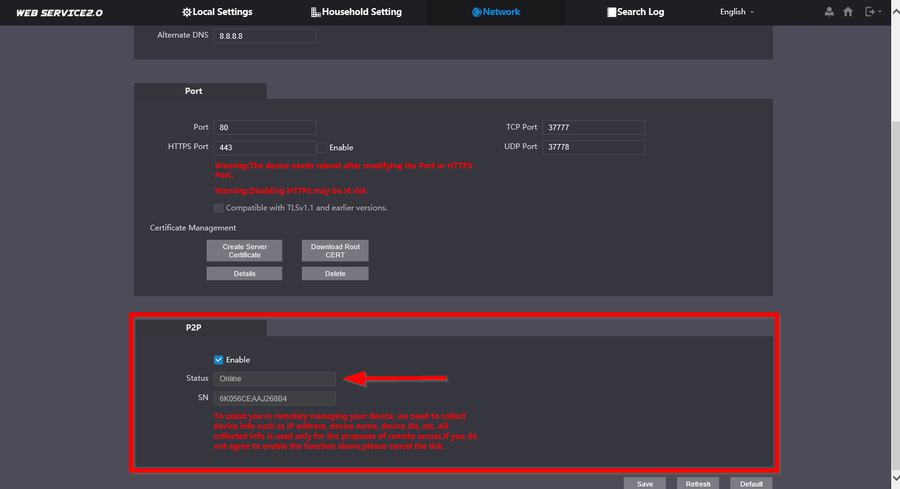

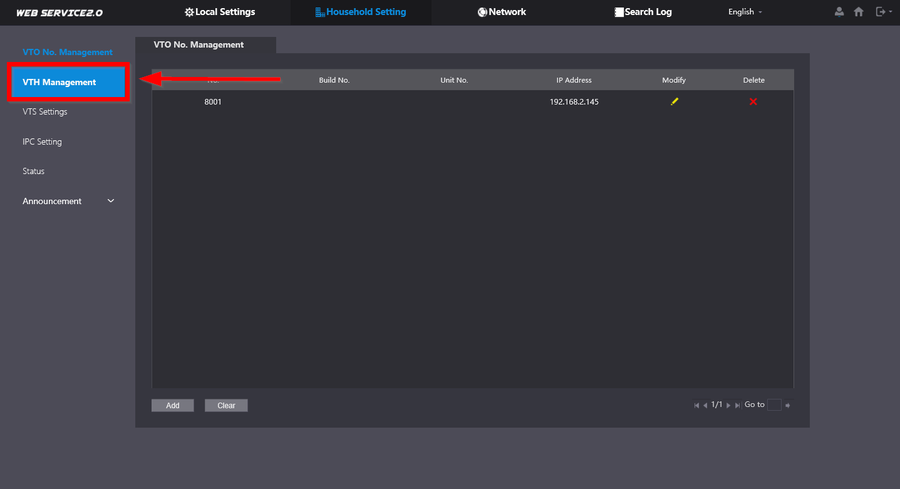
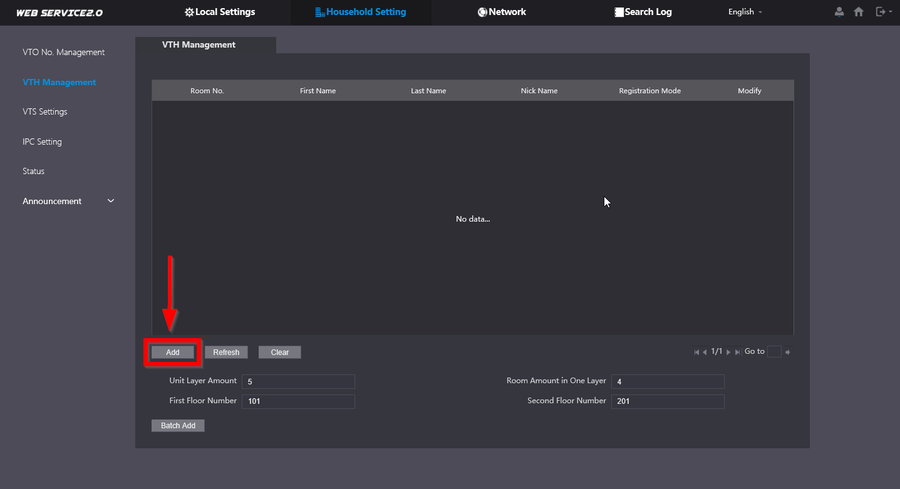
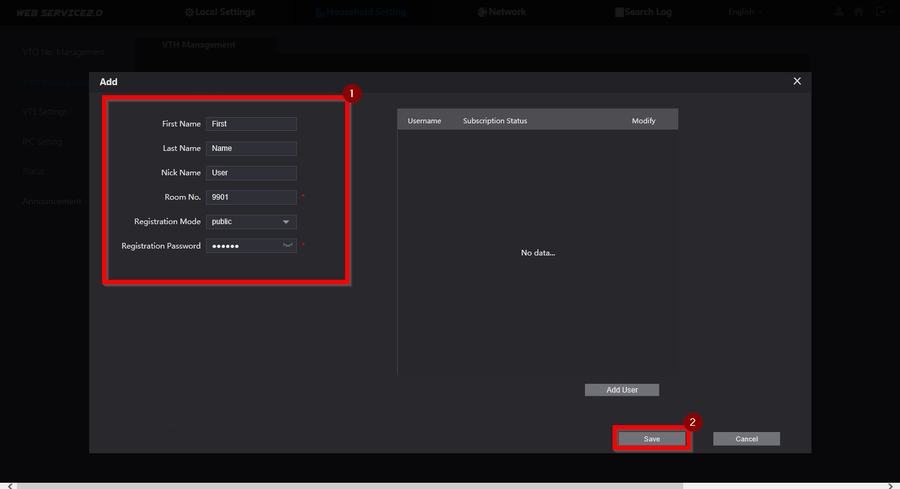
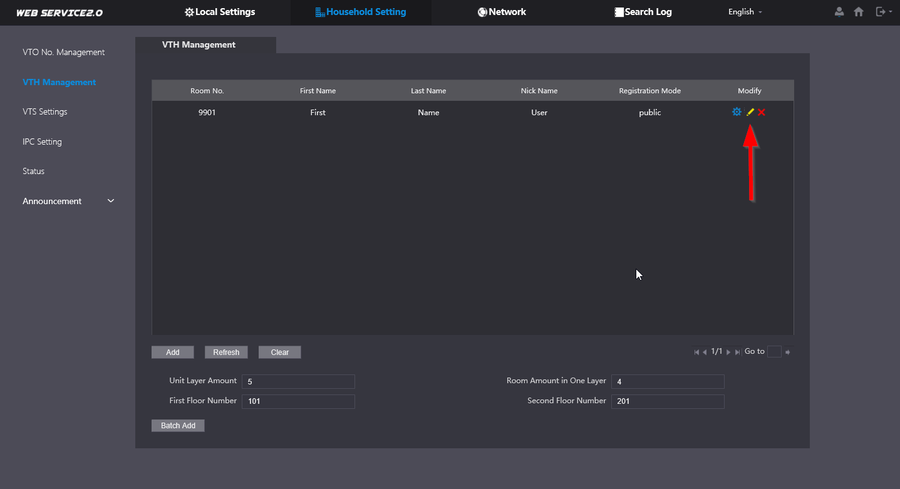

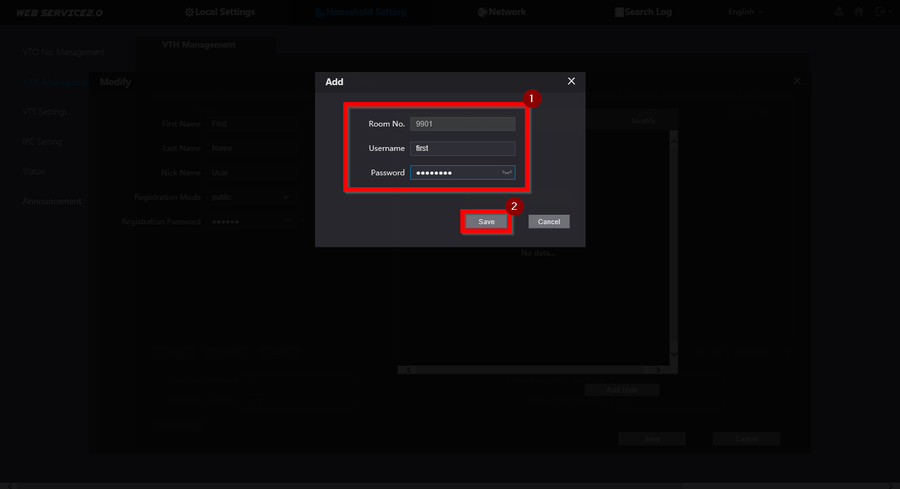
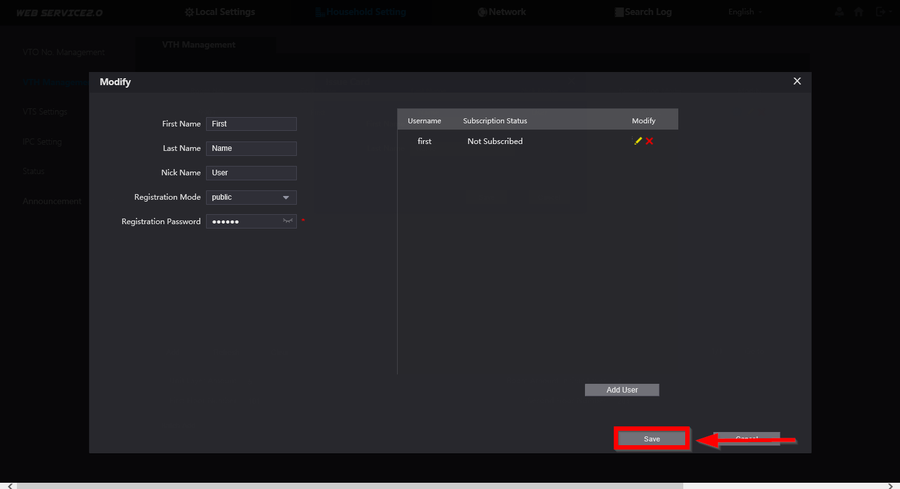
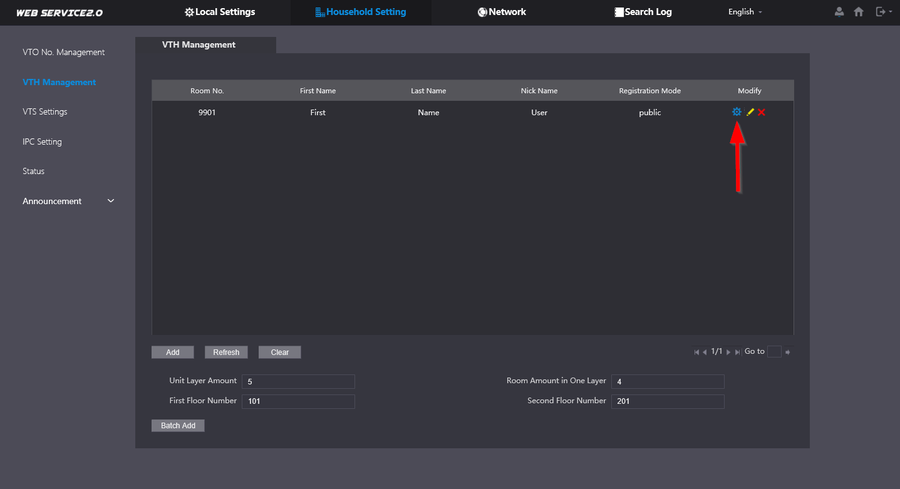
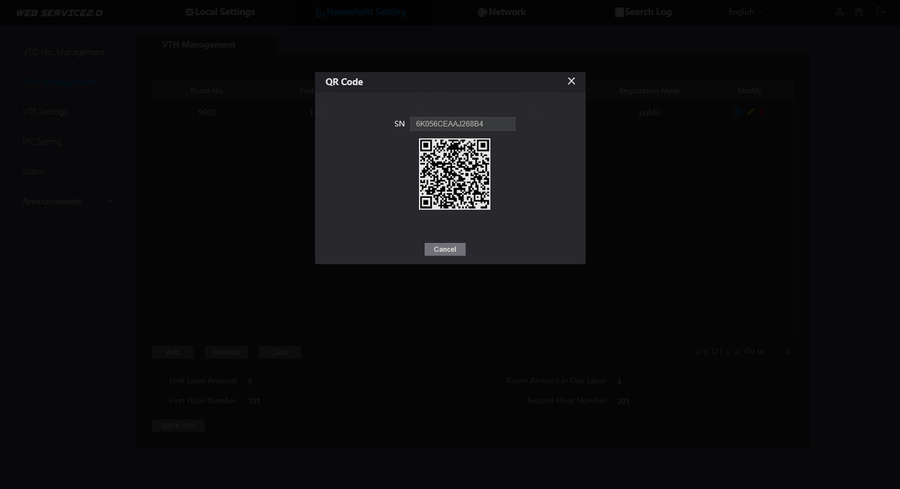
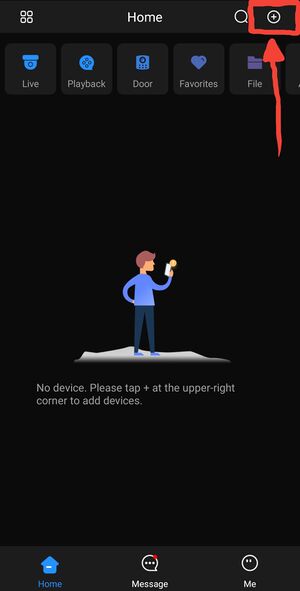
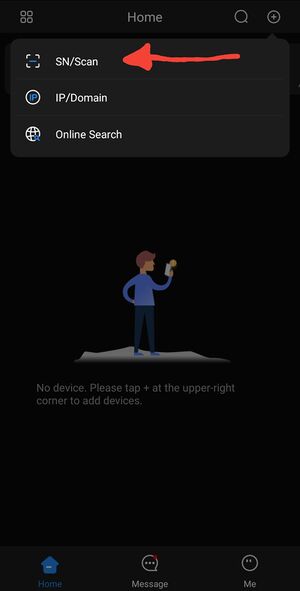
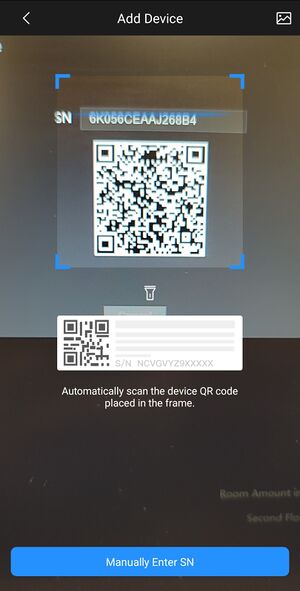

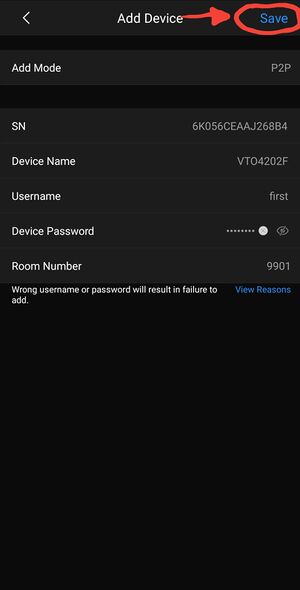
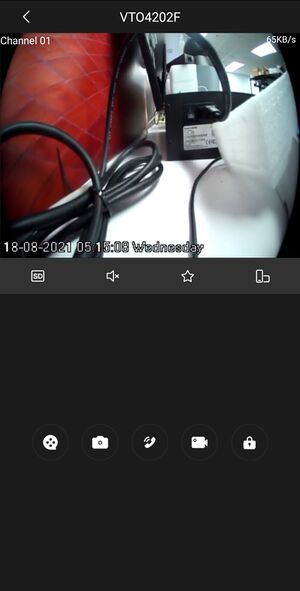

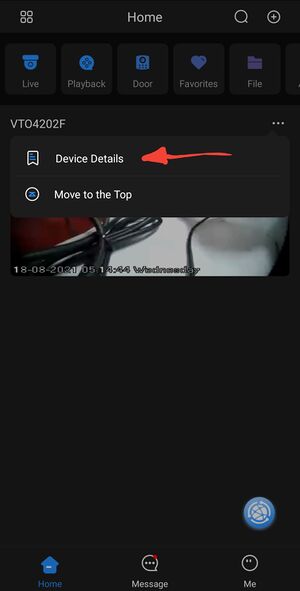
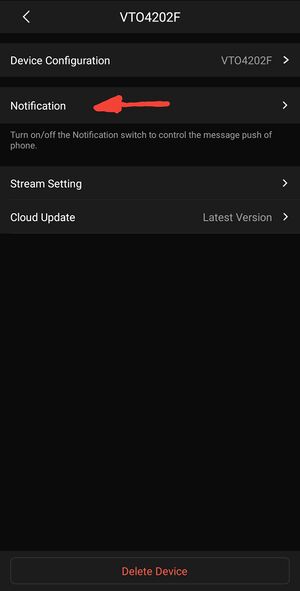
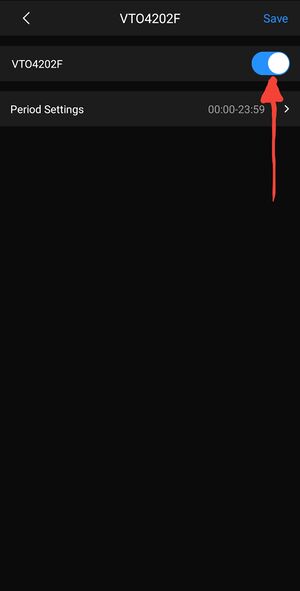
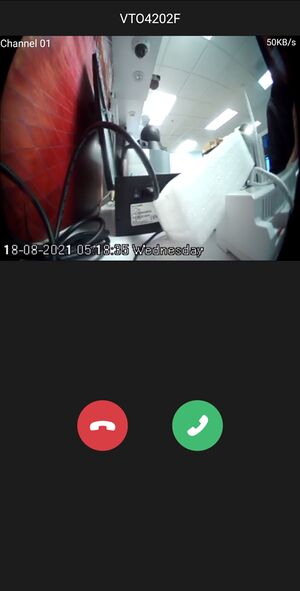
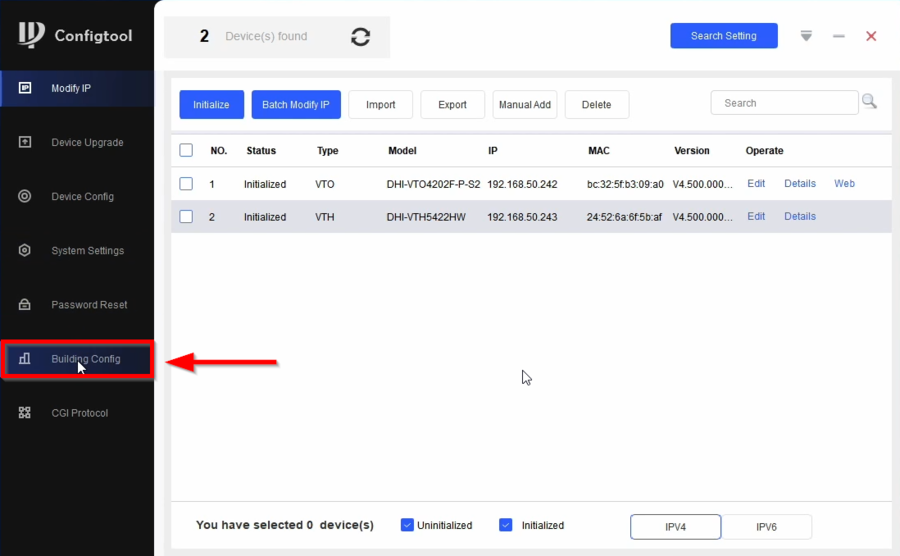
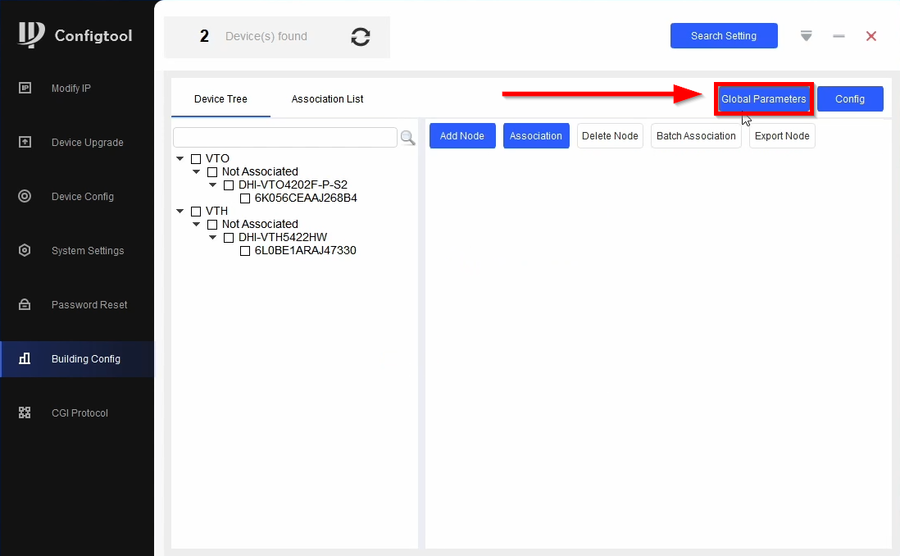
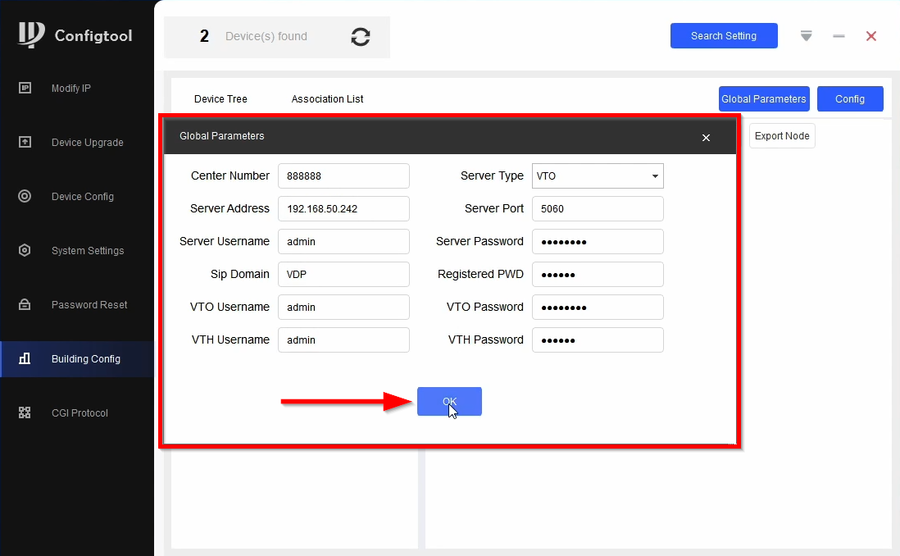
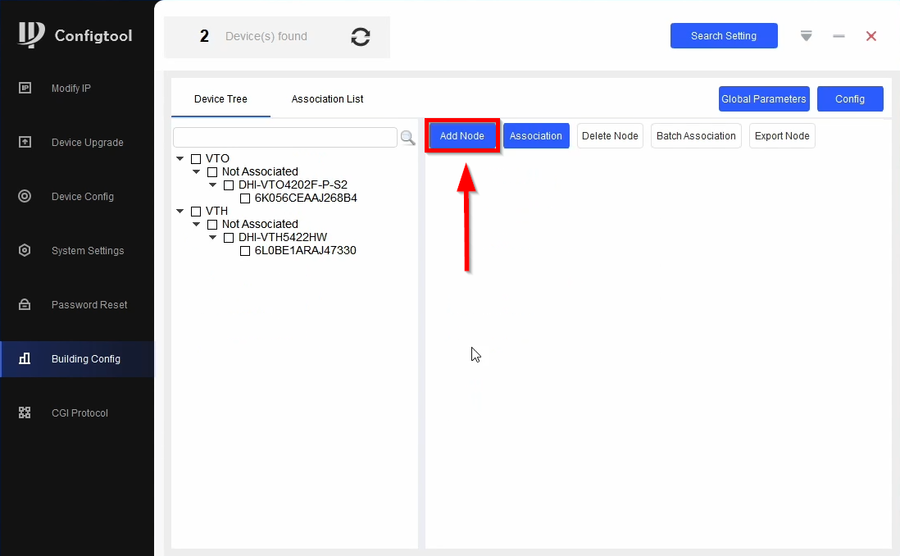
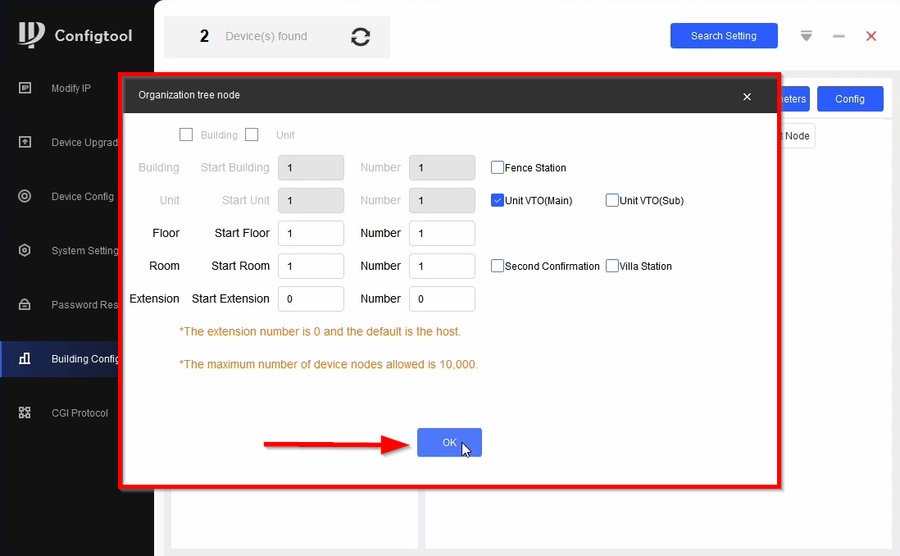
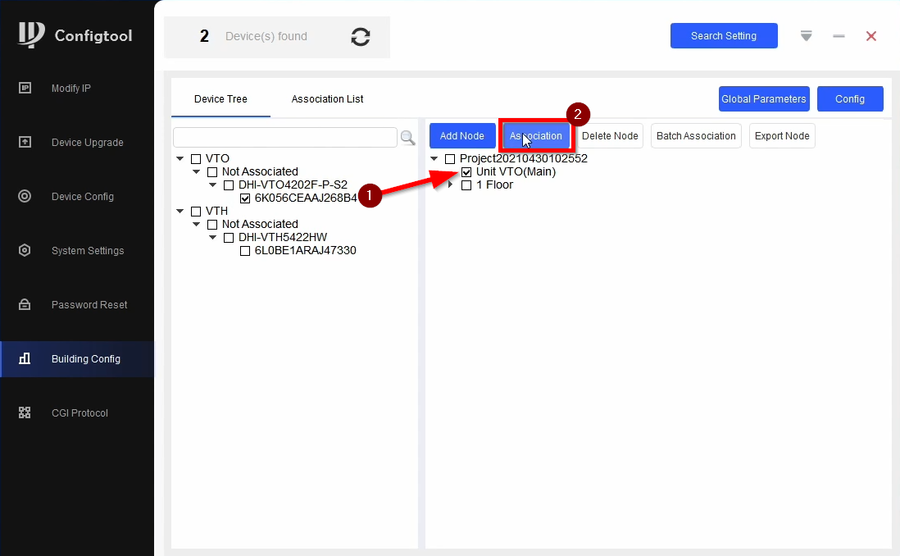
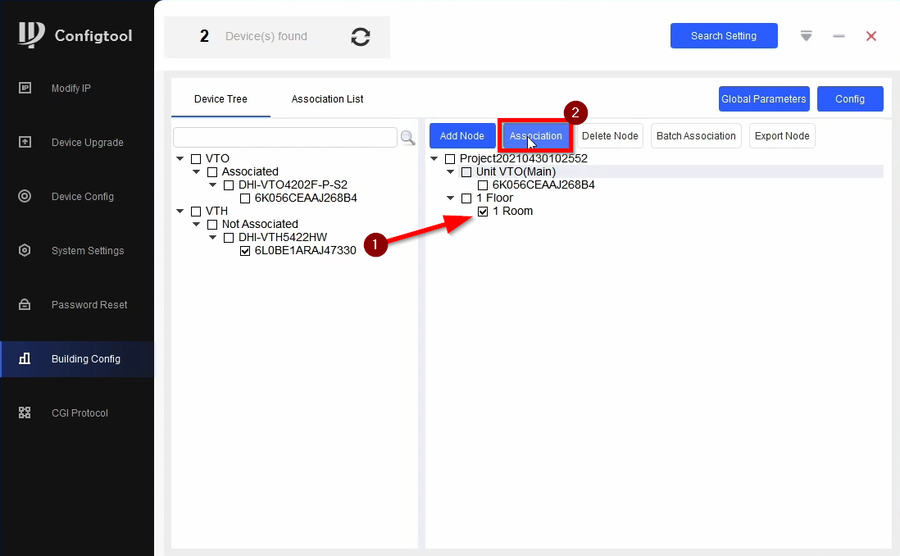
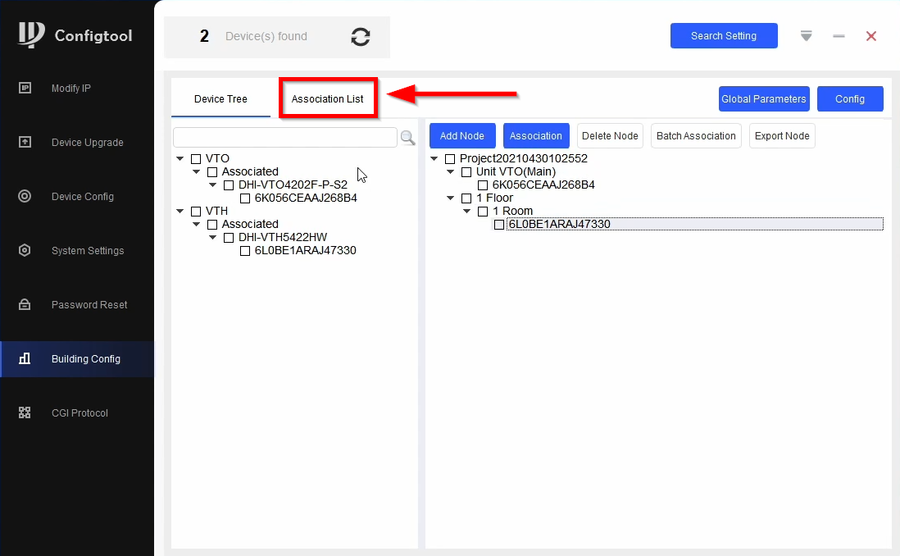
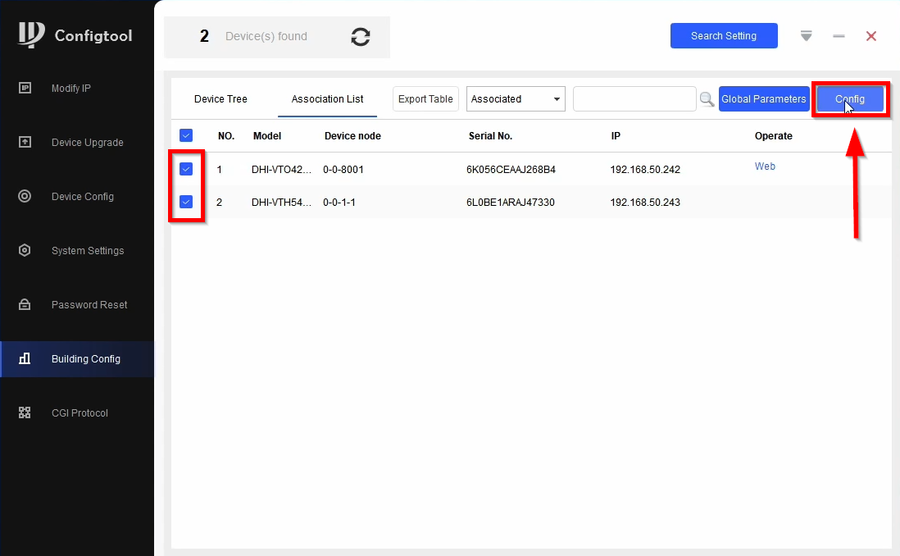
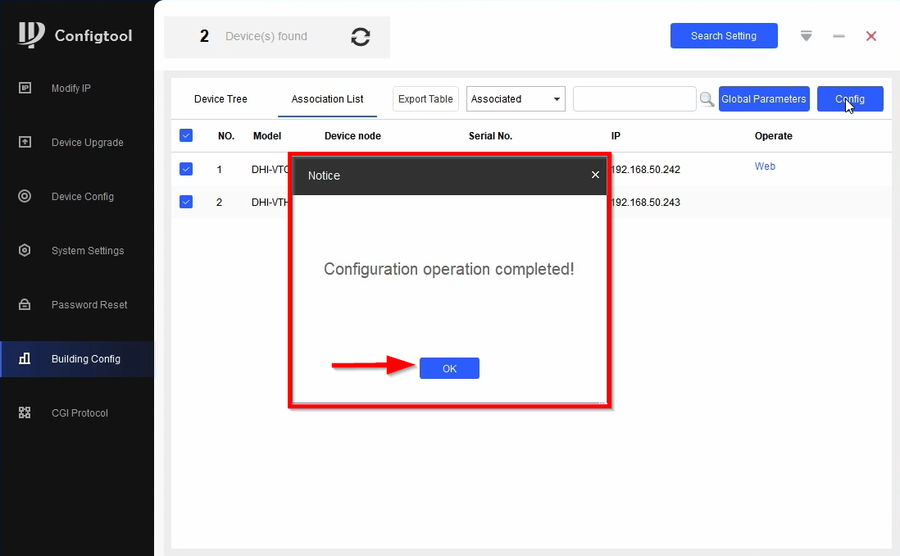
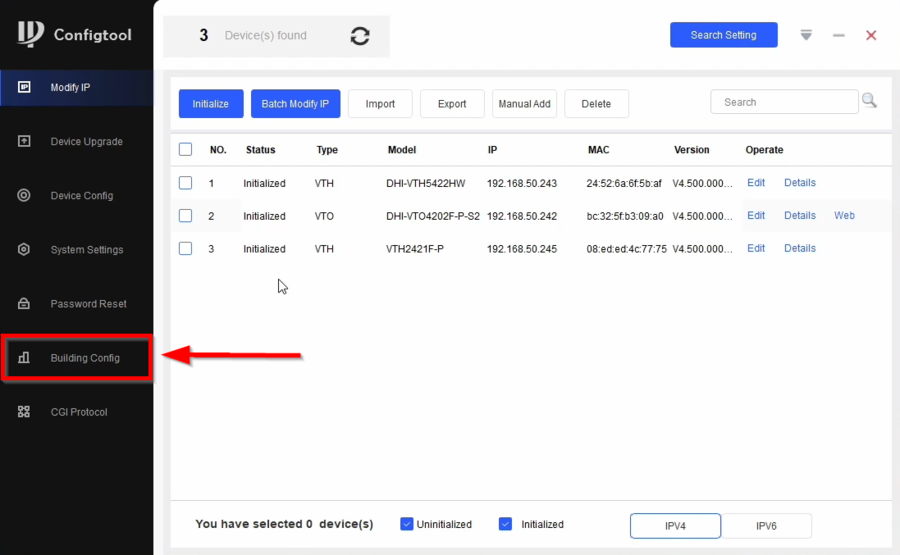
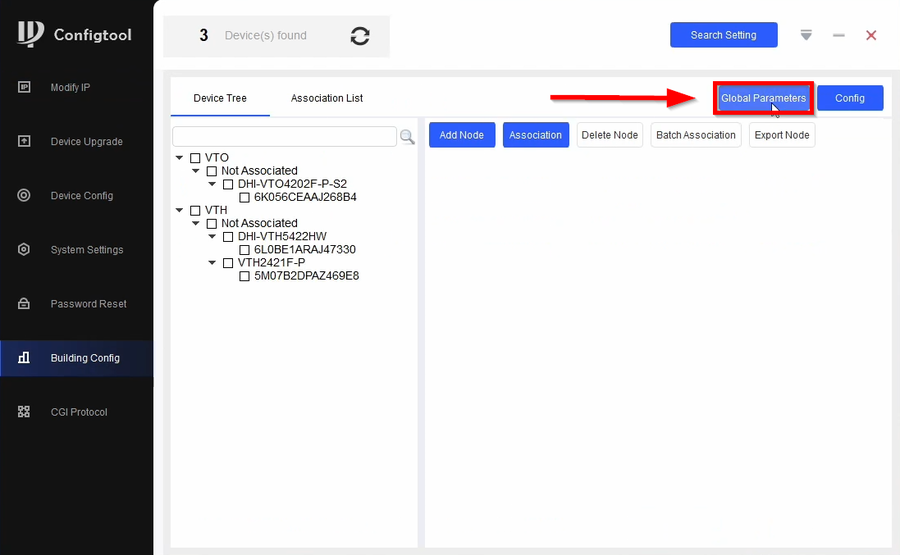
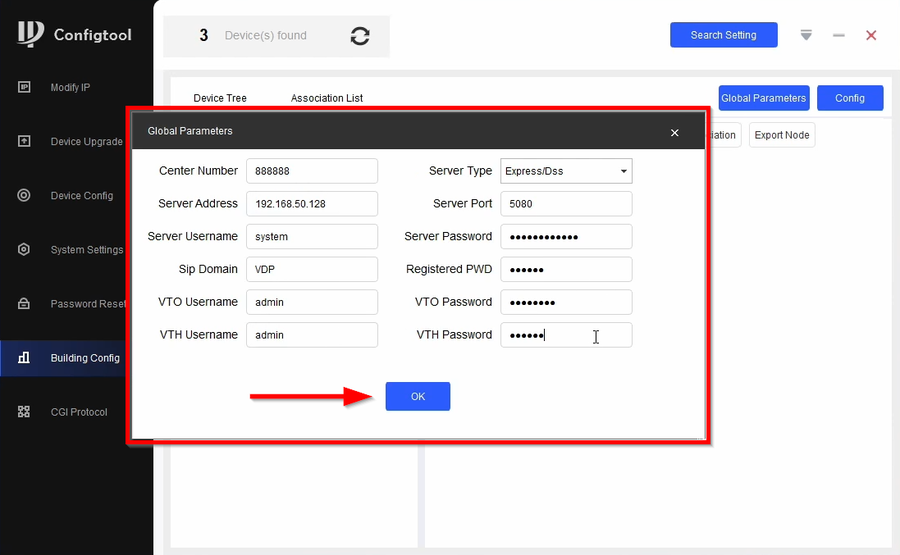
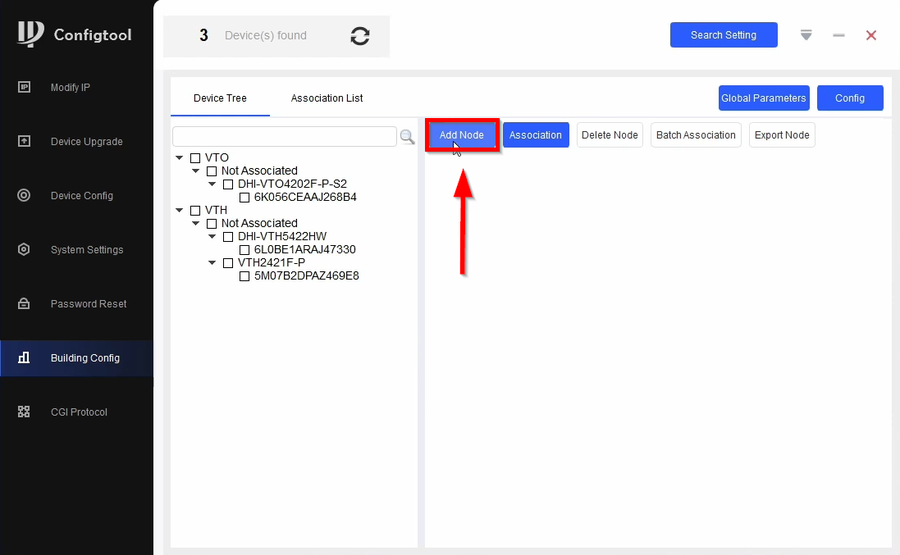

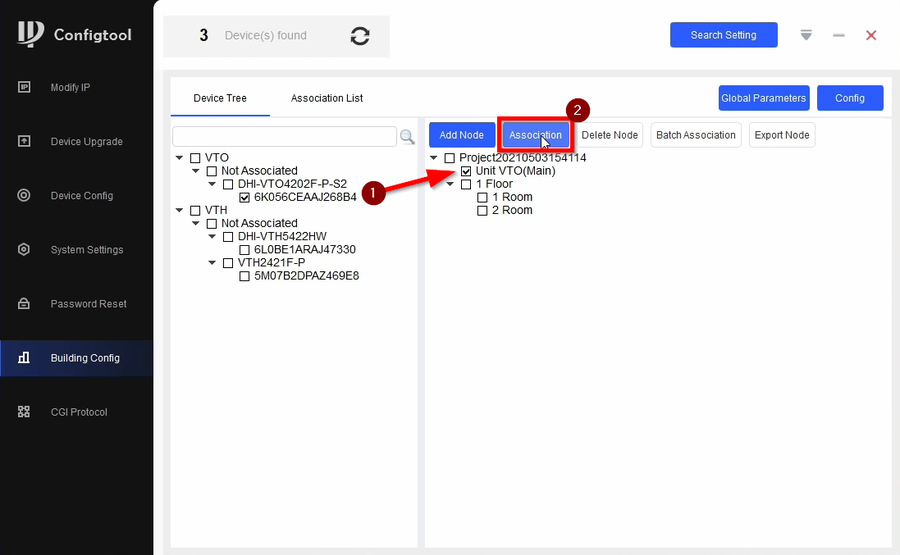
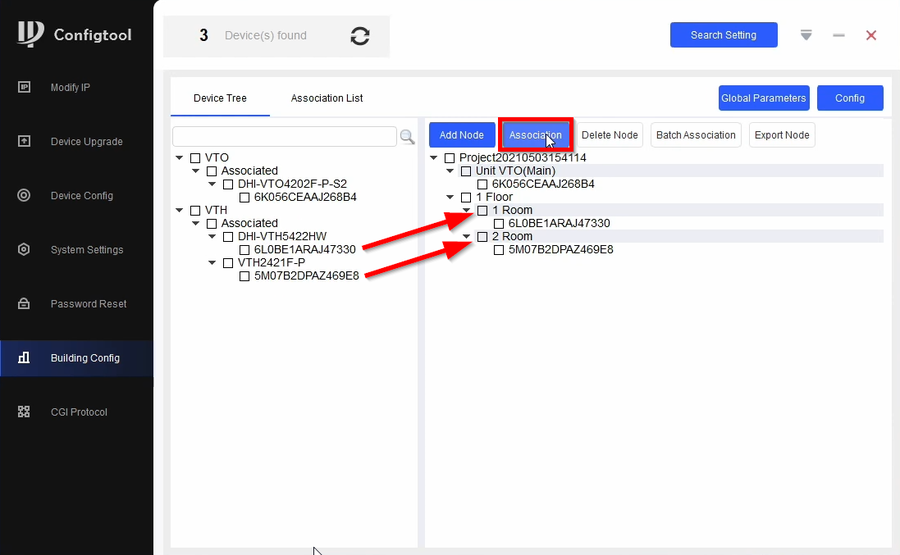
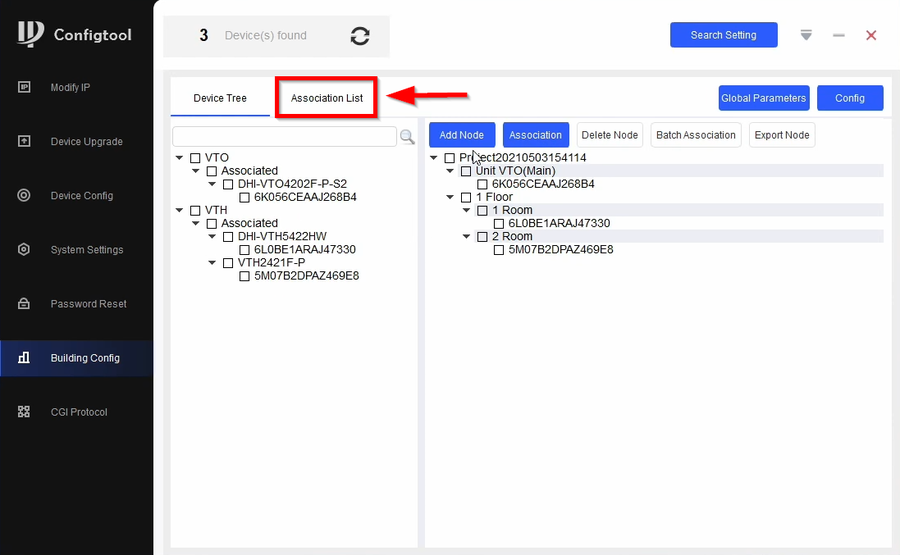
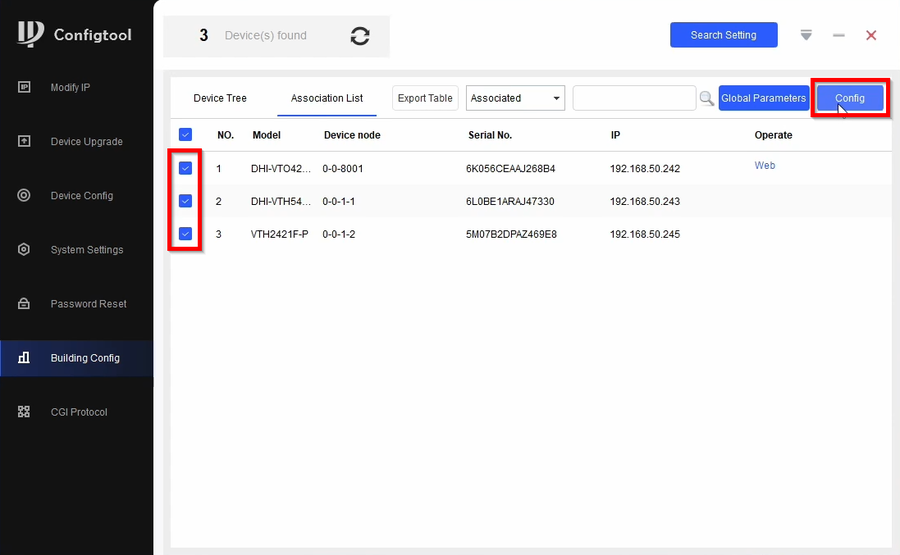
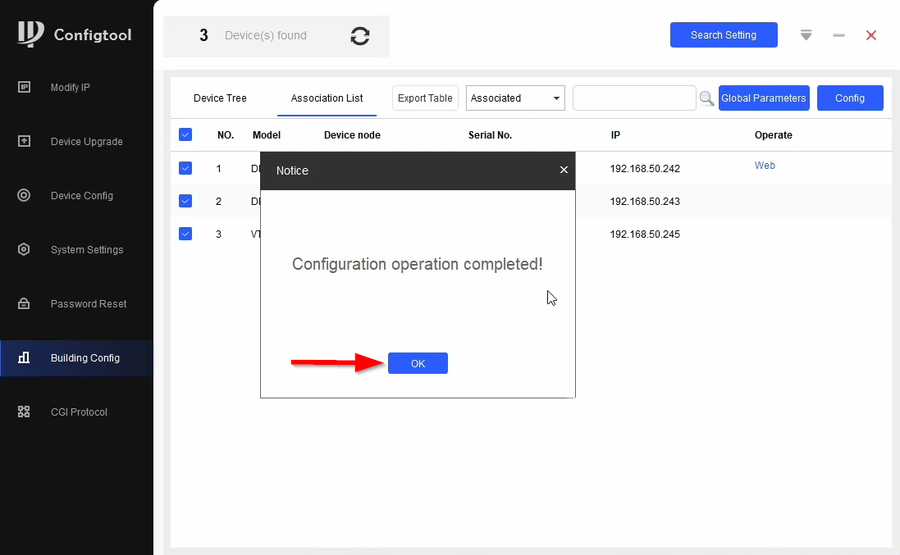
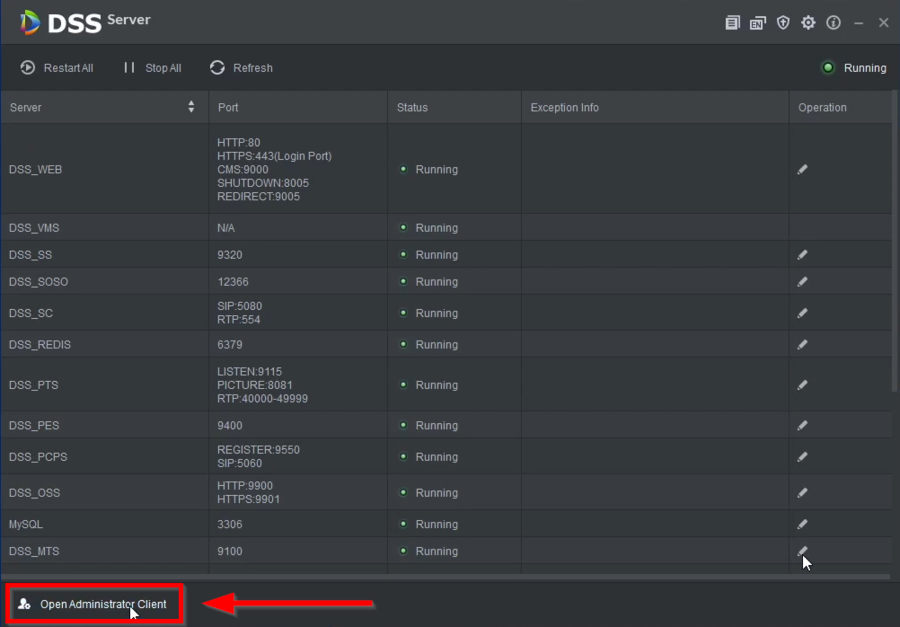
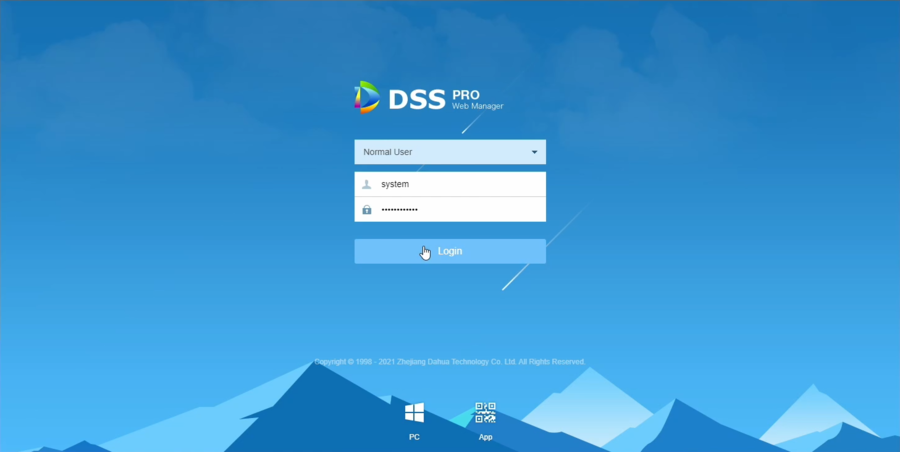
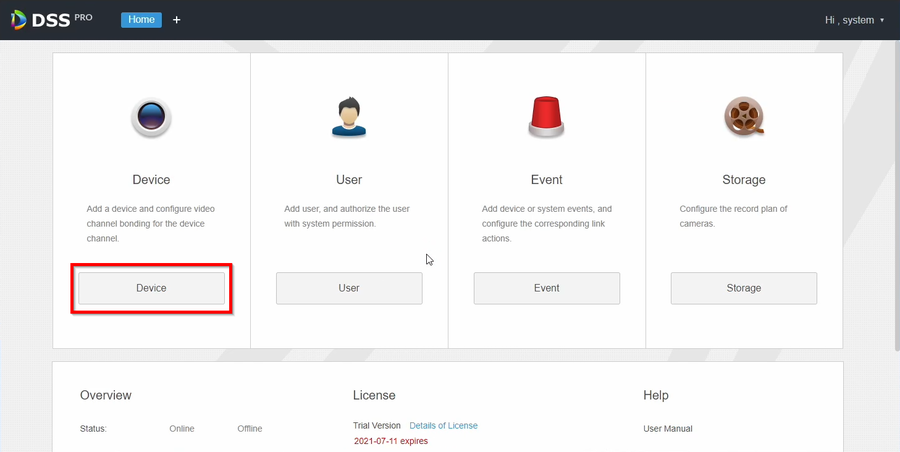
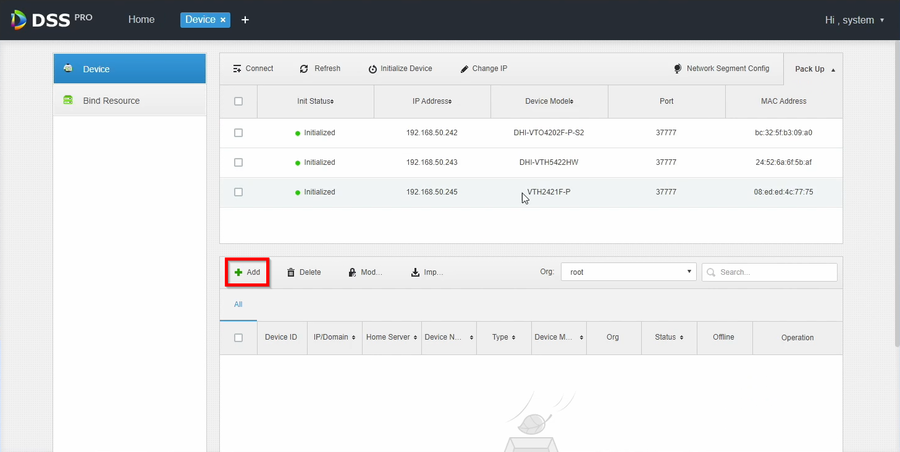

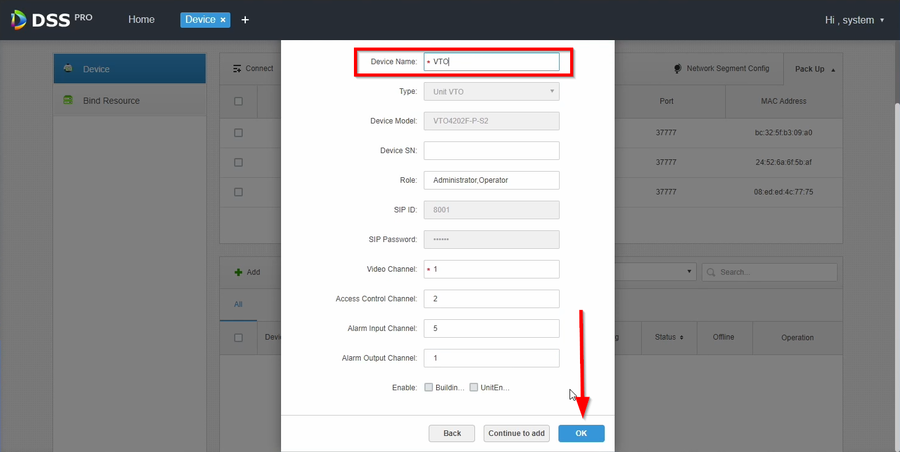
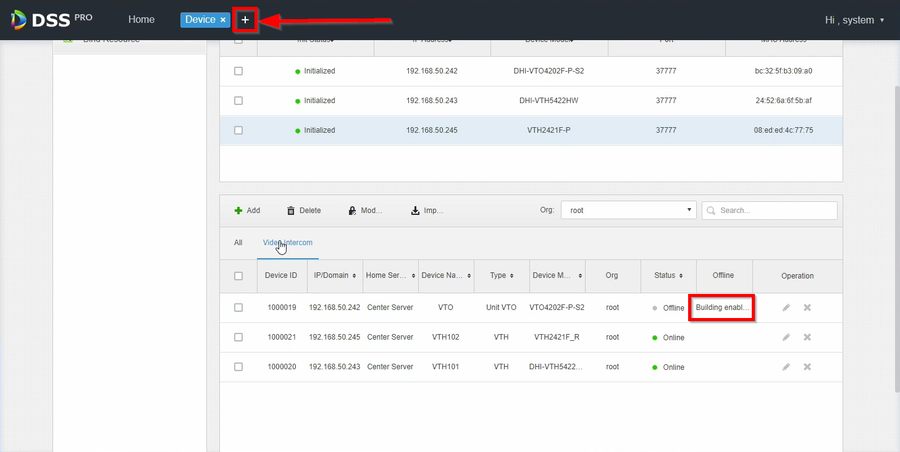
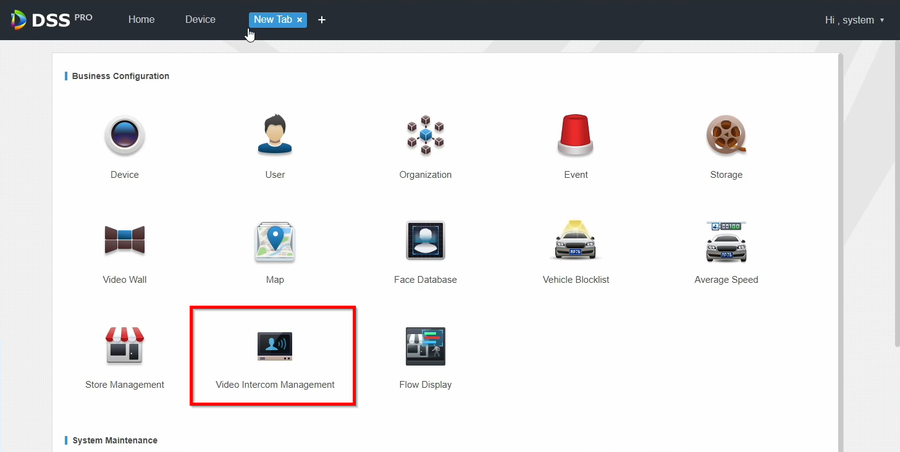
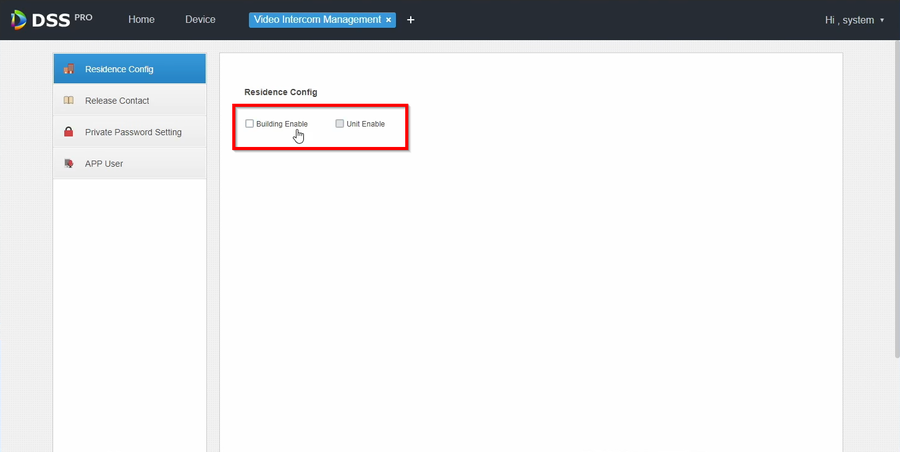
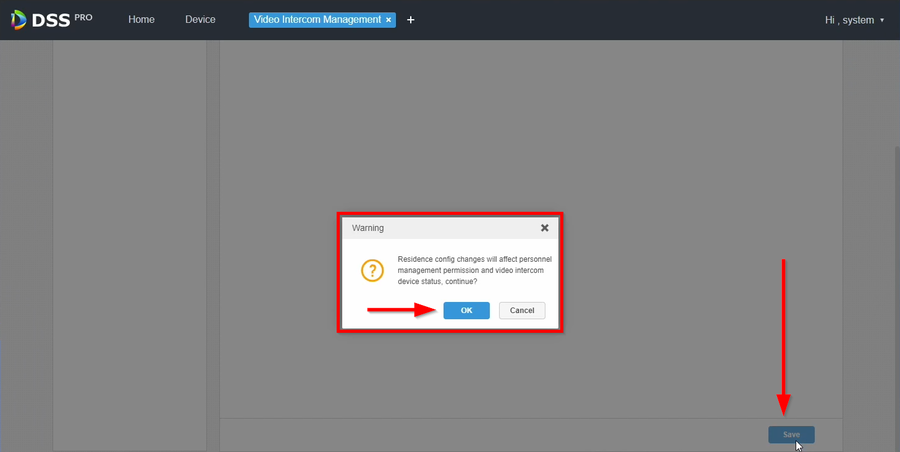
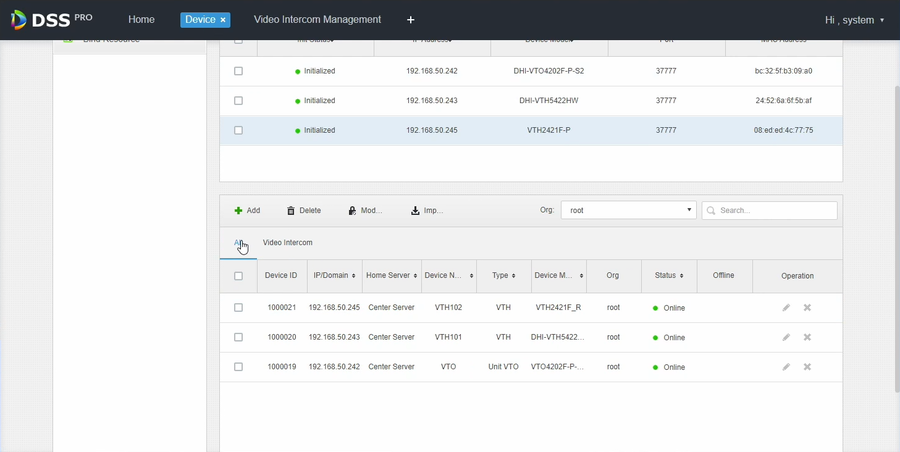
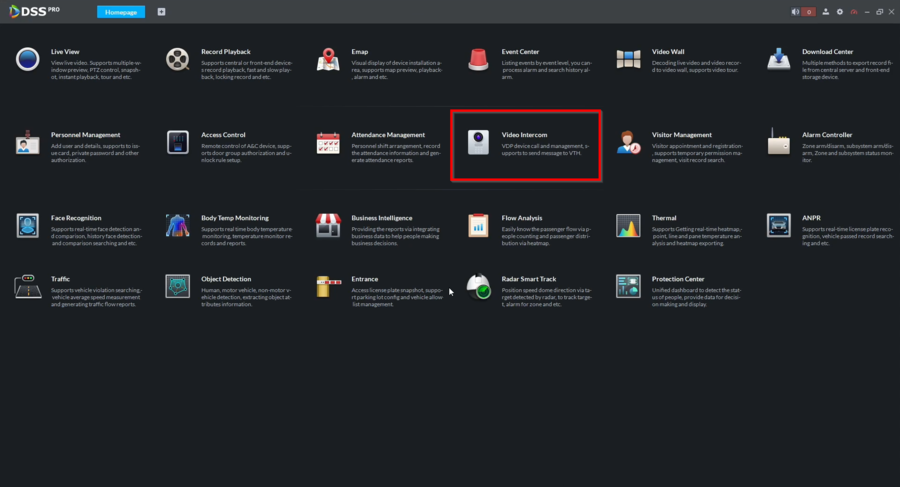
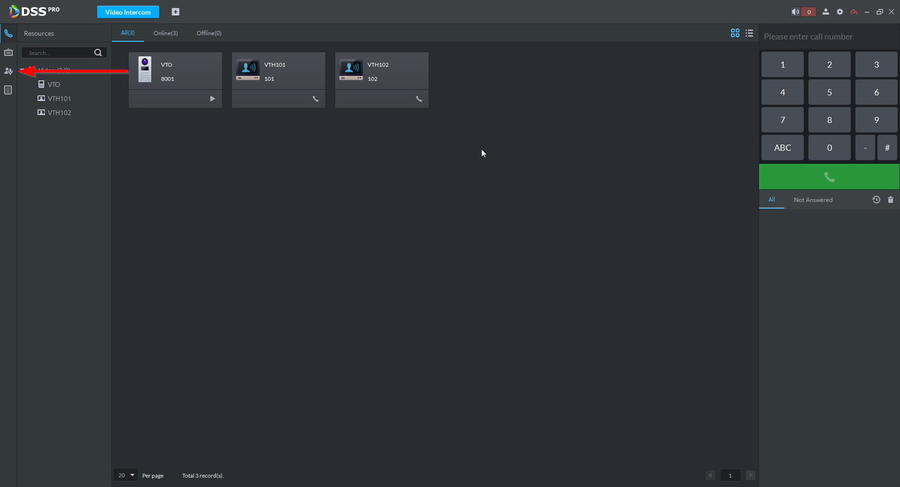
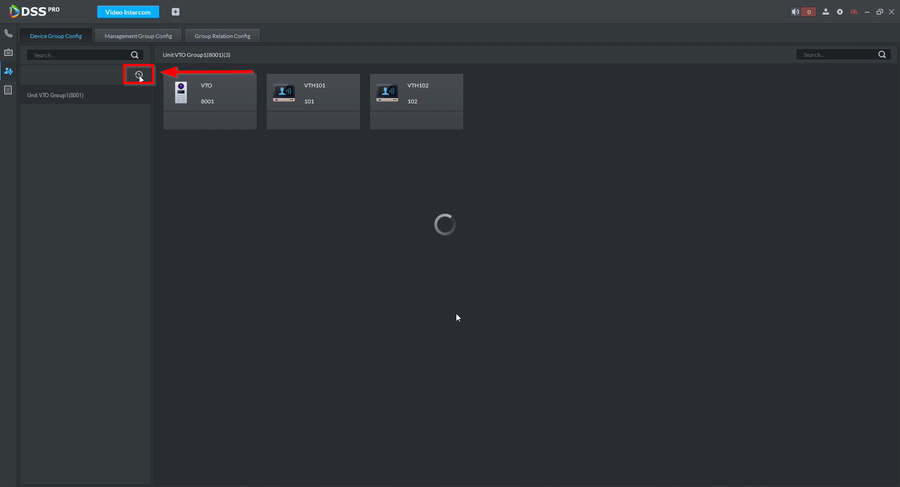
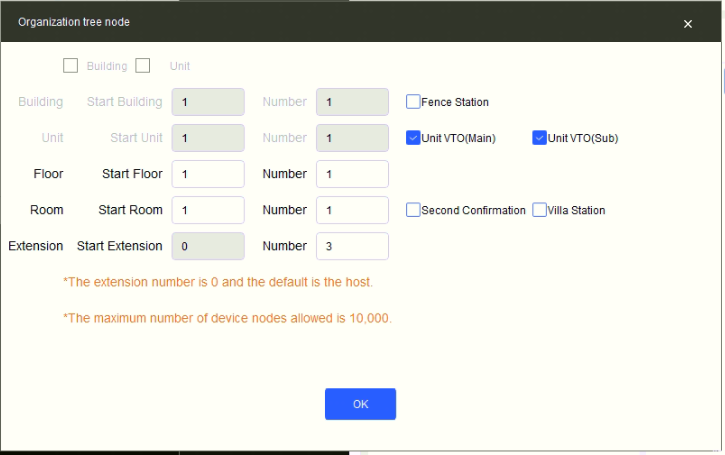
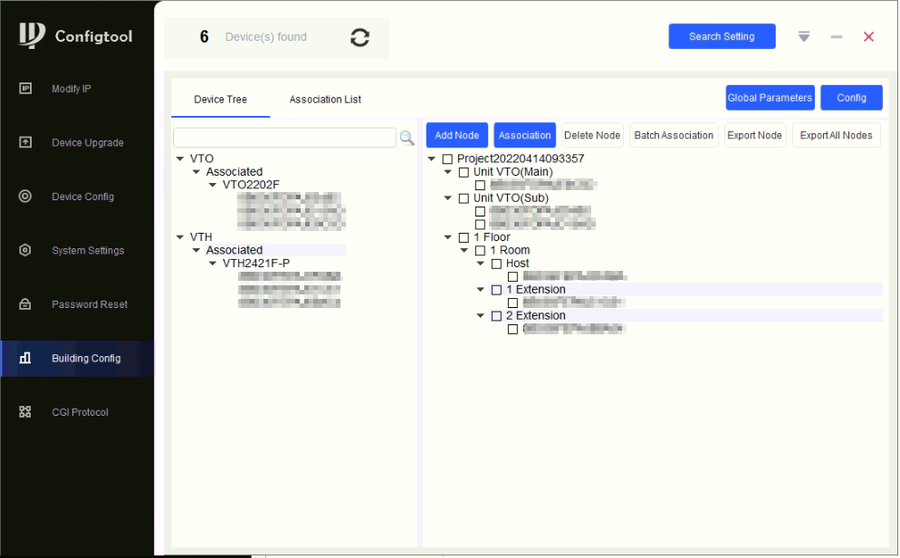
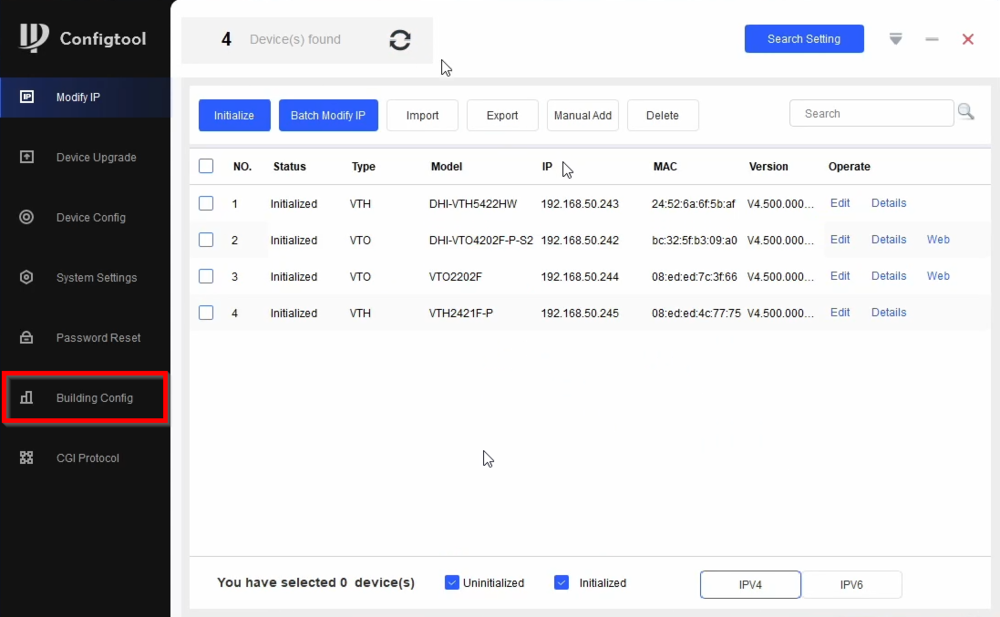


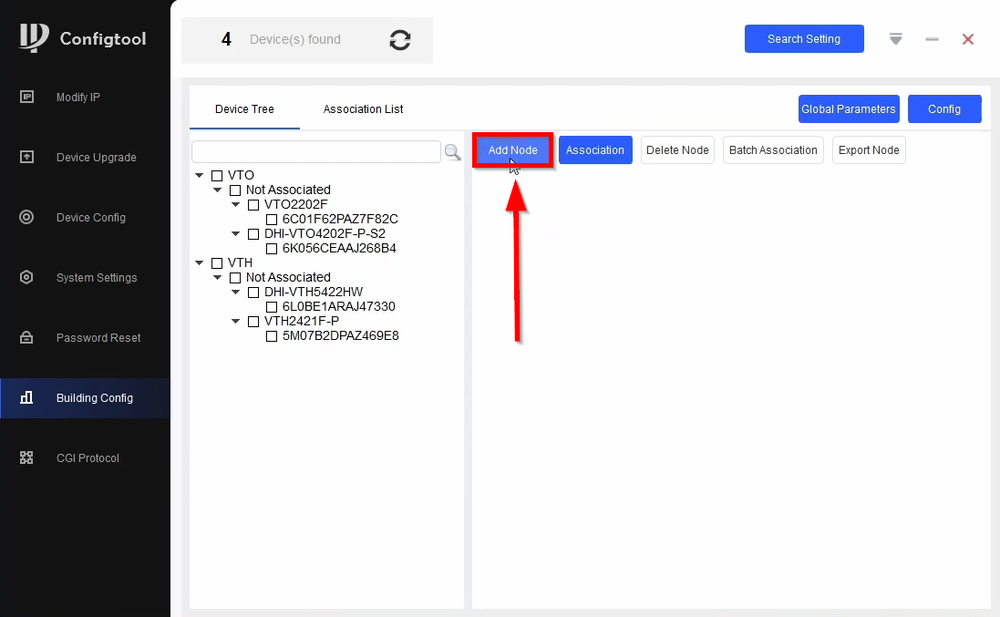
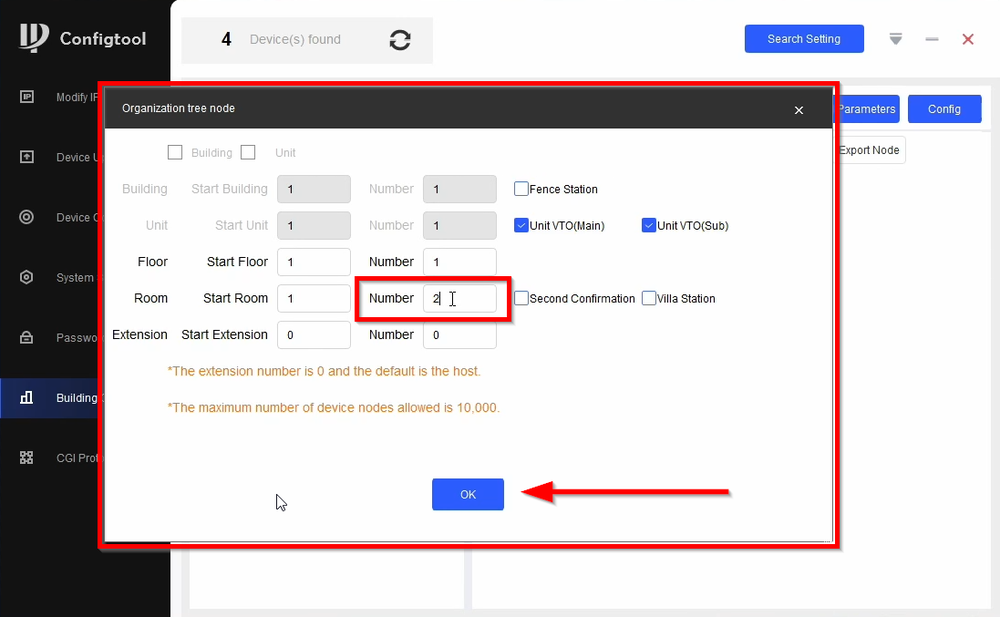
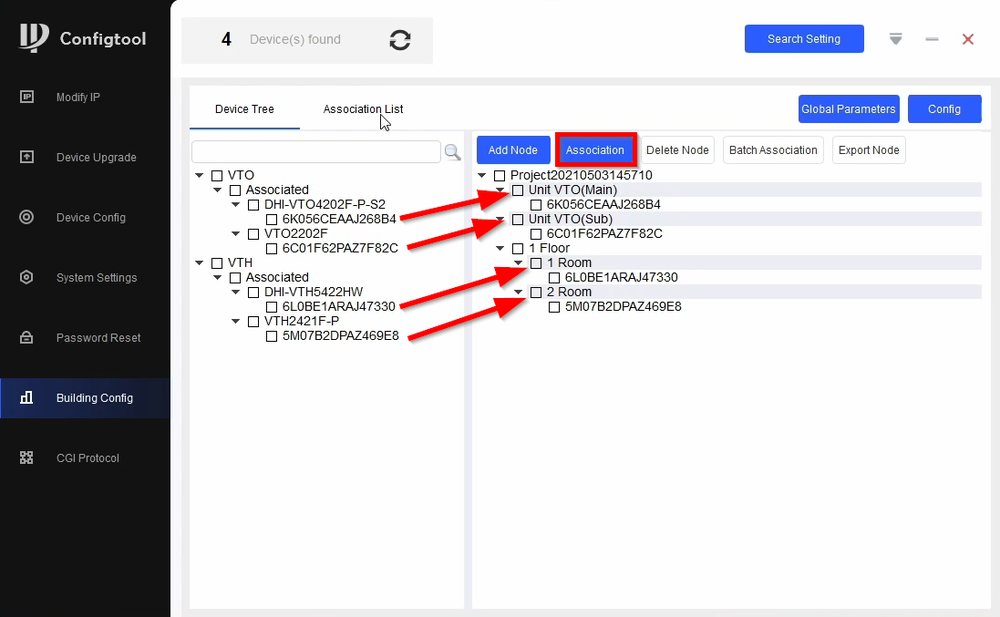

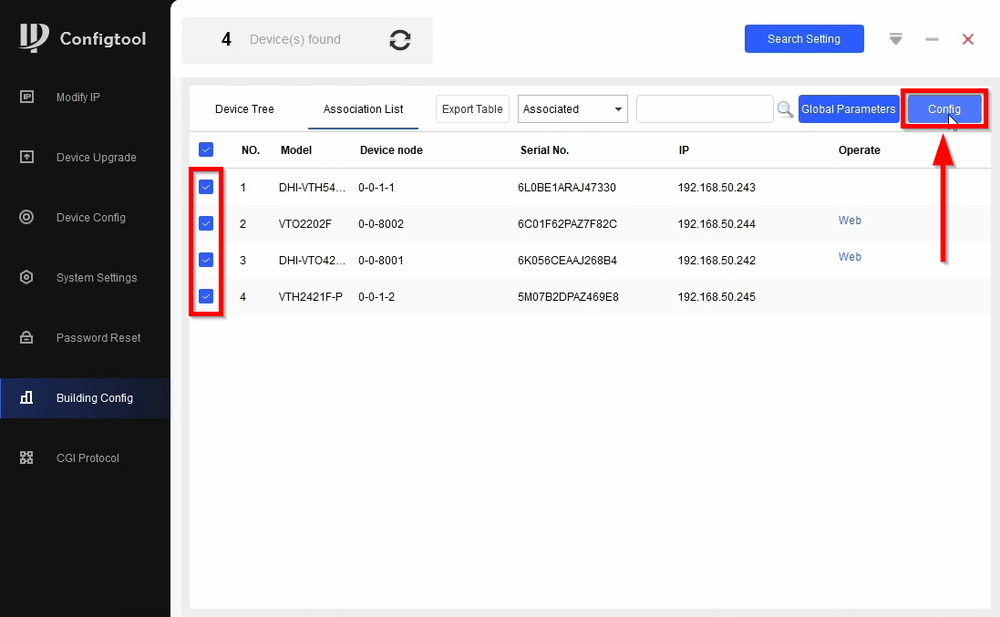
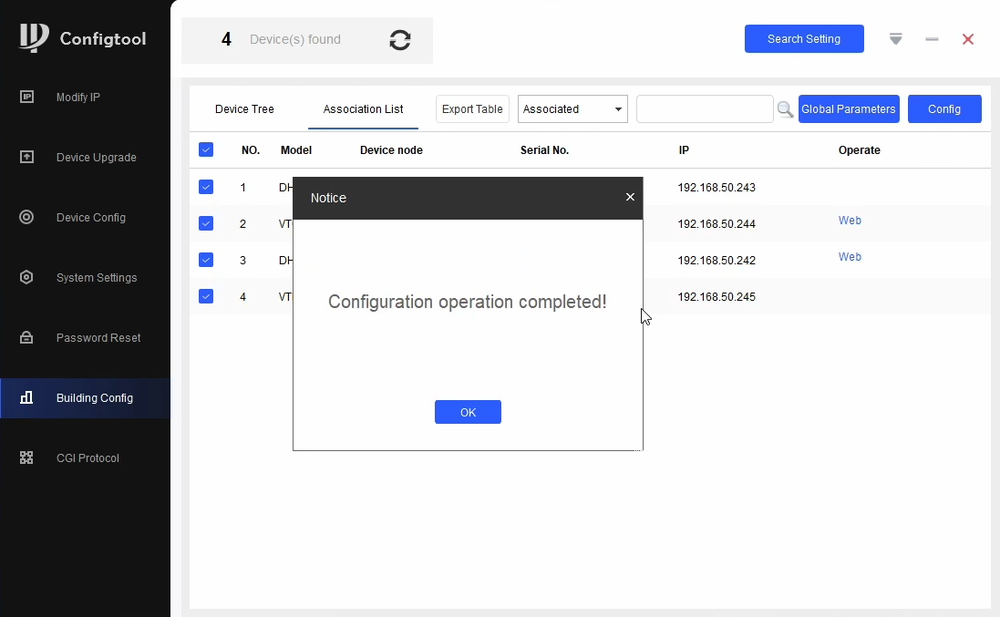

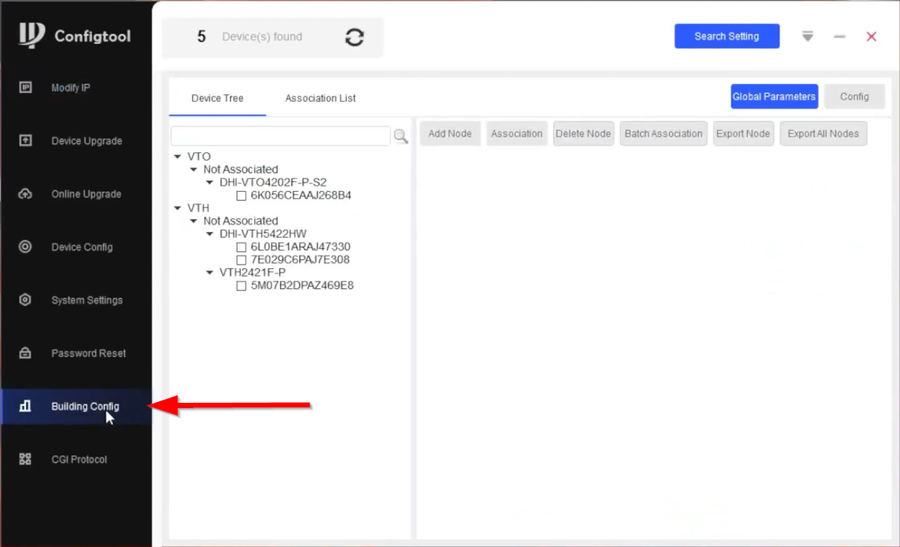
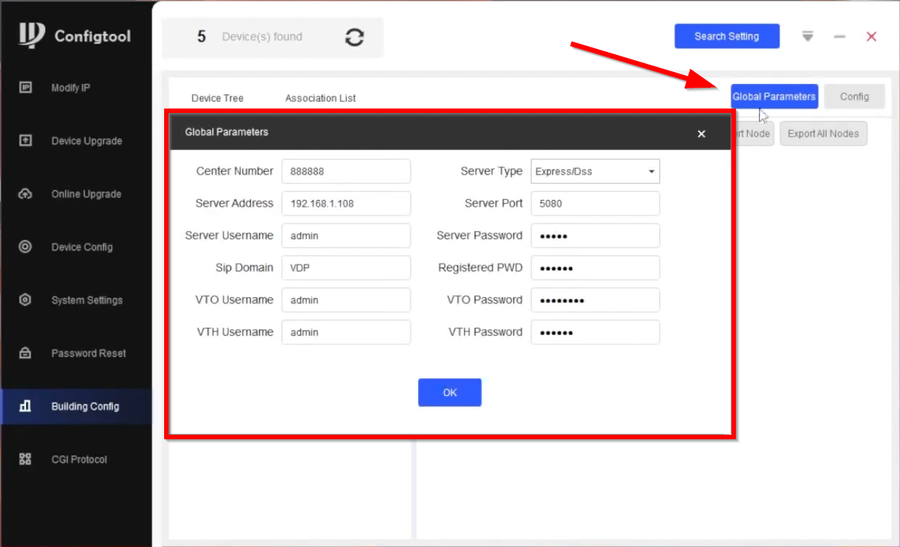
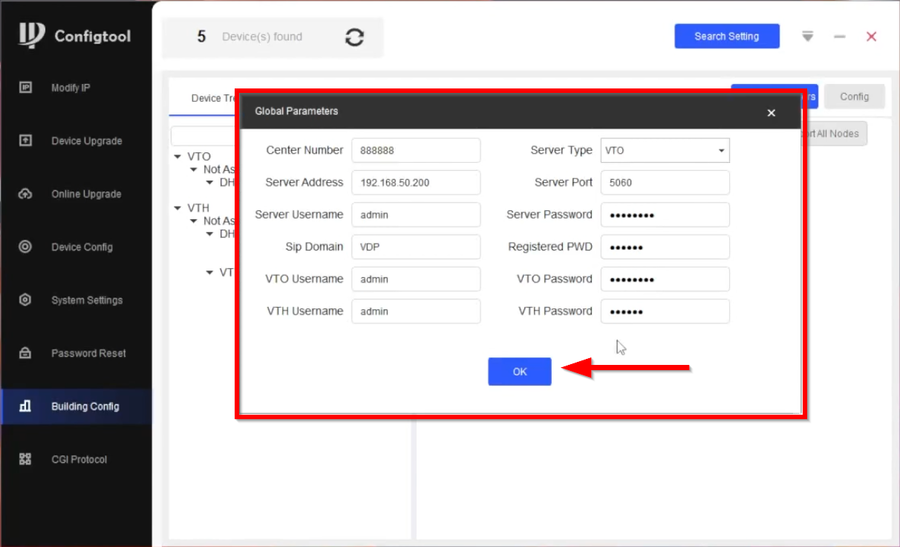
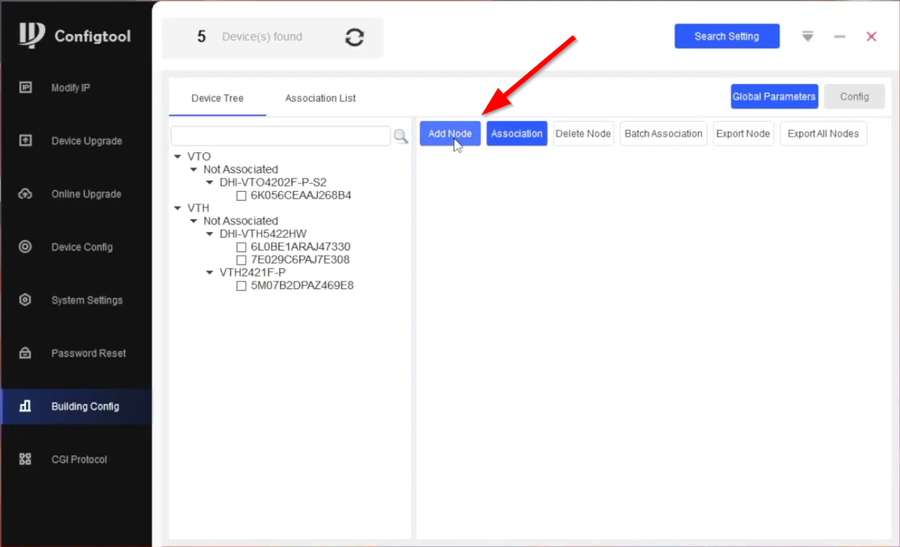
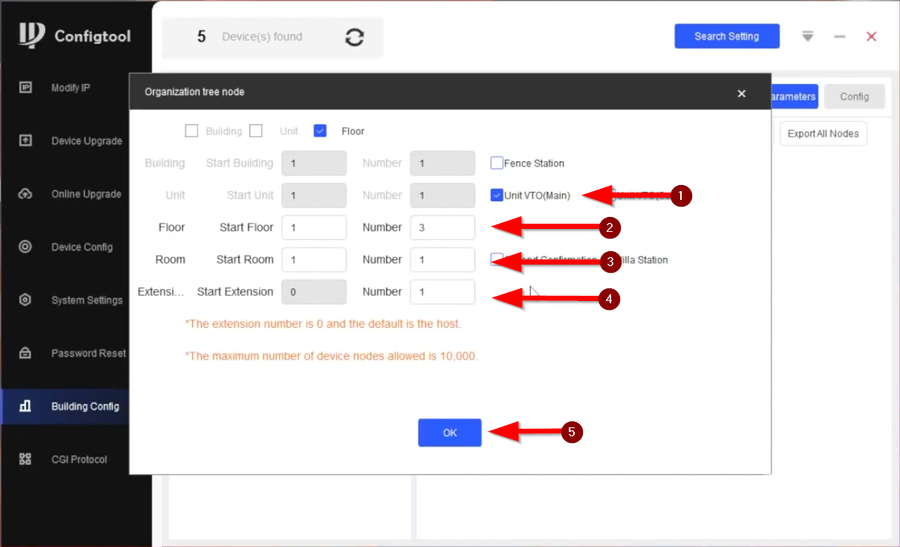
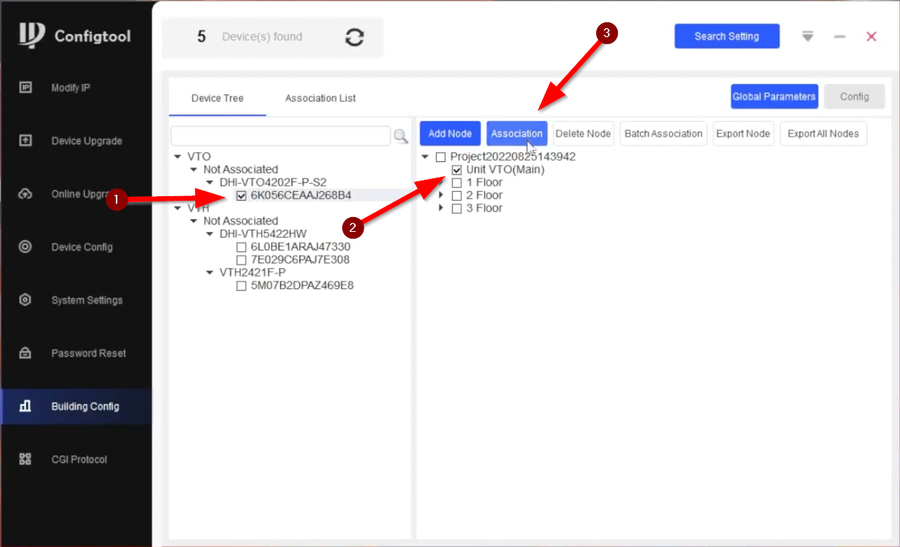
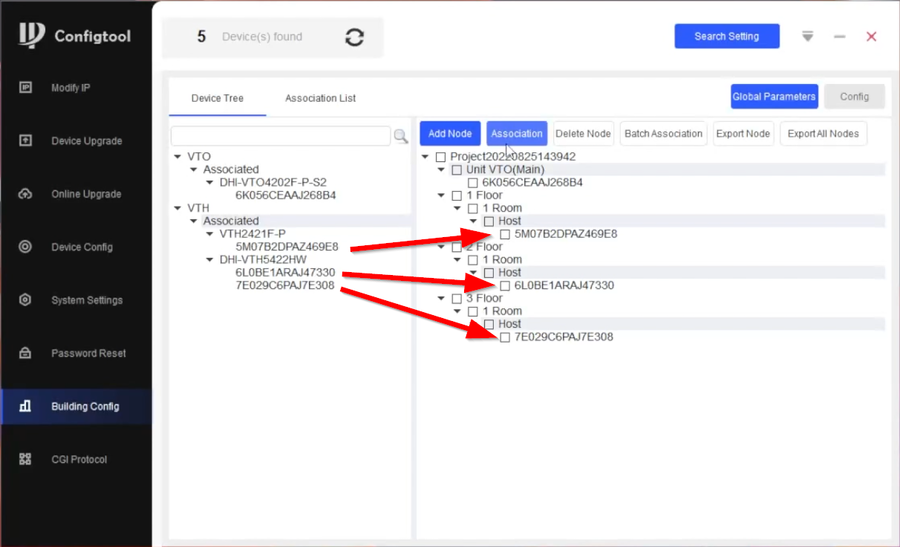

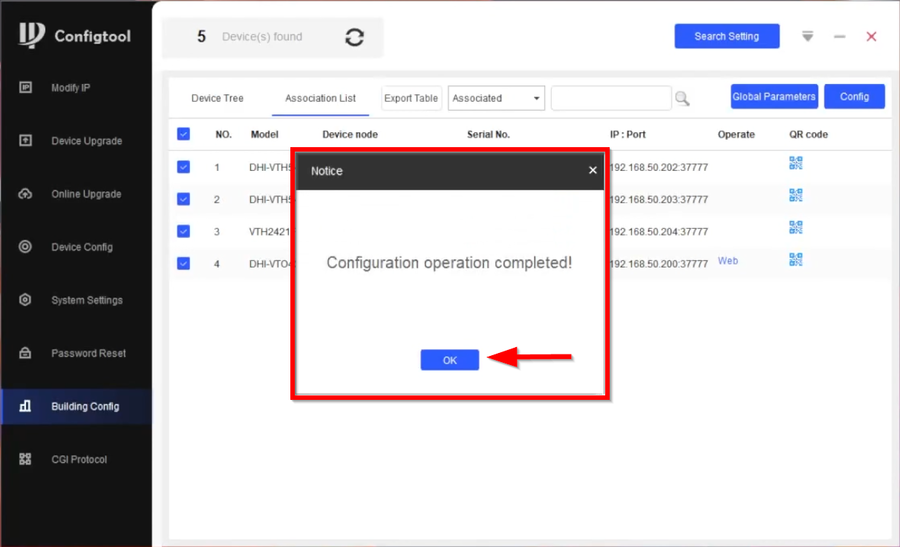




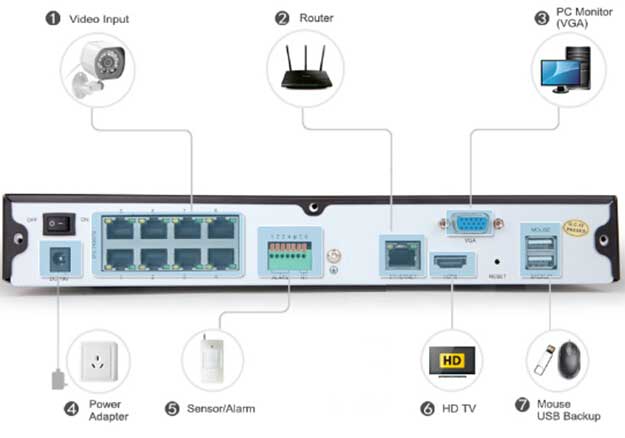

Add Comment