Alarm signal can not be disarmed
1. To begin troubleshooting please reset all events by logging into your NVR/DVR/HCVR/Tribrid and going to Setup>System>Default and check only the event box and select default. This will clear all of your event data for all cameras connected on this NVR/DVR/HCVR/Tribrid and on the connected IP Cameras themselves. To be specific this feature will disable all Video Detect, IVS, Face Detect, Audio Detect options on the camera. If this fixes your alarm signal then your alarm setup on the camera was not setup correctly. Don’t forget that if you were using motion detect for recording you will need to re-enable these features.
2. If this didn’t fix the problem then you need to check the wiring on the back of your NVR/DVR/HCVR/Tribrid for your alarm input and output. Alarm inputs are set to NO (normally open) by default. In case you have a sensor that is open all the time, you might want to set the input to NC (normally closed). For an in-depth guide on how to wire and setup physical alarm inputs and outputs please visit:
How To Connect Electronic Buzzer Tutorial
3. If this didn’t fix the problem, perform a factory reset on your NVR/DVR/HCVR/Tribrid Recorder in Setup>System>Default, click factory reset, and then yes.
Alarm function is null
If you are experiencing a nonfunctional or non working alarm then you might want to consider that the alarm was setup incorrectly.
Resources for Alarm Systems
Possible Problems:
Here are also some possible problems that may have occurred upon setup:
Please Be Advised
Sometimes it is best to call the engineer who setup your alarm system if you do not know what you are doing, as tampering with some systems can set off subsequent systems.
The displayed video is not full in the monitor.
Please do the following:
1. Check your physical connections from the system to the monitor.
2. Check your aspect ratio.
3. If a VGA connection, ensure the screws are tight.
4. For the VGA connection, 25 feet or less is recommended for high resolution and 50 feet for lower resolution.
5. If a DVI connection, also ensure the screws are tight.
6. For the DVI connection, Up to 15 feet at high resolutions (above 1280×1024), or up to 50 feet at lower resolutions (1280×1024 and below)
7. If a HDMI connection, 1080p monitor is recommended.
8. For the HDMI connection, less than 50 feet is highly recommended with 25 feet or less is preferred.
9. If a DP connection, make sure the monitor is at least 1080p.
10. On the monitor check the current resolution setup. If the current setup is 1920*1080, then you need to set the monitor resolution as 1920*1080 or 1080P capable.
11. Monitor is incapable of displaying the device recorders resolution output.
Coaxial with BNC connector
HDMI (High-Definition Multimedia Interface) Connector
DVI (Digital Visual Interface) Connector
DP (Display Port) Connector
VGA (Video Graphics Array) Connector
Errors Found in Log
Whenever the DVR reboots an entry is created in the Log, Information>Log. In the log the entry will list “Reboot with flags” or “Reboot Symbol”. It will show a code telling you why the camera rebooted. Please see the list below:
Boot Codes
Troubleshooting the codes
DDNS registration failed or can not access the device domain name.
DDNS (Dynamic DNS/DynDNS) is a method of automatically updating a name server in the Domain Name System (DNS), often in Not Real Time, with the active DDNS configuration of its configured hostnames, addresses or other information.
If DDNS is not working properly please try to:
1. Check the device to see if it is connected to the network:
2. Verify that the device has acquired and IP address via DHCP or that a static IP has been assigned.
3. Ensure that you can connect to the system on via the local network:
4. Try to access the system from another device on the network e.g. Try to open the web interface of the device from a web browser on your local network.
5. Check the corresponding protocol of the DDNS is enabled:
6. Log into the DVR/NVR/CVR and navigate to the “Network” menu then look for the DDNS option and check the box to enable the service. After the service is enabled you will need to fill in the required informwation i.e. DDNS Type, Host IP Port (1~65535) Domain Mode Domain Name and Email Address if applicable
7. Check the DDNS credentials at the DDNS site and menu of the system:
8. Please confirm that log in information matches on the Dynamic DNS platform that you are using and also in the DDNS section of the recorder.
9. Default Google DNS server is 8.8.8.8, 8.8.5.5.
10. Use different DNS provided by your ISP.
P2P Troubleshoot
There are following possibilities:
Step by Step Instructions
1. Check that, “P2P is enabled under, Main Menu->Setup->Network->P2P
2. Check that the P2P status is, “Online”
3. Enable DHCP under, Main Menu->Setup->Network
4. Reboot the NVR.
Unable to Login from Web Browser
Step by Step Instructions
1. Delete any previous version of Web Rec. How to Delete Web Rec
2. Make sure you are using Internet Explorer (Safari on OSX). Not Edge, Chrome, Firefox, or any other browser.
3. Configure Internet Explorer’s security settings. How to Configure Internet Explorer’s Security Settings
4. Ensure no Malware or Viruses are installed on the computer.
5. Set as a trusted site.
6. Change credentials from Recorder if credentials are invalid.
7. Close out IE and reboot PC.
8. If accessing outside of network, make sure device is set up for remote viewing such as DahuaDDNS or port forwarding.
9. Ensure you have ” http://” in front of the domain name or IP address.
10. Set IE settings to default condition. Please see below.
11. If none of the above will work, use SmartPSS.
Network connection is not stable.
Explanation:
Solution:
The video is not fluid when I view in multiple-channel mode from the client-end.
There is only mosaic no video when preview or playback video file remotely.
There are following possibilities:
How to perform an internet speed test
1. To check your Internet connection please go to http://www.speedtest.net/
2. Click Begin test, and let the test run
3. Compare your results next to your required internet specifications for your device(s)
System Bandwidth
You can monitor how much bandwidth the system is using. You can do this by following the the steps below.
1. From the Main Menu under Info click on “System”.
2. Click on “BPS”. Here you can see how much data each camera is using.







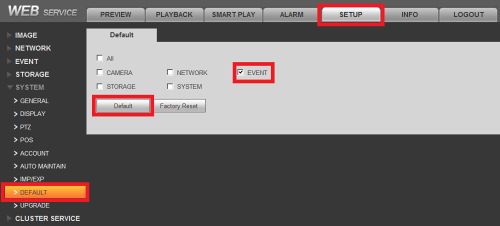
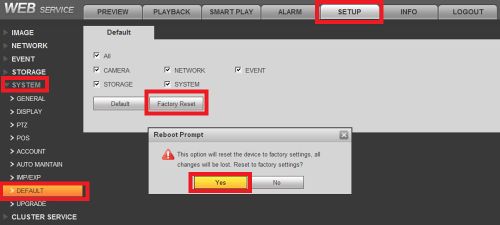
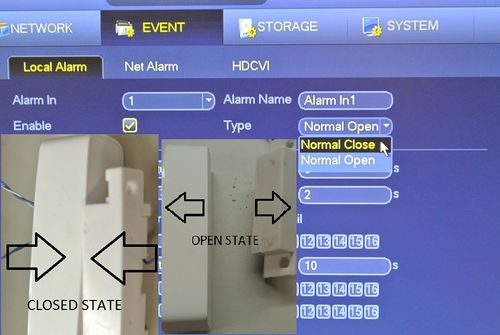
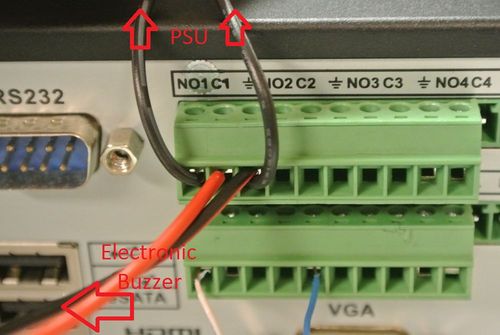

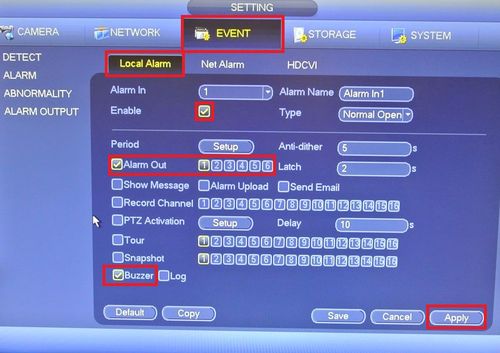





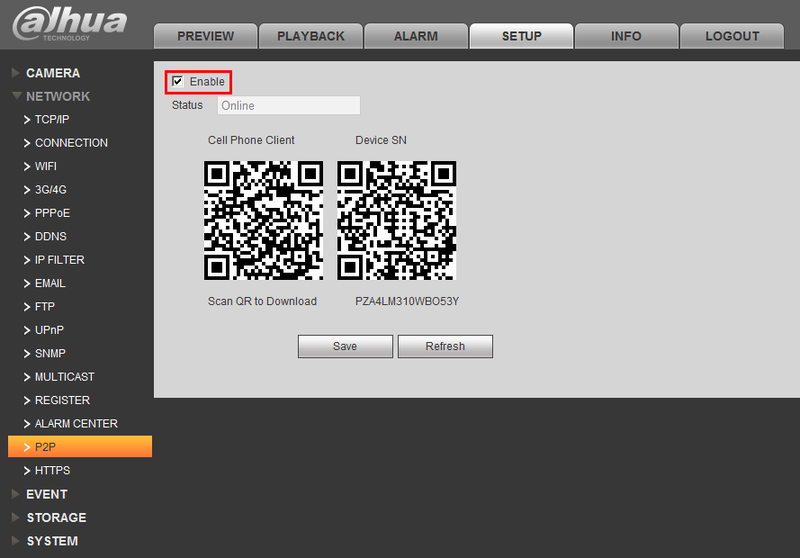
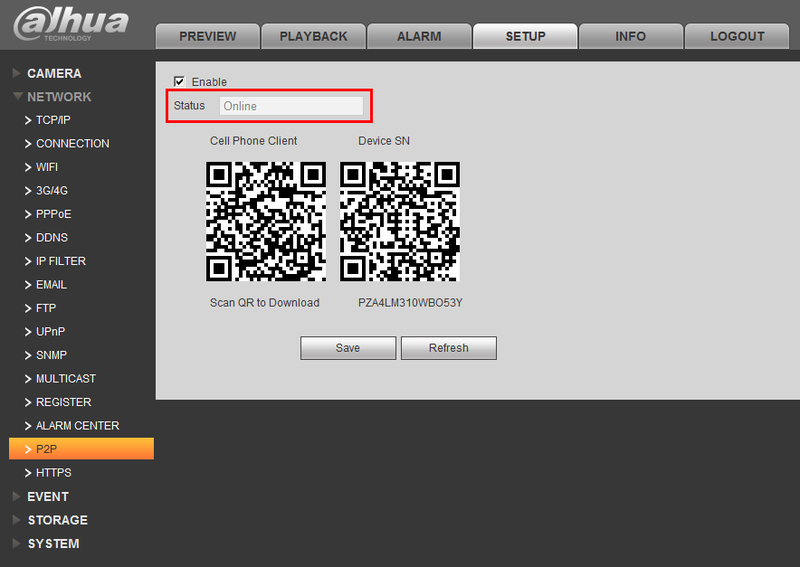
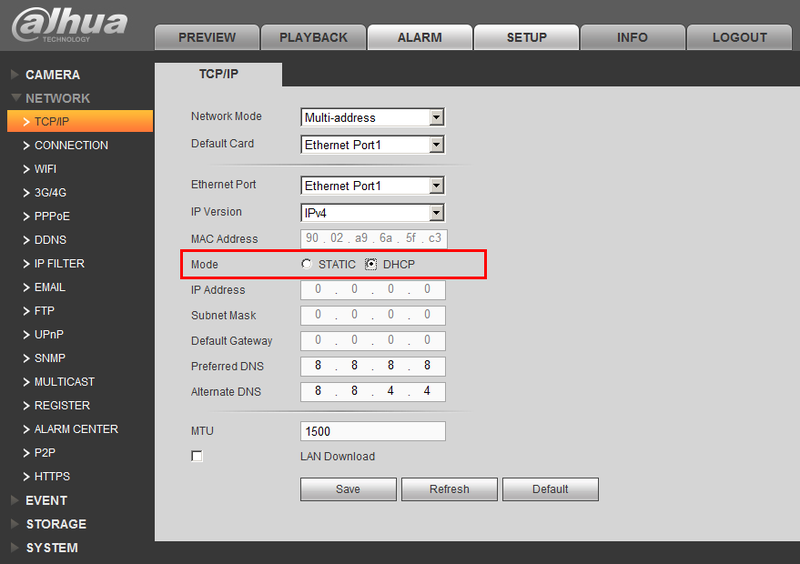
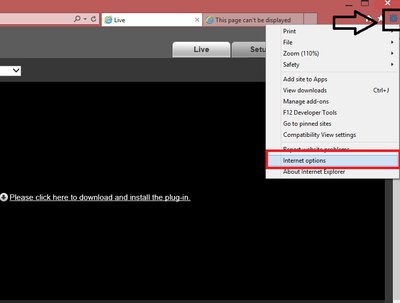
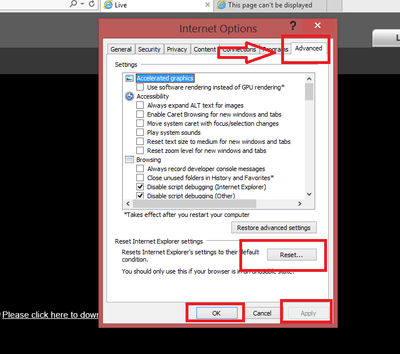
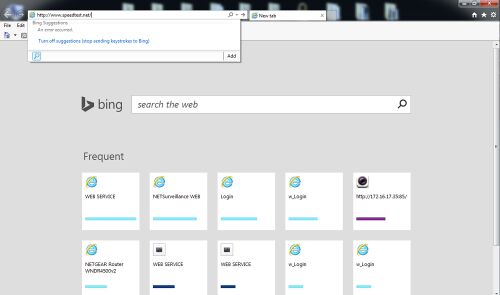
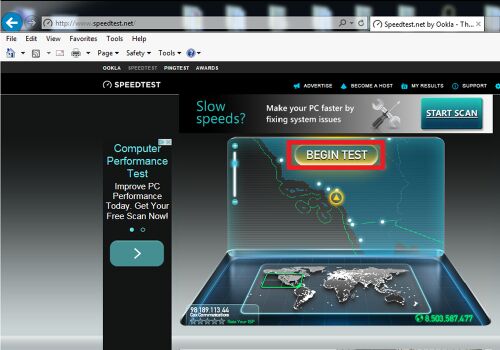
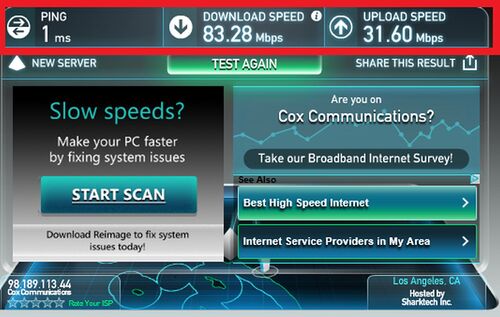
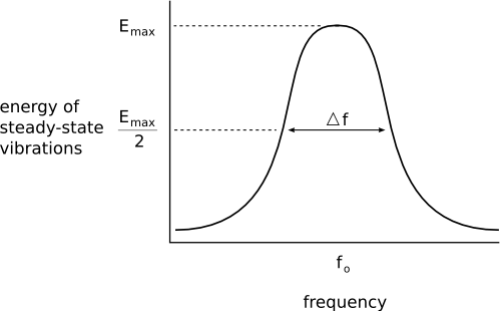
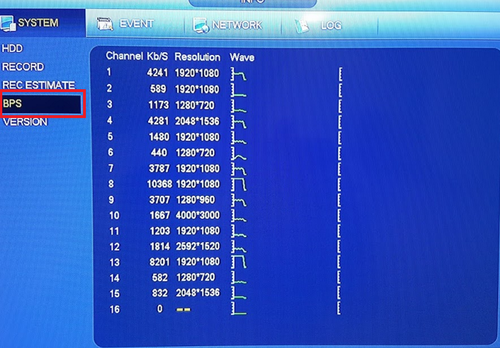



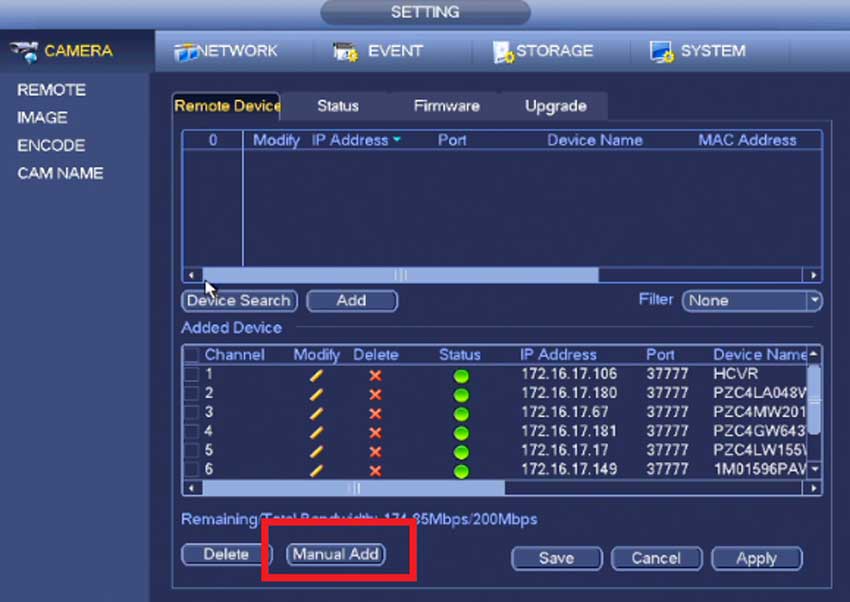



Add Comment