- A:
- Step 1: Launch the mydlink app and sign into your account.
Step 2: Tap the menu icon in the upper left corner.
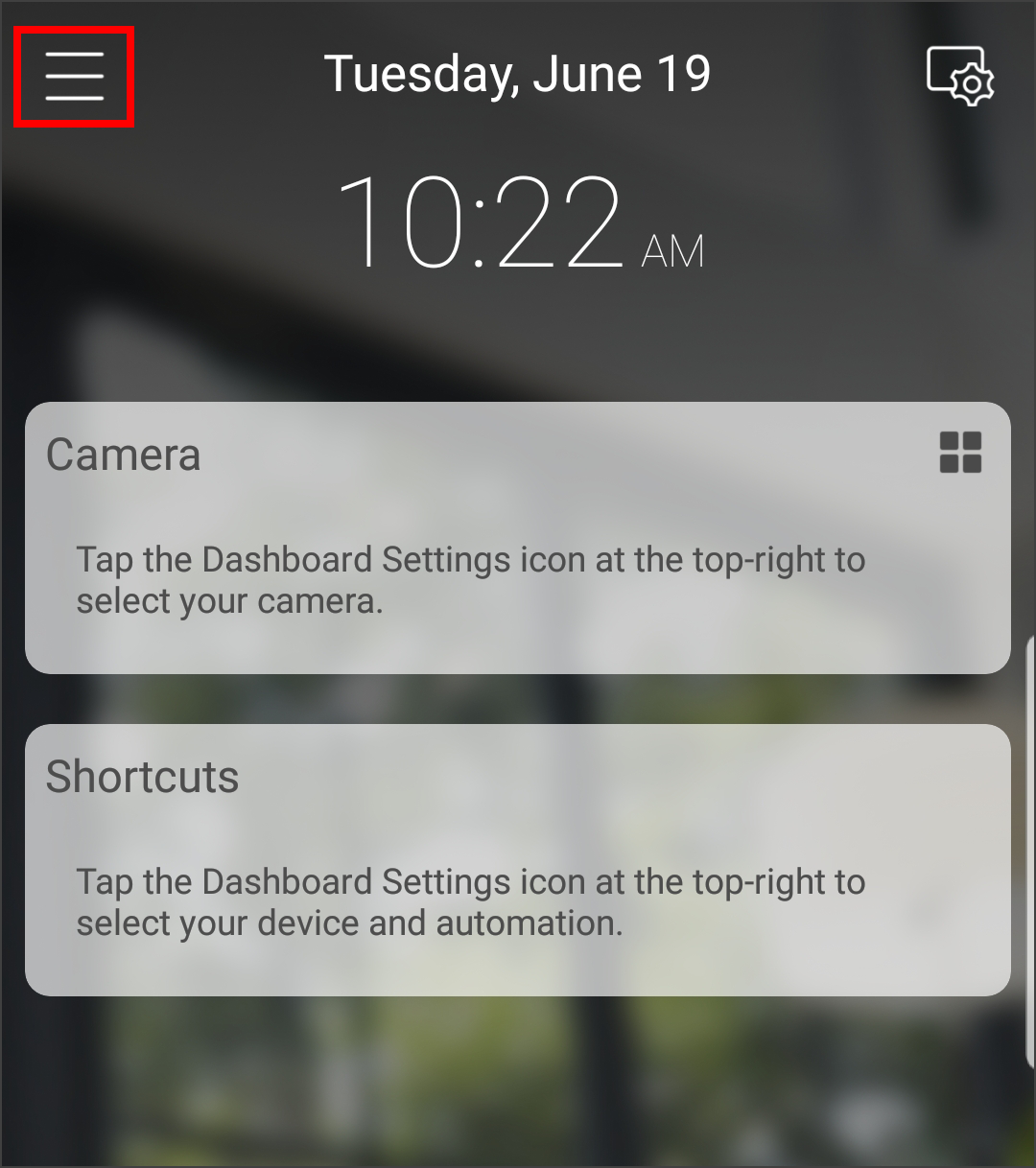
Step 3: Tap Cloud Recording.
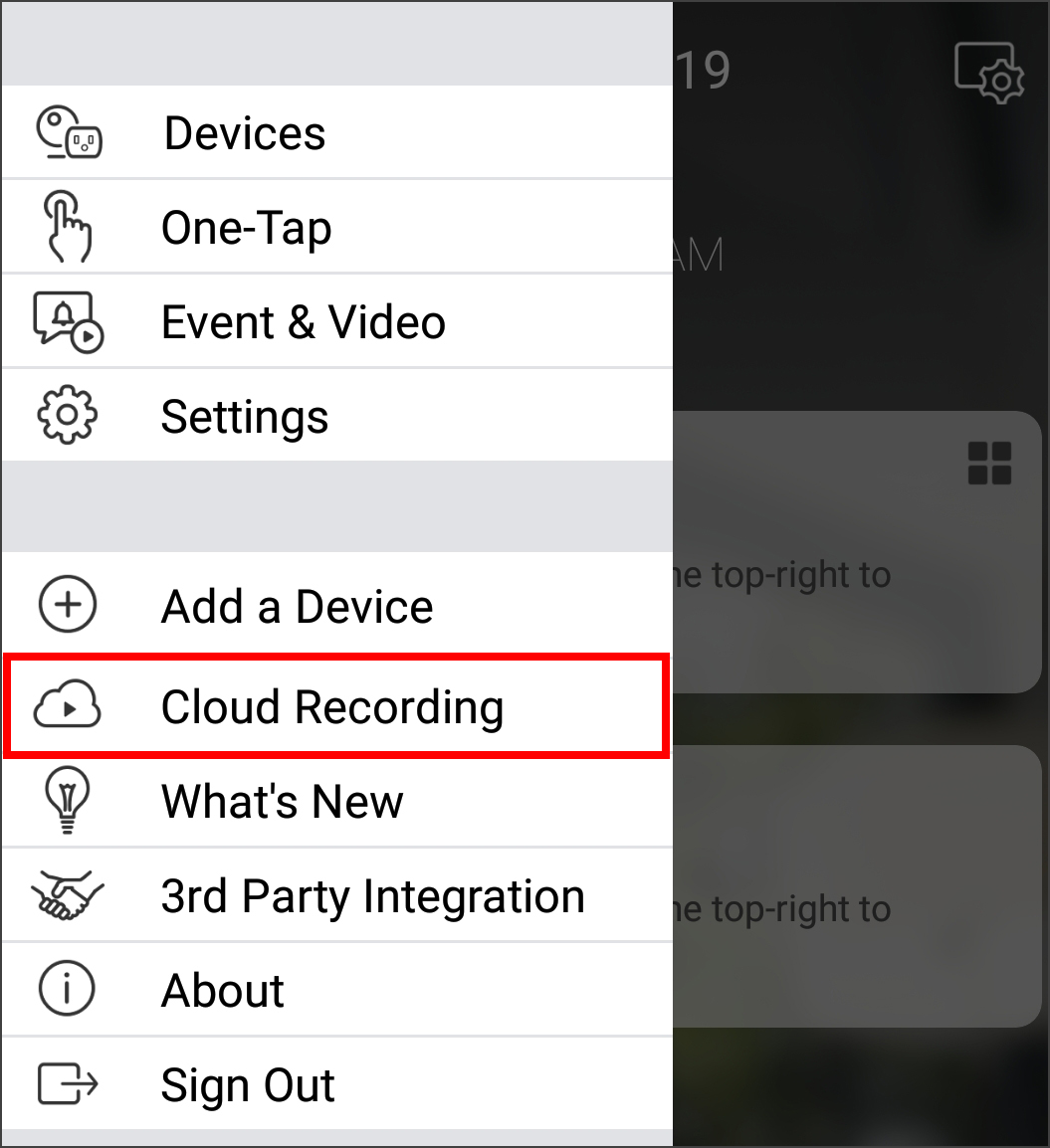
Step 4: Tap Subscribe.
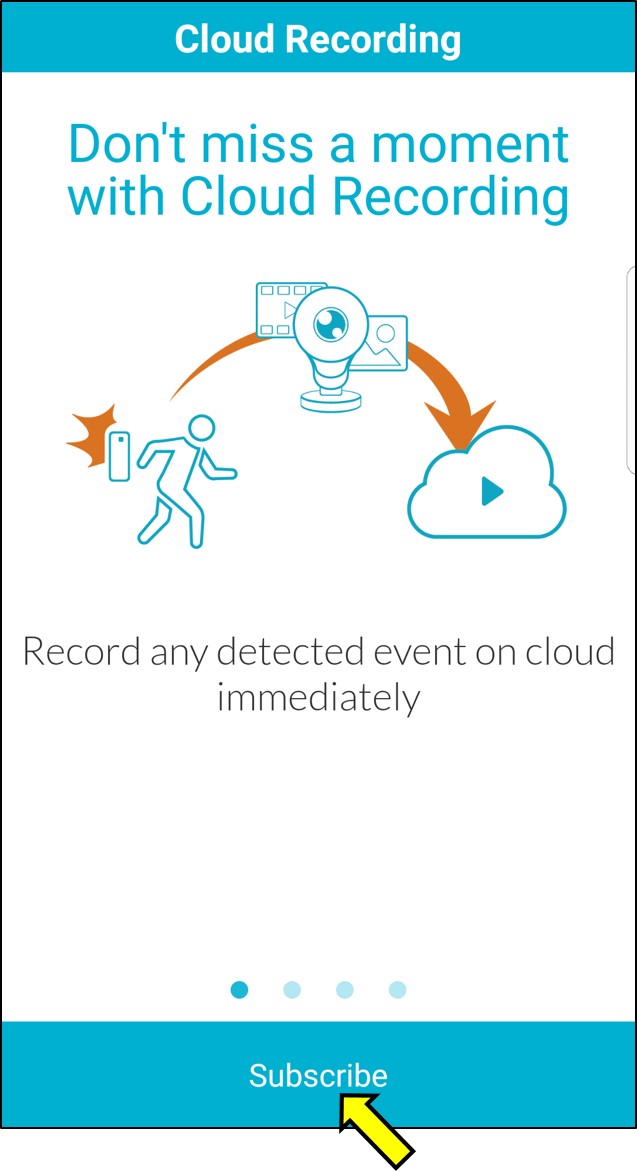
Step 5: Choose an Available Plan.
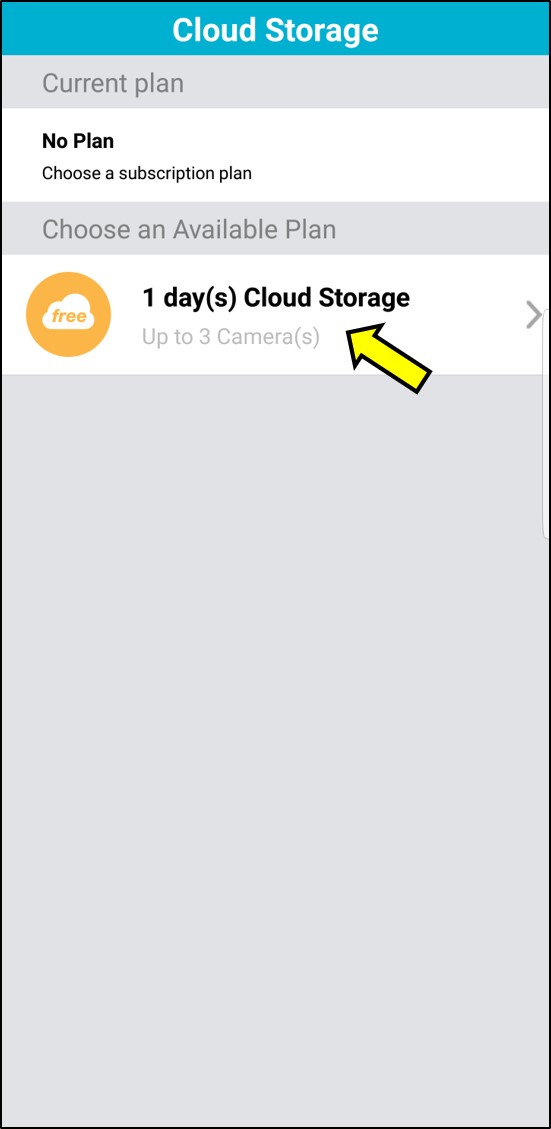
Step 6: Tap Subscribe Now.
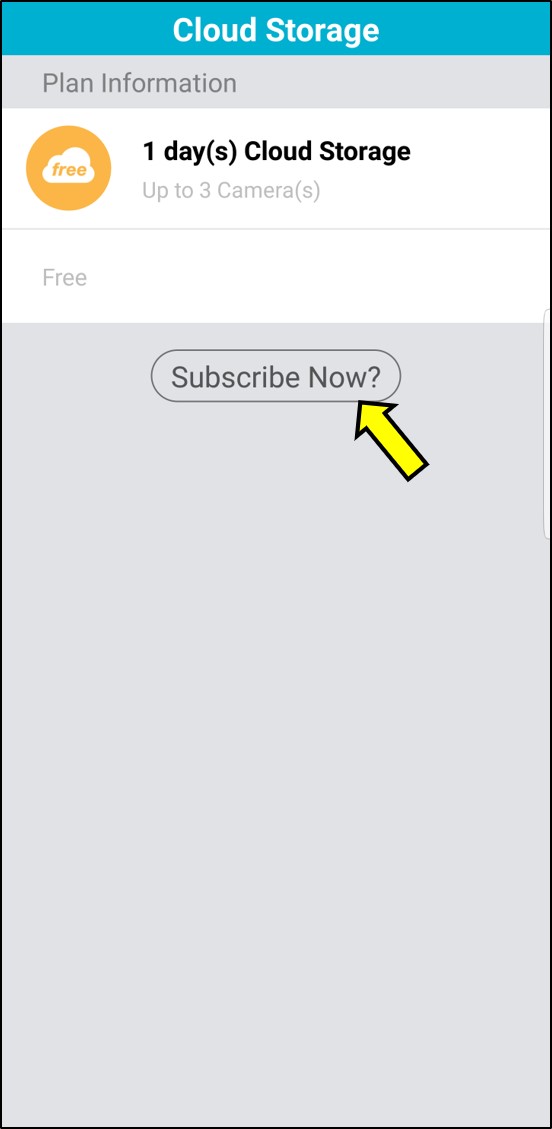
Step 7: Tap OK.
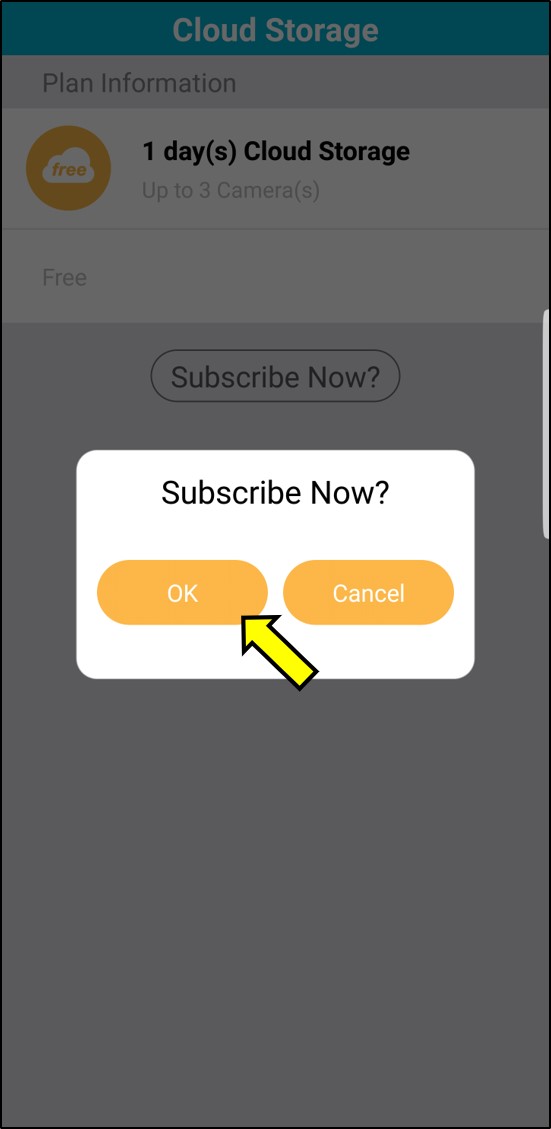
Step 8: Tap Next.
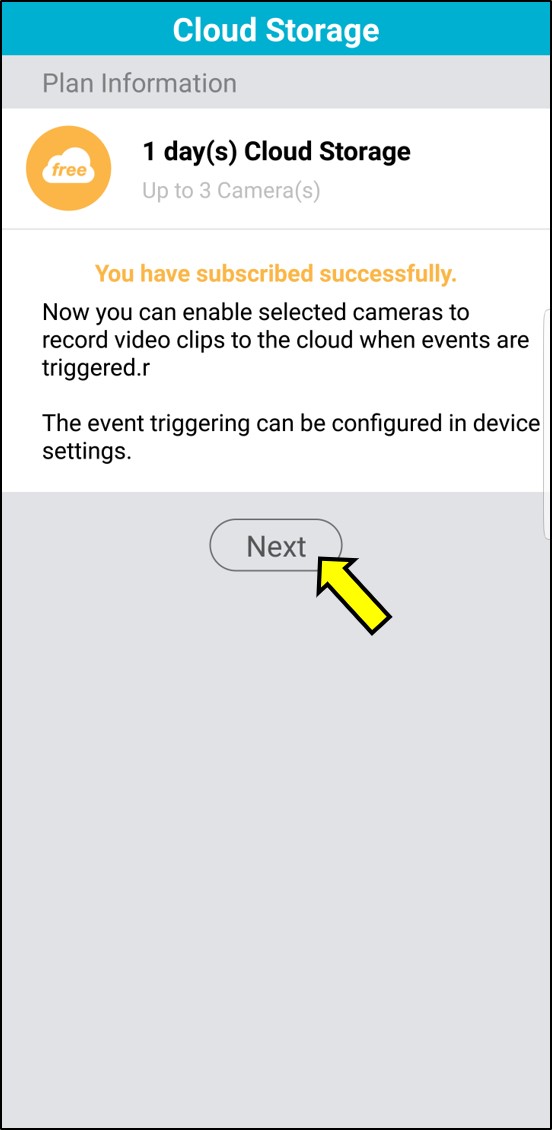
Step 9: Select the camera you want to enable the cloud recording for, then tap on the
 on the top right.
on the top right.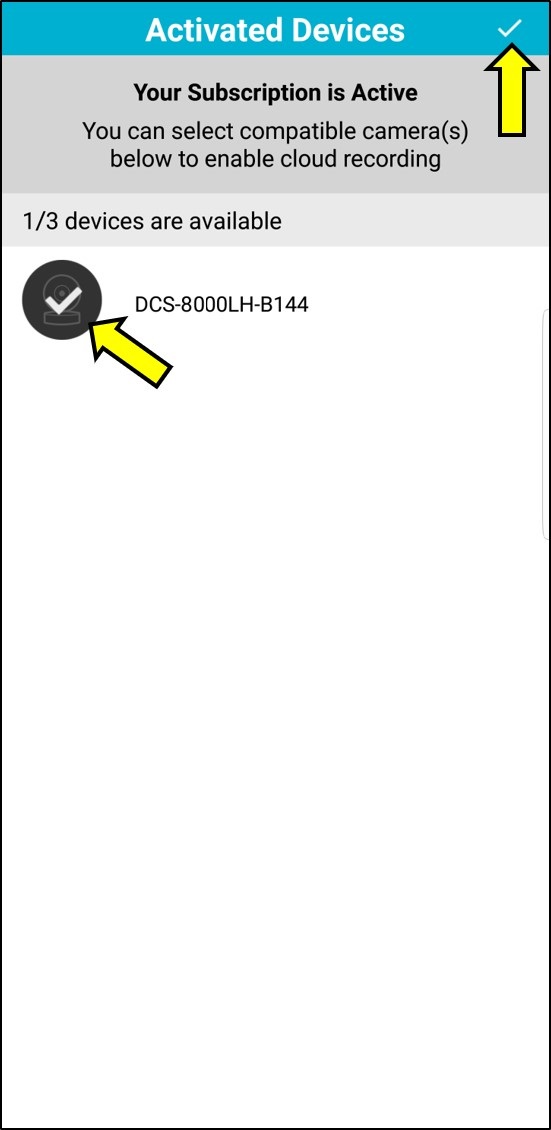
Step 10: Tap the
 on the top right .
on the top right .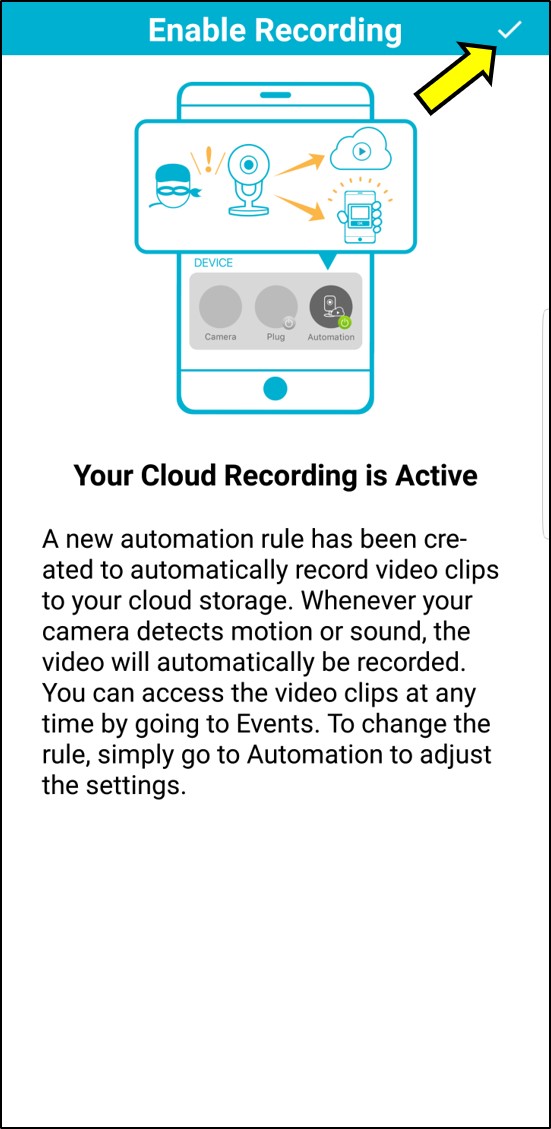
Step 11: Click here to set up recording on your camera.
To add additional cameras with Cloud Recording follow the steps below:
Step 1: Tap the menu icon on the top left.
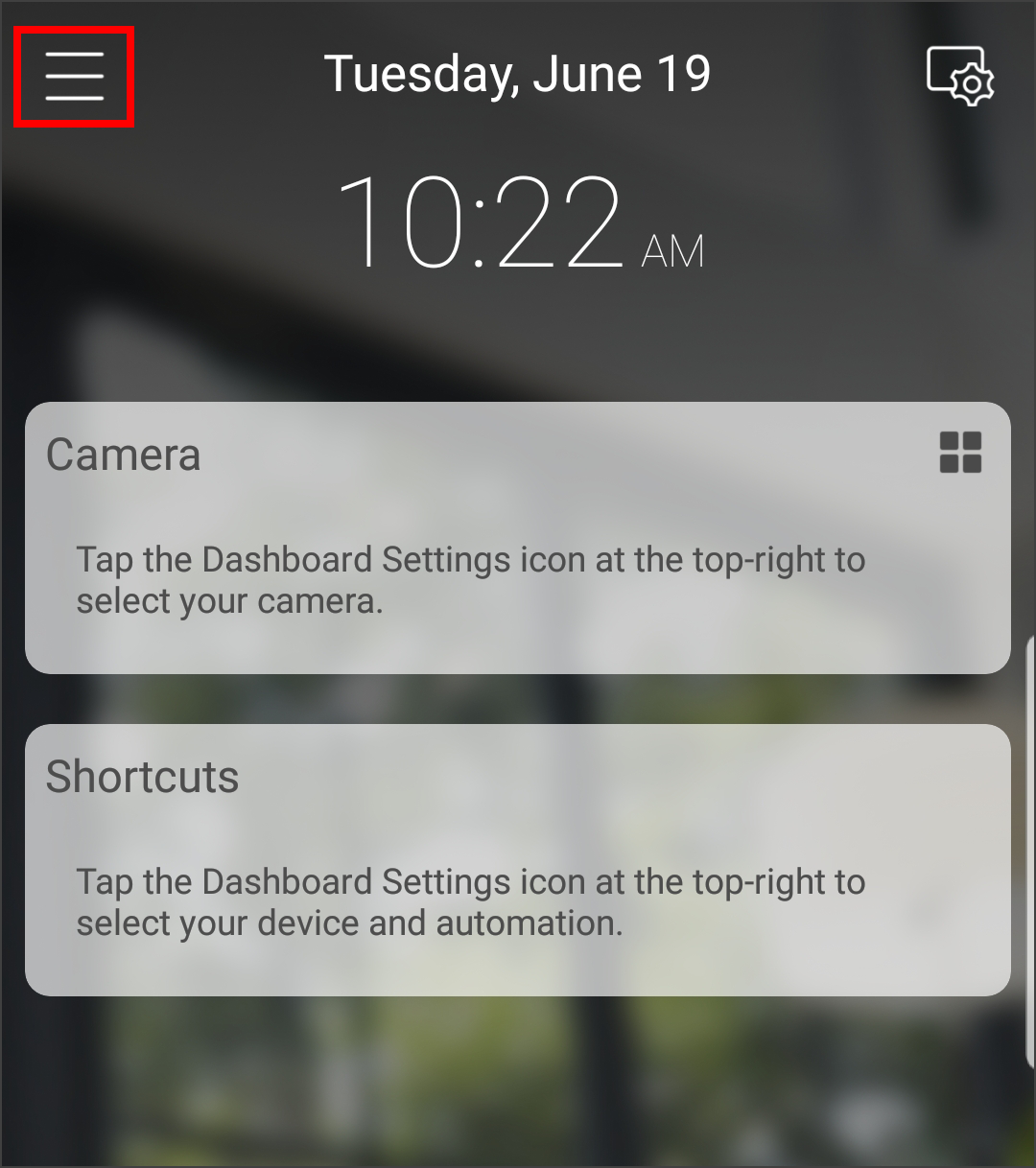
Step 2: Tap Cloud Recording.
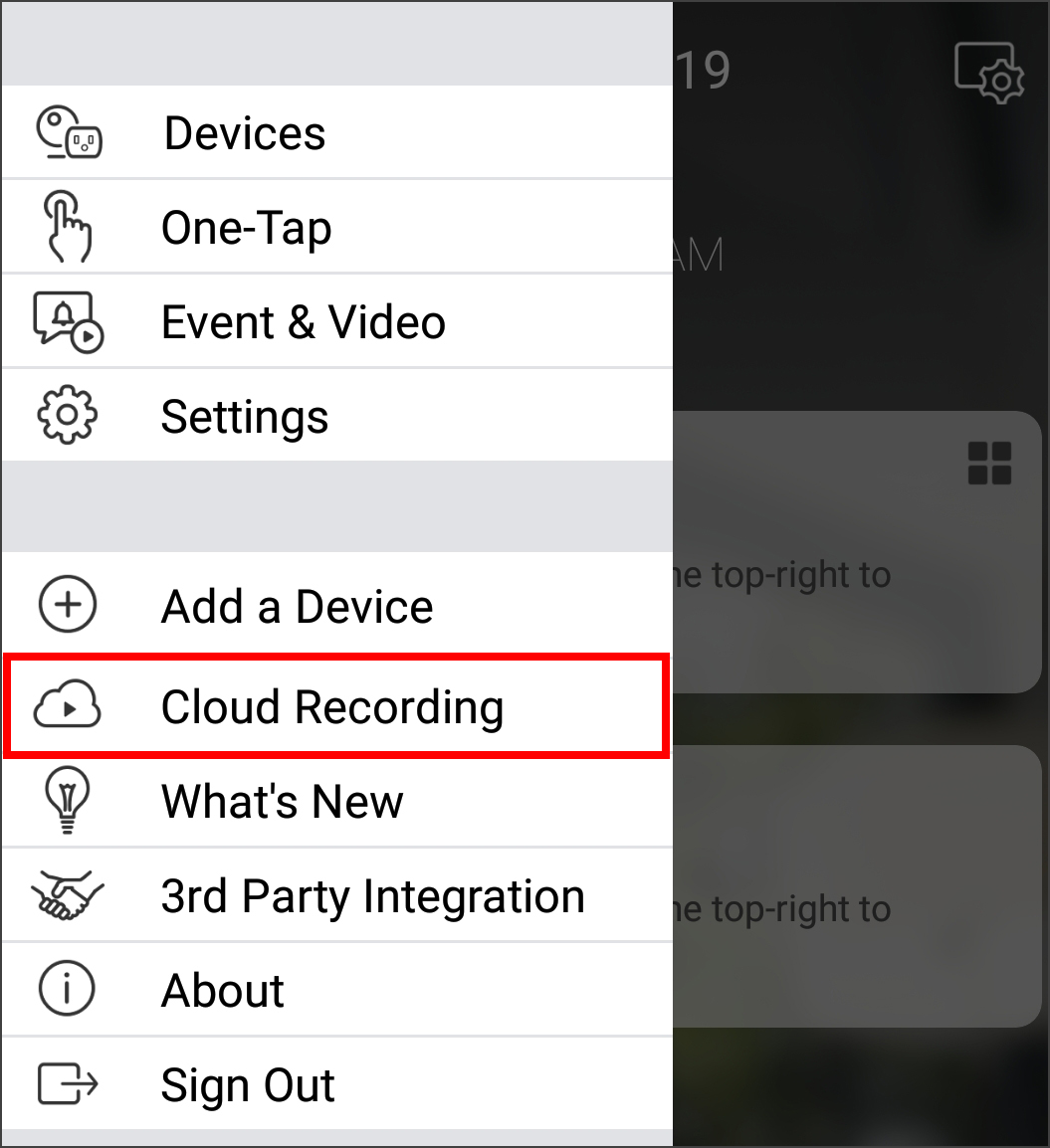
Step 3: Tap the gear icon.
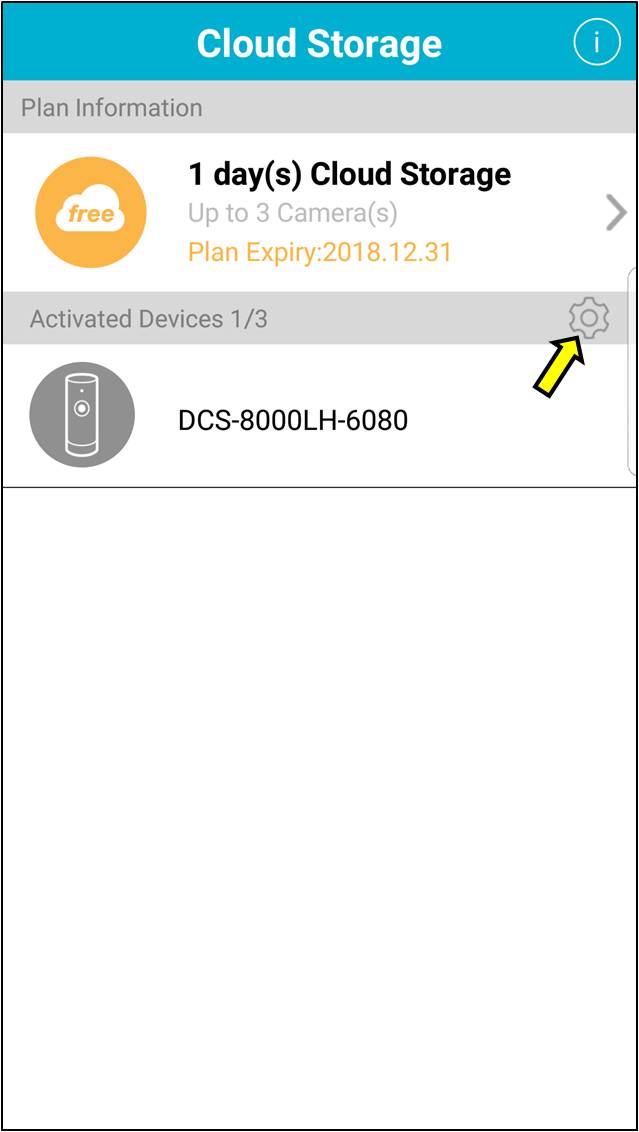
Step 4: Select the additional camera(s) you want to enable Cloud Recording for then tap

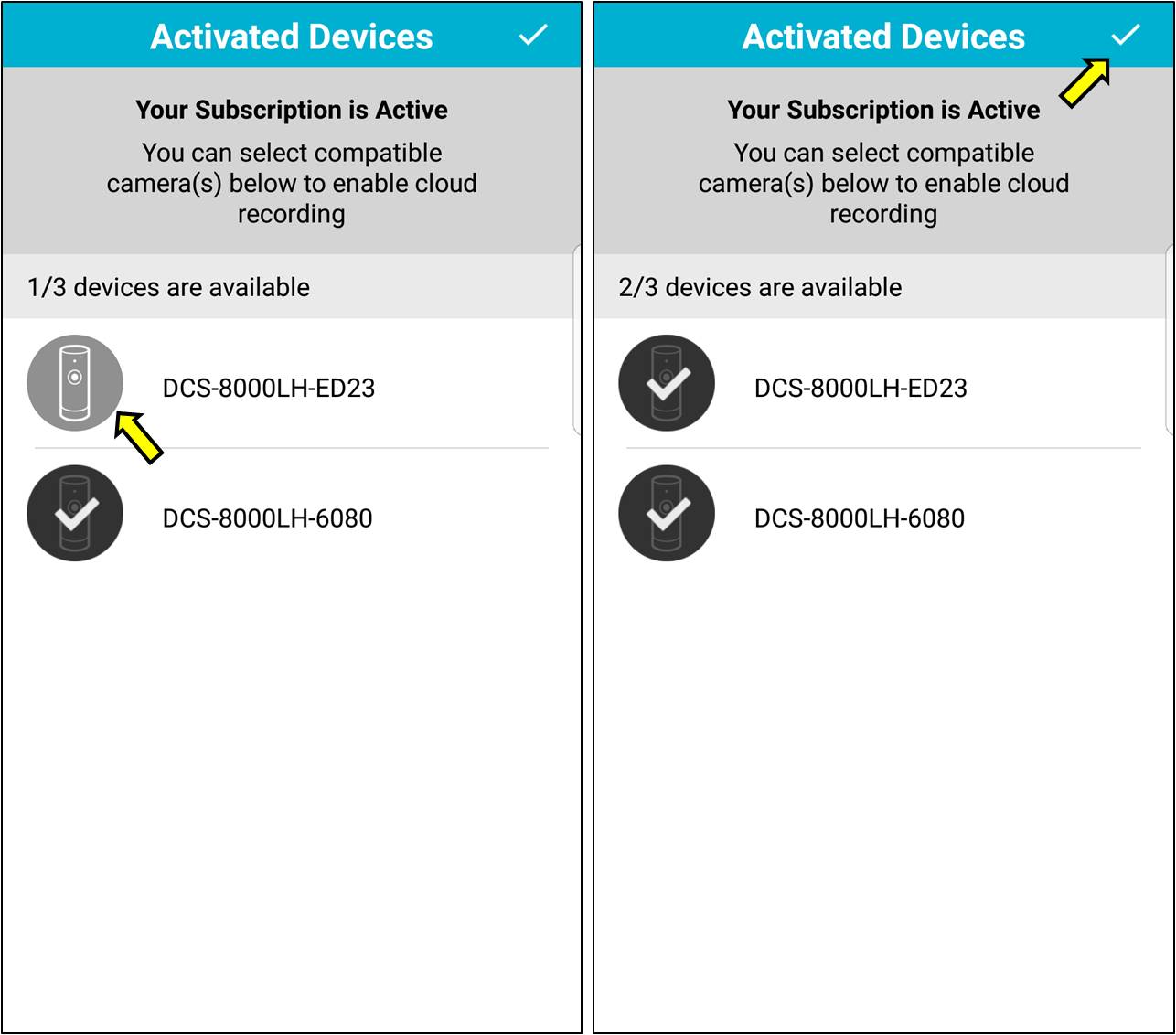
Step 5: Tap Set a Rule.
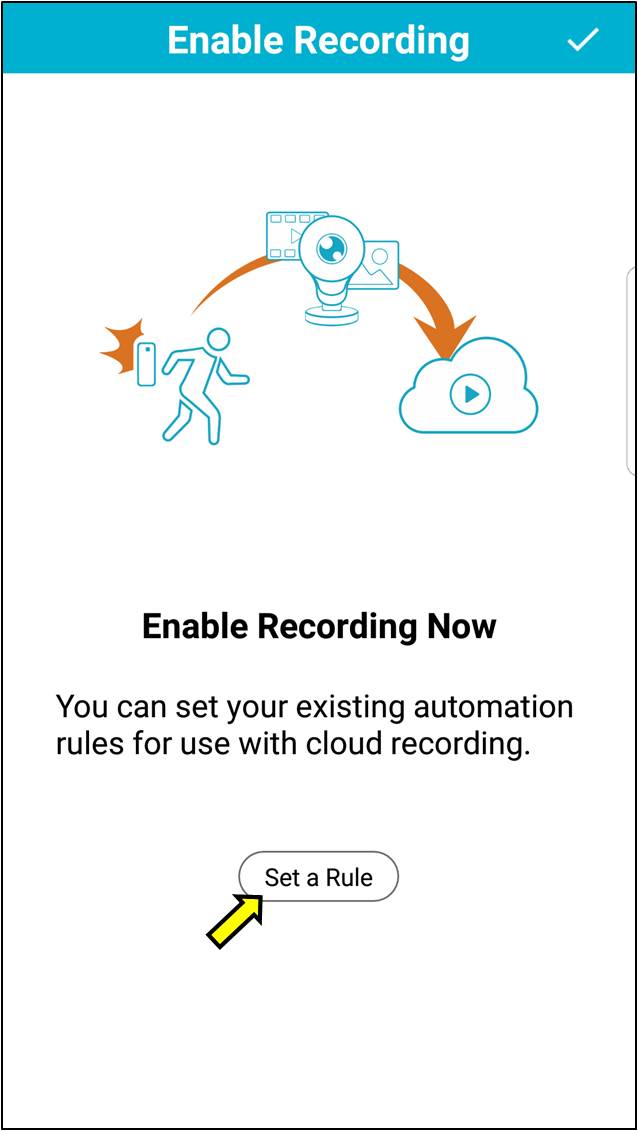
Step 6: Tap the settings icon.
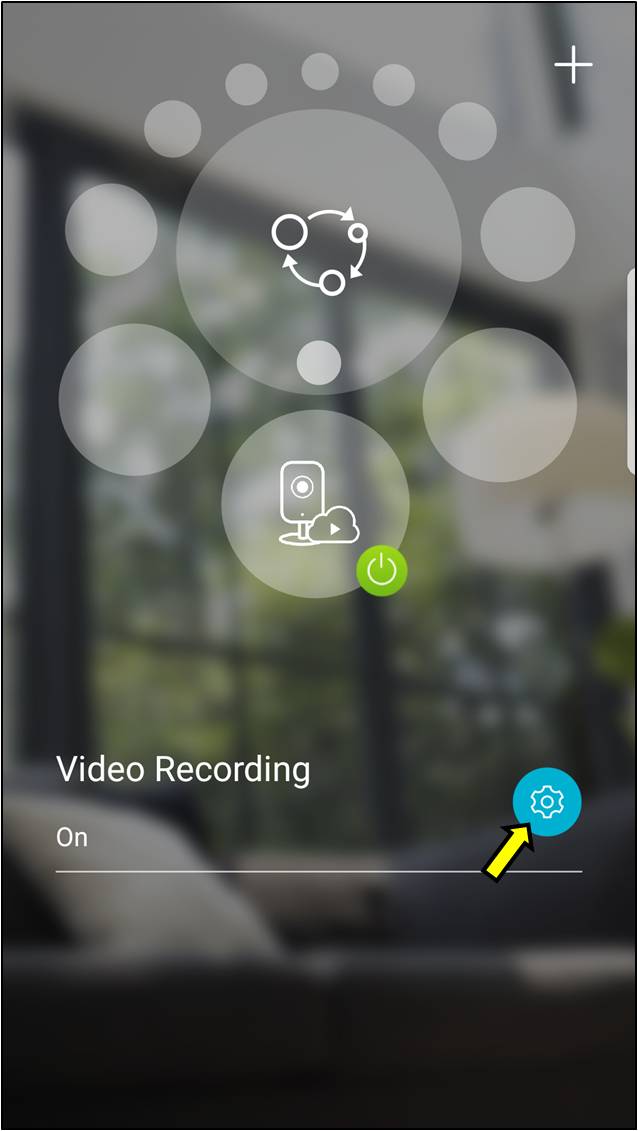
Step 7: Tap the + on the bottom right to add a rule for the new camera.
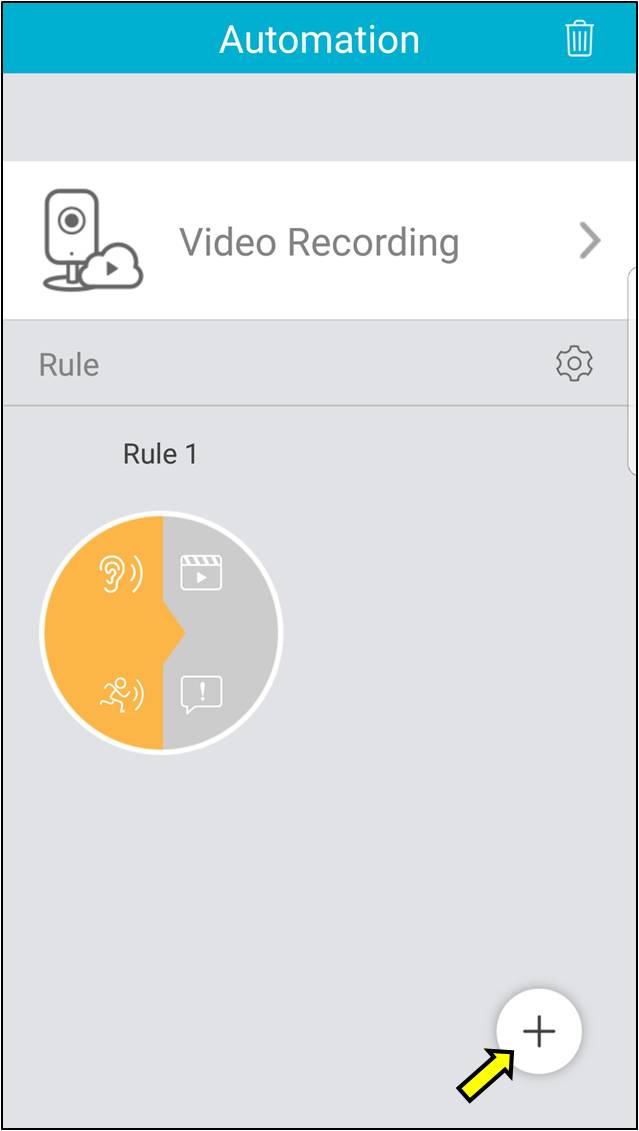
Step 8: Select the event you would like to a add to your automation, then tap Next (This example shows motion detection).
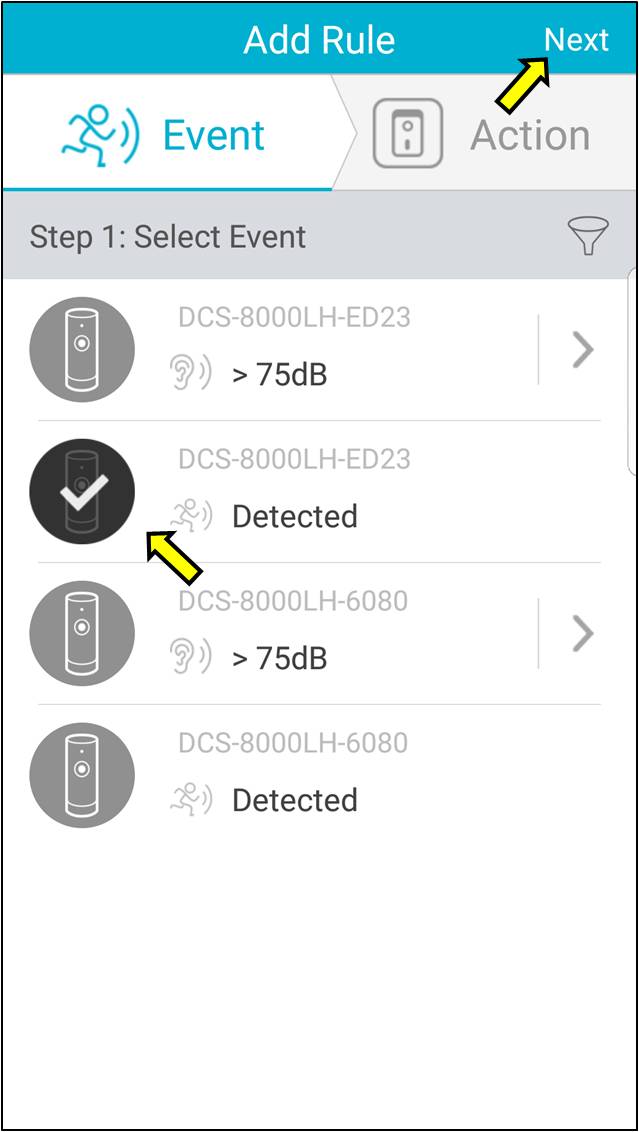
Step 9: Select the action you would like to add to your automation, then tap Next (This example shows Cloud recording and Push Notifications).
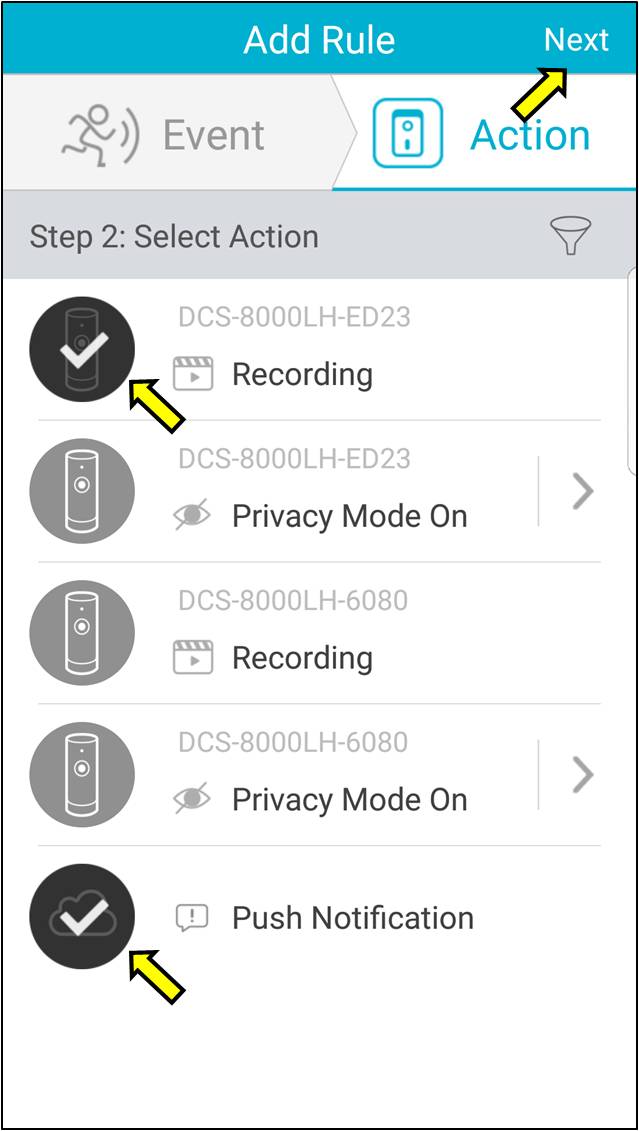
Step 10: Tap

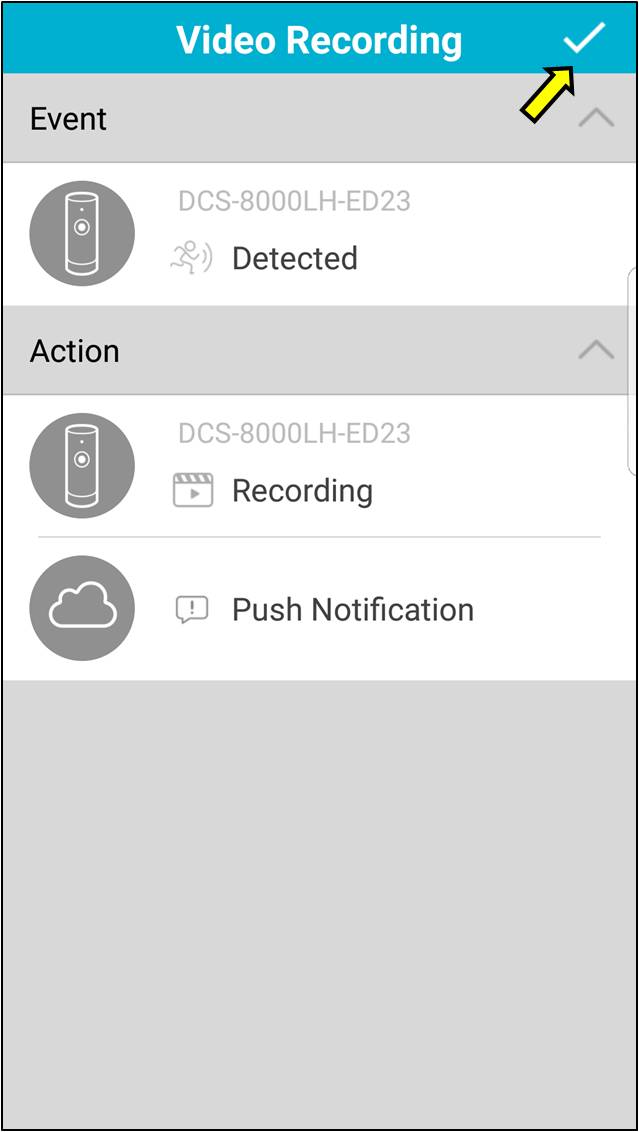
Step 11: Now you can see the two Rules for the two cameras.
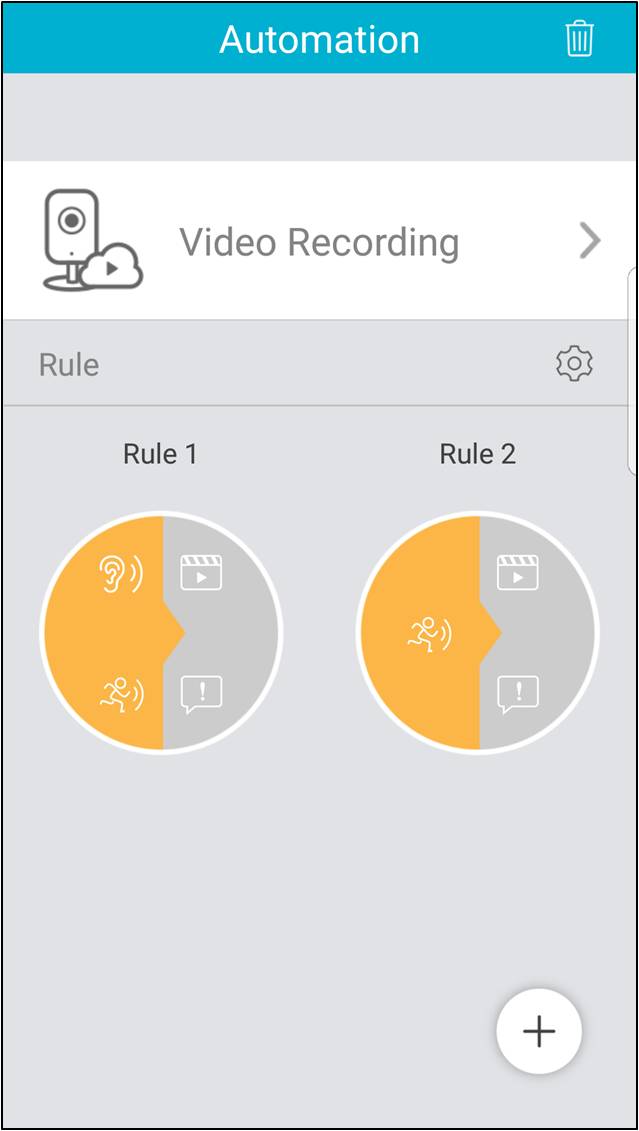
D-Link How do I enable cloud recording for my camera?
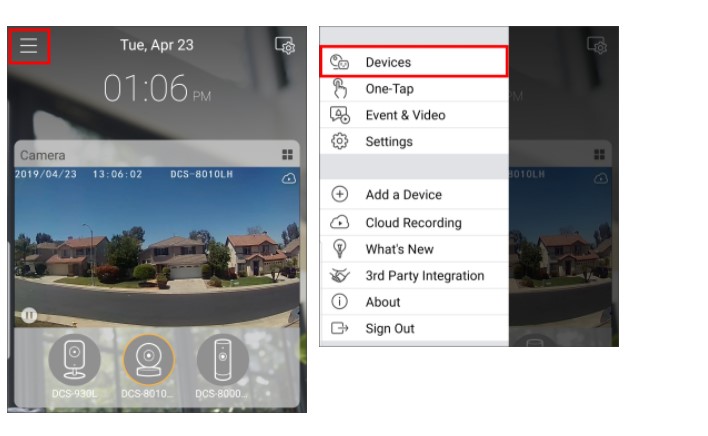










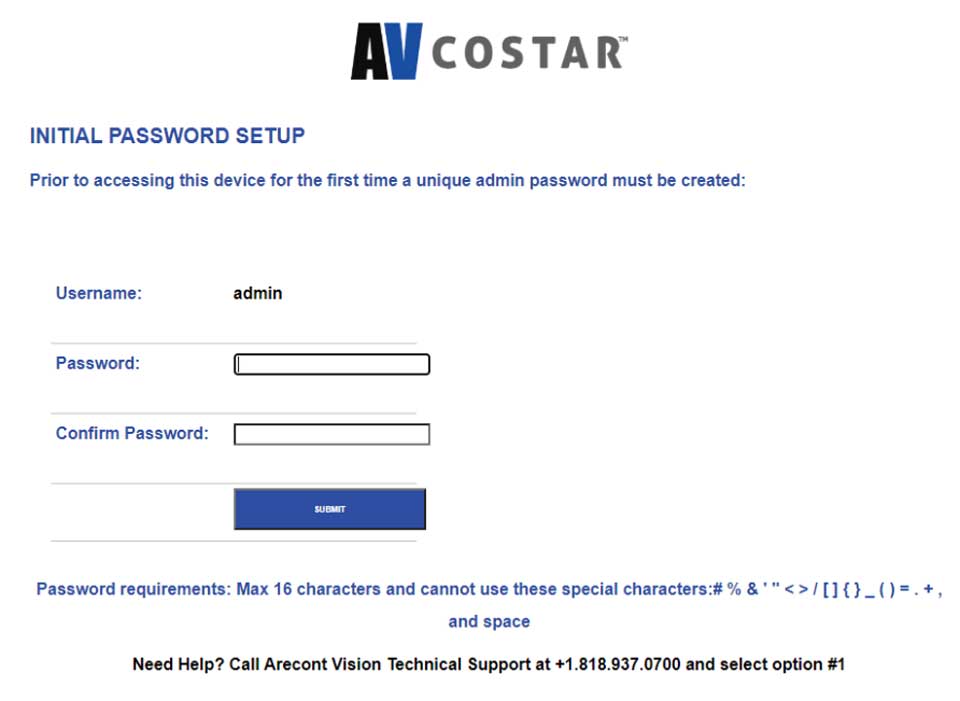

It really worked, I appreciate it!
hi how can i do
Can you write your contact number?
I can’t upload
I sent an e-mail from the communication channel. Can you help?
I really love you