You may follow the steps below to access Reolink cameras without a router by connecting your cameras directly to your PC and then log in to the cameras via Reolink Client.
Please download the lasted version of Client before you start.
Step 1. Please power on this camera and then connect it directly to your PC with a network cable.
Step 2. Open Reolink Client, then click Add Device -> Scan Device In LAN to find the IP address of your camera.

Step 3. Change the IP address of your computer to the same network segment of your camera.
- Click Start –> Control Panel -> Network and Sharing Center. (For Windows 8 and higher versions, search for Control Panel and then select Network And Internet).
- Tap on Change adapter settings.

- Right-click on Local Area Connection and then select Properties.

- Select Internet Protocol Version 4 (TCP/IPv4) and tap on Properties.

- Select Use the following IP address and enter the IP address, Subnet Mask, then click OK button and close the Local Area Connection 2 properties window.
1. The IP address eg: the camera IP is 192.168.177.105, then you ought to set the IP address as 192.168.177.X. X is the figures selected by yourself but shouldn’t be the same as the camera.
2. The Subnet Mask is 255.255.255.0.

Done! Now you are able to access Reolink cameras without a router after connecting your cameras directly to your PC. You may log in to the cameras via Reolink Client.
Note: please set a static IP address for this camera once you can connect this camera via your PC client in case the IP address changed next time.







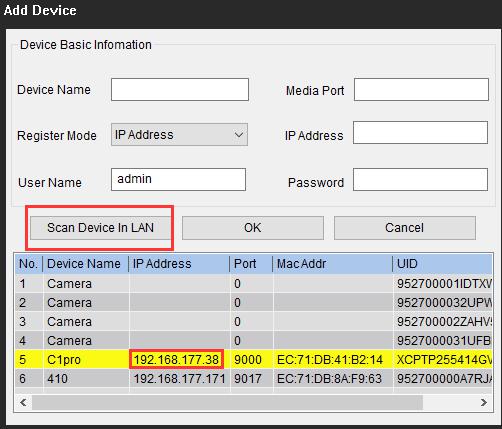





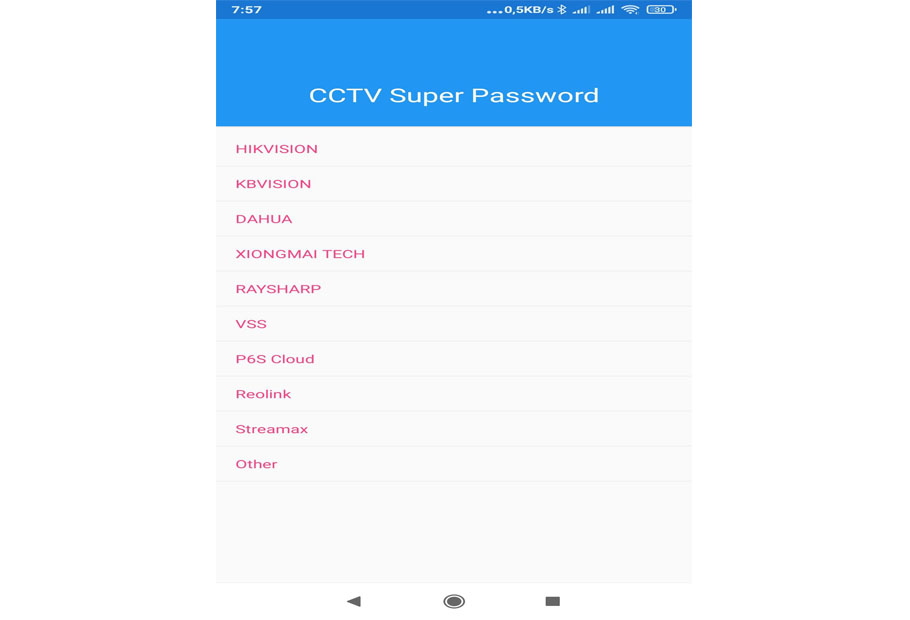

problem not solved thanks
my recorder is not working
I am having trouble with the installation
I can’t upload
I really love you
I am having trouble with the installation
hello nice sharing thanks
I can’t upload
please provide support for me i leave my email address
It was a great sharing
I really love you
I sent an e-mail from the communication channel. Can you help?
I can’t upload
hi how can i do
Can you write your contact number?
It was a great sharing
problem not solved thanks
I can’t upload
can you help me please
It was a great sharing
I am having trouble with the installation
please provide support for me i leave my email address
It was a great sharing
please provide support for me i leave my email address