Basic Setup & Adding Cameras (NVR)
There are 2 types of NVR:
- PoE (Power over Ethernet)
- Non-PoE (this model has no Ethernet ports on the back panel)
Note: If needed, a PoE camera can be setup on a Non-PoE NVR. Please note, since the Non-PoE NVR will not have PoE ports available, the PoE camera will have to be set up on the same network segment as the NVR using a PoE switch or injector. For more information on how to set up a PoE camera, click here.
Power over Ethernet models is used when cameras, that also have the PoE specification, need to be powered by being directly plugged into the NVR’s PoE ports and do not require a separate power adapter to work.
A non-PoE model has no ports for cameras to connect to on the back panel but can add cameras with the built-in scan function that finds cameras connected to the same network. A PoE model can also use this scan feature, but additionally has PoE ports to power its cameras. The scan feature allows for compatible IP cameras to be added from the network whether they are PoE or WiFi.
For the purposes of this guide, the setup procedure will be divided between both the PoE and non-PoE NVR types. Each of these sections will have both a hardware setup and software setup portion.
For more information about what is included with your NVR, click here
PoE NVR
Hardware Setup
- Connect an Ethernet cable from your router to the back of your NVR. It will go into the Ethernet port in between the HDMI port and the PoE ports. Make sure the NVR is powered on.
- Connect an Ethernet cable from one of the PoE ports on your NVR to your camera. This will confirm that it is powered on.
- Connect a VGA or HDMI cable from the back panel of your NVR to a monitor or TV. Make sure that the monitor or TV is set to the correct input (e.g. VGA, HDMI 1, HDMI 2, etc.)
- Connect the included mouse to a USB port on the front or back of your NVR.
Note: The network LEDs will start to blink on the back of the NVR when you properly connect the Ethernet cable from there to the router. Any PoE ports on the NVR do not have these LEDs. The same applies to the network LEDs that will begin to blink on the back of most cameras once they’re connected to an NVR’s PoE port.
Software Setup
1. Please make sure NVR is turned on and then log into your NVR with your NVR’s login credentials.
2. Access the NVR’s main menu and go to, Camera in the Management section. In this menu click on the device Search option to search for your device on the network.
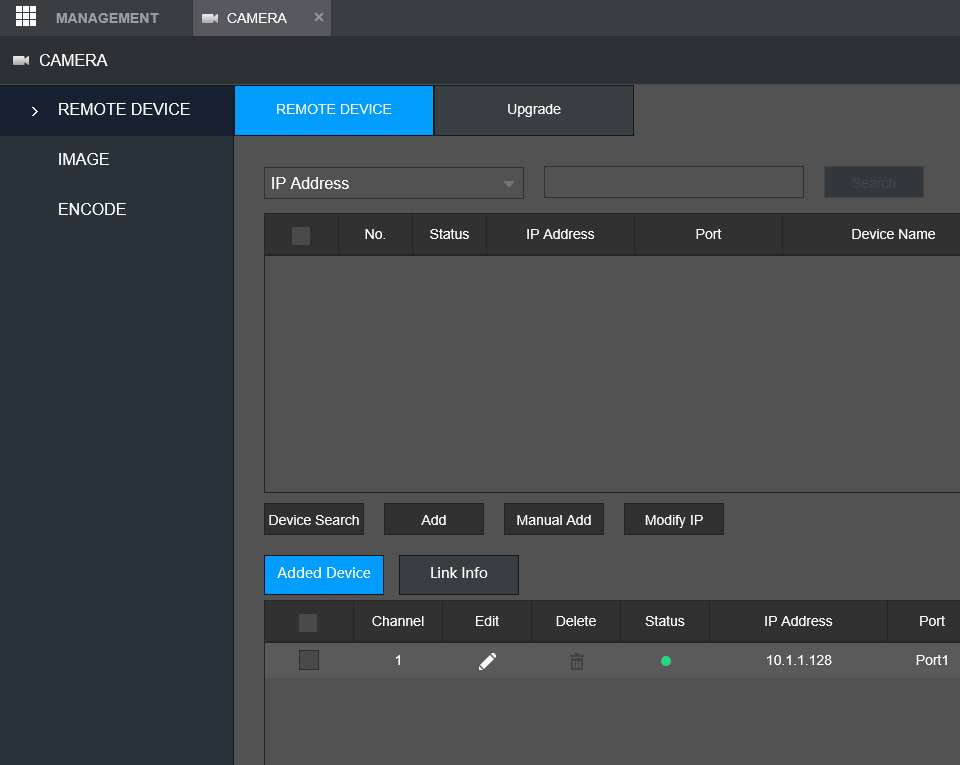
3. Click the Device Search button, and you can view the searched IP addresses at the top pane of the interface. Double click an IP address or check one IP address and then click the Add button to add the current device to the bottom pane of the interface. The system supports batch adding.
4. Click the Manual Add button to add a device directly. Here you can set TCP/UPD/auto connection mode. The default setup is TCP.
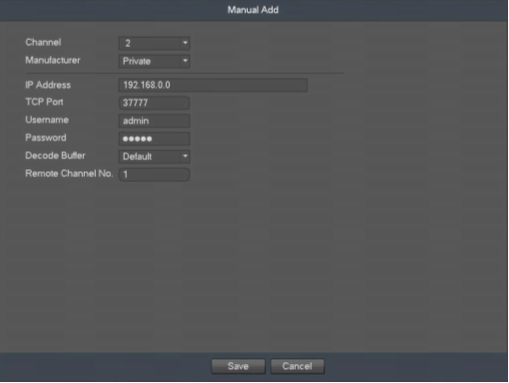
Note: The manual add function is for Foscam, Dahua, Panasonic, Sony, Dynacolor, Samsung, AXIS, Arecont, ONVIF, and Custom. When the type is custom, you can input the URL address, user name, and password to connect to the network camera without selecting the network camera manufacturer. Please contact your network camera manufacturer for the URL address.
Non-PoE NVR
Hardware Setup
- Connect an Ethernet cable from your router to the back of your NVR. It will go into the Ethernet port in between the HDMI port and the PoE ports. Make sure the NVR is powered on.
- Connect a camera to your switch or another router port on the same network as the NVR and make sure it is powered on. The camera must be on the same network for the NVR to connect to it.
- Connect a VGA or HDMI cable from the back panel of your NVR to a monitor or TV. Make sure that the monitor or TV is set to the correct input (e.g. VGA, HDMI 1, HDMI 2, etc.)
- Connect the included mouse to a USB port on the front or back of your NVR.
Note: The network LEDs will start to blink on the back of the NVR when you properly connect the Ethernet cable from there to the router. Any PoE ports on the NVR do not have these LEDs. The same applies to the network LEDs that will begin to blink on the back of most cameras once they’re connected to an NVR’s PoE port.
Software Setup
1. Please make sure NVR is turned on and then log into your NVR with your NVR’s login credentials.
2. Access the NVR’s main menu and go to, Setting->Camera. In this menu click on the Device Search option to search for your device on the network.
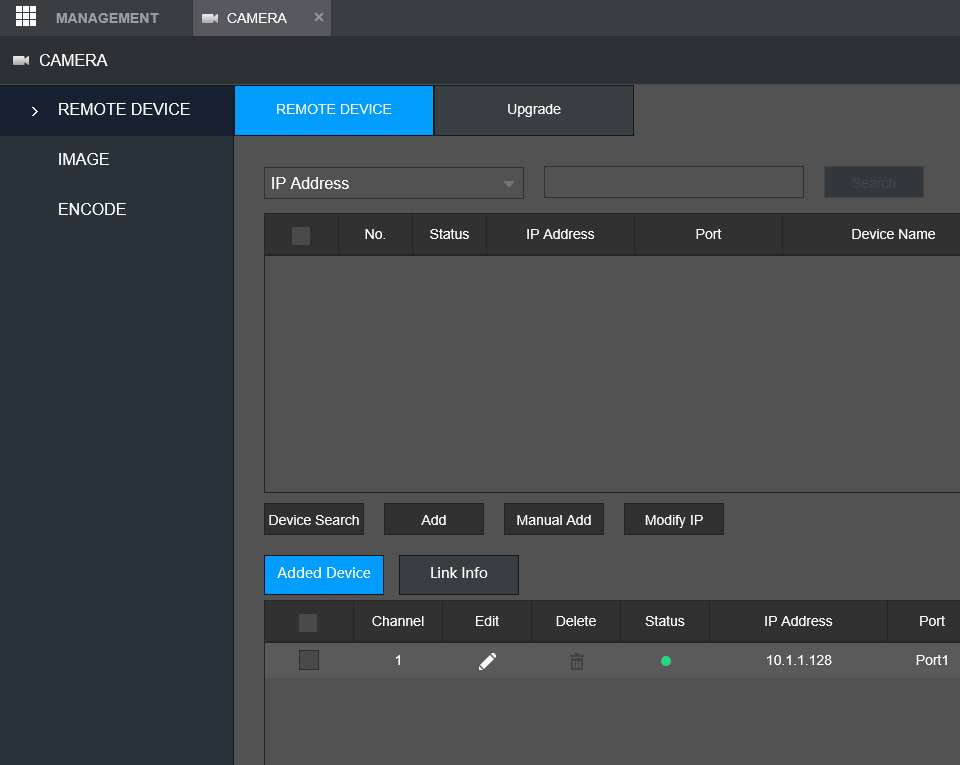
3. Click the Device Search button, and you can view the searched IP addresses at the top pane of the interface. Double click an IP address or check one IP address and then click the Add button to add the current device to the bottom pane of the interface. The system supports batch adding.
4. Click the Manual Add button to add a device directly. Here you can set TCP/UPD/auto connection mode. The default setup is TCP.

Note: The manual add function is for Foscam, Dahua, Panasonic, Sony, Dynacolor, Samsung, AXIS, Arecont, ONVIF, and Custom. When the type is custom, you can input the URL address, user name, and password to connect to the network camera without selecting the network camera manufacturer. Please contact your network camera manufacturer for the URL address.







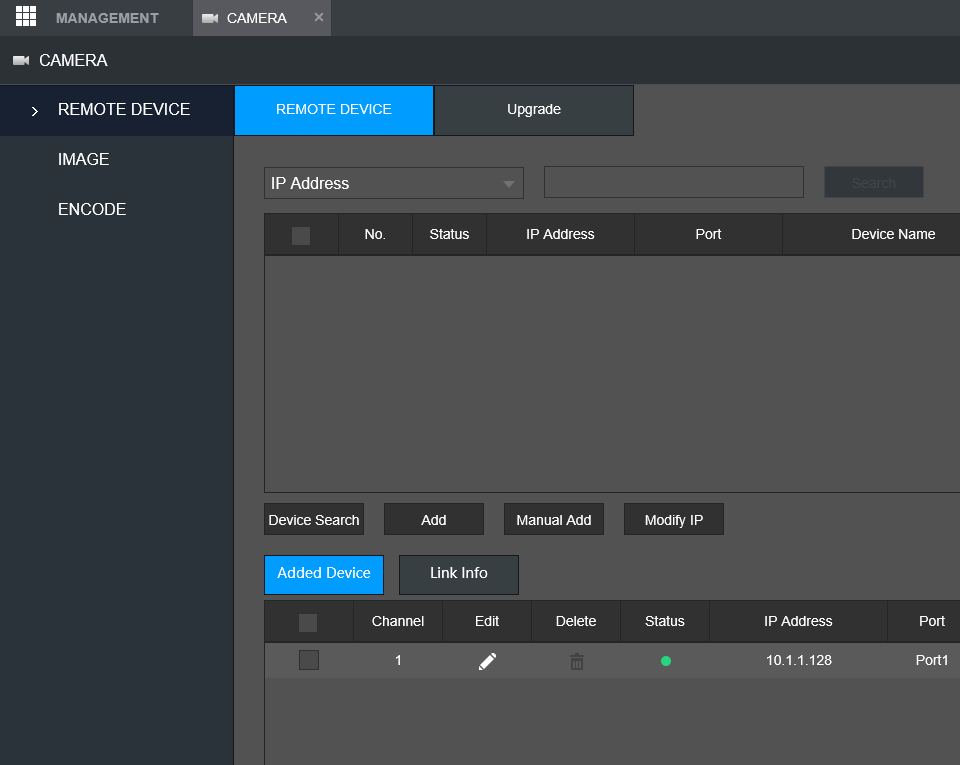



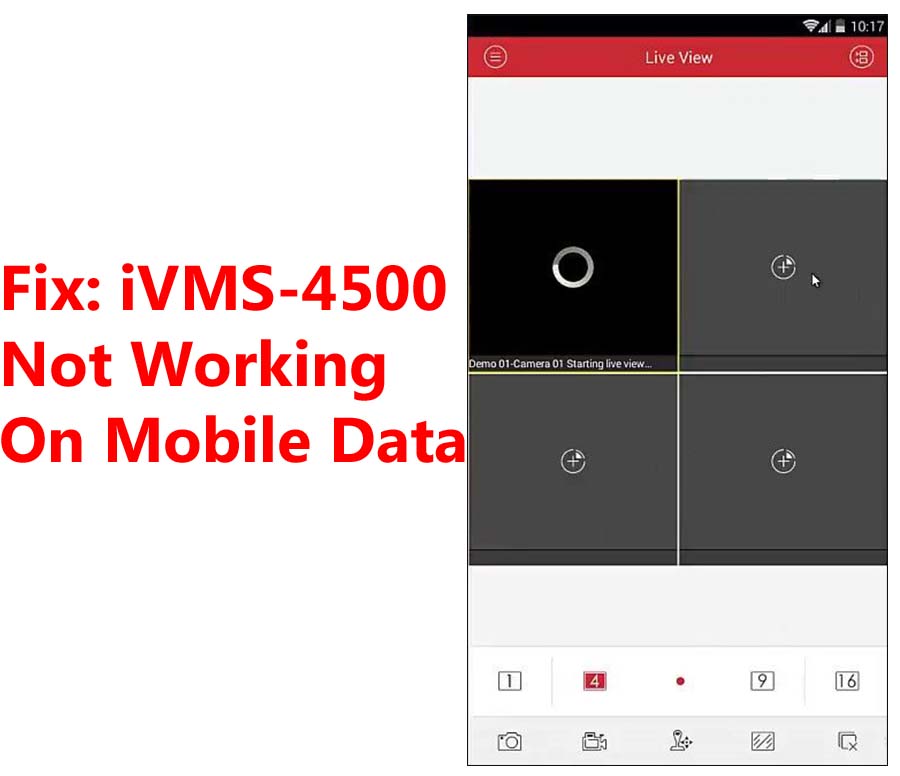


I am having trouble with the installation
hi how can i do
hello nice sharing thanks
hello nice sharing thanks
It was a great sharing
It was a great sharing
hi how can i do
problem not solved thanks
please provide support for me i leave my email address
I am having trouble with the installation
It really worked, I appreciate it!
my recorder is not working
I can’t upload
Can you write your contact number?
my recorder is not working
Can you write your contact number?
hi how can i do
problem not solved thanks
I can’t upload
I am having trouble with the installation
Can you write your contact number?
It really worked, I appreciate it!
hi how can i do
please provide support for me i leave my email address
I sent an e-mail from the communication channel. Can you help?
please provide support for me i leave my email address
It was a great sharing
my recorder is not working
Can you write your contact number?
I sent an e-mail from the communication channel. Can you help?
hello nice sharing thanks
Can you write your contact number?
I sent an e-mail from the communication channel. Can you help?
hello nice sharing thanks
It really worked, I appreciate it!
I sent an e-mail from the communication channel. Can you help?
please provide support for me i leave my email address
hello nice sharing thanks
I am having trouble with the installation
problem not solved thanks
I really love you