Change the AI NVR Administrator Password
You can only change the password, not the default administrator username for the Server Management Dialogue.
- On the navigation bar, click Device.
- On the General panel click Password
- Enter your current password in the Old Password field.
- Enter your new password in the New Password and Confirm Password fields.
A complex password is recommended.
Remember to save the password in a secure format and location either physically or digitally so that it can be retrieved if the password is forgotten, and discard the record of the previous password.
CAUTION — You will lose recorded video and configuration data if you forget your password. To reset the administrator password, you must reset the device to the factory default settings. This will also format the hard drives and delete the configuration data and recorded video. For more information on performing a factory restore, see Restore the AI NVR to Factory Default Settings.
Restore the AI NVR to Factory Default Settings
You may have to restore the AI NVR to the original factory default settings if you forget the administrator password and have no backup administrator account with a known password, or if the firmware becomes unusable.
To restore the factory settings:
- Connect a monitor and keyboard to the AI NVR to the connections on the rear of the appliance.
- VGA connector (for monitor)
- USB connector (for keyboard)
- Press the power button on the front of the appliance to powercycle the appliance and start the reboot process.
The Avigilon logo and a progress bar appear on the monitor while the BIOS is loading.
- When the progress bar indicates the BIOS loading is nearly complete, press and hold down the f key on the keyboard.
Within a minute the bootloader welcome screen appears. The first progress message indicates that the factory reset button has been pressed.
- Release the f key when the progress message “reset latched — waiting for release” appears.
Within a minute the bootloader welcome screen appears. The first progress message indicates that the factory reset button has been pressed.
- After the AI NVR has completed the reboot, it must be completely reconfigured, starting from Download and Install the Latest ACC Client Software.
Download and Install the Latest ACC Client Software
Install the latest version of the ACC Client software (from avigilon.com/support/software) on a workstation connected to the same network on which you are going to connect the new AI NVR.
- Click through to locate the installation software for the latest version of the ACC Client software.
- If necessary, copy the installation software to transferable media and then to a network workstation with network access to the device, following the security protocols in force for your organization.







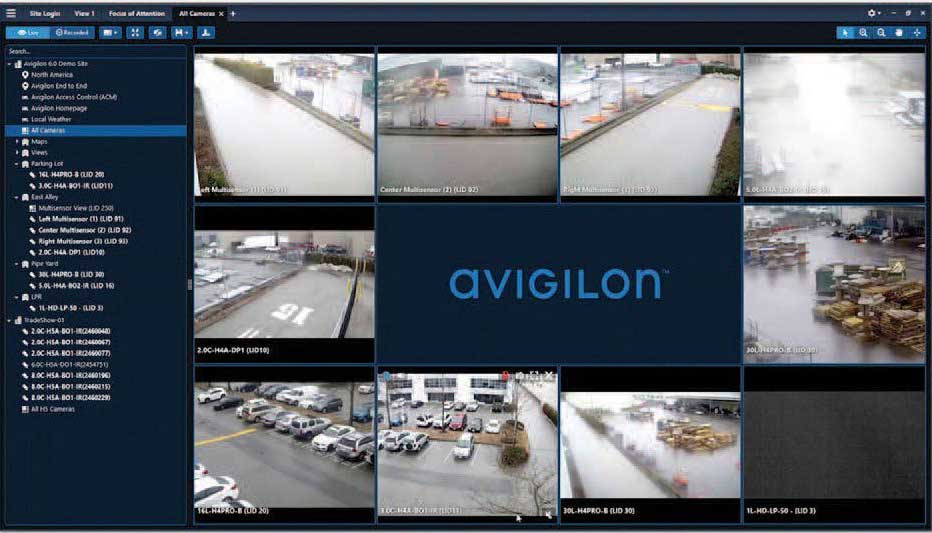






Can you write your contact number?
can you help me please
I sent an e-mail from the communication channel. Can you help?
I really love you
I can’t upload
can you help me please
please provide support for me i leave my email address
I really love you
Can you write your contact number?
It was a great sharing
hi how can i do
hello nice sharing thanks
my recorder is not working
problem not solved thanks
can you help me please
can you help me please
hi how can i do
I can’t upload
hello nice sharing thanks
I sent an e-mail from the communication channel. Can you help?
I can’t upload
can you help me please
please provide support for me i leave my email address
I sent an e-mail from the communication channel. Can you help?
my recorder is not working
my recorder is not working
I sent an e-mail from the communication channel. Can you help?
I sent an e-mail from the communication channel. Can you help?
please provide support for me i leave my email address
hello nice sharing thanks
can you help me please
Can you write your contact number?
I sent an e-mail from the communication channel. Can you help?
I sent an e-mail from the communication channel. Can you help?
please provide support for me i leave my email address
I really love you
It really worked, I appreciate it!
Can you write your contact number?
problem not solved thanks
hi how can i do
I can’t upload