Why can’t my NAS enter disk hibernation after installing Surveillance Center?
If your NAS is having problems entering disk hibernation, please check to see if disk hibernation has been properly configured. From the ADM desktop select Settings>Hardware>Energy Control>Disk Hibernation. Disk hibernation for internal and external disks can be configured to occur after a specific idle time period or can be disabled.
Furthermore, if the following services are running, they may prevent your hard disks from going into hibernation.
- Apps: If you have installed Apps from App Central such as XBMC, Plex, UPnP Server, iTunes Server,
Dropbox, Owncloud, or Surveillance Center. These Apps might scan or sync files/content in the
background all the time or regularly, preventing disk hibernation.
- Download Center: If Download Center is continually downloading files from internet, it will continue to
access hard disks.
- Windows Services: If your NAS has been joined to Active Directory (AD) or the Local Master browser
has been enabled.
- Client PCs/Macs with mapped share folders from the NAS.
- Utilities: ASUSTOR Control Center, Backup Plan, Download Assistant. These PC utilities may keep
checking for the existence of your NAS preventing it from entering into hibernation.
If you wish to know which process keep accessing your disks, please kindly refer the graphic below and use the diagnostic tool to check.
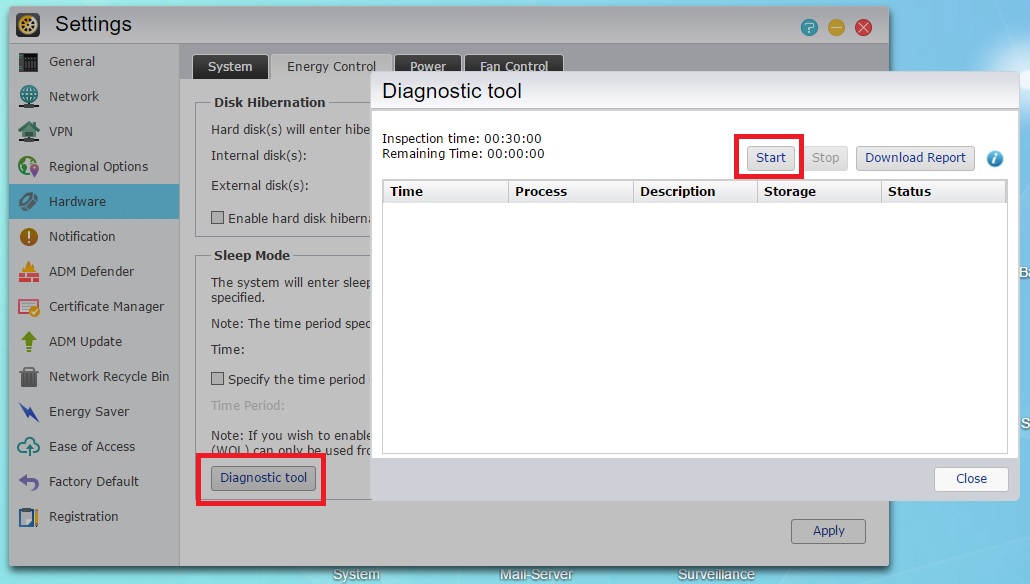
How do I set up user privileges in Surveillance Center?
The steps outlined below will show you how to configure user privileges in Surveillance Center.
Configuring User Privileges
- Log in to ADM using the “admin” account and open Surveillance Center.
- Select[Settings] -> [Privilege] to enter the privilege settings page.
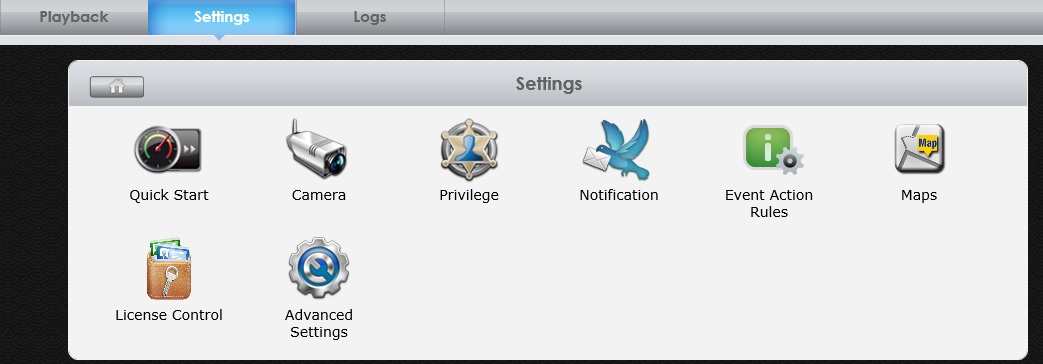
- System administrators possess the right to log into Surveillance Center. If you wish to grant
other users the access rights to access Surveillance Center, please go to [Access Control]-
[App Privileges] to configure this.
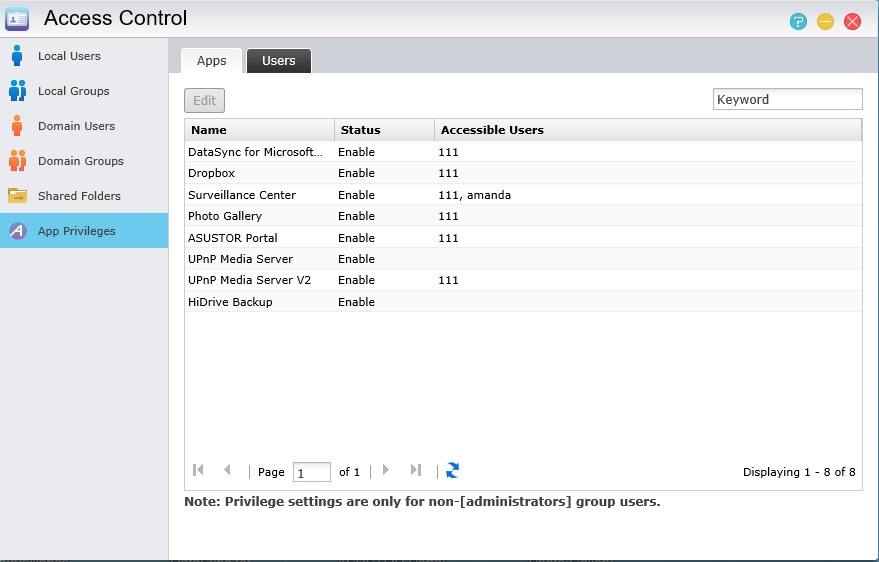
- Surveillance Center access rights are categorized into the “Manager” and “Viewer” roles. Users
who possess “Manager” privileges are able to access and use all functions while “Viewers” are only
able to use the Live View and Playback functions. Additionally, you can also create customized
roles to assign to users.
- Other than the “admin” account, all other users will be set to “Viewer” by default.
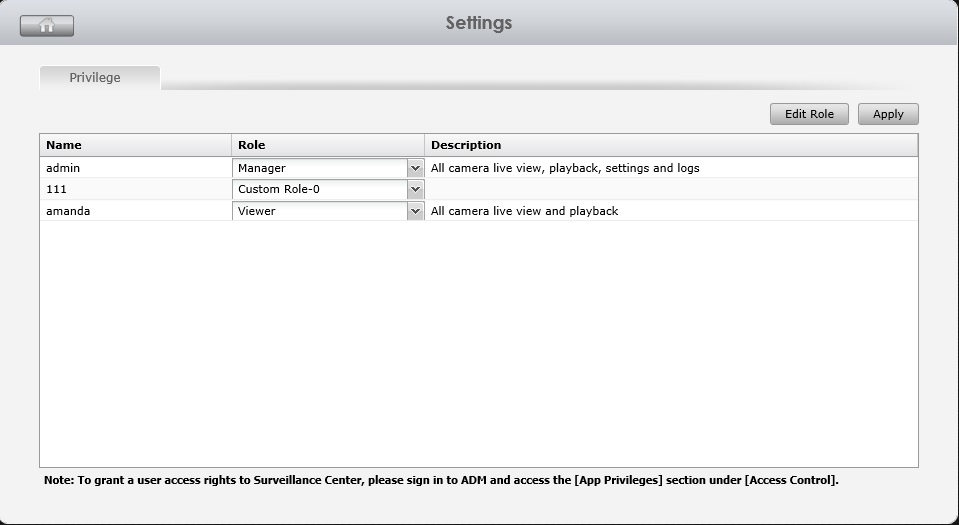
Creating New Roles
Surveillance Center provides role based access control, allowing administrators to create roles for users according to their responsibilities, administrative tasks that they are able to execute, and the camera feed playback and administrative functions available to them. These roles can then be assigned to users based on their responsibilities and administrative tasks that they are able to execute, significantly increasing management convenience and flexibility.
You can configure roles with customized privileges for the live view, camera control, audio and playback of each camera using the settings below
- Click “Edit Role” to enter the Role List page.
- Click “+” to add a new role to the role list.
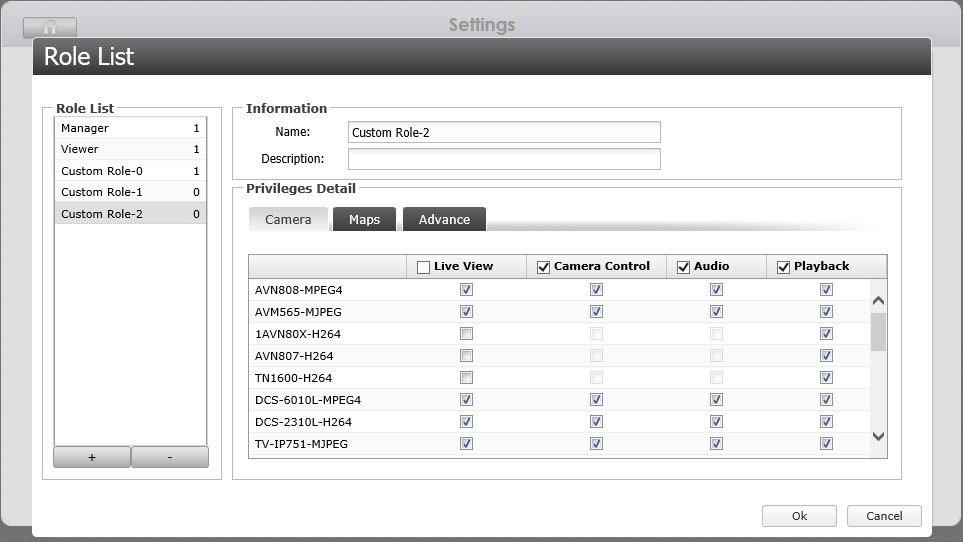







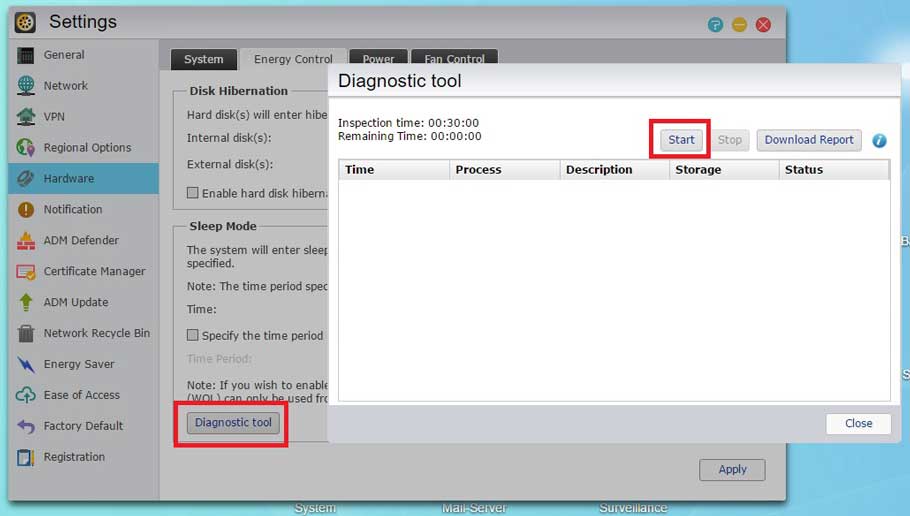



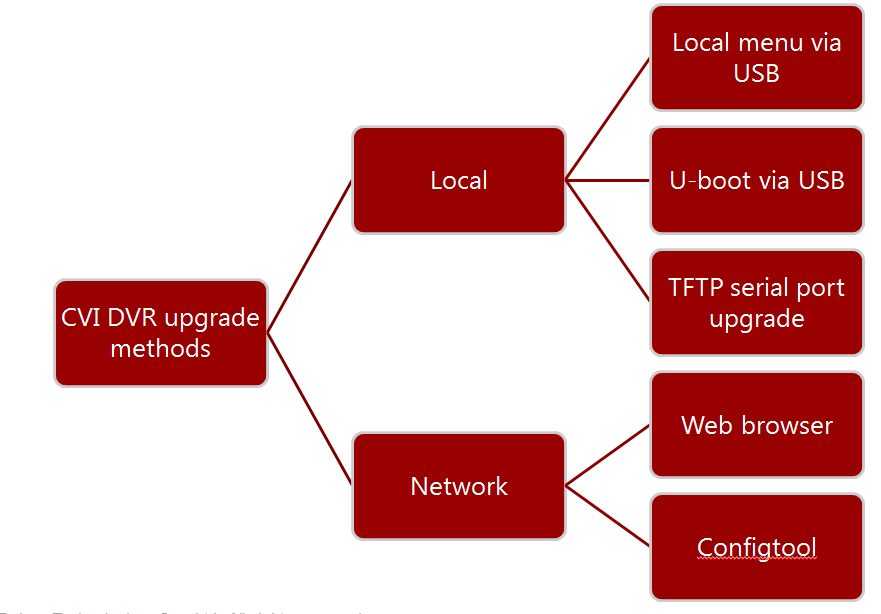


I sent an e-mail from the communication channel. Can you help?
hi how can i do
hi how can i do
I really love you
my recorder is not working
I can’t upload