AlfredCamera Setup Guide, AlfredCamera can run on different platforms and devices, such as Android and iOS, computers, or AlfredCam (Alfred’s own hardware camera). All you need to do is register an Alfred account, and you will be able to start using them as your security cameras. Once your camera device is all set, you can watch live sessions, Event videos, or Continuous Recording Footage at any time and anywhere.
AlfredCamera Setup Guide
What is AlfredCamera?
Our features have been developed for one reason—to help bring you peace of mind. “Simple security at your fingertips” is what we strive for.
With over 15 million users worldwide, AlfredCamera is the world’s most popular home security camera. We all have someone and something we deeply care about. Whether it’s to keep your babies, pets, or other family members safe or keep an eye on your home, Alfred is here to help you. We believe that everyone deserves the peace of mind, so we made home security easy and free for everyone.
AlfredCamera can run on different platforms and devices, such as Android and iOS, computers, or AlfredCam (Alfred’s own hardware camera). All you need to do is register an Alfred account, and you will be able to start using them as your security cameras. Once your camera device is all set, you can watch live sessions, Event videos, or Continuous Recording Footage at any time and anywhere.
With our Motion Detection technology, you can detect any motions you might want to know, whether an alarming intruder at your door or simply your excited pet running through the house. In addition, you can also turn on the Continuous Recording to never miss anything. If you would like to check Moments and Events videos, you can find all the videos triggered by the motions when you were gone. If you would like to check what happened in the past 8 hours, including all the Events, you can playback the Continuous Recording footage.
How do I set up AlfredCamera?
Our mission is to make home security simple and accessible to everyone. AlfredCamera helps to turn your device or computer into a security camera, and you only need at least two of them to set up your security systems. You may find our app on Google Play Store or App Store, or you can also use Alfred’s Web on your computer, or even use AlfredCam (Alfred’s own hardware camera) to set as your security camera.
To know how to set up your AlfredCam, please see here. To set up AlfredCamera on your own devices, please scroll down for a step-by-step guide:
Step 1 – Prepare 2 devices (mobile or tablet)
Requirements:
(Please learn more about the Internet and storage requirements.)
You will use the 2 devices as a
Step 2 – Download Alfred app
Download Alfred app on your 2 devices from
Step 3 – Log In to the Alfred App
There are three methods to log in to the Alfred app: Google/Email/Apple. If you choose to log in with your email, please enter your email address, then check your inbox to receive a verification email. Afterward, click the link inside the email to verify your account.
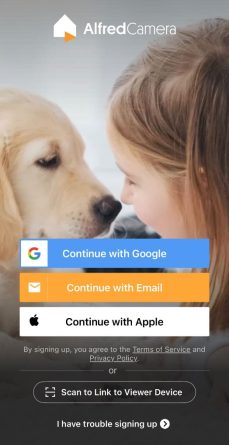
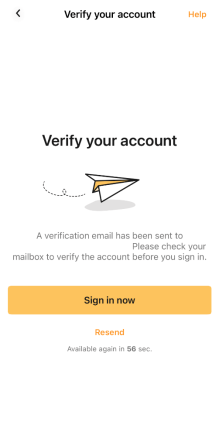
Step 4 – Connect two devices
There are 2 options to connect your devices:
Option A : Log in to the same account on two devices
Option B : Connect two devices via scanning the QR code
https://youtu.be/wEh6S9wcX6A
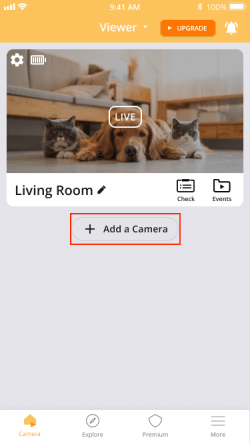
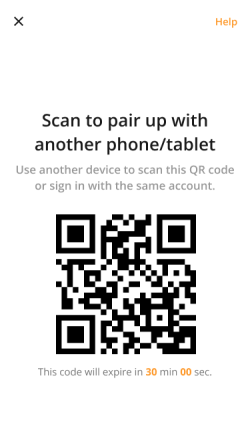
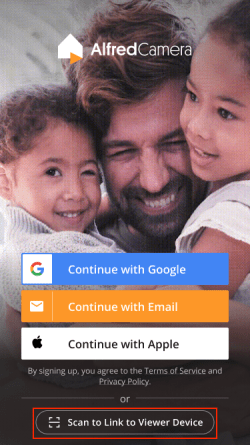
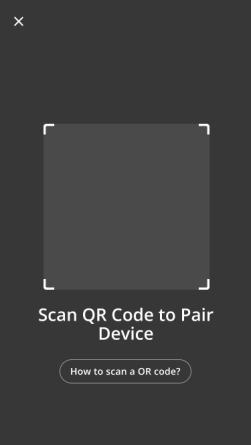

Step 5 – You’re all set
Now you can start watching live and recording videos now!
 .
. 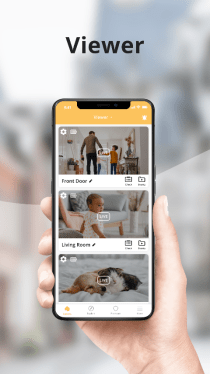

Is AlfredCamera free?
AlfredCamera is available for free in the App Store and Google Play Store. As Alfred believes that everyone deserves a peace of mind, we offer many features for free to all users. You may use Alfred’s service on your mobile devices (Android and iOS) and computers, or our AlfredCam with free setup charge and subscription.
If you’d like to access advanced features that offer more security, please subscribe to the monthly or yearly Alfred Premium plan. To help you know more details about Alfred Premium, this table will help you determine which of these meets your needs.
Features and Subscription Plans
|
|
Alfred Free |
Alfred Premium |
|
Number of devices |
Unlimited |
Unlimited |
|
Manually saved recordings storage |
Unlimited |
Unlimited |
|
Motion Events length |
Up to 30 seconds |
Up to 120 seconds |
|
Motion Events storage |
7 days |
14 days (after upgrade) |
|
Features |
|
|
|
Low-Light Filter (Night Vision) |
✓ |
✓ |
|
Two-Way Talk |
✓ |
✓ |
|
Flashlight |
✓ |
✓ |
|
Siren |
✓ |
✓ |
|
Camera Health Check |
✓ |
✓ |
|
Motion Detection Reminder* |
✓ |
✓ |
|
Trust Circle |
✓ |
✓ |
|
Viewer Priority* |
✓ |
✓ |
|
Battery Level |
✓ |
✓ |
|
App Lock* |
✓ |
✓ |
|
Open after restart* |
✓ |
✓ |
|
Power-Saving Mode |
✓ |
✓ |
|
Wake up Camera* |
✓ |
✓ |
|
Download single video to local storage |
✓ |
✓ |
|
Ad-Free for Life |
|
✓ |
|
HD viewing/recording |
|
✓ |
|
Zoom |
|
✓ |
|
A.I.-Powered Person Detection (Person only) |
|
✓ |
|
Multiple videos download |
|
✓ |
|
Motion Detection Schedule** |
|
✓ |
|
Up to 3 viewers can access the same live feed simultaneously. |
|
✓ |
* = Only available on Android devices
** = Currently not supported on WebViewer


A. Local currencies/taxes may apply, you may check and confirm the total cost before confirming your payment.
B. AlfredCamera only offers free software service with limited free features. You may use your own spare devices and computers, or purchase AlfredCam via the in-app purchase.
What devices and systems does AlfredCamera support?
AlfredCamera works on Android devices, iOS devices, computers, and AlfredCam (AC101) (Alfred’s own hardware camera).
To make home security accessible to everyone, we try to make AlfredCamera available on as many smartphone/tablet devices and operating systems as possible. You can connect devices running across Android and iOS systems, use Alfred’s WebCamera / WebViewer, or AlfredCam.
As a rule of thumb, if you can find the AlfredCamera app on the Google Play Store or App Store on your device, it most likely means that the Alfred app can run on your device. However, we do not support any IP cameras or security systems on the market, but you may use AlfredCam, Alfred’s hardware camera.
What are the recommended OS requirements for my device?
You can set almost any smartphone and tablet device as Viewer devices, as long as they run on systems Android 5.0+ and iOS 11+. The same Viewer device requirements apply if you also use AlfredCam (Alfred’s own hardware camera). We suggest that you use your daily phones as Viewer devices.
As long as you can find Alfred’s app on the Google Play Store or App Store, you can use your device as a camera.


What if I don’t have two devices that run above iOS 11 or Android 5.0?
If you do not have at least two smartphone or tablet devices that run above iOS 11 or Android 5.0, you can use one of the alternatives given below:
What are some of the requirements to use AlfredCamera?
Alfred is all about seamlessly turning old and retired smartphones or tablets into home security cameras. AlfredCamera can run on different platforms and devices, such as Android and iOS, computers, and AlfredCam.
As we stated that AlfredCamera allows you to build a “Simple Security at Your Fingertips”, it only requests certain minimum storage and internet requirements to set up. In this article, you will learn more about:
Storage Requirements
Motion Detection
While Alfred keeps your Events and Moments in the Cloud, we still need some local storage to generate snapshots and perform other basic actions on your device.
(If your device runs on Android 7.0 and up, Alfred will need around 40 MB of local storage to run all the APIs)
Continuous Recording
The Continuous Recording footage is saved on your Camera device instead of in the Cloud. Free users and Premium users have different storage requirements:
Alfredcam (AC101)
AlfredCam is Alfred’s own hardware camera, which requires an SD card inserted if you want to enable Continuous Recording. On the other hand, there are no other storage requirements if you only use the AlfredCam for Motion Detection. Event (motions triggered) and Moment (manually recorded/saved) videos are stored on Alfred’s Clouds for 7 days or 14 days depending on your subscription status.
Internet Requirements
1. Not only your Camera and Viewer devices, but AlfredCam also needs internet connections to function
Most of our users connect their Camera devices or AlfredCam to their WiFi at home and use their Viewer devices on mobile or office networks. However, the WiFi signal has a higher chance of being unevenly distributed or inconsistent, so we recommend checking Connection Report or WiFi Signal Strength (for AlfredCam) to see if your WiFi signal needs to be improved. You can also use the WiFi Analyzer app to help find an area with the strongest signal to place your Camera device or AlfredCam.
Additionally, you can try the following suggestions to improve your network stability (this does not apply to the AlfredCam):
 ️ Keep Google Play Service for Alfred to work)
️ Keep Google Play Service for Alfred to work)2. How much data does Alfred use?
Data consumption may vary depending on lighting conditions, movement frequencies, and more. While it’s hard to be specific about Alfred’s data consumption, here are some guidelines that might help you:
If you want to get a more accurate idea of how much data your Alfred needs, we recommend that you test Alfred out for a day or two.
3. Does Alfred work when I’m abroad?
As long as all devices are connected to the internet, Alfred works regardless of the distance between the devices. Make sure your Camera devices have a stable connection and that your Viewer devices are connected to a WiFi network or can access international roaming.
When you’re away from home, don’t forget to keep your Camera devices plugged in.

What permissions does Alfred need? How do I turn them on?
To ensure it runs smoothly, there are a few permissions to grant Alfred. Below are the permissions Alfred needs and why:

Grant microphone permission
 Android devices
Android devices
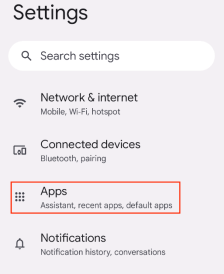
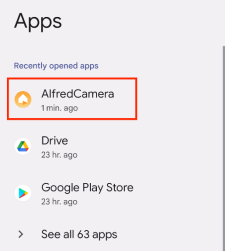
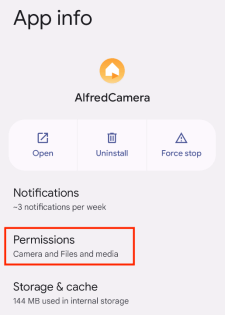
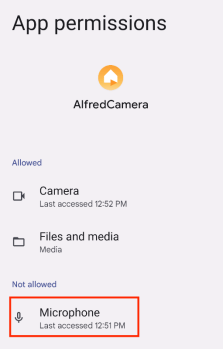
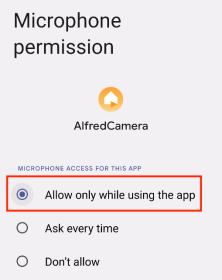
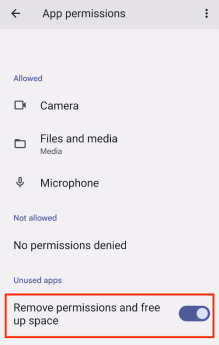
 iOS devices
iOS devices
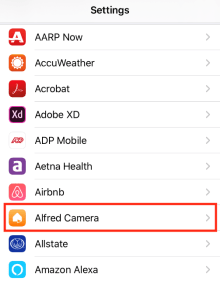
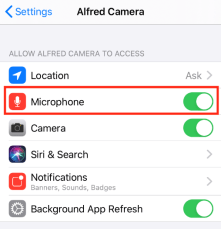
Grant camera permission
 Android devices
Android devices
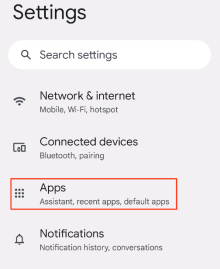
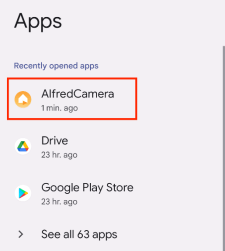
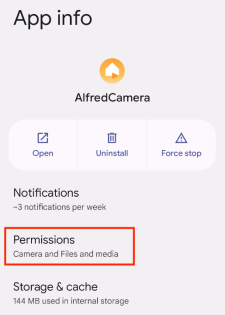
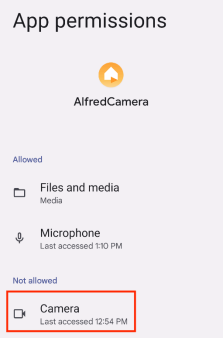
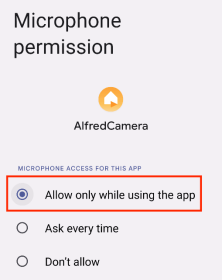
 iOS devices
iOS devices
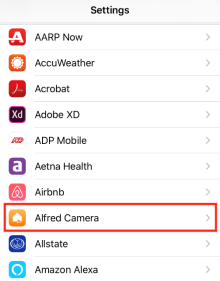
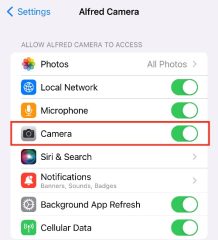
Grant Media and Photo permission
 Android devices
Android devices
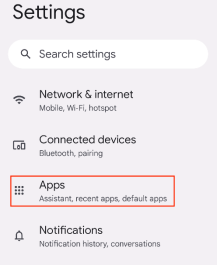
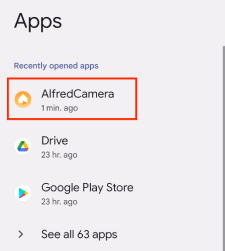
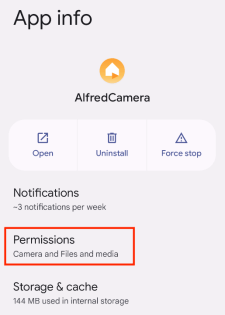
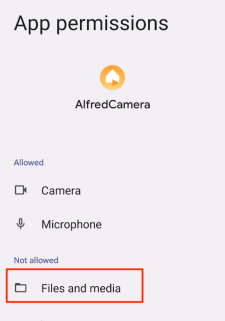
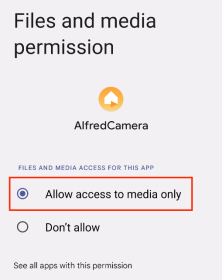
 iOS devices
iOS devices
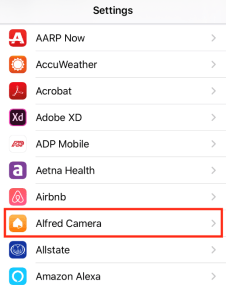
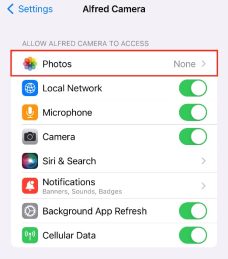
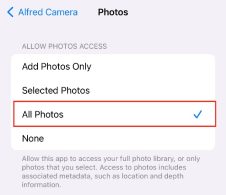
Grant permission to display over other apps (Android 10+ only)
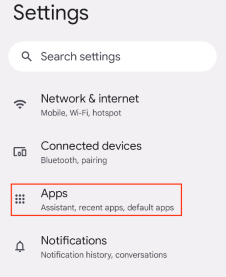
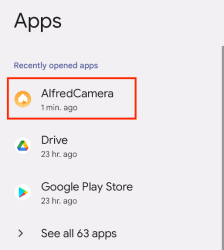
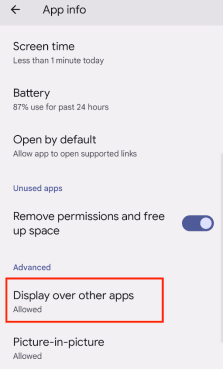
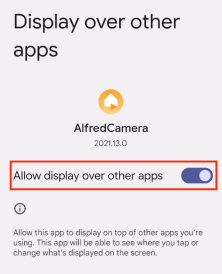
How do I set up AlfredCam?
Our mission is to make home security simple and accessible to everyone. With AlfredCam, you only need one Viewer device to set up your security systems. You may download our app on Google Play Store or App Store on your Viewer device, and pair it up with AlfredCam (Alfred’s own hardware camera).
To set up your AlfredCam, please scroll down for a step-by-step guide:
Download the AlfredCamera app on your Viewer device
Please download the AlfredCamera app on your Viewer device from one of the below platforms (see more information on the device and systems requirements here):
Create or Log in to your account
If this is your first time using the AlfredCamera app, you will be asked to set up an account. You may sign up with your Google account, Apple ID, or email address to create a new Alfred account. You can see more information on how to set up your Alfred account here.
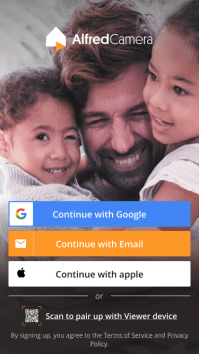
Connect AlfredCam with your Viewer device
1.Make sure your AlfredCam is plugged into a power source, you should see the Status LED on your AlfredCam is in solid RED 
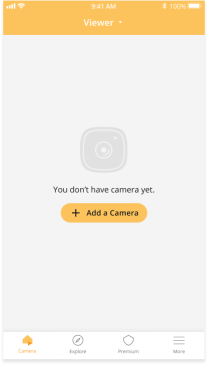
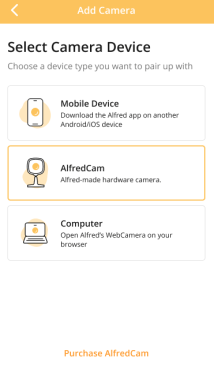
 , tap “I see the green light blinking“
, tap “I see the green light blinking“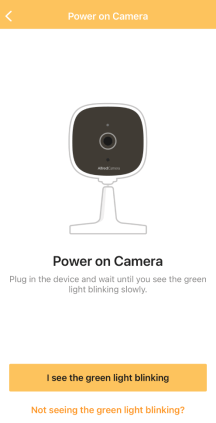
 ️ Note: If you do not see the green light blinking, please tap “Not seeing the green light blinking?” and reset your camera with the paper clip by pushing the reset button in for 5 seconds. When you hear a beep from your AlfredCam, please tap “I heard a beep“. Then follow the instructions to retry again.
️ Note: If you do not see the green light blinking, please tap “Not seeing the green light blinking?” and reset your camera with the paper clip by pushing the reset button in for 5 seconds. When you hear a beep from your AlfredCam, please tap “I heard a beep“. Then follow the instructions to retry again.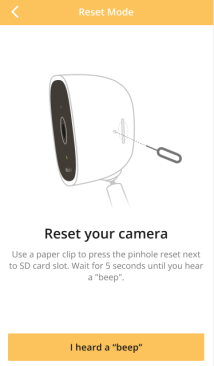
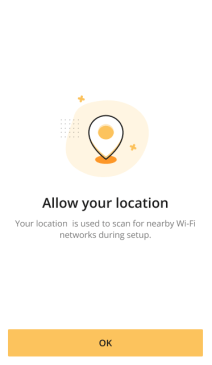
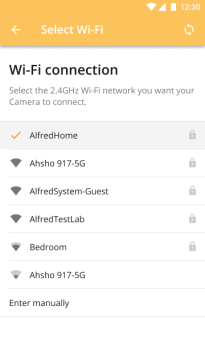
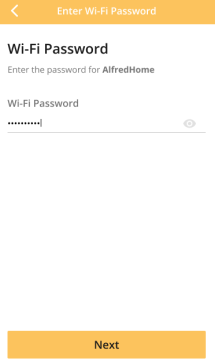
 ️ Note: The Alfred app will only ask for location access during the pair-up process by searching for the WiFi nearby to help pair up devices. If you have privacy concerns, you may choose “Allow once”, and the location access will be automatically de-authorized after the pair-up process is complete.
️ Note: The Alfred app will only ask for location access during the pair-up process by searching for the WiFi nearby to help pair up devices. If you have privacy concerns, you may choose “Allow once”, and the location access will be automatically de-authorized after the pair-up process is complete.A. Hold your camera up to your phone screen with the QR code displaying, and keep 6-12 inches of distance in between.
B. AFTER you hear “QR code scanned“, tap “I heard QR code scanned“. Then wait for a few seconds to complete the setup.
 ️ Note: To avoid glare causing unsuccessful scanning, please remove the transparent sticker on the AlfredCam and adjust the screen brightness.
️ Note: To avoid glare causing unsuccessful scanning, please remove the transparent sticker on the AlfredCam and adjust the screen brightness.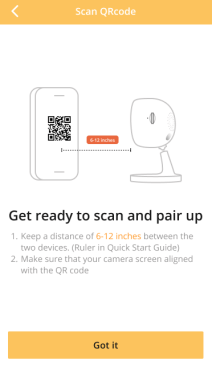
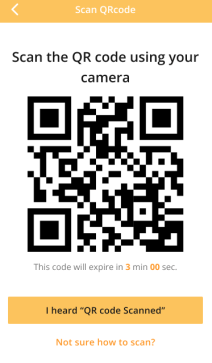
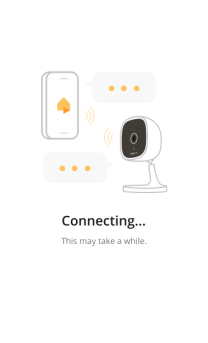
 , you’re all set! When prompted on the next screen, follow the instructions to turn on Motion Detection.
, you’re all set! When prompted on the next screen, follow the instructions to turn on Motion Detection.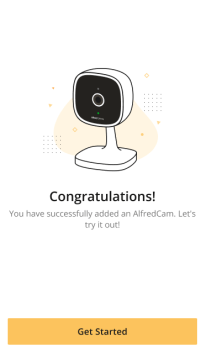
What type of SD cards are compatible with AlfredCam?
Choosing the right SD card for your AlfredCam is crucial to ensure reliable and efficient storage of video footage. With so many options on the market, it can be difficult to determine which ones are compatible with your device.
The following table provides a list of recommended SD cards that have been extensively tested and found to be the most compatible and reliable options for your AlfredCam.
|
Brand |
Size |
Model |
|
Kingston
|
16GB |
Canvas Select Plus |
|
32GB |
Canvas Select Plus |
|
|
64GB |
Canvas Select Plus |
|
|
128GB |
Canvas Select Plus |
|
|
256GB |
Canvas Select Plus |
|
|
|
16GB |
Toshiba 16GB |
|
256GB |
Toshiba M203 |
|
|
Sandisk
|
8GB |
Sandisk Ultra |
|
16GB |
Sandisk Ultra |
|
|
32GB |
Sandisk Ultra |
|
|
64GB |
Sandisk Ultra |
|
|
128GB |
Sandisk Ultra |
|
|
256GB |
Sandisk Ultra |
|
|
SAMSUNG
|
16GB |
Samsung EVO |
|
32GB |
Samsung EVO |
|
|
64GB |
Samsung EVO |
|
|
128GB |
Samsung EVO Plus |
|
|
256GB |
Samsung EVO Plus |

How to reboot or factory reset AlfredCam?
Reboot AlfredCam
Reboot Remotely
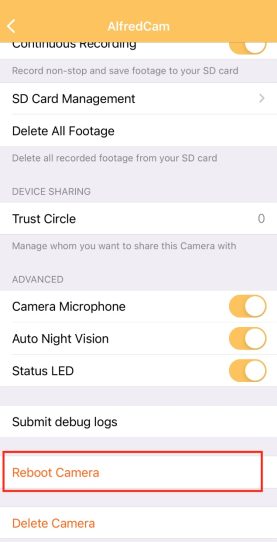
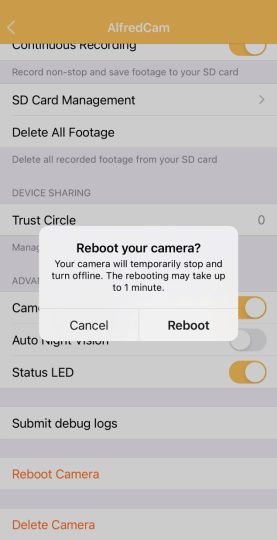

Reboot Manually
If you are not able to reboot remotely, you can manually unplug and plug it back in again to reboot your AlfredCam.
Please make sure to check your LED indicator light before unplugging your AlfredCam. When the LED indicator light is flashing green, it indicates that it is in the middle of updating its firmware. Unplugging during the firmware update or video recording may cause fatal damage to hardware or even fail to save videos.
Factory Reset AlfredCam
Resetting your AlfredCam device may be necessary to troubleshoot any issues that you encounter while using it. This could include situations such as changing your current Wi-Fi name or password, moving your AlfredCam to a different location with a different Wi-Fi network, or other situations that require a network reset.
(You may refer to the setup steps in How do I set up AlfredCam?)

Night Vision (AlfredCam)
Night Vision can be switched Automatic, On, or Off
Automatic On Off

 .
. 
AlfredCam’s Night Vision functions based on six 850nm infrared LED lights on each camera to show you a clear black and white image even in a dark environment. It allows you to see objects up to 16ft (5m) to 22ft (7m) away, depending on the size of the objects and the light source around them. When Night Vision is set to Automatic, it will detect the light source around the environment and automatically switch to black-and-white vision when there’s insufficient light.
Night Vision: Automatic (Recommended)
When Night Vision is set to automatic, it detects the light source around the camera and will either show the natural color or switch to a black-and-white vision when there is insufficient light. If your AlfredCam is in an environment that does not get consistent light, it is recommended to set Night Vision to Automatic. To turn on this mode, please follow the steps below:

Method 1.
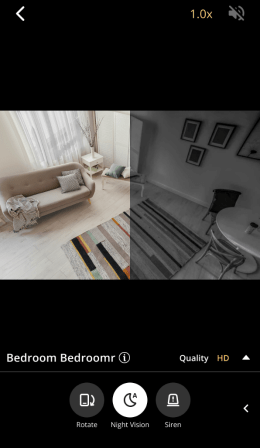
Method 2.
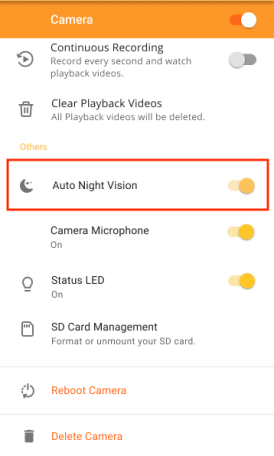
Night Vision: On
Turning Night Vision on means the video image will stay black and white at all times, whether it’s daytime or nighttime. If your AlfredCam is in a dark or low-light environment, it is recommended to turn on the Night Vision to ensure that you can always see clear images. To turn on this mode, please follow the steps below:
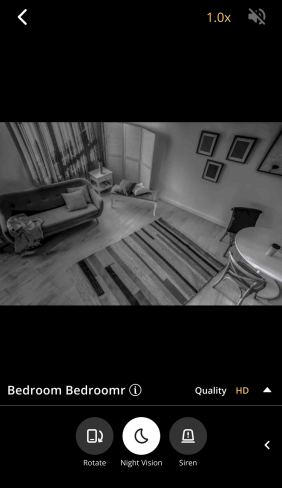
Night Vision: Off
When Night Vision is set to Off, the image will stay in natural color during daytime and nighttime. This means that when the light source in the camera’s view is insufficient, the image could be unclear or too dark for you to see. It is only recommended to set Night Vision to Off when there is a constant light source in the viewable area.
If you would like to turn Night Vision off, please follow the steps below:
What if I’m having trouble pairing my AlfredCam?
Navigating through the pairing process of AlfredCam can sometimes pose challenges. If you’re having trouble pairing the AlfredCam, you may refer to the LED status light as an indicator of your current situation.
The following paragraph will help you find more information and further pair up your AlfredCam:
If the Status LED is slowly blinking Green 

If you hear the following voice command and you see the Status LED fast blinking RED 

|
Error code |
Voice command |
Troubleshoot |
|
301 |
Incorrect Wi-Fi type or Wi-Fi name |
Please select or enter the name of a 2.4Ghz Wi-Fi network |
|
302 |
Unable to access Wi-Fi |
Check if there are any settings blocking Alfred, such as the firewall or MAC address filters |
|
303 |
Incorrect Wi-Fi password |
Make sure you entered the correct password |
|
304 |
Unstable Wi-Fi signal |
Please bring your camera closer to the router for a better connection |
|
305 |
QR code expired |
Make sure to scan the QR Code within 3 minutes |

How do I set up Alfred’s WebViewer?
In this article, you can find out steps to set up WebViewer:
Which browsers are compatible with WebViewer?
Alfred’s WebViewer currently supports the latest versions of Chrome, Safari, and Microsoft Edge. Please make sure you have the most recent browser updates for the best user experience.
How to set up Alfred’s WebViewer
To set up the WebViewer, please follow these steps:
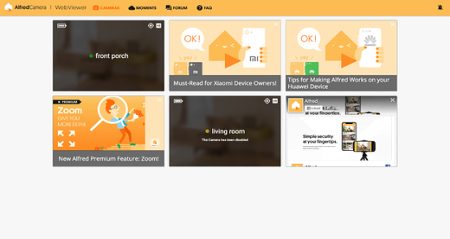
Enable Notifications
Are you looking to receive notifications for events while using WebViewer, just like how Alfred works on your phone? Now you can follow these simple steps to enable notifications:
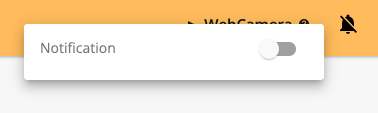
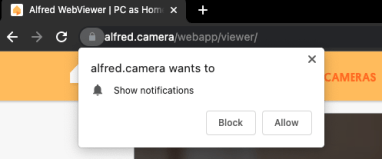
Quick Control
Once you have turned on and allowed notifications, you will see a doorbell icon in the status bar like this:

You can use it to control whether you want to get notified or not. This is how the icon looks when notifications are disabled:

Not getting any notification?
It is possible that you clicked on “Block” when the browser prompted. Depending on the browser you use, this is how to unlock:
Please find the lock icon next to the URL, and enable “Notifications” toggle
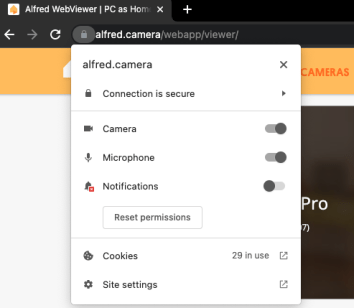
Record video
1. Click on the film icon to start recording. You will see a timer popping up.
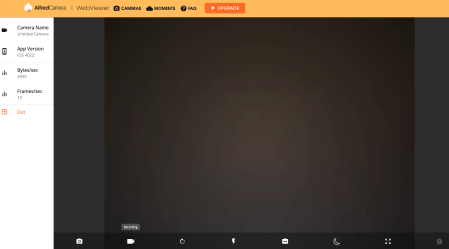
2. Click on the film icon again when you are done.
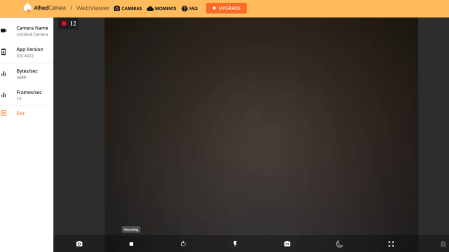
3. Find the recording in the Moment section
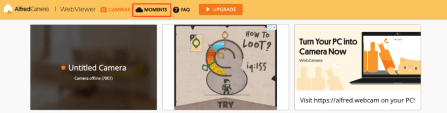
We are in the process of adding more features to the WebViewer. Please continue to support Alfred and stay tuned!
If you have problems with WebViewer, please try the troubleshooting steps here to see if the issue could be solved.
How do I set up Alfred’s WebCamera?
Our mission is to make home security simple and accessible to everyone. All you need are two devices—a Viewer and a Camera device—to set up your home security system. In this article you’ll find out how to use your PC as a Camera device. If you want to use your PC as a Viewer device, please refer to this article.
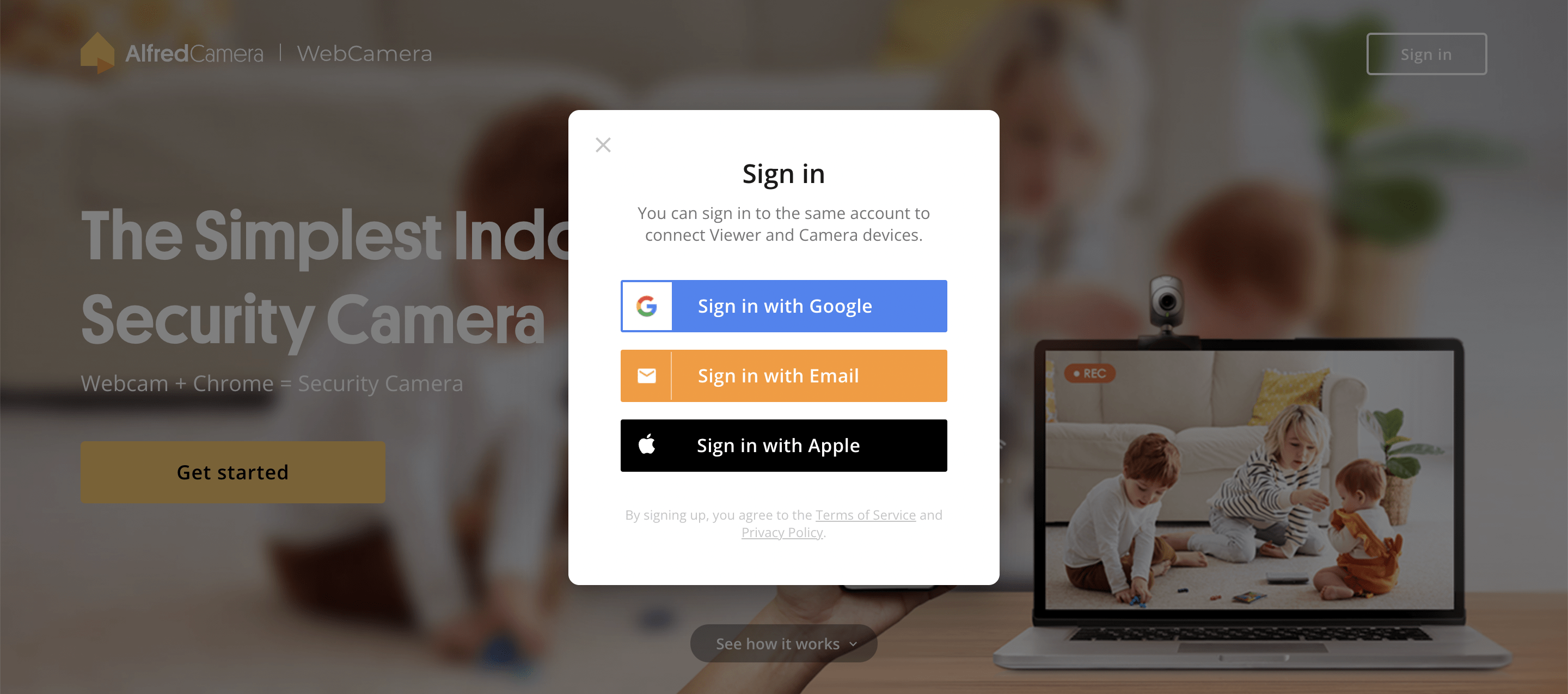
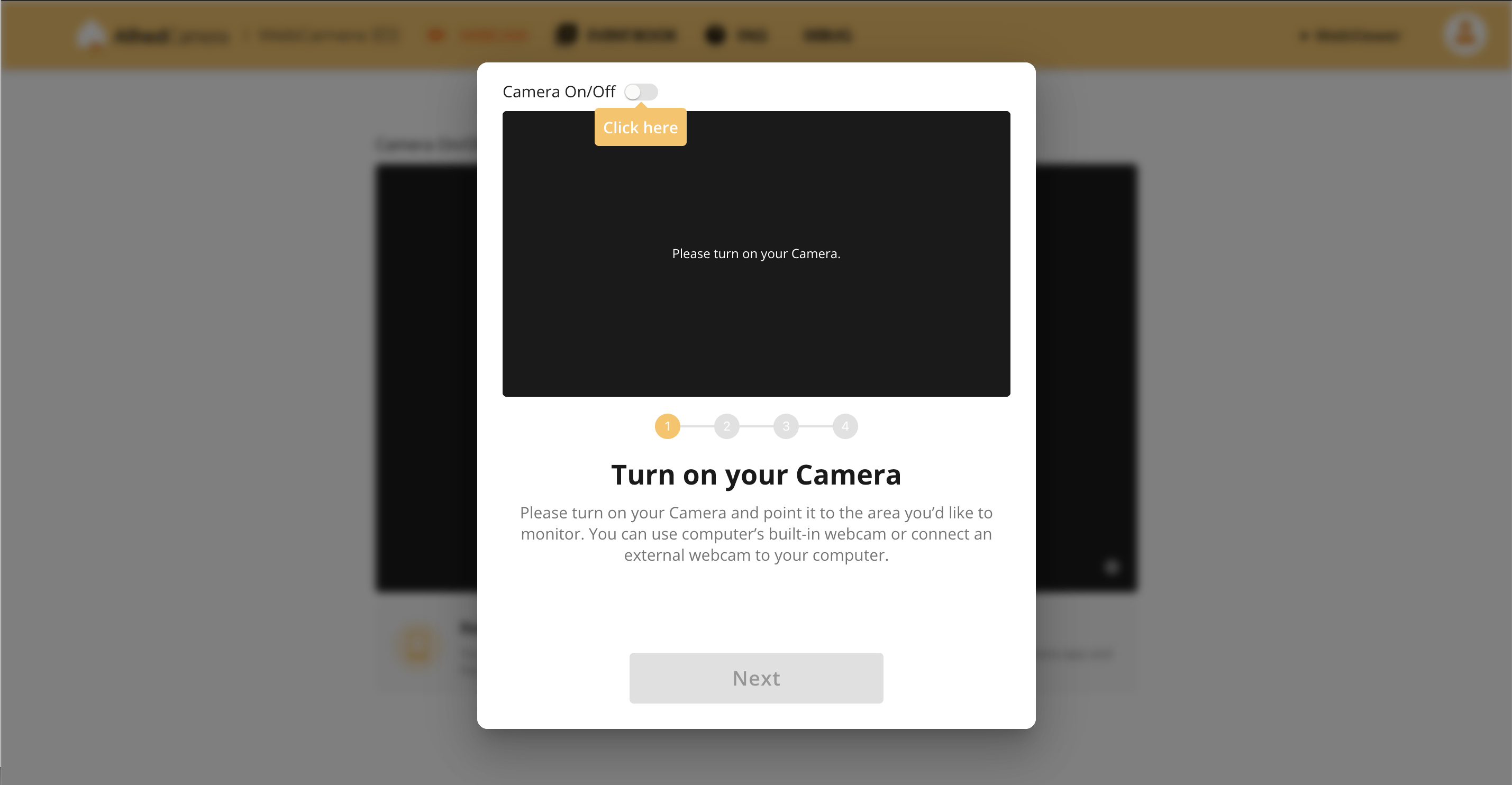
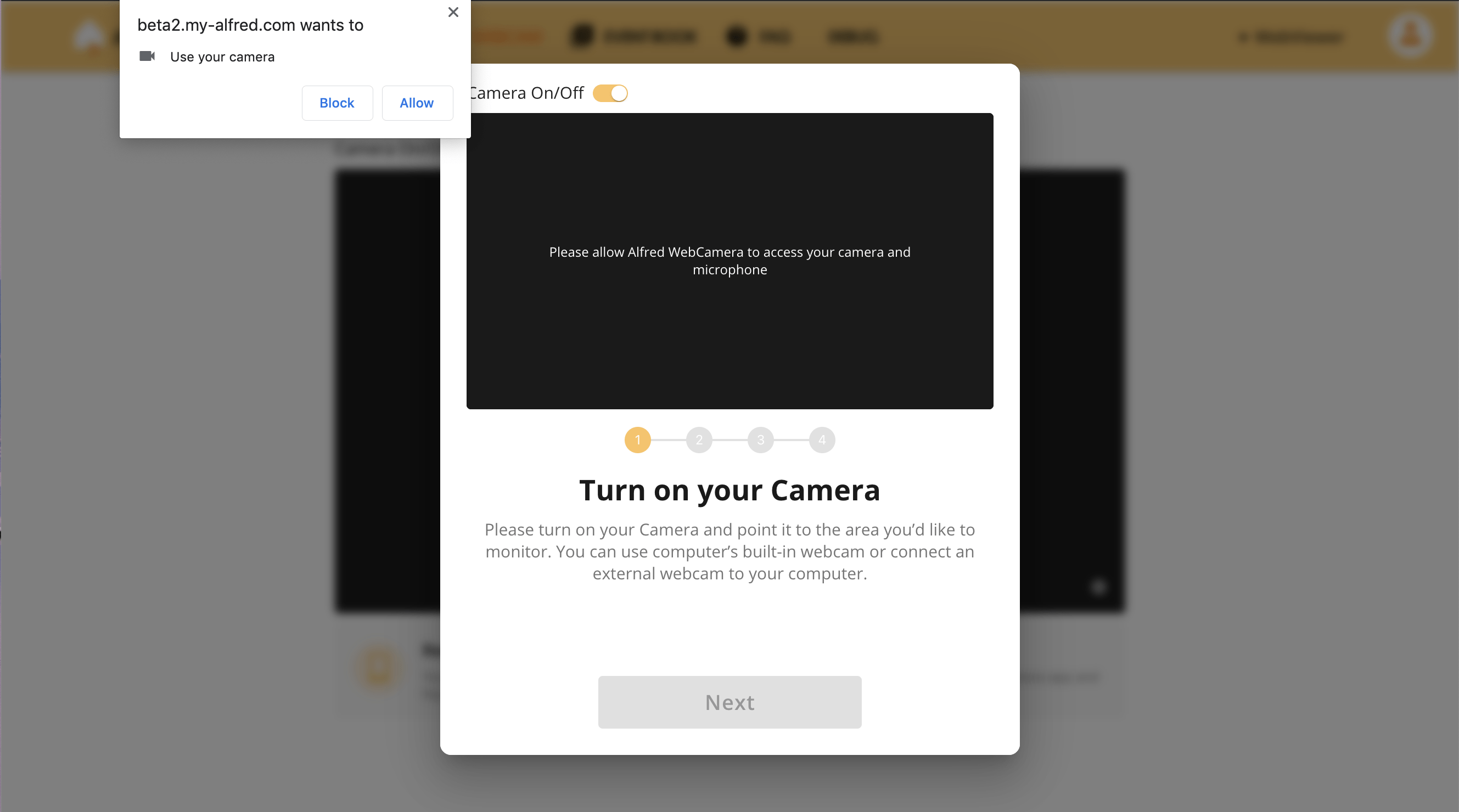
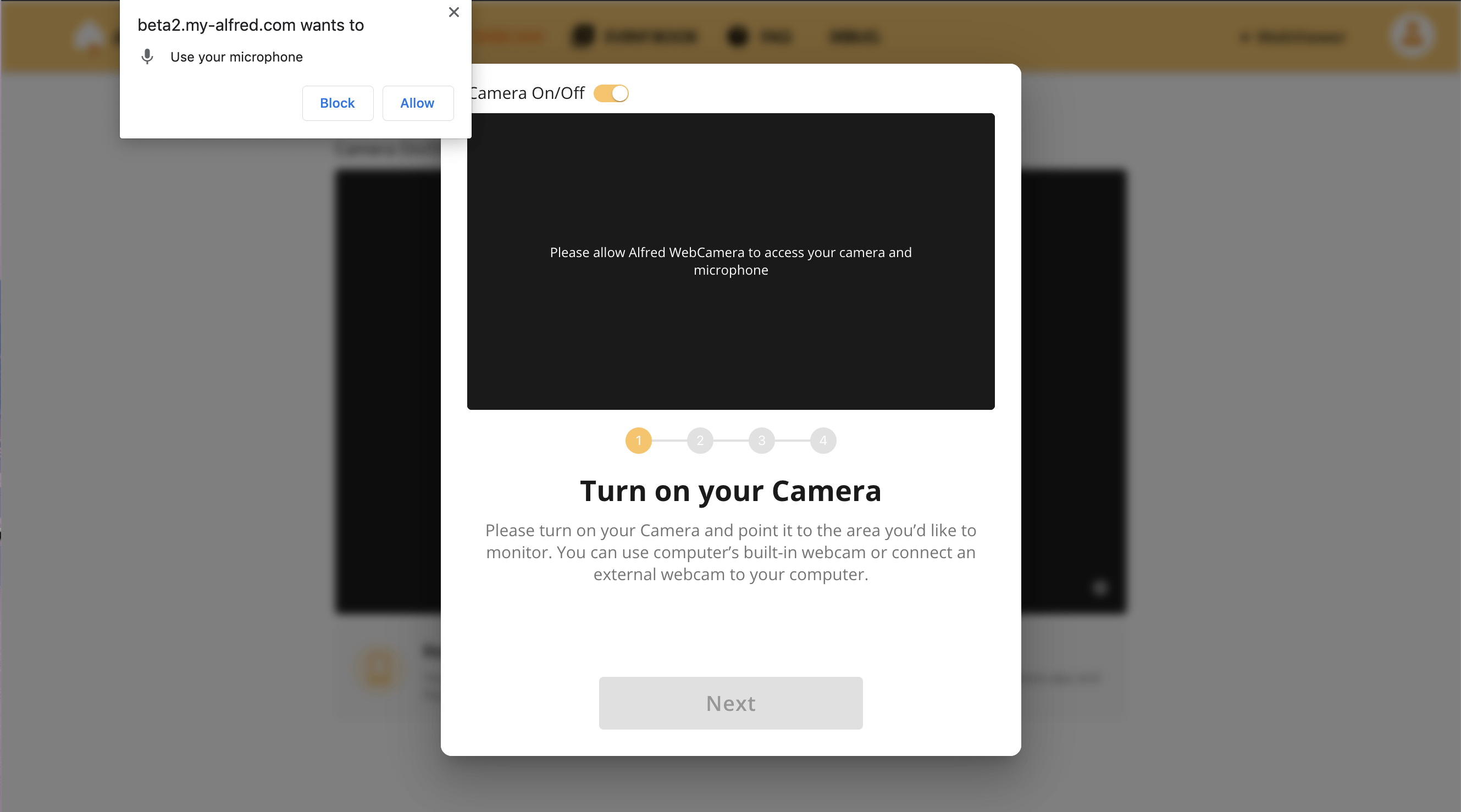
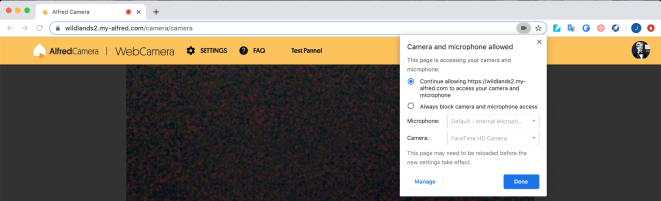
If you see the same PC showing up as multiple Camera devices on your Viewer device, please visit this troubleshooting page to find out why and how to eliminate the problem.

Recommended requirements for AlfredCamera
As technology advances and new operating systems and app versions are released, it becomes increasingly challenging to maintain support for older versions. However, at AlfredCamera, we value every user and want to ensure that you can continue to use our products. We understand that not all devices can meet the recommended requirements, so we have provided alternative options to ensure that everyone can continue to use AlfredCamera.
AlfredCamera app:
|
Mobile Apps |
App version |
OS version |
|
iOS |
2023.3.0+ |
iOS 11+ |
|
Android |
2023.3.0+ |
Android 5.0.+ |

To update to a higher app version or operating system, please see the links below to update them on your devices.
Update the app version:
Update the operating system:
If your devices are not able to meet the recommended app and OS versions listed above, we recommend referring to the below-listed products as alternatives to continue using Alfred’s service.
Alfred’s Web product:
|
Product name |
Browser |
App Version |
OS Version |
|
Chrome, Edge, Safari |
Unlimited |
Unlimited |
|
|
Chrome |
2023.2.0+ |
Unlimited |
By refreshing the browser, you will get the most updated Web product version.
AlfredCam (Alfred’s own hardware camera):
|
Product name (Model name) |
Firmware Version |
|
AlfredCam (AC101) |
1.5.1 |
To update the firmware of your AlfredCam, please refer to this link for more instructions.







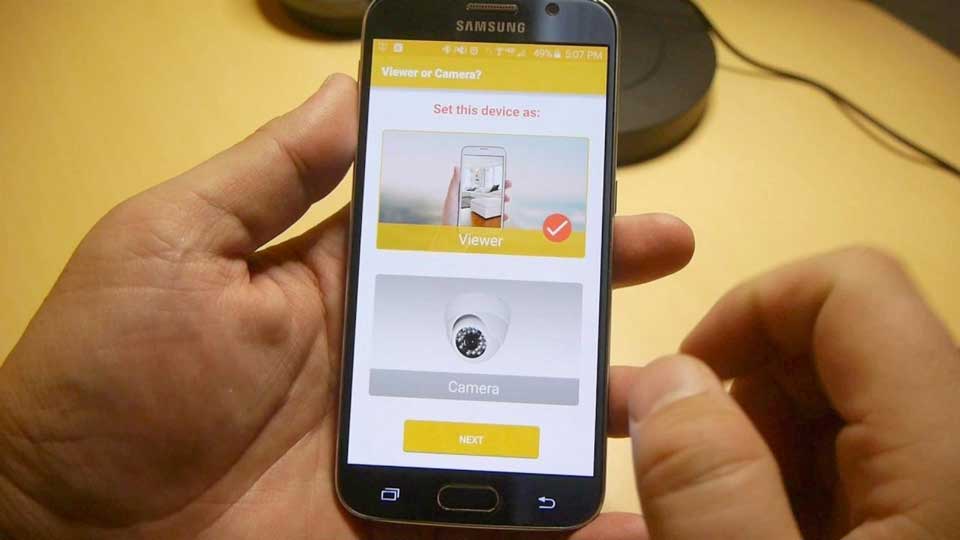




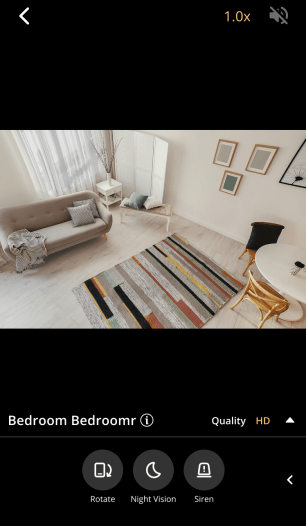
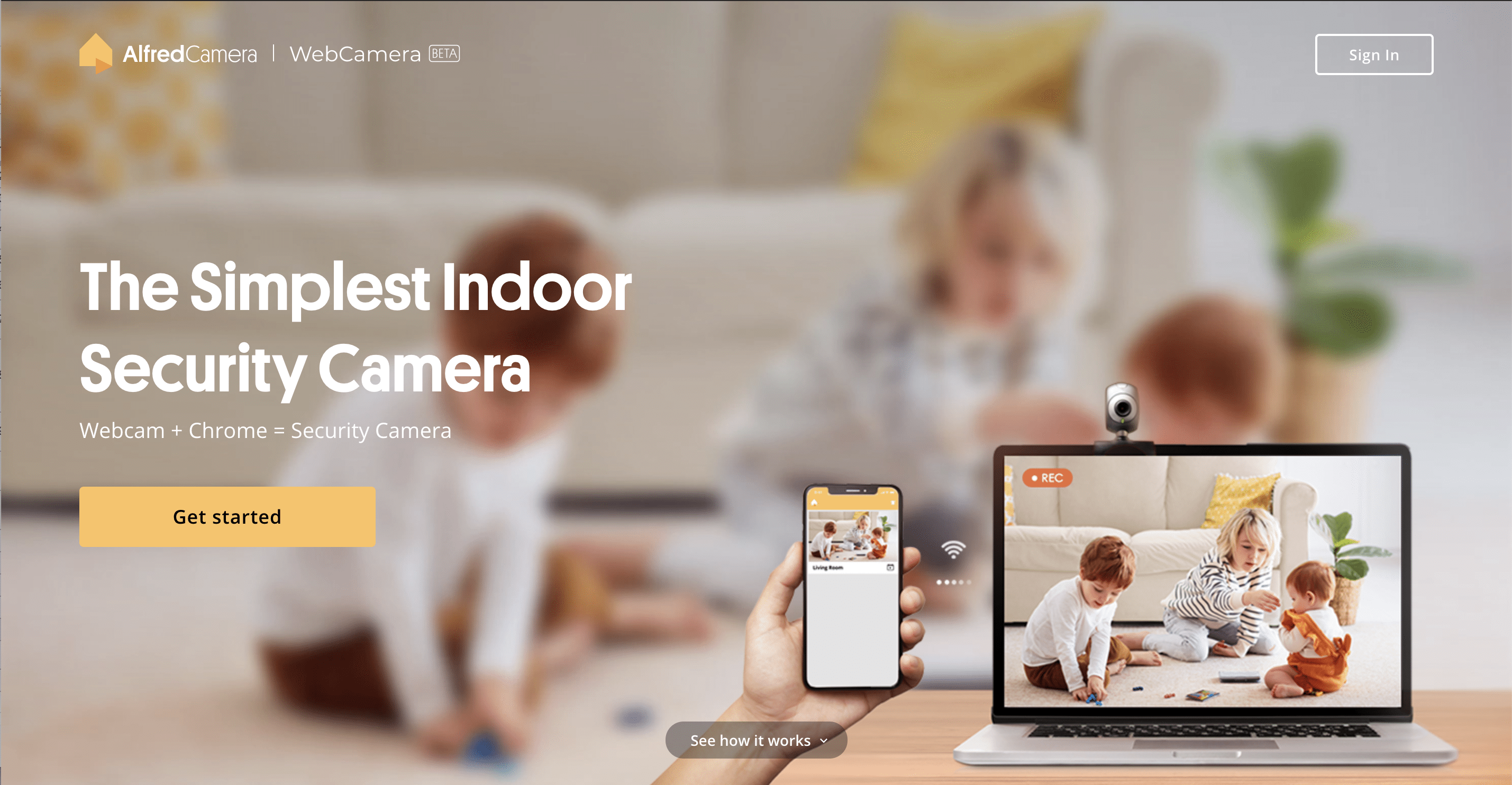




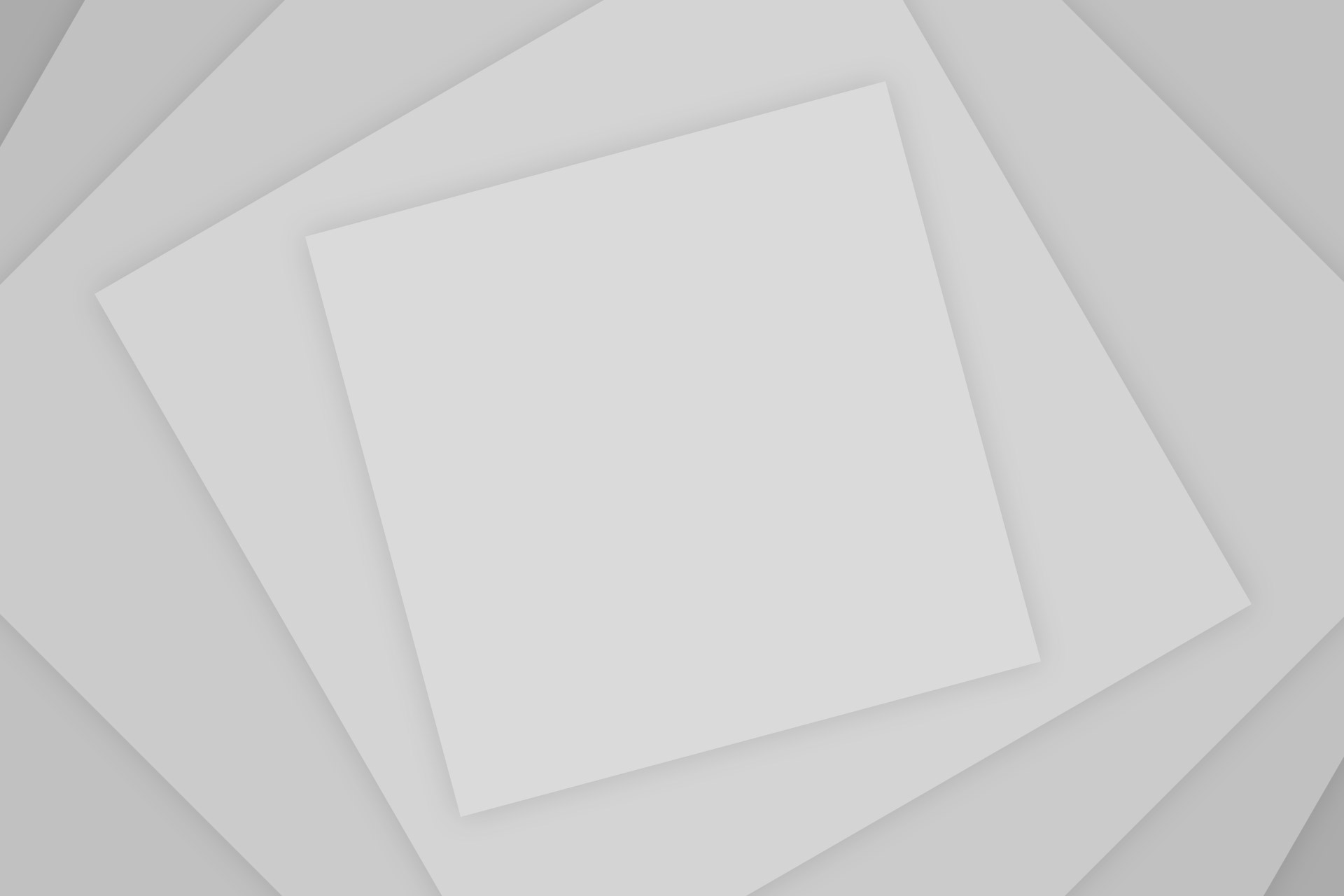


Add Comment