Troubleshoot Offline Camera, Are your cameras offline? Use this guide to fix the issue. When one of your cameras is offline, you are unable to view recorded video and may not be able to see your camera live on any of your monitors on location.Here are some signs that you camera has gone offline:
What to do When Your Camera is Offline
The Solink support team is ready to help. Our team works with your location(s) to troubleshoot camera issues so that you can get back to recording as soon as possible. To do this, we check the following, based on your camera type:
Troubleshoot Offline Camera
IP Cameras: What to Look For
Solink support can identify what type of camera you have. IP cameras usually have one Ethernet cable connected to the camera.
These types of cameras optimize connection by getting power (Power over Ethernet, or POE for short) and transmitting data (sending data to the Solink system) over a single cable. A typical IP camera and Ethernet connection looks like this:
An Ethernet cable’s end looks like this:

Each camera will have an Ethernet cable that connects into a POE switch. In most environments, the switch will look similar to the following:
How to Troubleshoot an Offline IP Camera
Once you have found the POE switch, ensure that:
If everything is connected tightly and all cables have lights, you can attempt to restart the POE switch. Sometimes, a camera may become “frozen” and need a physical reboot.
Note: If you know which cable goes to the specific camera you need to troubleshoot, you can unplug and replug the cable. This is the same as rebooting the switch. Rebooting the POE switch causes all cameras to go offline for a short period of time until it powers back up fully.
If the camera still does not come back online after a physical reboot, it is possible that there is an issue on the camera end – either the cable is broken between the switch and the camera, the cable is unplugged at the camera side, or the camera itself has physical damage or defects. Solink support can assist with confirming this.
.
Analog Cameras – What to Look For
Solink support can identify if your cameras are analog. Analog cameras usually have 2-3 cables attached – one for power, one for video signal, and one (optional) for an audio signal.
The different cables look similar to the following image:

If your cameras are analog, Solink supplies an analog encoder to your location. This device converts the old analog signal into digital so that we can record it properly on our system. A standard analog encoder is displayed in the following image:
Your analog camera video cables are connected to the rear side of the encoder.
The power cables for your analog cameras are usually wired to a CCTV power supply box, or are plugged into a UPS. The image below displays an example of a CCTV power supply box:
How to Troubleshoot an Offline Analog Camera
If an analog camera is offline, you will either see NO VIDEO text on the Solink interface (and Live Monitor, if applicable), or a black screen for some models. In this case, check the following:
If all cables are tightly connected and power seems to be working for all cameras, you may require an on-site technician. It is possible that the cabling, cable ends (BNC), power supply, or the camera itself has an issue or defect. Solink support can assist.
.
Status of the Solink Software
Solink support can help confirm that there are no issues with the Solink interface itself that would cause a camera to stop recording. Please feel free to reach out to us at any time to confirm if there are any issues.
Troubleshoot Live Monitor
Troubleshoot Live Monitor
Is your live monitor down? Use this guide to troubleshoot.
If you encounter any of the following issues, please read the instructions in this section to attempt to troubleshoot the issue or reach out to our support team via live chat, phone or email.
No Input/Blank Screen
If the live monitor displays no input or a blank screen, try troubleshooting the issue with the following steps:
2. If the recording device is on but the live monitor is still not working, ensure the cables are connected correctly; you should have an HDMI cable connected to HDMI port 1 or port 2. Additionally, follow the cord and ensure that it is securely plugged in to your monitor as well.
3. Reboot the HDMI/VGA adapter (the device shown in the following image). To reboot this device:
TurboNAS Login Screen
Please let the support team know if this screen is displayed. Use live chat or send the team an email at How To Setup Nas For Hikvision Ip Camera
Frozen Cameras
If any cameras are frozen on your live monitor, try the following steps to troubleshoot the issue:
3. If all cameras are online and your device is online or offline – please contact our support team using the information at the bottom of this section.
If some cameras are offline, please follow the steps in Troubleshoot Offline Camera.
As always, you can contact our support team with the following methods:
offline camera, camera not working, camera troubleshooting, camera error, security camera problems
IP camera offline, WiFi camera offline, CCTV camera offline, surveillance camera offline, security system troubleshooting
why is my camera offline, how to fix offline camera, camera not connecting, camera no signal, camera lost connection
camera power supply, network connection, camera settings, firmware update, camera hardware failure
camera black screen, camera frozen, camera no image, camera no sound, camera not recording
security camera, IP camera, WiFi camera, CCTV, surveillance system, troubleshooting
my IP camera is offline, how to fix a camera that won’t turn on, camera keeps going offline, camera not showing live view, camera not recording to NVR
smart home, IoT, home security, surveillance, network troubleshooting, device connectivity
camera troubleshooting guide, camera troubleshooting tips, camera repair, camera maintenance, camera warranty







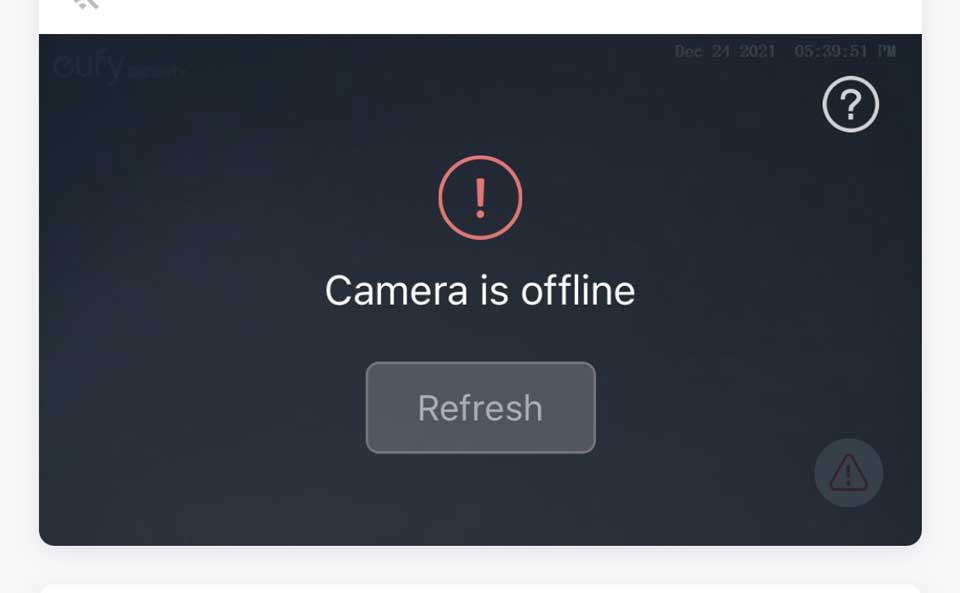
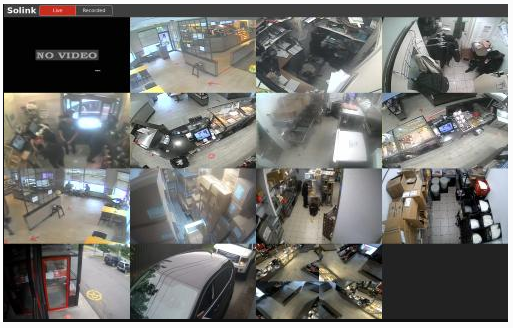
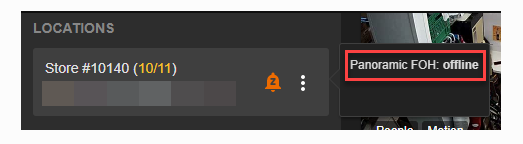
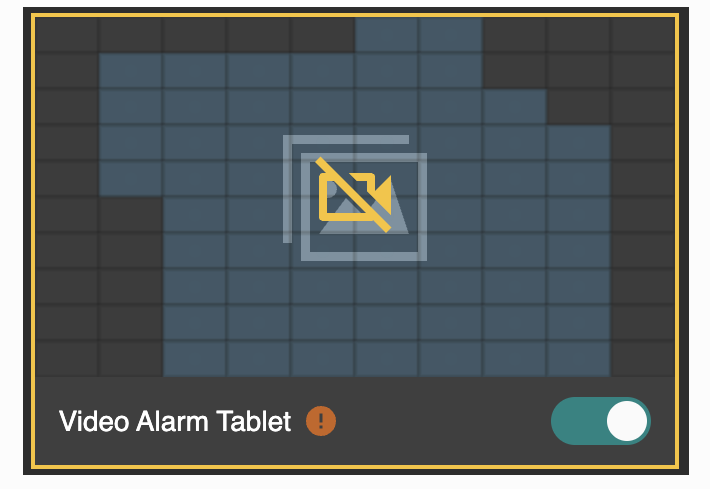

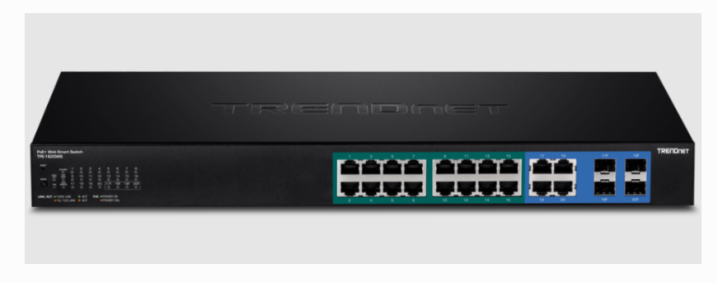
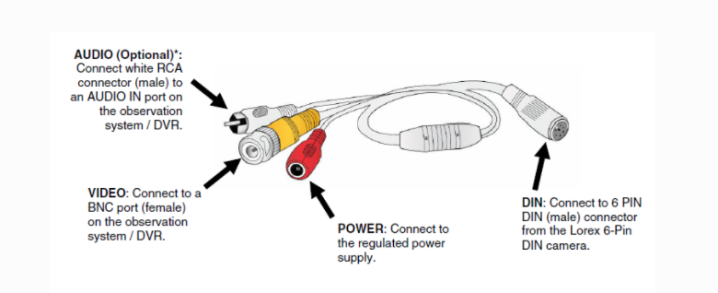




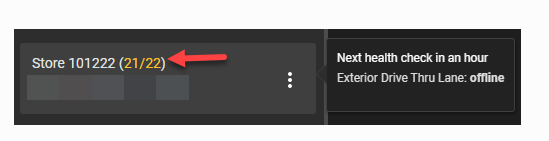




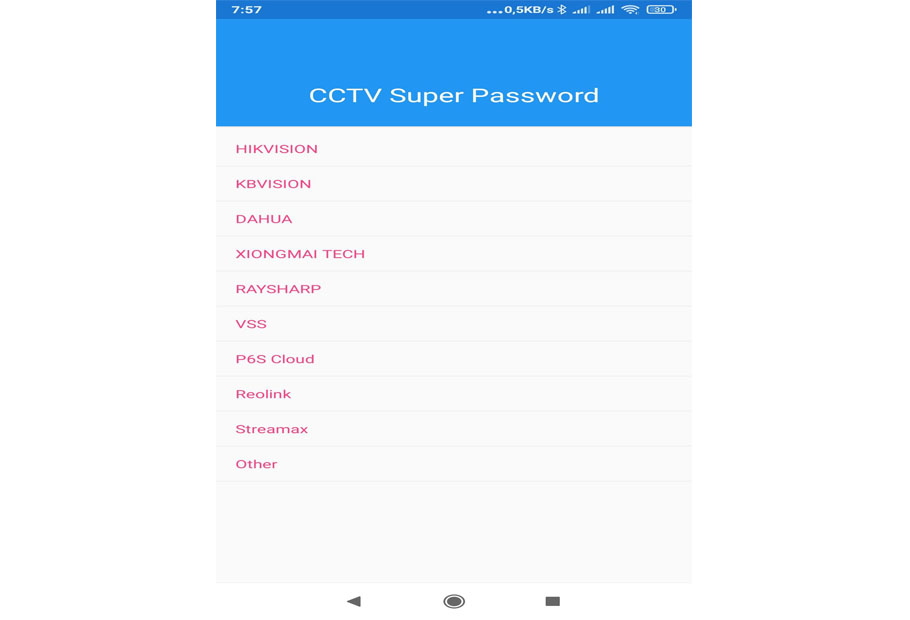
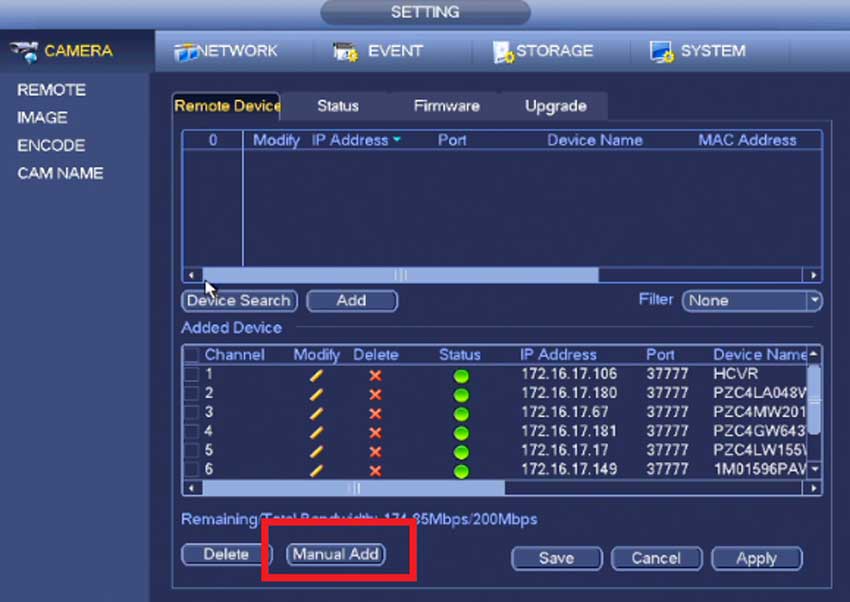

Add Comment