Hikvision All Cameras FAQ, Hello, in this article, follow our guide compiled under the headings of frequently asked questions, installation and user guides and troubleshooting for Hikvision brand IP Cameras, Analog Cameras, Wi-Fi Cameras, Solar Cameras and all other category cameras.
What are the requirements for a custom audio file to import for the alarm audio?
The custom audio file will need to be a .wav mono audio file with a file size smaller than 512 KB with sampling rate as 8 Khz.
I cannot access my cameras remotely what are some possible reasons for this?
Question:
I cannot access my cameras remotely what are some possible reasons for this?
.
Answer:
Possible reasons:
How do i default a Hikvision IP camera?
Question:
How do i default a Hikvision IP camera?
.
Answer:
1. Press and hold the reset button on the camera for a total of 1.5 minutes (90 Seconds).
2. After the first 30 seconds disconnect the network cable with your other hand, do not let up on the reset button. Wait 30 seconds.
3. Re-connect the network cable, again do not let up on the reset button. Wait 30 seconds.
4. Release the reset button.
.
The camera is now in a factory un-activated state.
THis how to assumes that the camera is getting power over the eithernet cable. PoE
What kind of cable does the Covert/Pinhole camera use?
Question:
.
What kind of cable does the Covert / Pinhole camera use?
.
Answer:
.
The covert/pinhole model cameras use a cable type called LMR-195 with a cable connector called RP-SMA Male on each end.
.
Please note the supplied length of 8 Meters is the recommended maximum length of the cable and we can not guarantee the image quality once extended beyond 8 meters or by using 3rd party components. For replacement cables please contact our RMA department.
.
Models:
.
DS-2CD6425G0/F-11
DS-2CD6425G0/F-21
DS-2CD6425G0/F-31
DS-2CD6425G1-10
DS-2CD6425G1-20/E
DS-2CD6425G1-20
DS-2CD6425G1-30
How do I enable ONVIF on a Hikvision camera?
Question:
How do I enable ONVIF on a Hikvision camera?
.
Answer:
Step 1: Log into the web interface of the camera
Step 2: Go to Configuration > Network > Advanced Settings > Integration Protocol
Step 3: Check on the ‘Enable ONVIF’ or ‘Enable Open Network Video Interface’ box
Step 4: Check on the ‘Enable Hikvision CGI’ box
Step 5: Set ‘Hikvision CGI Authentication’ to ‘digest/basic’
Step 6: Click on the ‘add’ button and create a ONVIF profile
Step 7: Click on the ‘Apply’ button on the bottom of the screen once you are done.
Hikvision All Cameras FAQ
Can I add a white/black list to an LPR camera using the NVR/DVR?
Question:
Can I add a white/black list to an LPR camera using the NVR/DVR’s web interface (logging into the IP address of the recorder) or local interface (monitor connected to recorder)?
.
Answer:
No, the white/black list can only be exported and imported from the LPR camera itself. You need to log into the web interface (IP address of the camera in a web browser) of the camera to do so.
Why is my camera image pink/red?
Question:
Why is my camera image pink?
.
Answer:
If your camera’s image is pink, that is due to the IR filter being stuck down when changing from night mode to day mode. A quick fix would be to give the camera a few firm taps, just to see if this will move the IR filter from the stuck position. If this doesn’t work, or if it gets stuck again the following night, the IR filter will most likely need to be repaired.
What is the difference between a “preset”, a “Patrol” and a “Pattern” on a Hikvision PTZ cameras?
Question:
What is the difference between a “preset”, a “Patrol” and a “Pattern” on a Hikvision PTZ cameras?
.
Answer: “Preset”
A preset is a saved position that a PTZ camera is currently at.
.
Answer: “Patrol”
A patrol requires a series of presets to be added with a speed and delay setting. The presets act as waypoints for a patrol stopping at each preset along way as the cameras moves through the patrol.
.
Answer: “Pattern”
A pattern is a recorded path of motion (similar to a macro) from start to end. A pattern is one fluid motion that is created with the PTZ control arrows and will typically have no stop points until the pattern hads completed.
.
Why do I get video when viewing my camera by itself, but not in a group?
Question:
When viewing just my camera in fullscreen, I can see video. But when I try to view multiple cameras in, say, a 4×4 view, my camera is suddenly not appearing. Why is this?
.
Answer:
When viewing a camera in fullscreen it is outputting the Main Stream, when viewing in multiple views it is by default outputting the Sub Stream. If the Sub Stream is not appearing, first you must verify that the camera has a Sub Stream to output in the first place. Cameras with multiple lenses will typically not have Sub Streams. If you have a standard camera that you are sure should be outputting a Sub Stream, you will likely need to default that camera. To do so, log directly into that camera’s web interface and navigate to Configuration -> Maintenance and select the Default option.
How do I log directly into my camera?
Question:
I need to log directly into my camera and NOT into the recorder. How can I do this?
.
Answer:
The easiest way is to enable Virtual Hosting in your recorder. Simply log into the web gui of the recorder and navigate to Configuration -> Network -> Advanced -> Other and enable Virtual Host. Then go to Configuration -> System -> Camera Management -> IP Camera and you will be able to click the link next to the camera to log in.
.
If, however the recorder either does not have the Virtual Host option or it is not connected to the recorder and therefore unable to virtual host into, you will need to navigate to the IP of the camera itself. To do this, connect your computer to the same source that the camera is plugged into.
.
i.e. if the cameras are plugged into a switch, you must also plug into that switch. If the cameras are plugged directly into the recorder, you should also plug into the recorder.
.
Once you do that, run the SADP tool to determine the IP Address of the camera, then enter the IP into a web browser and navigate to the login screen that way. Please note that you will also need to ensure that your computer is on the same IP Scheme as the IP you are trying to connect to.
Should I configure my events through the camera or from my NVR/DVR?
Question:
Should I configure my events through the camera or from my NVR/DVR?
.
Answer:
If the camera is going through the NVR we recommend to make event configurations from the NVR
How do i find out if a IP PTZ camera supports the patrol and/or pattern function?
Question:
How do i find out if a IP PTZ camera supports the patrol and/or pattern function?
.
Answer:
Check the data sheet for the camera at https://us.hikvision.com . If onmly “Preset” is listed. then the cameras does not support patrols or patterns.
Can I add analog cameras to my NVR?
Question:
Can I add analog cameras to my NVR?
.
Answer:
Yes, if you purchase an encoder. An encoder will take analog inputs and translate them into IP channels that you can add to an NVR through network ports.
How do I enable WDR/HLC/BLC on a Hikvision camera?
Question:
How do I enable WDR/HLC/BLC on a Hikvision camera?
.
Answer:
** You cannot enable BLC or HLC if WDR is enabled/on. Either BLC and HLC is off and WDR is on, or vice versa.
** BLC and HLC cannot be enabled at the same time.
.
What can I do if my camera has water damage?
Question:
.
What can I do if my camera has water damage?
.
Answer:
.
In the event the seal is broken and the camera experiences water damage the camera will need to be replaced. The camera will need to have a intact seal and cannot function properly without said seal.Contact the place of purchase for warranty information, Hikvision RMA department or use the following link for additonal resources:
.
https://us.hikvision.com/en/support-resources/warranty-rma/rma-policy
What is the difference between H.264 and H.265?
Question:
What is the difference between H.264 and H.265?
.
Answer:
The main difference between these two encoding options is the video compression efficiency. H.265 is more efficient when it comes to bandwidth and resources when encoding the video stream. You should use H.265 unless it is causing errors or glitches on your device
How can I switch Hikvision TVI analog cameras to a different video mode (TVI, AHD, CVI or CVBS)?
Question:
How can I switch Hikvision TVI analog cameras to a different video mode (TVI, AHD, CVI or CVBS)?
.
Answer:
Many of Hikvision TVI cameras support different hi-def modes. These mode can be selected by pressing and holding the small button on the camera or its pigtail.
.
The cameras come set at the factory in TVI mode. to switch between the modes press and hold the button down for 5 seconds. You will hear a slight click then the camera will boot up in the next mode.
.
Here is the sequence for switching modes: TVI, AHD, CVI, and CVBS
.
If the camera is in CVBS mode. Pressing the button for 5 seconds will switch it back to TVI mode, which is factory default.
How do I get my RTSP stream?
Question:
I require my camera’s RTSP stream for external integration. How can I get this?
.
Answer:
RTSP streams will all follow a formula that you can plug your information into.
.
RTSP without Authentication (NVR/DVR/IPC/Encoder)
rtsp://<IP address of device>:<RTSP port>/Streaming/channels/<channel number><stream number>
.
RTSP with Authentication
rtsp://<username>:<password>@<IP address of device>:<RTSP port>/Streaming/channels/<channel
number><stream number>
.
NOTE: <stream number> represents main stream (01), or the sub stream (02)
.
Example:
rtsp://173.200.91.70:10554/Streaming/channels/101 – get the main stream of the 1st channel
rtsp://173.200.91.70:10554/Streaming/channels/102 – get the sub stream of the 1st channel
How do I get to an analog camera’s menu?
Question:
How do I get to an analog camera’s menu?
.
Answer:
In the PTZ menu of the analog camera you will need to call Preset 95. The TVI output of the camera must be used to get to this menu.
I have one of the TandenVu cameras. How do i set it up?
Question:
I have one of the TandenVu cameras. How do i set it up?
.
Answer:
Follow the link below to view the YouTube video on how to setup and configure the TandeVu camera.
.
How do I flip my image?
Question:
My image is upside down, how can I change it without re-mounting the camera?
.
Answer:
You can do this by logging directly into the camera and navigating to Configuration -> Image -> Mirroring and adjusting it there.
How do I connect a Wi-Fi camera to Wi-Fi?
Question:
How do I connect a Wi-Fi camera to Wi-Fi?
.
Answer:
.
.
Here’s a link to a PDF file with the same steps as above (with screenshots):
Why does my Fisheye camera keeps telling me to install Direct X?
Question:
I’m trying to log into my Fisheye camera so that I can dewarp it, but it keeps telling me I don’t have Direct X even though I’ve installed it multiple times. What’s going on?
.
Answer:
DirectX will not be correctly detected unless you are accessing the camera from the LAN. The easiest way to do this is to enable Virtual Host on the recorder through Configuration -> Network -> Advanced ->Other and then accessing the camera through Configuration -> System -> Camera Management -> IP Camera. Accessing it that way will allow you to view and modify your camera as intended.
I don’t see my Smart Events, where are they?
Question:
I just bought a brand new Pro Series camera and it says it does Smart Events, but when I click on the Smart Events tab they are not there. Where are they?
.
Answer:
For these cameras they will be in your VCA tab.
How do I turn off the camera’s light at night?
Question:
My camera’s shines a bright light every night, how can I turn this off?
.
Answer:
This is the camera’s Smart Supplemental Light for low light settings. If you wish to turn this off you can do so by logging directly into the camera’s web gui and navigating to Configuration -> Image -> Day/Night and disabling it there.
How do I stop the IR light from bleeding into my image at night?
Question:
How do I stop the IR light from bleeding into my image at night?
.
Answer:
Please make sure that the foam ring on the camera is pressed firmly against the dome of the camera, as this blocks the IR light from reflecting into the lens. If the ring is dry/cracked and cannot press firmly against the dome, it may need a replacement.
Why is playback all black at night on my LPR camera?
Question:
Why is playback all black at night on my LPR camera?
Answer:
On the new LPR cameras, the day/night switch is set to “Video” rather than “Auto”. You will need to remote into the camera setting through the camera web interface and go to configuration>image>day/night switch and change it to auto.
Headlights are very bright at night and the LPR can’t read the license plate?
Question:
Headlights are very bright at night and the LPR can’t read the license plate?
Answer:
You will need to log into the cameras web interface and go to configuration>image>back light settings and enable HLC (Head Light Compensation). Set the toggle between 50-75.
What is sensitivity in my events?
Question:
.
What is sensitivity in my events?
.
Answer:
.
The sensitivity of an event determines how much changes in pixels or amount of an object will trigger an event. The higher the sensitivity the fewer pixel changes need to occur for motion to trigger and the less of an object needs to be in the detection area for intrusion detection. Conversely the lower the sensitivity the more pixels need to change and more of an object needs to enter the detection zone. So events may not trigger if the sensitivity is to low
What does “Cannot connect to camera over xMP” mean?
Question:
I am trying to add a brand new camera to an older recorder, but it won’t connect and when I check the status message it says “Cannot connect to cameras over 5MP” or something similar. What does that mean?
.
.
Answer:
Older recorders will unfortunately not be able to connect to higher resolution cameras. Please consult the datasheet of your device to determine its capabilities.
How do I turn off the supplemental light on a colorvu analog camera?
Question:
How do I turn off the supplemental light on a colorvu analog camera?
.
Answer:
On the local interface (monitor connected to the DVR):
How can I find out what size micro SDcard my Hikvision camera can take?
Question:
How can I find out what size micro SDcard my Hikvision camera can take?
.
Answer:
Go to the product page for the cameras on the https://us.hikvision.com and check out the cameras data sheet.
What speed of micro SDcard should I use in a Hikvision camera?
Question:
What speed of micro SDcard should I use in a Hikvision camera?
.
Answer:
Class 10 or faster.
Where is my IMEI number on a Solar Camera?
Question:
.
Where is my IMEI number on a Solar Camera?
.
Answer:
.
The IMEI number can be found using the web gui. The recommended browser is Internet Explorer or Edge running in IE Mode. After logging into the camera go Configuration > Network > Basic Settings > Wireless Dial > Auxiliary Functions. The IMEI number should be present on the screen as seen below:
.
Why is the arming schedule important?
Question:
.
Why is the arming schedule important?
.
Answer:
.
The ‘Arming Schedule,” primarily used in events such as motion and intrusion detection, is when the event is active and will trigger. The event will only work when the schedule is active. Such that if it is missing or there is a gap the event will not trigger. Many common issues arise when the arming schedule is set to be off during the night but active during the day. To find the Arming schedule remote into the camera via a web browser and go to Configure > Event > Select your event > Select the camera using the drop down > Arming Schedule Tab.
How do I raise the input volume on a camera that has a built in mic?
Question:
How do I raise the input volume on a camera that has a built in mic?
.
Answer:
Why is my IVMS-4200 running so slowly?
Question:
My IVMS-4200 is really laggy on my computer, why and what can I do to speed it up?
.
Answer:
The IVMS-4200 is a very powerful program that is streaming live video directly to your computer, so you may encounter situations where either your network or your PC are being bogged down by the amount of data being transmitted. The most common fix is to lower the resolution of the cameras through the recorder in System Configuration -> Record -> Quality/Parameters.
Why is my audio not being recorded?
Question:
Why is my audio not being recorded?
.
Answer:
After making sure that the video type is video/audio, go to the storage schedule > advanced. In this menu, please enable “record audio”.
Where can I find camera firmware?
Question:
Where can I find camera firmware?
Answer:
Camera firmware can be found on our website, us.hikvision.com
I cannot update camera firmware? What are some reasons why?
Question:
I cannot update camera firmware? What are some reasons why?
Answer:
Reasons why the camera will not update are:
Where can I find camera firmware?
The camera firmware can be found at the us.hikvision.com web site.
-Use the search bar on top of the web page and input the camera model number to search for the camera. Then click the picture of the camera to go to the camera’s web page. The camera web page will have resources for the camera such as firmware (see picture example below)
.
.
.
.
A direct URL to the camera firmware page will be https://us.hikvision.com/en/support-resources/firmware/camera (see picture example below).
-Enter the model number of the camera and select the magnifying glass icon to search. The search result will list the camera and then expand the list to see the firmware.
.
.
Where can I disable the supplemental light on my ColorVu camera?
Question:
.
Where can I disable the supplemental light on my ColorVu camera?
.
Answer:
.
To disable the supplemental light access the camera with a web browser using the IP address of the camera.
Go to Configuration > System > Maintenance > System Service.
Deselect Enable Supplemental Light
Do the solar cameras support PoE?
Question:
Do the solar cameras support PoE?
.
Answer:
No it does not. The only way to power the camera is by using the solar panel it comes with.
How do I name my Cameras?
Question
.
How do I name my Cameras?
.
Answer
.
There are two ways to name a camera:
.
1) Access the recorder’s main menu and go to Camera > Display. Select the camera from the drop down you want to change. Use the Camera Name field below the camera selection field to name the camera then select save.
.
2) Access the recorder via a web browser using the IP domain and log in. Select Configuration > Image > OSD. Enter te camera’s name in the field labeled ‘Camera Name’.
I have a older Hikvision camera on firmware 5.2.0 . After defaulting the cameras i can’t seem to be able to activate or get into the camera. Whats wrong?
Question:
I have a older Hikvision camera on firmware 5.2.0 . After defaulting the cameras i can’t seem to be able to activate or get into the camera. Whats wrong?
.
Answer:
Older Hikvision cameras on firmware version 5.2.0 and lower did not require activation.Once a camera on firmware 5.2.0 firmware is defaulted. The password for the camera is “12345” without the quotes.
.
Hikvision strongly recommends that for cameras on 5.2.0 and lower firmware be upgraded to newer version if the firmware is available. If the firmware is not available, it is strongly recommended that the default password be change to something more complexe.
How to trouble shoot my IP camera?
Question:
How to trouble shoot my IP camera?
.
Answer:
Some troubleshooting techniques would be:
How to troubleshoot my analog camera?
Question:
How to troubleshoot my analog camera?
.
Answer:
Some troubleshooting techniques would be:
How to troubleshoot Solar Camera?
Questions:
How to troubleshoot Solar Camera?
.
Answer:
Some troubleshooting techniques would be:
Can I add a DS-HD1 to a mesh network?
Question:
Can I add a DS-HD1 to a mesh network?
.
Answer:
No, we do not recommend that you use a mesh network with one of our doorbell units.
Where is the camera password for NVR 4.0?
Question:
.
Where is the camera password for NVR 4.0?
.
Answer:
.
To find the camera password on the NVR 4.0 firm:
.
1) Open the main menu and select the camera icon
.
.
2) Select ‘List View’
.
.
3) Press ‘Show Password
.
4) Enter Admin password
.
Where can i find my firmware package for a camera?
Question
.
Where can i find my firmware package for a camera?
.
Answer
.
To find the firmware package remote into the camera and follow the steps
.
How do I split my fisheye camera into 1 fisheye and 3 e-ptz?
Question
.
How do I split my fisheye camera into 1 fisheye and 3 e-ptz?
.
Answer
.
Log into the camera with a web browser and the IP address. After logging into the camera go to the hardware tab on the left of the screen. Select the layout that you want then the camera will reboot. When using the 4 e-ptz or the 1 fisheye and 3 e-ptz the camera will create 3 additional channelsthat will also need to be added to the recorder
How do I change my analog camera’s signal manually?
Question
.
How do I change my analog camera’s signal manually?
.
Answer
.
Analog cameras will typically have a button on the housing of the camera. This is not a reset button but the ‘Switch Button.’ To change between the signals press and hold the button for roughly 5 seconds. There may be an audible sound from the camera to indicate the change in signal.
Can I default a camera from my NVR?
Question:
My camera is no longer connecting due to me not having the password. Can I reset it through the recorder’s local gui attached to a monitor?
.
Answer:
No, you will need to log directly into the camera via a PC in order to default it if it does not have a physical default button on the camera itself.
What should my camera’s bitrate be?
Question:
.
What should my camera’s bitrate be?
.
Answer:
.
To find the recommended bitrate for a camera the recommendation is to download the network and storage calculator from us.hikvision.com. Using the calculator enter the information of the camera including resolution, framerate, scene complexity and encoding. The calculator will make the recommended bitrate. Below is an example using the calculator for a standard 4 megapixel camera.
How do I enable third stream on a camera?
Question:
How do I enable third stream on a camera?
.
Answer:
.
If I wire to an alarm input of a IP camera that is part of a Hikvision NVR, can I set the NVR to full screen monitoring and expect to see a single camera come up on the monitor connected to the NVR when the alarm input is triggered?
Question:
If I wire to an alarm input of a IP camera that is part of a Hikvision NVR, can I set the NVR to full screen monitoring and expect to see a single camera come up on the monitor connected to the NVR when the alarm input is triggered?
.
.
Answer:
No, when setting up full screen monitoring. The alarm inputs of the NVR MUST be used. There is no option on a Hikvision IP camera to force down full screen monitoring to the NVR.
.
IP Camera alarm inputs are typically used for camera stand alone situations.
What kind of supplemental light does my camera have?
Question:
.
What kind of supplemental light does my camera have?
.
Answer
.
To determine the type of supplemental light a camera has check the datasheet found on the camera’s product page.
below is an example of what is on a datasheet.
.
.
What recorders will work with the DS-2CD2387G2P-LSU/SL and DS-2CD2T87G2P-LSU/SL?
Question:
What recorders will work with the DS-2CD2387G2P-LSU/SL?
See chart below – updated 07/24/2024
Answer:
Here’s a PDF document we have on compatible recorders for the DS-2CD2387G2P-LSU/SL, panoramic camera.
.
.
You can also find this document on our website.
.
Updated Chart : 07/24/2024
.
How do I get my PTZ camera to perform a function on its own?
Question
.
How do I get my PTZ camera to perform a function on its own?
.
Answer
.
If you want to have the PTZ camera go to a specific location or begin a pattern/patrol you will need to enable the ‘Park Action.’ The Park Action will make the camera go to a preset, patter, or patrol after an allotted amount of time. To get to the Park Action access the camera via a web gui using a computer, then go to Configuration > PTZ > Park Action
.
Enable the park action to enable the fields for editing.
Park Time indicates how long the camera will wait before it performs the action this is measured in seconds ex. if you want it to wait 2 minutes then you will need to enter 120.
Action Type is what action will be performed typically you will see ‘Preset’ and ‘Patrol
Action Type ID will be which action will be used based off the quantity ‘Action Types’ ex. There are 3 different patrols for a camera and you want the second one to run then you will set the Action Type ID to 2
After making the appropriate selections select ‘Save’
How do I move the date and time or name on my IP camera’s display?
Question
.
How do I move the date and time or name on my IP camera’s display?
.
Answer
.
To move the date and time or name of the IP camera you will need to access the camera using a web browser. After accessing the camera go to Configuration > Image > OSD Settings. The information you want to move will be in a different color typically red residing inside of a box. Use the mouse and click on the information within the box and drag it to the location that you want then select ‘Save.’
After activating two cameras on my POE switch. I am having problems with changing the IP addresses of each camera. They both have the same IP address. Whats wrong?
Question:
After activating two cameras on my POE switch. I am having problems with changing the IP addresses of each camera. They both have the same IP address. Whats wrong?
.
Answer:
In general. Devices on the same switched network MUST have unique IP addresses withing the same network scheme.
.
When two devices on the same network and scheme have the same IP address. Network error occurs or “Collisions” occur. These error can cause an entire network to go down in worst case scenarios. If this happens the offending device would need to be removed and the network switches and possibly the router would need to be rebooted to clear out the errors.
.
To resolve this before errors start compiling. One of the devices with the duplicate IP address needs to be remove from the netowrk. The remaining device on the network with the same IP address as the device removed will need to have it IP address changed to a unique IP within the IP scheme of the network.
Then add the removed device back.
.
If these are cameras. Then, from that point. Since the IP conflict hase been eliminated. They should work fine and be ready to add to a Hikvision recorder.
I have IP cameras going over a WiFi bridge back to the a Hikvision NVR. The camera come in and out & have green bars sometimes. What is causing this and how can I try to resolve this issue?
Question:
I have IP cameras going over a WiFi bridge back to the a Hikvision NVR. The camera come in and out & have green bars sometimes. What is causing this and how can I try to resolve this issue?
.
Answer:
This is typically cause by AP used for bridging that can’t handly the heavy ammount of IP traffic. If replacing the bridge equipment is not an option. Try the following:
If the above steps do not work. Then replacing the WiFi bridge equipment will be needed.
How do I setup a Privacy Mask?
Question:
.
How do I setup a Privacy Mask?
.
Answer
.
To setup the Privacy Mask access the camera using a web browser and the cameras IP address. Go to Configuration > Image > Privacy Mask. Select the camera from the ‘Camera No.’ using the drop down. Below the live view press the ‘Draw Area’ then slick and drag your mouse over the live view to draw a square over the area you want to cover. If you make a mistake press the ‘Clear All’ and start again. when completed enable the privacy mask bu checking the box next to ‘Enable Privacy Mask.’ Finally press the Save button at the bottom of the screen
.
.
What recorders will work with the DS-2CD2T87G2P-LSU/SL & DS-2CD2387G2P-LSU/SL ?
Question:
What recorders will work with the DS-2CD2T87G2P-LSU/SL?
.
Answer:
Here’s a PDF document we have on compatible recorders for the DS-2CD2T87G2P-LSU/SL, panoramic camera.
See chart below – 07/24/2024
.
You can also find this document on our website.
How do I change the flashing frequency of a built in strobe light on a camera?
Question:
How do I change the flashing frequency of a built in strobe light on a camera?
.
Answer:
.
What do the Letters in the line crossing event mean?
Question
.
What do the Letters in the line crossing event mean?
.
Answer
.
When creating a ‘Lines-crossing’ event there are the letters ‘A’ and ‘B’ on both sides of the line. These letter are to represent the direction the object will pass to trigger the event. Such that A<|>B means when the object will trigger crossing the line going either ways, while A|>B means when the object moves from ‘A’ across the line to ‘B’ it will trigger but not when it goes from ‘B’ to ‘A’. and vice versa for B|>A
Do my Hikvision cameras have default passwords?
Questions:
Do my cameras have default passwords?
.
Answer:
No all cameras have a user created password OR the password will be the NVRs password
How do I edit Local Output settings (HMDI) on camera?
Q: How do I edit Local Output settings (HMDI) on camera?
.
A:
Some cameras have an HDMI output that you can hook up directly to a monitor, such as DS-2CD2185G0-IMS or DS-2CD2125G0-IMS.
.
There is no “Menu Output” settings like an NVR/DVR that has an HMDI output, you will need to configure the settings for local output in the “Image” settings.
.
Under Image go to “Other” then “Local Output” to turn the output on and change what resolution that it is using. If you are using the 1080p output on a lower resolution monitor, it will likely not show up at all, and it may seem like it isn’t working.
Why can’t I find ONVIF on my camera in Integration Protocol?
Question
.
Why can’t I find ONVIF on my camera in Integration Protocol?
.
Answer
.
When accessing the integration protocol and ONIV is missing check if there is ‘Open Network Video Interface.’ Open Network Video Interface is ONVIF spelled out. IF the previous is not showing in the integration protocol then ONVIF will be enabled by default and the username and password is the same as the cameras username and password.
Can I set a custom schedule on a PTZ camera (scheduled task)?
Question:
Can I set a custom schedule on a PTZ camera (scheduled task)?
.
Answer:
Yes, you can.
.
** You can set multiple different tasks for 1 day.
.
.
.








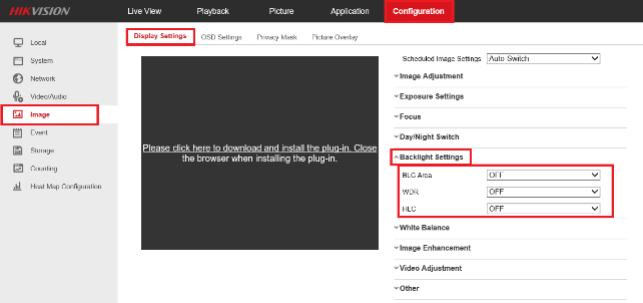
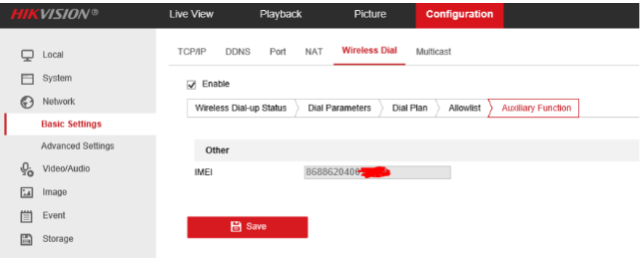

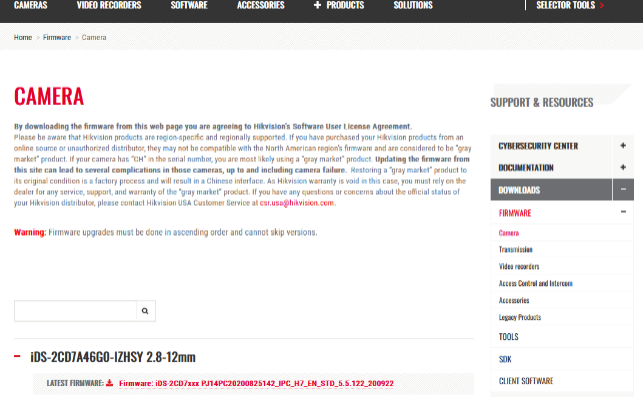

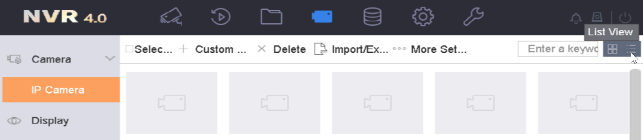

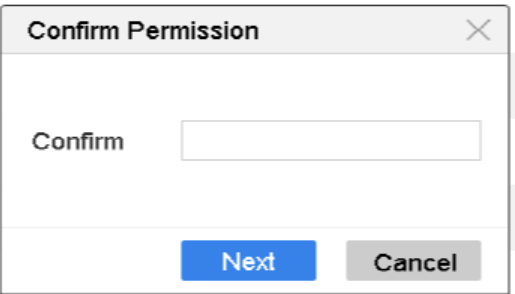
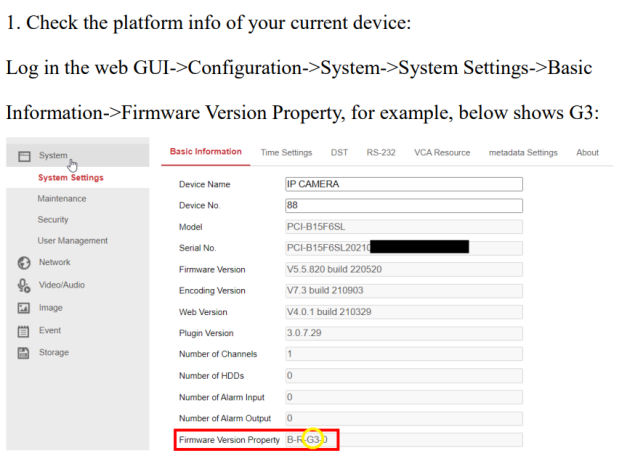
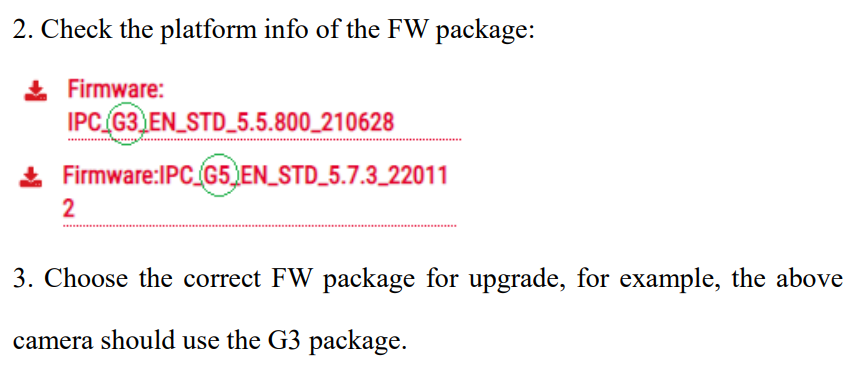
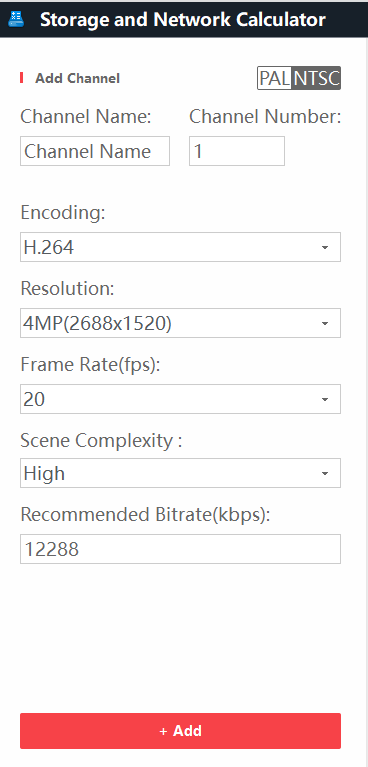
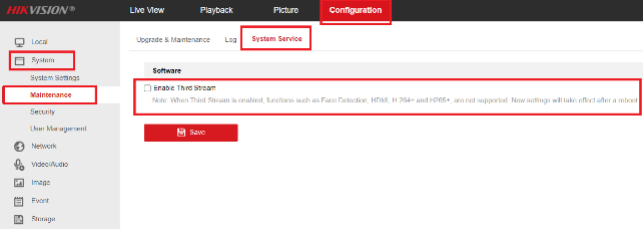

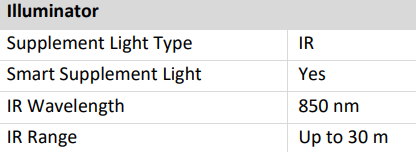
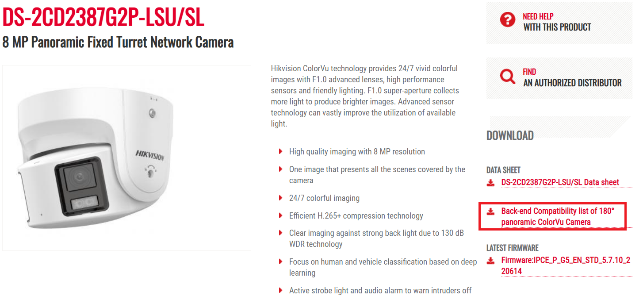
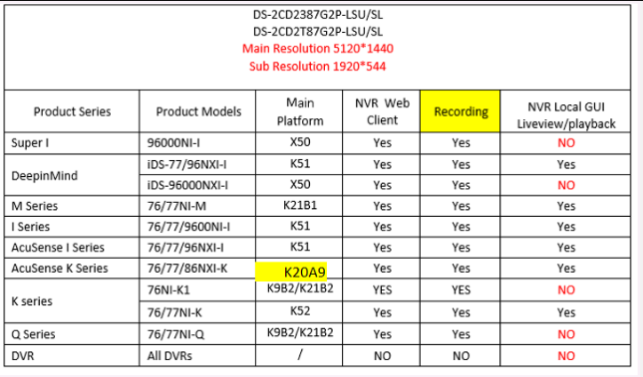
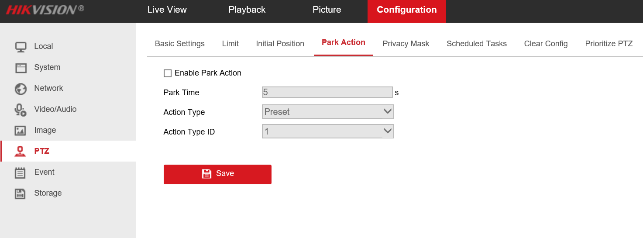
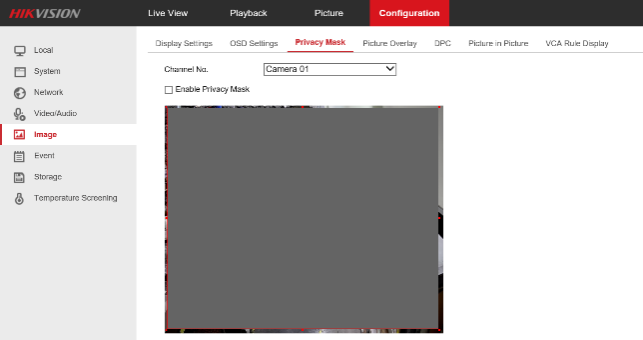
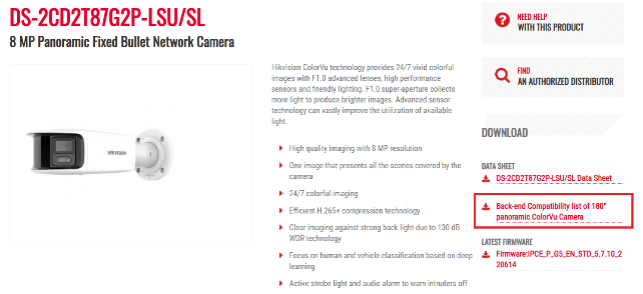
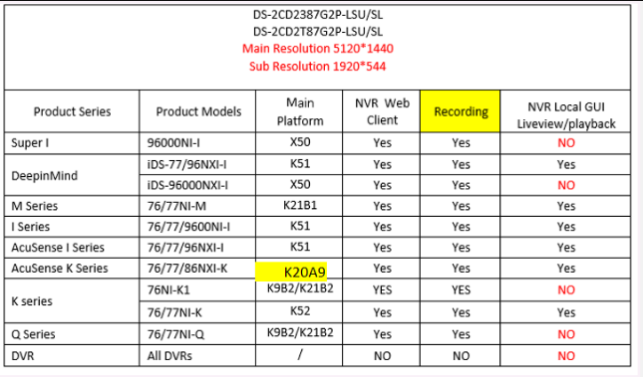
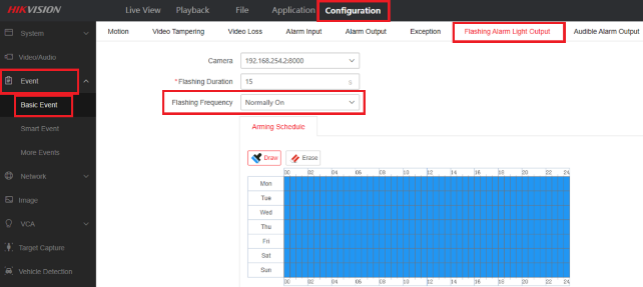
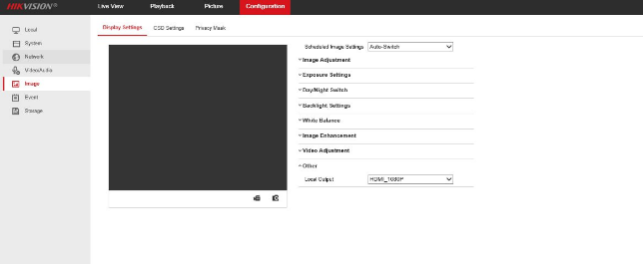
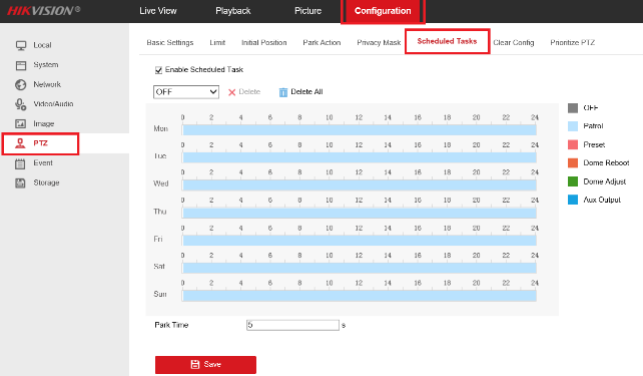
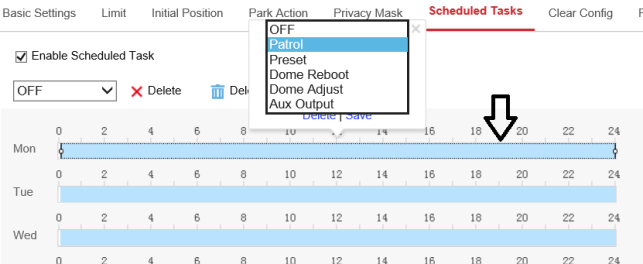
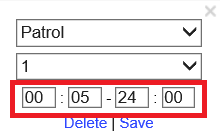




Add Comment