Vivint Indoor Camera Setup and User Guide, The best indoor camera uses artificial intelligence to detect people in a specific area. Easily protect off-limits spots in your home like a safe or gun cabinet—customize a detection zone around the area and get alerted if someone approaches. The Indoor Camera Pro’s so smart, you’ll only get notifications that matter.
The Indoor Camera Pro does its job even if the Wi-Fi goes down with built-in recording and Vivint Playback DVR*—which offers limitless recording for up to 10 days. And built-in storage means faster clip retrieval and smoother video playback. See what’s happening at home, no buffering required.
The Indoor Camera Pro’s elevated night vision, field of view, and image quality create a clearer picture—day and night. Housed in a new sleek design with more flexible mounting and placement options, set up the camera nearly anywhere in your home to get the view you want. It’s next-level visibility, next-level protection.
Vivint Indoor Camera – Frequently Asked Questions
The Vivint Indoor Camera was previously known as the Ping Camera.
What is Privacy Mode?
Privacy mode allows you to temporarily disable your camera’s remote viewing and recording capabilities. While in Privacy mode, your camera will display a blue screen in your mobile app.
Can I install a new camera or move my old one?
Normally a Vivint Smart Home Professional will install and position your Vivint Indoor Camera, but after installation you can move your cameras wherever you want. If you move your cameras or receive a new camera and would like to learn how to, see Vivint Indoor Camera – Installation Guide.
What do I do if my recording schedules aren’t working?
If your Vivint Indoor Camera’s schedules are not working, make sure that your camera is working and that the light on the front is green.
If everything is working, check and make sure that your schedules are turned on in the Recording Schedules section for your cameras.
If they still aren’t working, you may need to delete and recreate them. See Vivint Indoor Camera – Create Custom Recording Schedules.
How can I set up recording schedules for my Vivint Indoor Camera?
You’ll set up all recording schedules online. See Vivint Indoor Camera – Create Custom Recording Schedules.
Vivint Indoor Camera – Identify LED Meanings
The Vivint Indoor Camera was previously known as the Ping Camera.
White: Connected/normal operation
No Light: Privacy mode enabled or no power
Blue: Two-way talk
Green: Ready to connect
Yellow: Rebooting
Red: Not connected to the panel
Breathing White: Connected to the panel, but not connected to the internet
Vivint Indoor Camera – Landing Page
This article serves as an information hub for the Vivint Indoor Camera. The Vivint Indoor Camera was previously known as the Ping Camera.
Important Notes
Common Issues
For more detailed information about device specifications, click here. To review Frequently Asked Questions about this device, click here.
Vivint Indoor Camera – Offline
The Vivint Indoor Camera was previously known as the Ping Camera.
If your Vivint Indoor Camera shows it’s offline, you can take these steps to fix the issue.
Make sure the camera has power
Make sure the camera is plugged into a working outlet and the cord is securely plugged into the back of the camera.
To test the outlet, unplug the camera and plug a different device into the same outlet. If it also doesn’t receive power, try restoring power to the outlet.
Show me how
Reboot your panel
Takes 10-15 minutes.
Restart your camera
Unplug your camera for 30 seconds, then plug it back in.
Restart your router
Unplug your router for 30 seconds, then plug it back in. If you have multiple routers or a separate modem, restart them as well.
Vivint Indoor Camera – Not Recording Clips
The Vivint Indoor Camera was previously known as the Ping Camera.
If your Vivint Indoor Camera is online and you are able to see the live feed, but it is not recording any clips, there are a few things you can check to fix the problem.
Vivint Indoor Camera – Installation Guide
Congratulations on your new Vivint Indoor Camera (formerly called the Ping Camera)! Let’s get it set up and integrated into your system right away. This article will walk you through the process, whether you are starting off fresh, or replacing an existing camera.
Low effort
Typically takes 5-10 minutes
Must be completed at home
You will need:
Disarm your system
Remove your existing Vivint Indoor Camera
*Skip this section if you’re not removing an existing camera.
If you’re replacing an existing camera, delete it from the panel by tapping: Menu, Devices followed by your 4-digit PIN, Cameras (select the device you want to remove), then Delete. Once deleted from the panel, physically remove it and return as instructed by Vivint.
Decide where you want your new camera
Make sure it’s within 200 feet of the panel and there are as few obstructions (walls, furniture, etc.) to line of sight as possible. You can either set your camera on a flat surface or mount it to a wall. To mount the camera, use the included screws and/or drywall plugs to mount the magnetic base plate, then attach the camera to the magnetic base.
Plug in your camera
It will take just a few minutes for it to boot up.
Go to your panel settings
From the home screen, tap the three dot Menu icon in the bottom right corner, tap Devices under SMART HOME SETTINGS, then enter your 4-digit PIN.
Add your Vivint Indoor Camera
Tap Add new device, then tap Vivint Indoor Camera.
Follow the prompts on your panel
Adjust camera settings as needed
From the panel, go to Devices, Cameras, then choose your new Vivint Indoor Camera and adjust the settings as desired.
Not working?
Unplug the camera for 30 seconds, then plug it back in. If you need additional assistance, please contact us.
Have more questions about your Vivint Indoor Camera and how to use it?
A library of content about your device, including general information, troubleshooting, and how to’s can be found here.
Vivint Indoor Camera – Initiate 2 Way Talk from the App
The Vivint Indoor Camera was previously known as the Ping Camera.
Your Vivint Indoor Camera enables you to stay connected to your home and family, even when you are away. When viewing the live feed of your Vivint Indoor Camera, you will be able to hear what is going on in the home. If you would like to initiate the two-way talk feature from the Vivint Smart Home app, follow the steps below.
Vivint Indoor Camera – Enable Motion Triggered Clips
The Vivint Indoor Camera was previously known as the Ping Camera.
If you would like your Vivint Indoor Camera to record a clips when motion is detected, you can enable motion triggered clips from your Vivint Smart Home app by following these steps:
Vivint Indoor Camera – Adjust Video Motion Detection
This article explains how to adjust the video motion detection settings for your Vivint Indoor Camera. The Vivint Indoor Camera was previously known as the Ping Camera.
There are three settings that directly affect the motion detection performance of your Vivint indoor camera. Below is a description of what each setting is and how to optimize them.
To learn how to adjust your video motion detection settings, follow the steps below based on your panel type.
Vivint Indoor Camera – Enter Privacy Mode
The Vivint Indoor Camera was previously known as the Ping Camera.
Privacy mode allows you to temporarily disable your Vivint Indoor Camera’s remote viewing and recording capabilities. While in privacy mode, your camera will display a blue screen on your online account. To enter privacy mode, complete the following steps:
Vivint Indoor Camera – Test
The Vivint Indoor Camera was previously known as the Ping Camera.
When your Vivint Indoor Camera is installed and set up, you can test it to ensure it is working properly. You can test your camera from either your SkyControl panel or the Vivint Sky app. To test your camera, follow these steps:
From the SkyControl Panel
From the Vivint Smart Home App
Vivint Indoor Camera – Initiate One-Touch Call Out
The Vivint Indoor Camera was previously known as the Ping Camera.
Want a quick and easy way to get in touch with your family? You can initiate the one-touch call-out feature on the Vivint Indoor Camera by following the steps below.
Vivint Indoor Camera – Delete and Re-Add
The Vivint Indoor Camera was previously known as the Ping Camera.
If your Vivint Indoor Camera camera shows as offline and you have already followed the troubleshooting steps here, you will need to delete and re-add your camera to your panel. Follow the steps below to learn how.
Delete your Vivint Indoor Camera from your panel
Factory reset your Vivint Indoor Camera
Get the panel ready to add your Vivint Indoor Camera
Add your Vivint Indoor Camera
Vivint Indoor Camera – Create Custom Recording Schedules
The Vivint Indoor Camera was previously known as the Ping Camera.
You can create system-triggered recording or motion-triggered recordings for your Vivint Indoor Camera.
A system triggered recording means your cameras will start recording when an event is triggered by part of your system, i.e your panel, door locks, etc.
















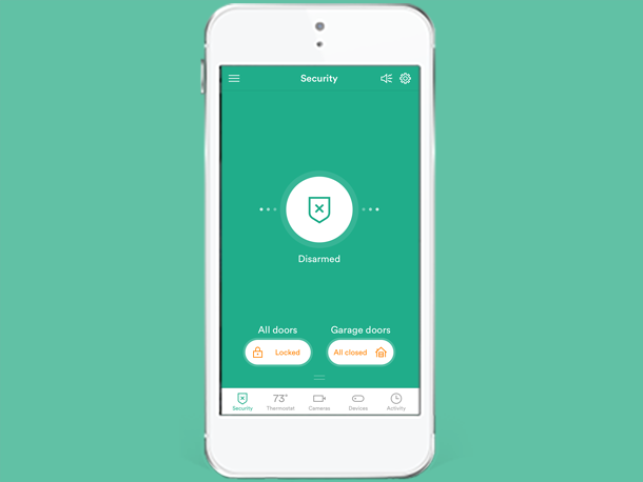
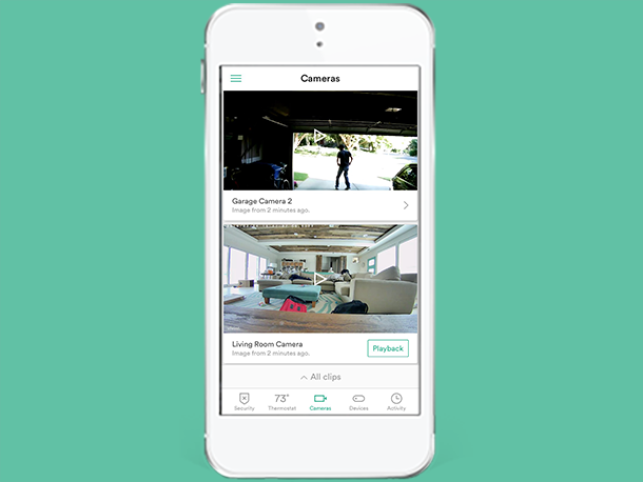
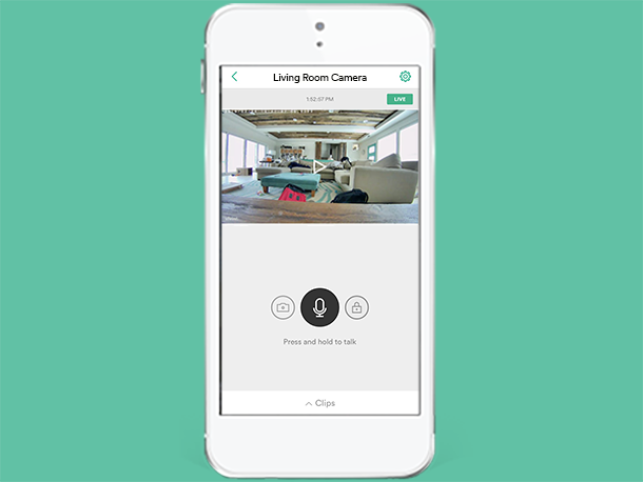
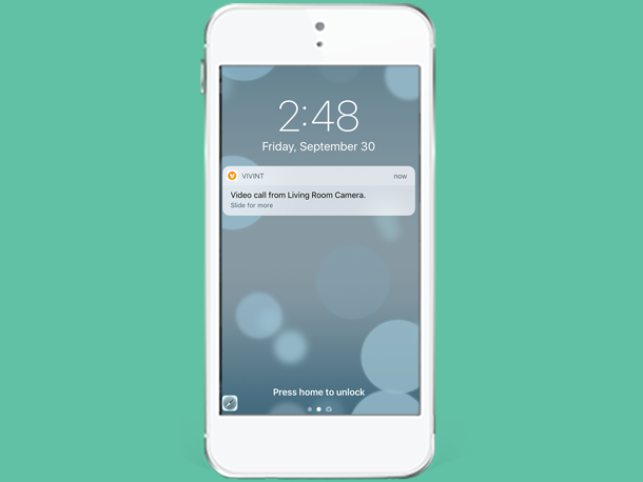
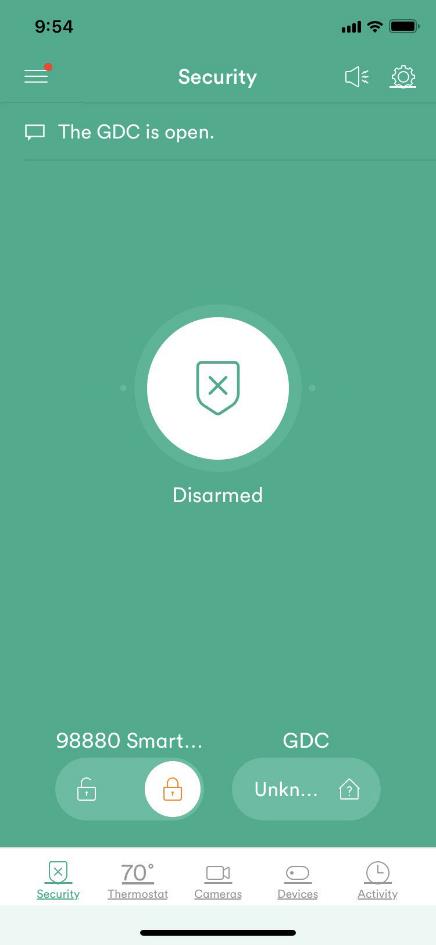
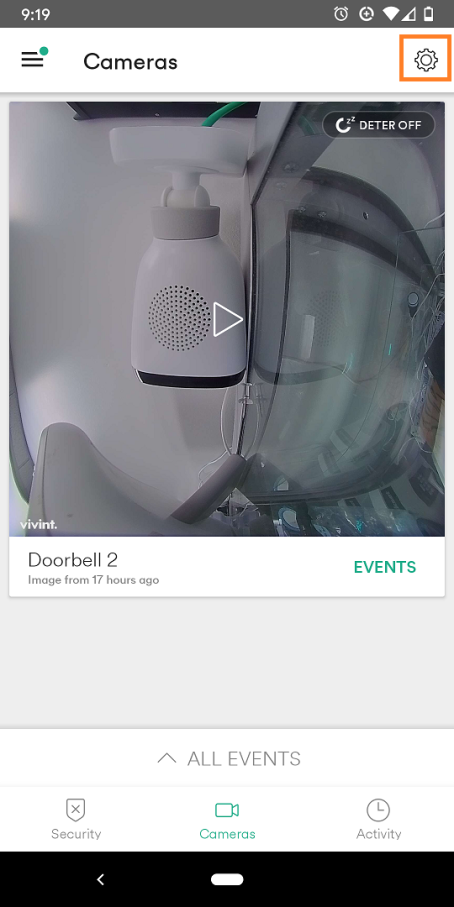
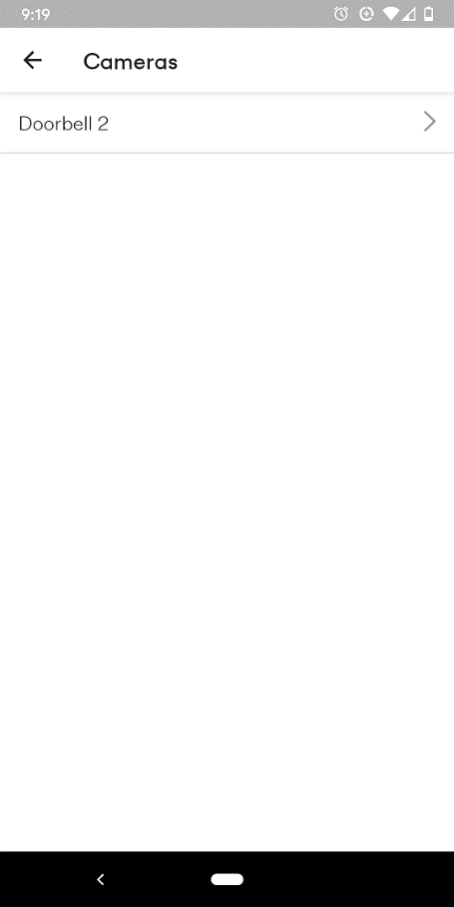
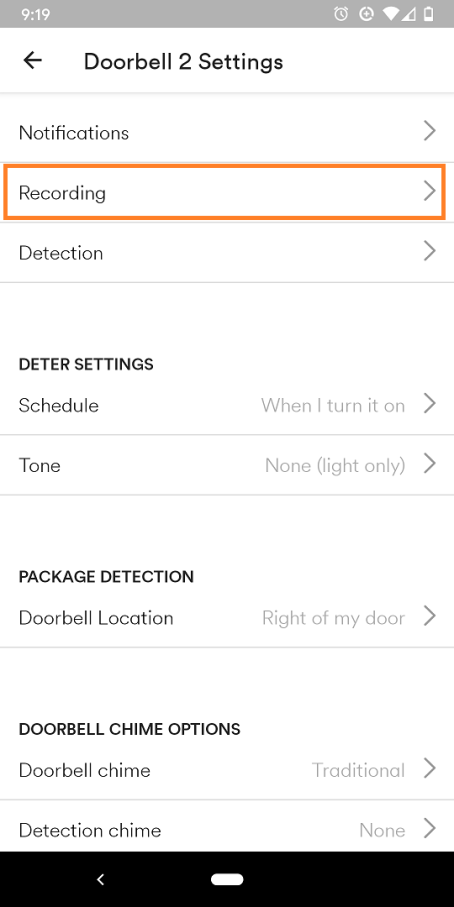
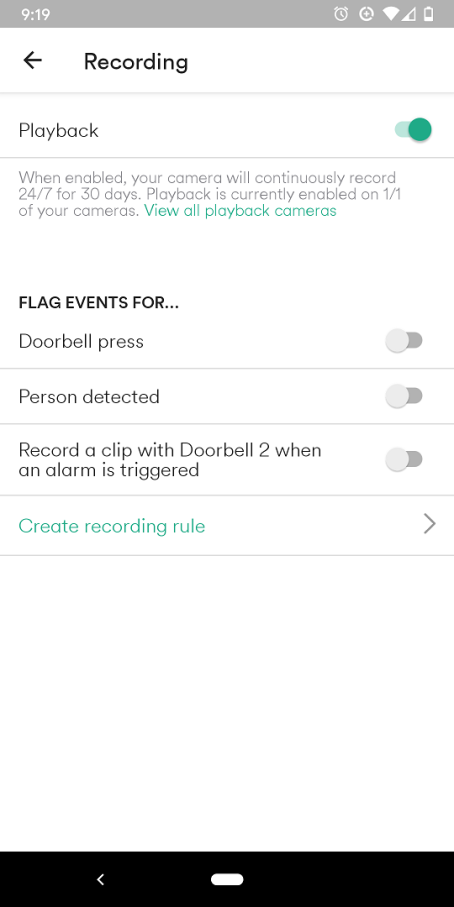
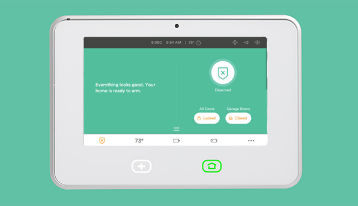
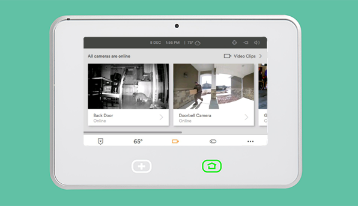
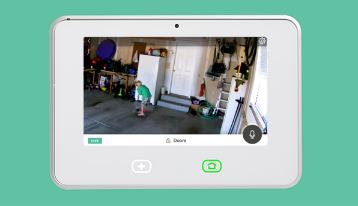
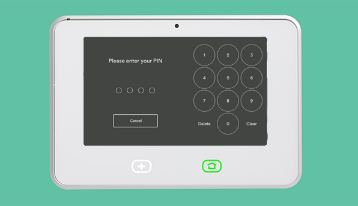
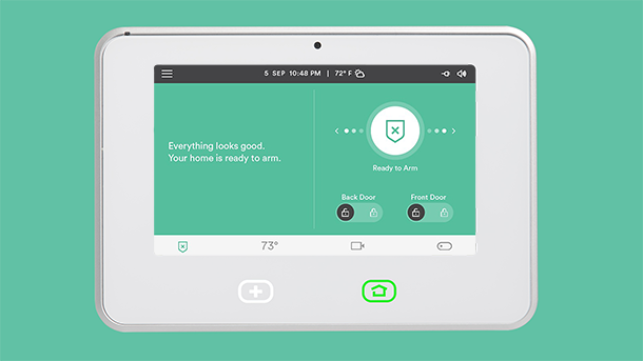
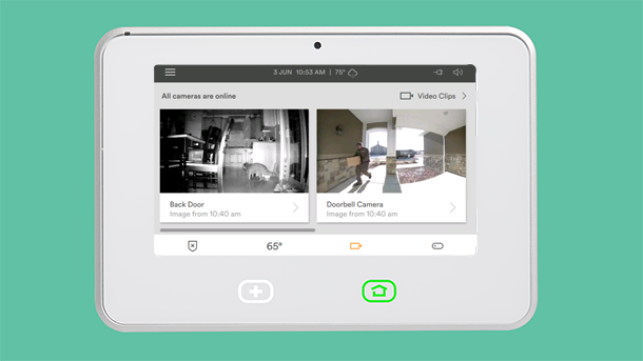
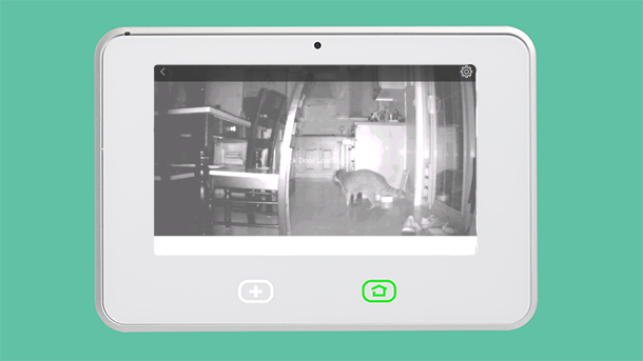
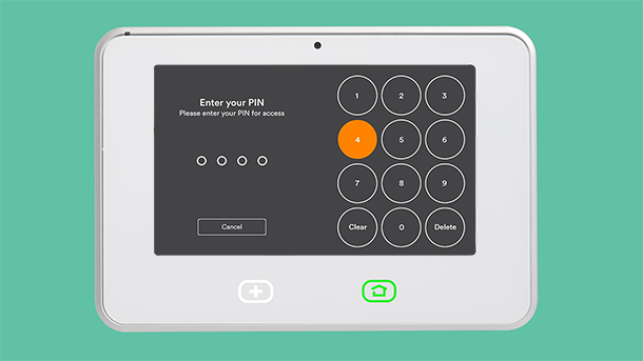
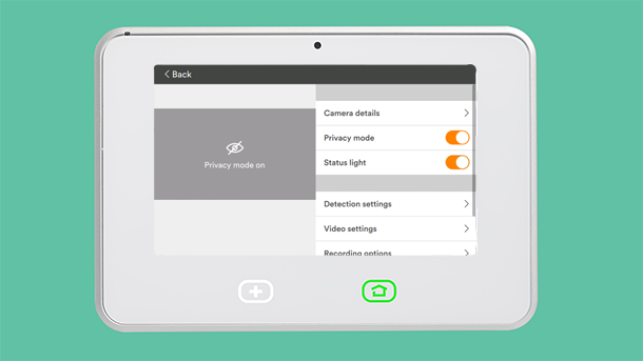
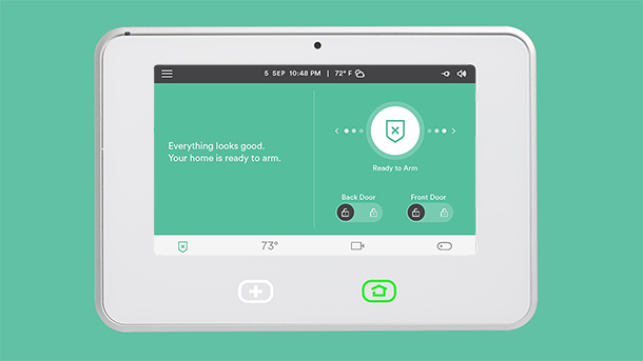
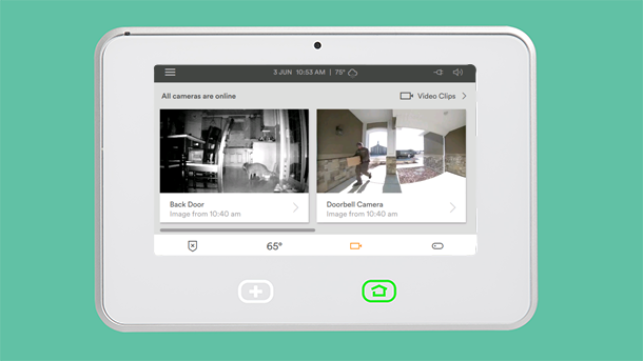
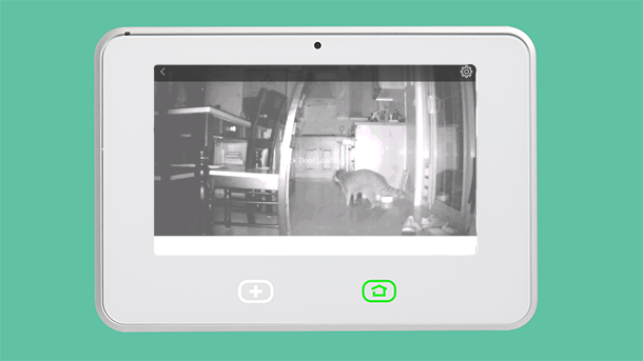
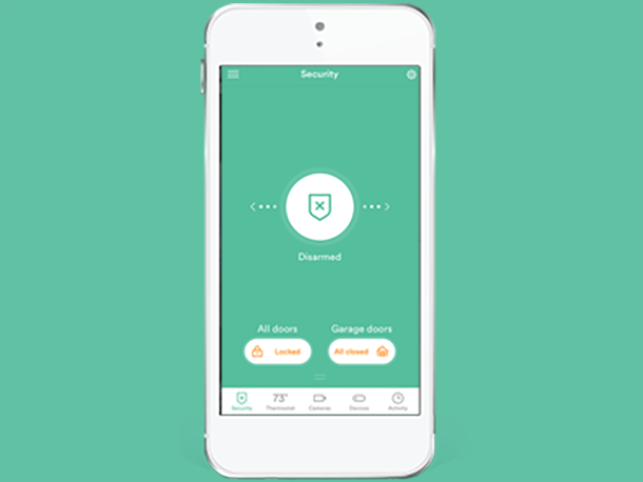
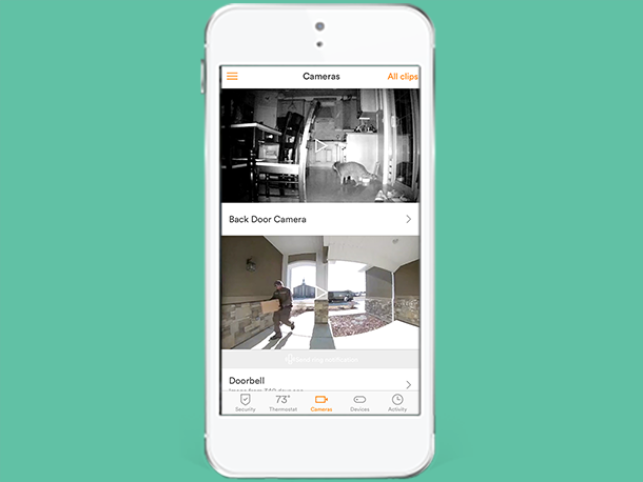

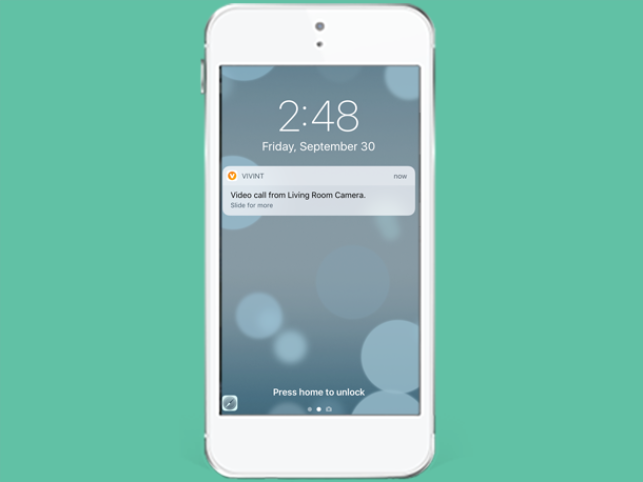

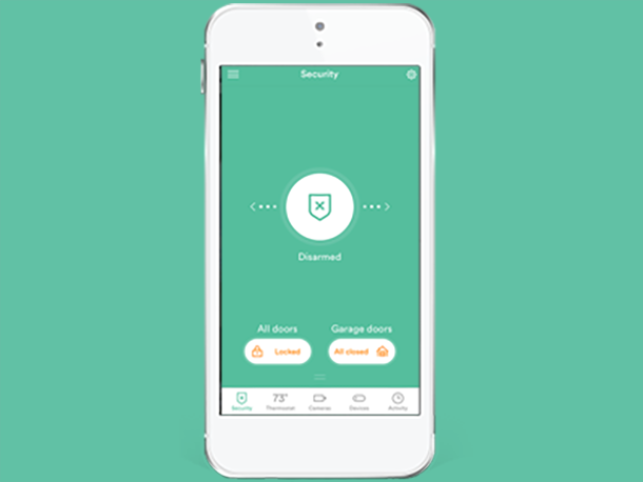
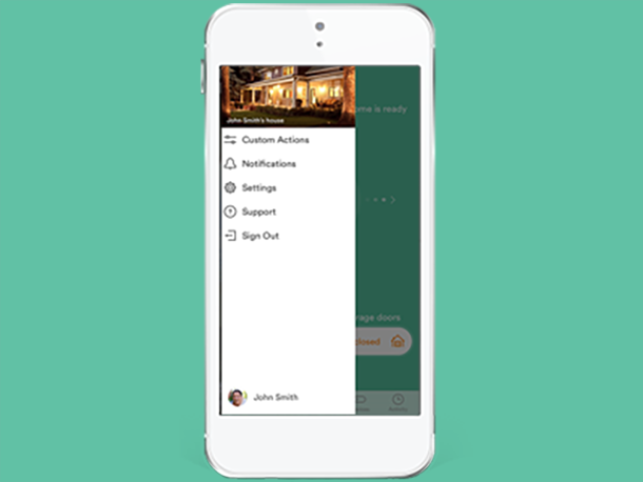
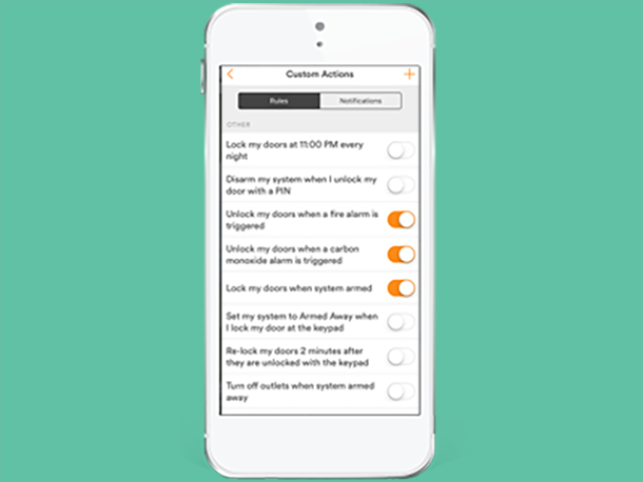
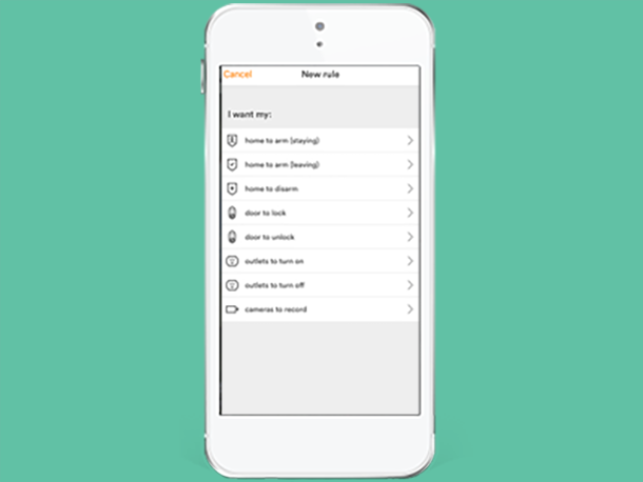
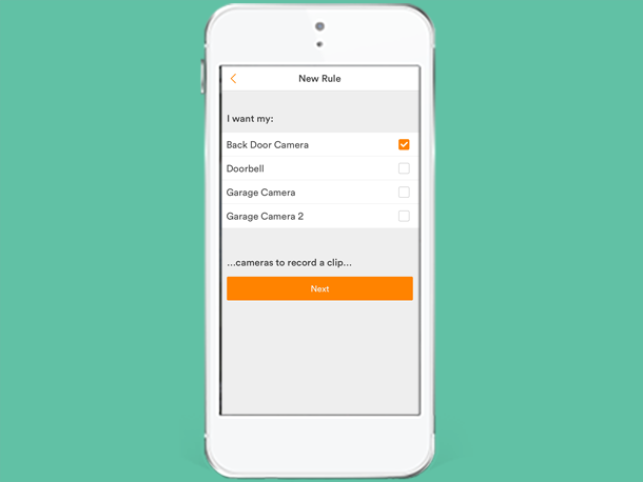
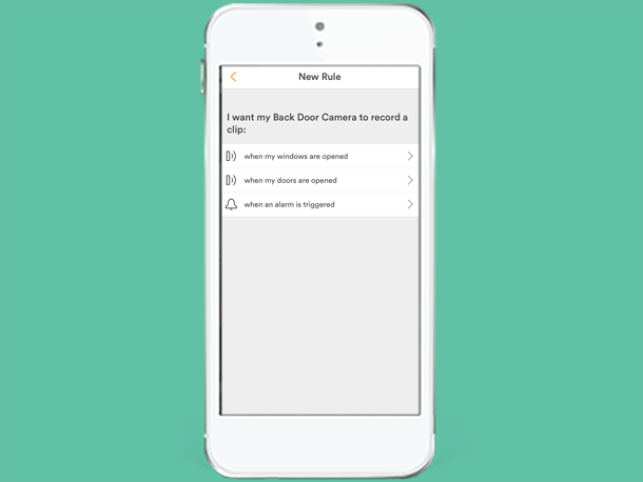
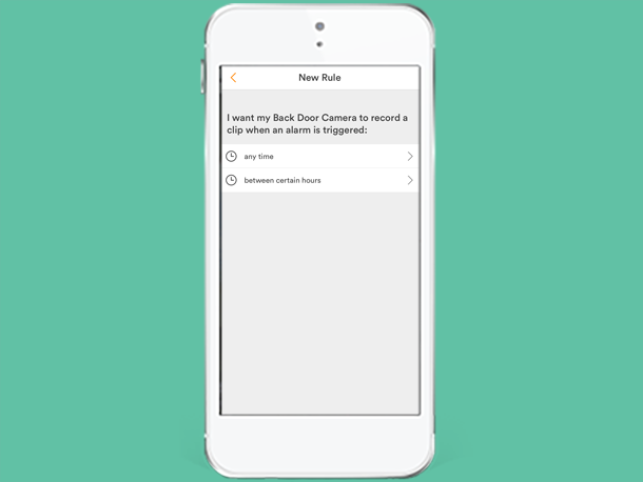
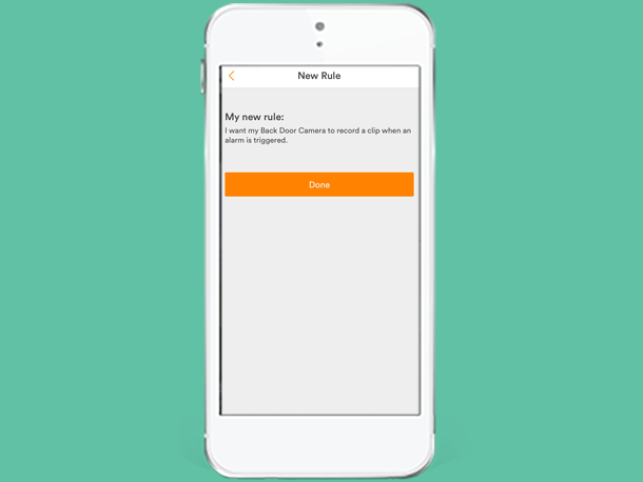





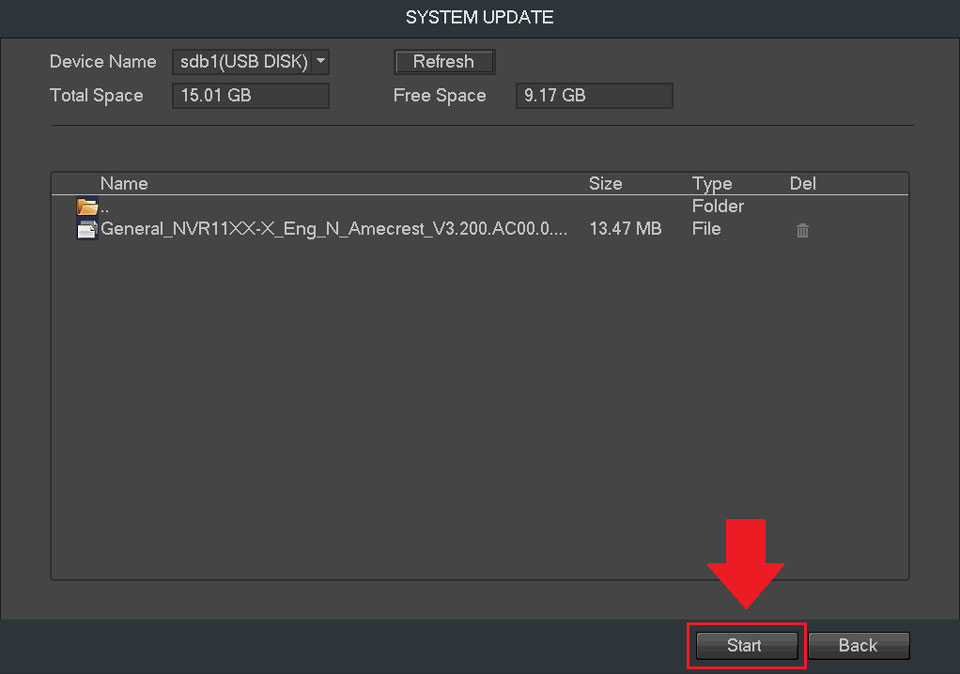

Add Comment