Factory Reset Akuvox Devices v2, The Akuvox Company is a global leading provider of smart intercom and smart home products and solutions. The company is committed to unleashing the power of technologies to improve people’s lives with better communication, greater security, and more convenience.
Our products and solutions have been deployed and used daily in more than 100 countries and regions, meeting customer needs in various vertical markets that range from residential to commercial, from healthcare to public safety.
Reset Device Web Password on Akuvox Cloud Platform
Users may forget passwords for logging into device web interface. Follow the steps to reset the web password when the device is connected to Akuvox Cloud.
Step 1
Log into the Akuvox Cloud platform with an installer account.
Step 2
To go to the device Info page, follow the steps.
On the Single-tenant Manager view
1. Click User on the left column.
2. Click the Device icon of the desired user.
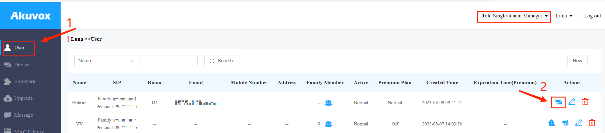
3. Click the Info icon of the desired device.

On the Project Manager view
1. Select Community or Office on the left upper corner.
2. Click the Info icon of the desired community or office.
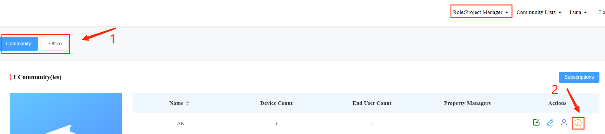
3. Click Intercom Devices and then the Info icon of the desired device.
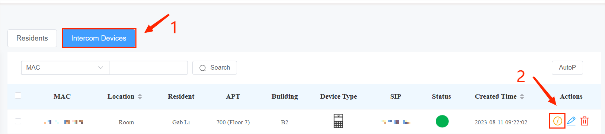
Step 3
1. On the device Info page, click the Settings button.
2. On the Settings page,
Note
Factory Reset Akuvox Devices v2
Reset Door Phones through Physical Buttons
Note
Power up the devices before resetting them through the physical buttons.
S539, S532, X916 and X912
Hold the reset button with a pin and the device will be reset.
X915, E12 and DB01
Insert a PIN into the hole and hold it to reset the device.
E16, E18, E20 and E21
Remove the back cover of the door phone and hold the reset button to reset the device.
R27, R28, R29 and R20 Series
R27, R28, R29, and R20 series do not support resetting by pressing physical buttons.
Watch the video for other reset methods.
Reset Intercom 2-wire Kit Accounts for Single Tenants
Through resetting, the tenant information will be deleted while the device information will be retained after a tenant moves out. This saves time from repeatedly entering the device information.
Installers
After resetting, the following data will be reset:
The following data will be kept:
The following data will be removed:
Distributors
Distributors can reset the Kit users when the Kit is added directly to the single-tenant projects under the distributor account.
After resetting, the following data will be reset:
The following data will be kept:
The following data will be removed:
End Users
End users can delete the family master account on the indoor monitor.
After resetting, a new QR code will be issued to the indoor monitor from the SmartPlus Cloud.
On the SmartPlus Account screen, tenants can scan the QR code to register SmartPlus accounts themselves.
.
How to Configure and Modify the Password
The initial password “admin” is rather weak, easy to crack, thus we provide for you the password change service.
Before Start
The difference between the user mode and admin mode on the web page
How to configure
Website password modification
admin mode
Go to Security >Basic >Web Password Modify, choose user name as “admin”, click Change Password, then enter the old password “admin”, input the new password.
user mode
Go to Security >Basic >Web Password Modify, click Change Password, then enter the old password “user”, input the new password.
Device password modification
System code
System code is used to enter “More Interface”, to adjust the password: More>Settings>More, input the default system code “123456”, tap System Code, input the original system code and new system code.
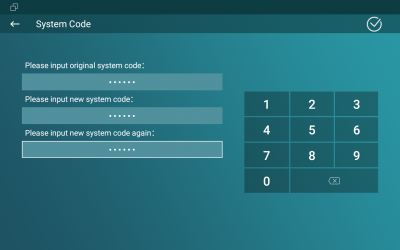
Setting code
Setting code is used to enter “Settings”, and it is left blank by default. To adjust the password: More>Settings>More, input the default system code “123456”, tap Settings Code, leave the original settings code blank, input the new one.
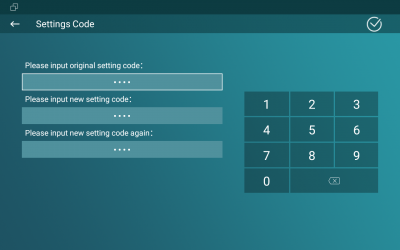
Steps to Enter Device Web Interface
.
Factory Reset Akuvox Devices
Reset Device Web Password on Akuvox Cloud Platform
Users may forget passwords for logging into device web interface. Follow the steps to reset the web password when the device is connected to Akuvox Cloud.
Step 1
Log into the Akuvox Cloud platform with an installer account.
Step 2
To go to the device Info page, follow the steps.
On the Single-tenant Manager view
1. Click User on the left column.
2. Click the Device icon of the desired user.
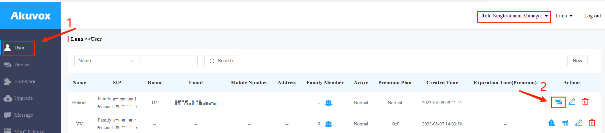
3. Click the Info icon of the desired device.

On the Project Manager view
1. Select Community or Office on the left upper corner.
2. Click the Info icon of the desired community or office.

3. Click Intercom Devices and then the Info icon of the desired device.
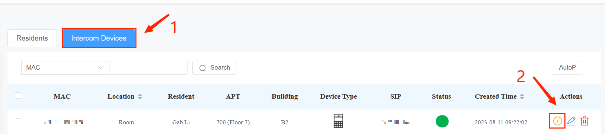
Step 3
1. On the device Info page, click the Settings button.
2. On the Settings page,
Note
.
Check IP Address of Akuvox Door Phones
IP address(es) can be obtained on Akuvox door phones. With the IP address, you can log into the device web interface for configuration, troubleshooting, and more.
Devices with Numerical Keys or Touch Screens
Check the IP address on the system information screen.
| No. | Model | Process |
| 1 | S539/X915/X916/R29 | 1. On the dial interface, enter 9999 and press the Dial icon.
2. Enter 3888 and press OK to enter the system settings screen. 3. Press System Info. 4. For S539 and X915, press Network on the system info page. |
| 2 | R27/R28/S532 | 1. Press ✳2396# on the keypad to enter the administrator page.
2. Press 1 on the keypad. |
| 3 | E16/E18 | 1. Keep pressing on a random place on the device’s initial screen for about five seconds.
2. Enter admin, the default system PIN code. |
| 4 | X912 | 1. Press the Key icon on the screen or the keypad.
2. Enter 2396, the default system PIN code. 3. Press the Dial icon on the keypad. |
Devices without Numerical Keys or Touch Screens
Check IP address through automatic IP announcement.
| No. | Model | Process |
| 1 | R20A/E11/E12 | Hold the Call button for several seconds until the status LED turns blue. |
| 2 | E21/DB01 | Hold the push button for about five seconds. |
| 3 | R20K | Press ✳3258✳. |
| 4 | R20B | Hold the first push button for about five seconds. |
| 5 | E20S | Power on and connect the device to the network. |
Note
You can also obtain the device’s IP address using the Akuvox IP scanner.
Download IP scanner:
https://knowledge.akuvox.com/docs/akuvox-ip-scanner?highlight=IP
Check IP Address of Akuvox Indoor Monitors
IP address(es) can be obtained on Akuvox indoor monitors. With the IP address, you can log into the device web interface for configuration, troubleshooting, and more.
The routes may vary by model.
In this part, C313 is taken as an example.
| Model | Routes |
| C313 | More > Status > Network |
| C315 | More > System Info > Network |
| C319/S567/S563/S562/IT88/IT83/X933 | Settings > System Info > Network |
| S565 | More > Settings > System Info > Network |
Exception
To check the IP address of S560, press the # key for about 5 seconds and the device will automatically broadcast its IP address.
Note
You can also obtain the device’s IP address using the Akuvox IP scanner.
Download IP scanner:
https://knowledge.akuvox.com/docs/akuvox-ip-scanner?highlight=IP
Check IP Address of Access Control Terminals
| Model | Process |
| A01/A02/A03/A08 | Press the Reset button on the device’s back.
The device will announce the IP address automatically. |
| A05/A094 | By IP scanner. |
Obtain IP Address via IP Scanner
IP scanner allows you to search the device IP address(es) and to perform targeted device reboot, reset, network setting, etc.
Note
Installation
1. Decompress the rar. file downloaded.
2. Double-click on the setup.exe file.
3. Go through the installation process.
a. Click Next to start the installation.
b. Check to accept the terms of the license agreement, and click Next.
c. Enter User Name and Company Name, and click Next.
d. Click Finish to install the IP scanner successfully. The software icon will appear on the desktop.
Obtain IP Address
Note
To obtain the device IP address, your personal computer should be in the same LAN as the device.
Click Refresh to update the changes when the device information does not show up.
Additional Features
Apart from checking IP address(es), you can export device information and perform targeted device network settings and web interface access, reboot, and reset.
Note
Before applying the following changes, enter the User Name and Password. The default is admin.
Log into Device Web Interface
Enter the device IP address in a browser, and you can log into the device web interface for configuration, troubleshooting, and more.
Check IP Address of Akuvox Indoor Monitors
Fill in the username and password to log in. The default is admin.

.








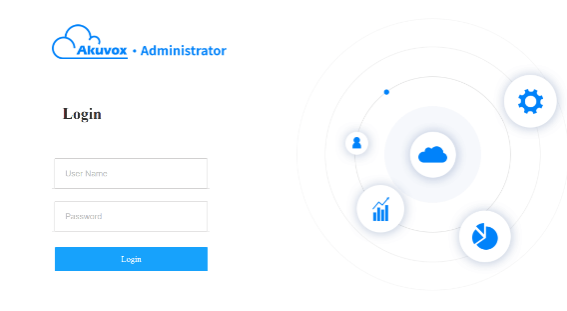
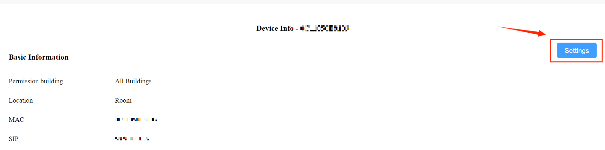
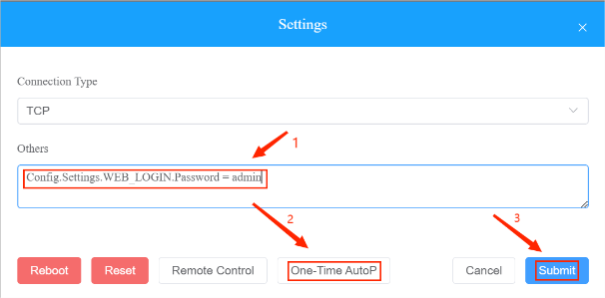
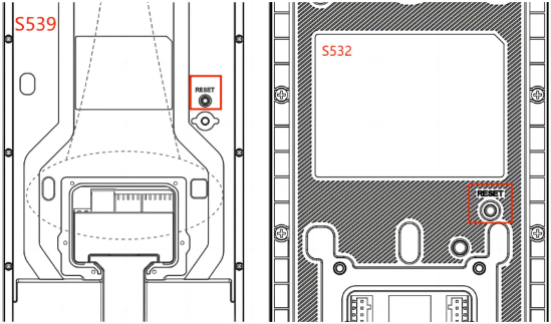
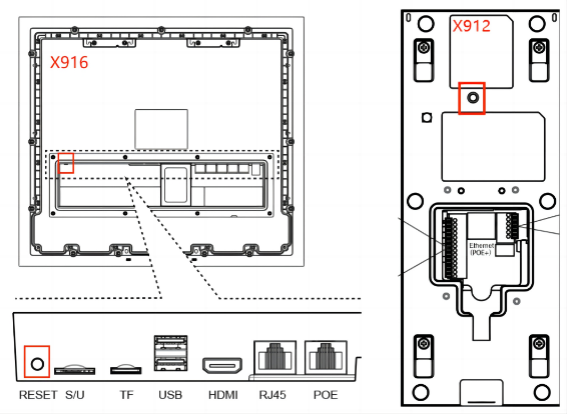
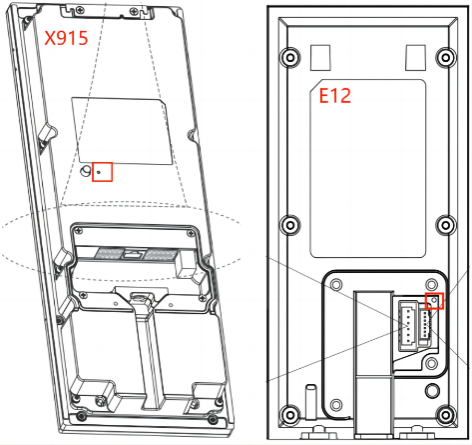
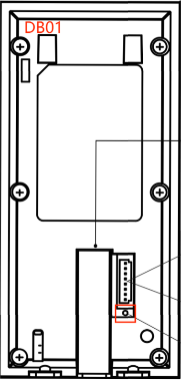


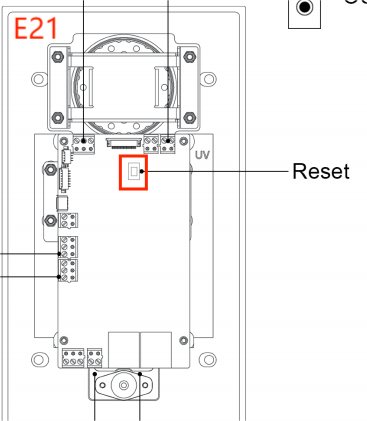

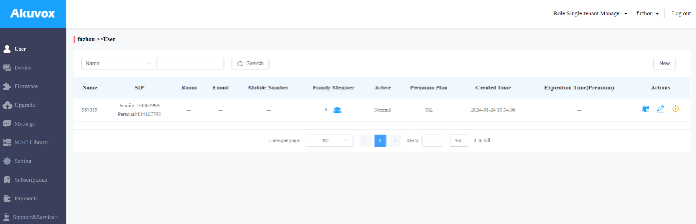



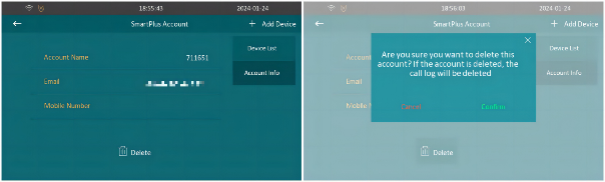
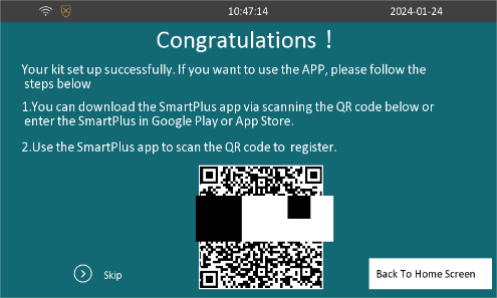

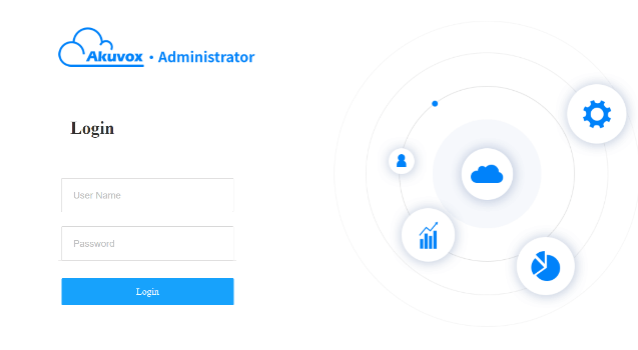
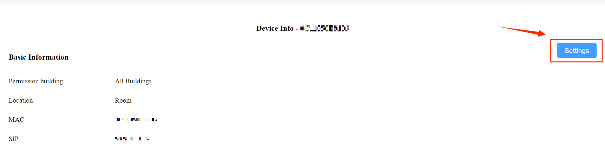
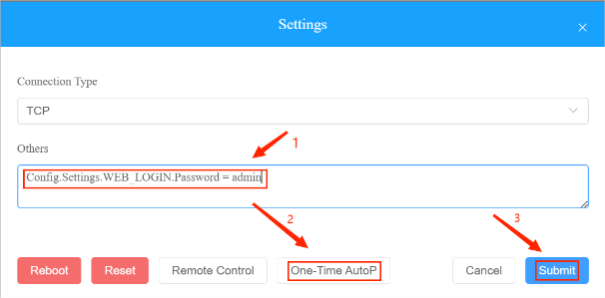
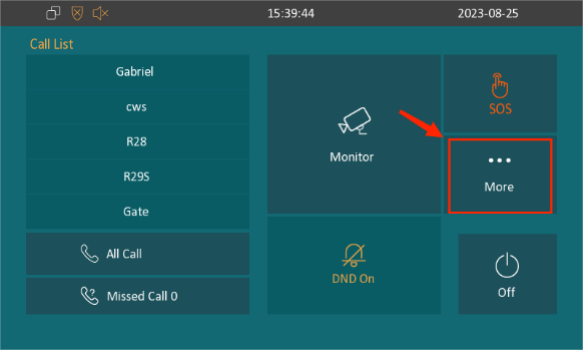
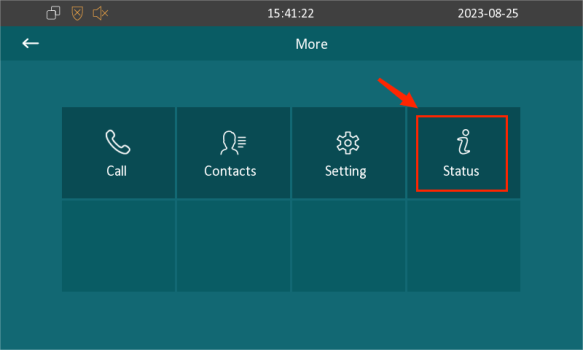
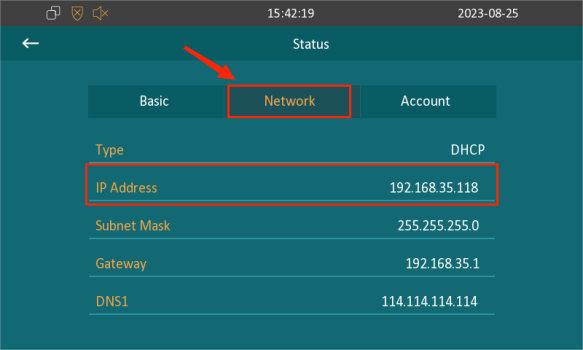


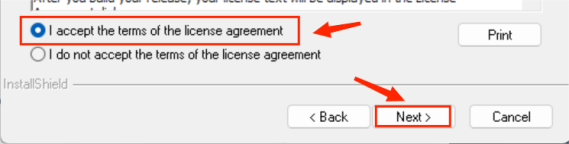
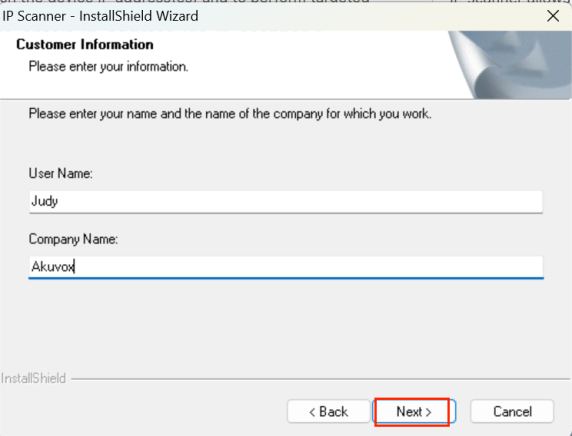


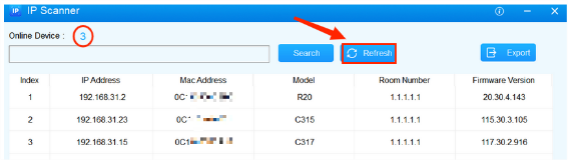
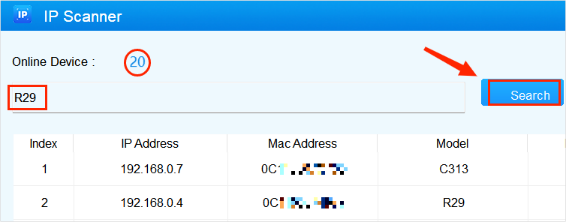
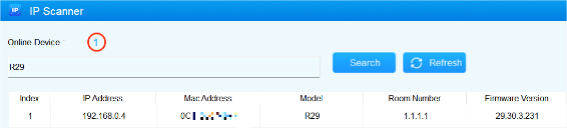
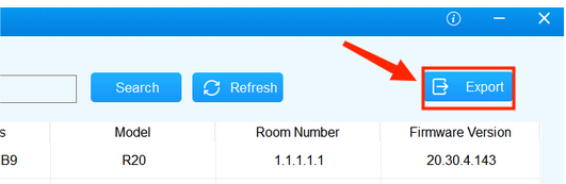

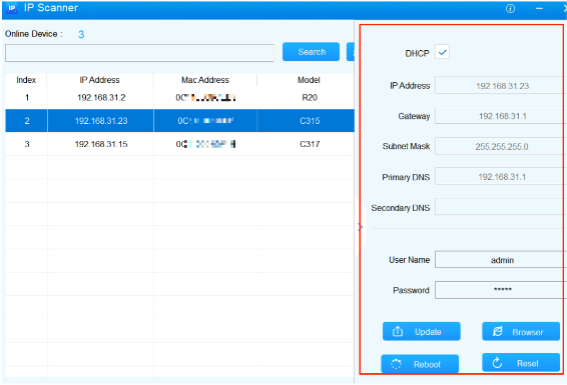
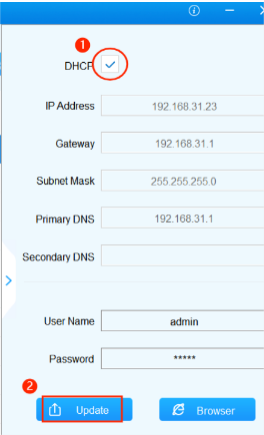
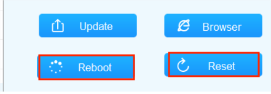
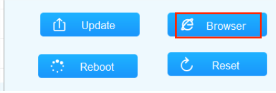
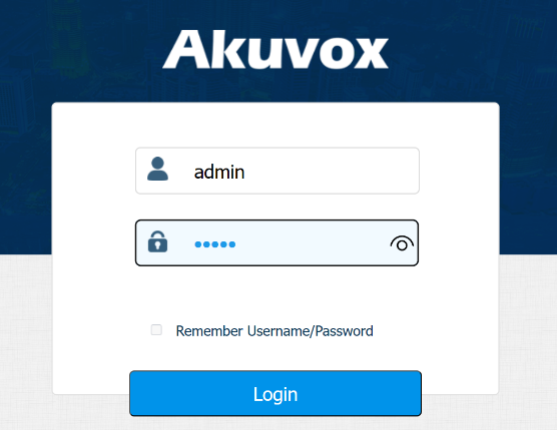




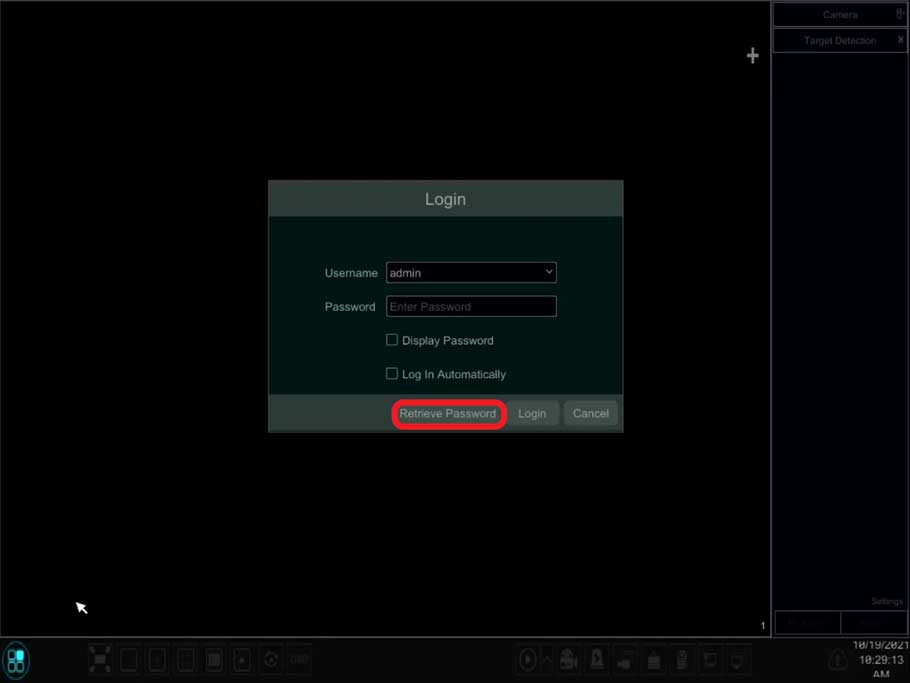


Add Comment