XMEYE NVR Face Recognition guide, Facial recognition is a way of identifying or confirming an individual’s identity using their face. Facial recognition systems can be used to identify people in photos, videos, or in real-time.Facial recognition is a category of biometric security. Other forms of biometric software include voice recognition, fingerprint recognition, and eye retina or iris recognition. The technology is mostly used for security and law enforcement, though there is increasing interest in other areas of use.
This tutorial applies to NVR Face Recognition ai systems
How to Install xmeye poe nvr systems
1.Power on the NVR with the 48Vor 52V power adapter.
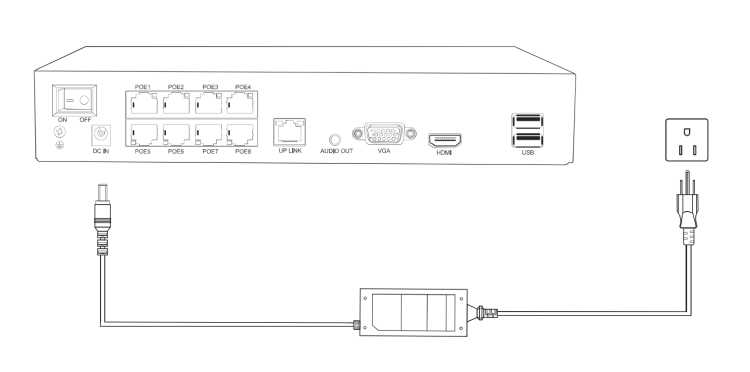
2.Connect your NVR to the router.
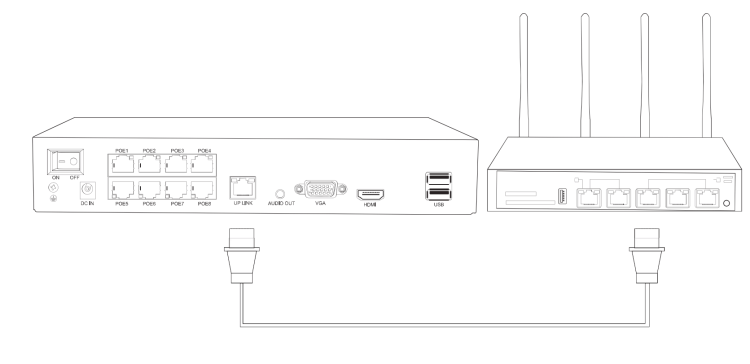
3.Connect the NVR to a monitor via VGA or HDMI cables.
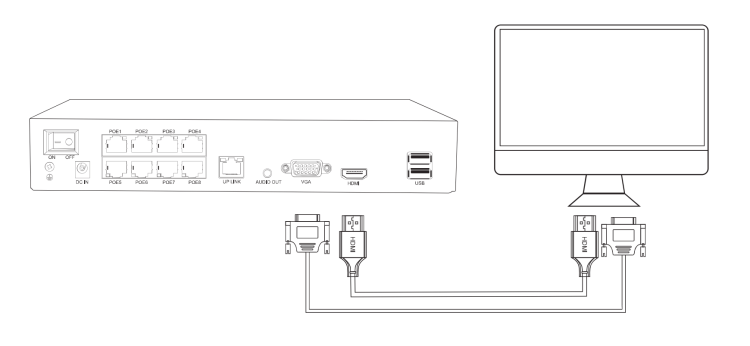
4. Connect the PoE Cameras to the NVR with the PoE Ethernet cables.
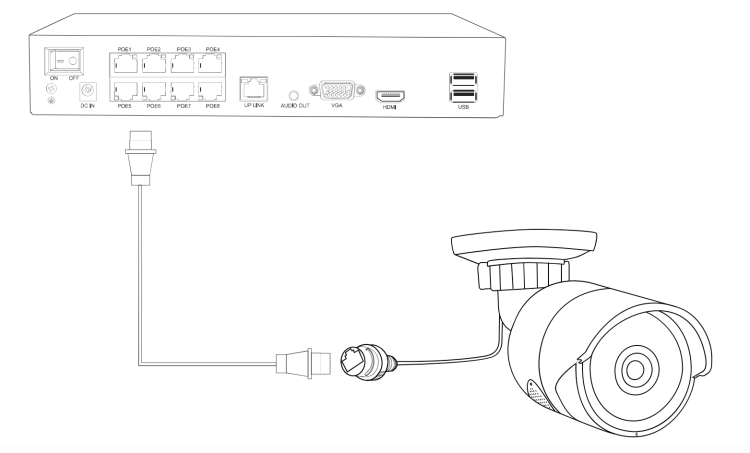
5.Switch on the NVR and turn on the monitor.
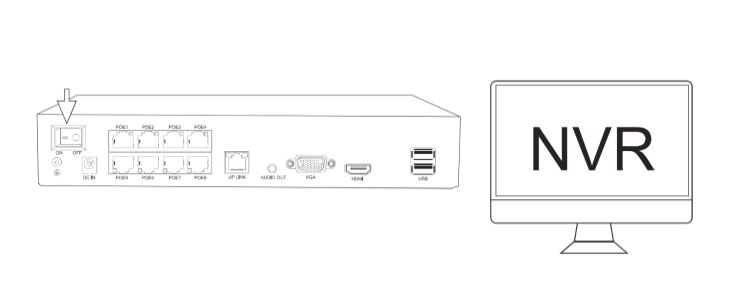
6.lf your monitor doesn’t have a speaker, you can connect a speaker to the 3.5mm “AUDIO OUT” port to get sound from the recorded video.
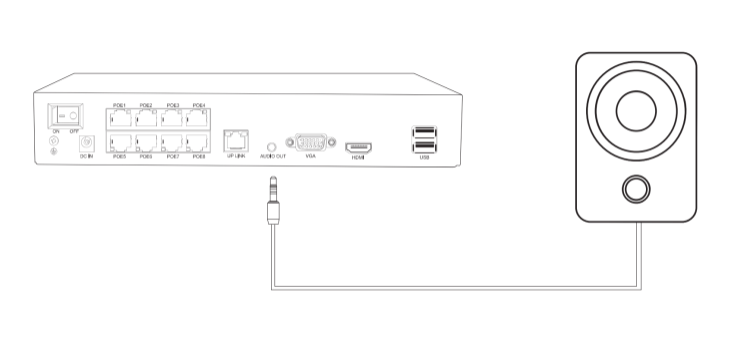
XMEYE NVR Face Recognition guide
Read Also : Camius Devices FAQs and How-Tos
Getting Started Settings
At your first login to the system, there will be a quick guide to help you set up the basic information of your NVR.
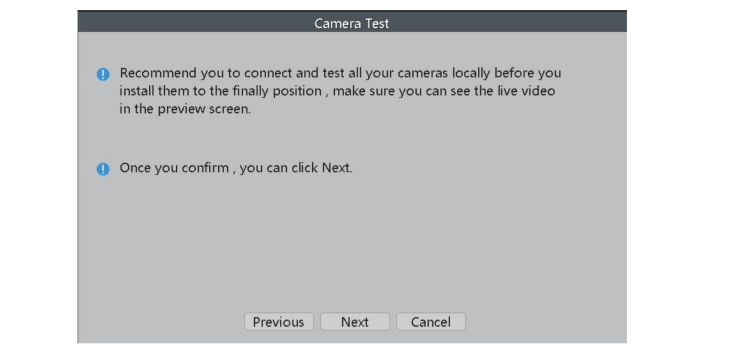
Time Setup
Please adjust the time and date to be the same as your local.
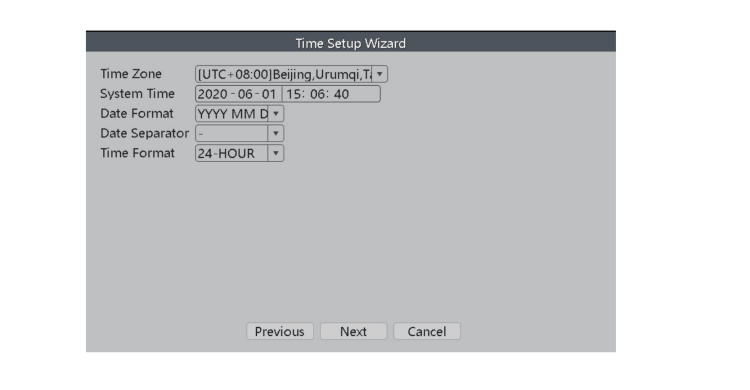
Network
On this page you could see the network information about your system. Click “Next” to continue.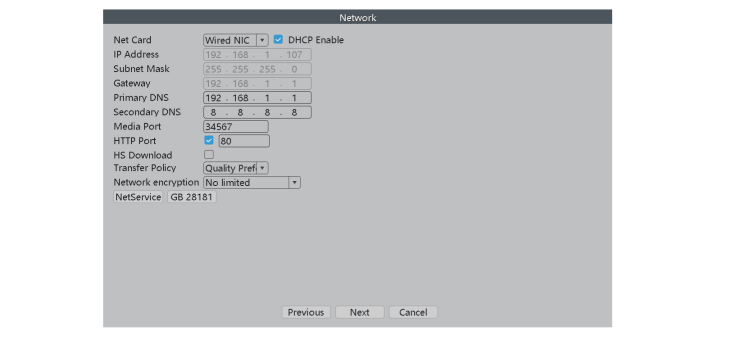
Install XMeye App
Scan QR code of the App to download the app.After the app downloaded, please create your own profile account on the app. And then scan the QR code of the serial number of the NVR to add it into the app. Please ensure the NVR is online before you watch videos of it on the App.
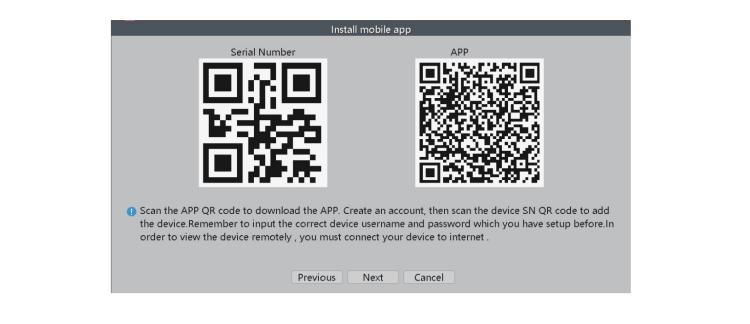
CameralChannel Setting
Before installing your cameras to the final position, please check and adjust the position and the angle of the cameras.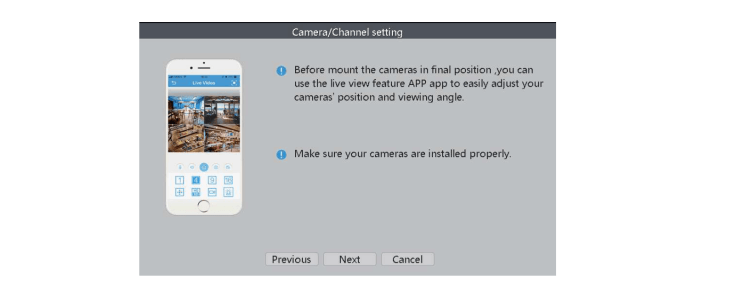
Display
Adjust the display settings of the monitor images
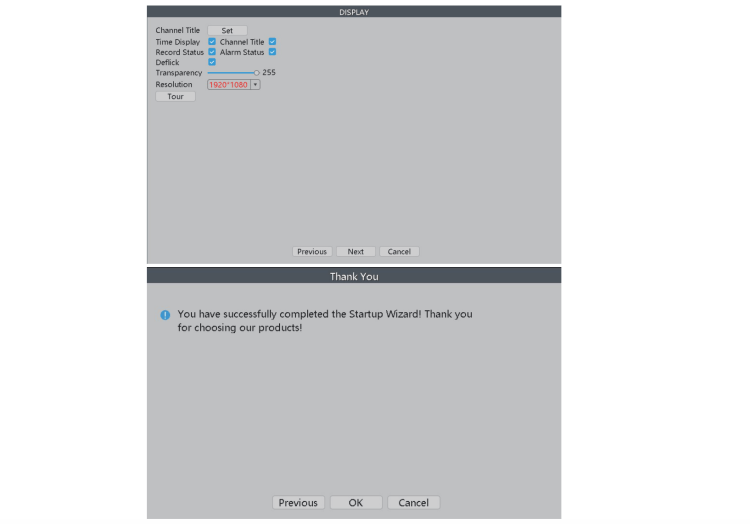
General Setting
In the General Settings, you can change the language, the action when the storage is full and the auto logout intervals if you want to get a better protection of your NVR.
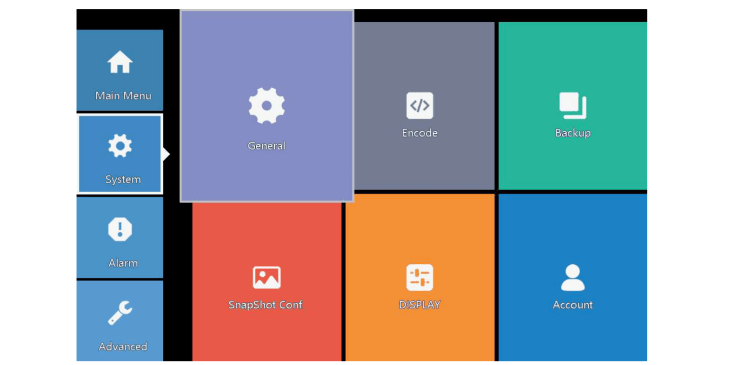
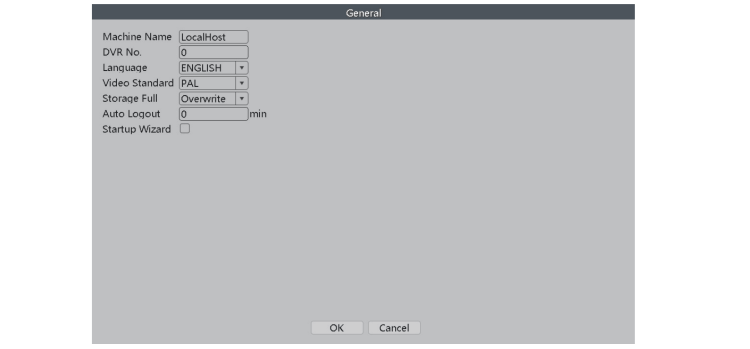
Record Configuration
In the Record Configuration, you can set up the record mode for each channel to save space of the HDD and only record the important videos. 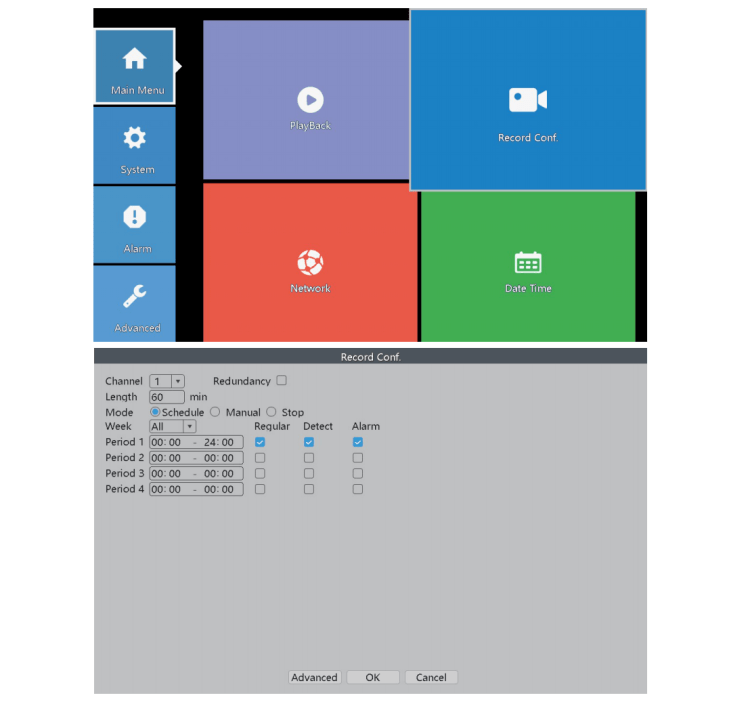
Channel: The channel which you want to do settings of record configuration.
Length: The standard length of each video segment.
Mode:The way you want to record videos.
1.Schedule:The selected channel will only record during the chosen time period.
2.Manual: The selected channel will record 24/7.
3.Stop:The selected channel will not record any video.
*Notice: If you would like to set the recording mode to “Alarm”, please make sure that you have enabled the alarm function of the corresponding channel.
Alarm settings
lntelligentAlert
The Al smart security camera system supports intelligent alerts.such as human detection and face detection. In order to adjust the related settings, please enter “Intelligent Alert “in “Alarm” menu.
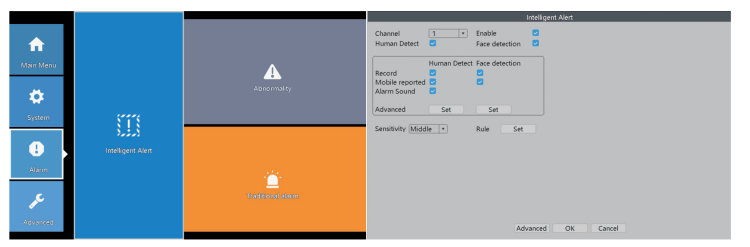
Channel:Choose the camera which you want to do alert settings.
Enable:When you tick off it , the camera will not detect any movements.
Human Detect:The camera will detect human activities by recognizing humanoid body shape.
Face Detection:The camera will detect human face when this is ticked.
Record: When this option is ticked on, the camera will record a video segment when human detected.
Mobile Reported: When it is ticked on, the camera will send alert notifications to your mobile app when it detects movements or human activities.
Alarm Sound: When it is ticked on, the camera will sound a voice alarm when it detects movements or human activities.
Sensitivity:Adjust the detection sensitivity of the camera.
Rule:Set advanced detection rules like safe zone or line cross alarm.
*Notice: If the “Enable” option is on and the “Human Detect” is off, the camera will detect all movements, including pets, vehicles, plants, trees, etc. Therefore, we recommend you to active “Human Detect” to reduce false alerts. It shows that “Human Detect” function can reduce 98%-99% of the false alerts.
Advanced Settings of Human Detection
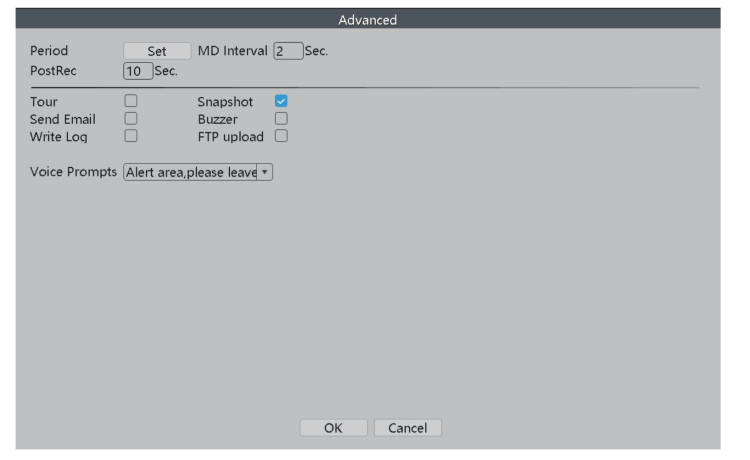
Period: The time period of the detection.
MD Interval: The interval between 2 human motion movements alerts.
PostRec: To adjust the length of the video after the camera detects abnormal movements.
Tour: Not applicable.
Snapshot: When it is ticked on, the camera will take snapshots when it detects abnormal movements.
Send Email: When it is ticked on, the camera will send alerts to your e-mail address.
Buzzer: When it is ticked on, the NVR will make beeps alarm after the camera detects abnormal movements.
Write Log: When it is ticked on, the NVR will note down the alarm record. You can
review the records by following this path: Right-Click Menu > Main Menu > Advanced > LOG.
FTP Upload:Not Applicable.
Voice Prompts:To choose the different alarm sounds for the voice prompts.
Advanced Settings of Face Detection
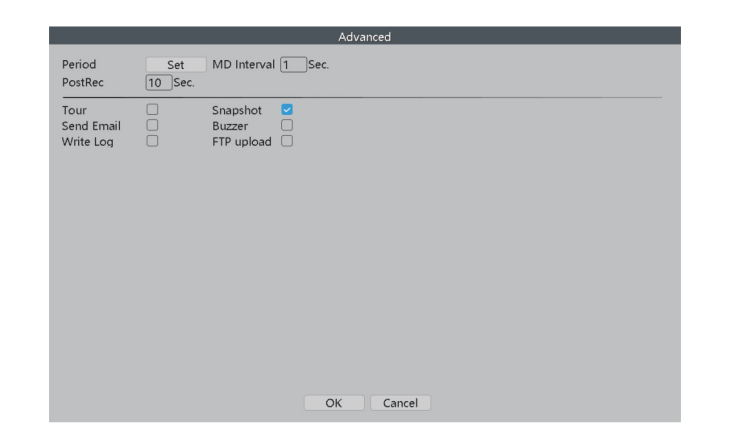
Period: To Set the time period of detection.
MD Interval: The interval between 2 alerts.
PostRec: To adjust the length of the video after the camera detects abnormal movements.
Tour: Not applicable.
Snapshot: When this option is on, the camera will take snapshots when it detects abnormal movements.
Send Email: When this option is on, the camera will send alerts to your e-mail address.
Buzzer: When this option is on, the NVR to sound alarm when the camera detects abnormal movements.
Write Log: When this option is on, the NVR will note down the alarm record. You can review the records by following this path: Right-Click Menu > Main Menu > Advanced> LOG.
FTP Upload: Not Applicable.
On screen of the monitor with live video , you can view the human faces detected by the cameras. You can easily and quickly get whether the persons detected by the camera are your friends or an intruder. If it is an intruder, the face detection function can help take some actions as soon as possible to protect your safety and property. Please follow the path below to enable the “Face Detection”.
Right-Click Menu > Face Detection
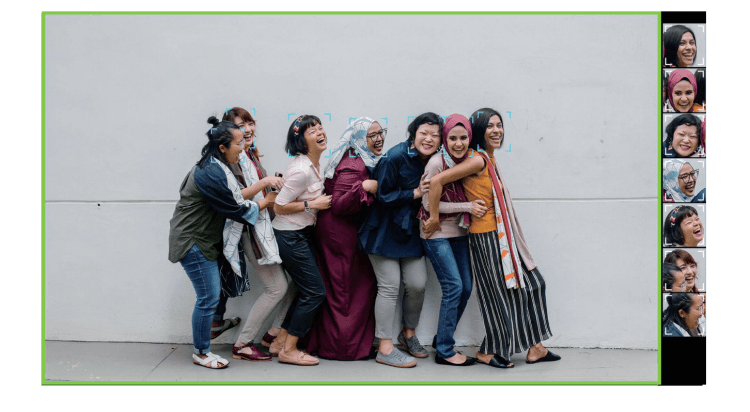
When the cameras detect human faces, the NVR will show you these faces on the right side of the screen like the image above.
How to Set Up Your Email to Receive Alert Notifications
Please follow the paths below to set up the email which you want to get alerts from the security camera system.
Right-Click Menu > Main Menu > Network > Net Service > EMAIL (Please OUBLE CLICK on “EMAIL” to enter the setting interface)
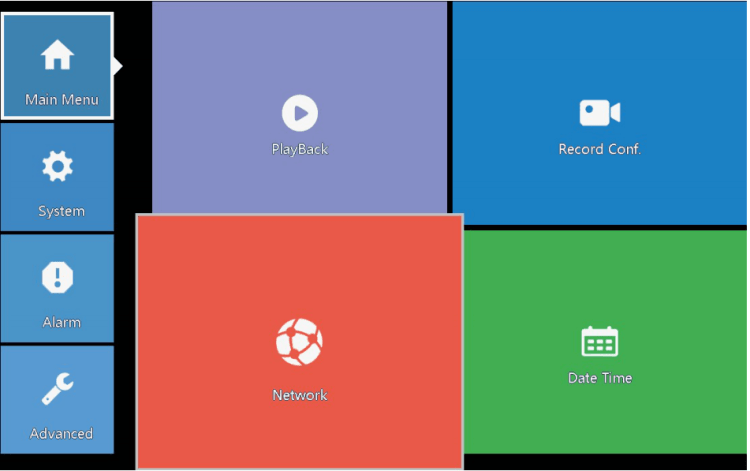
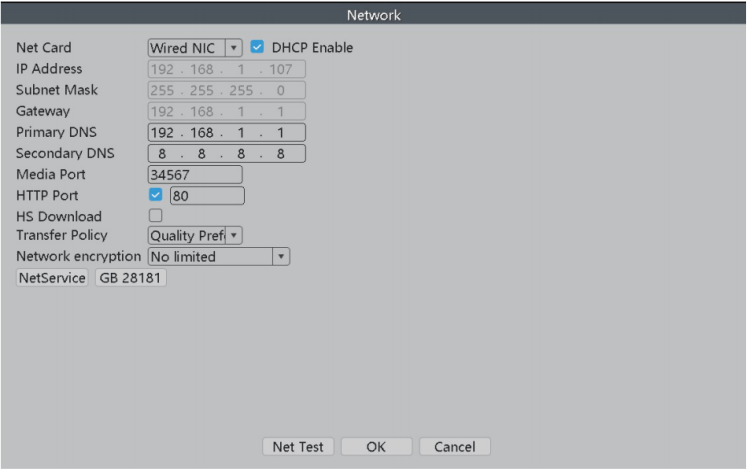
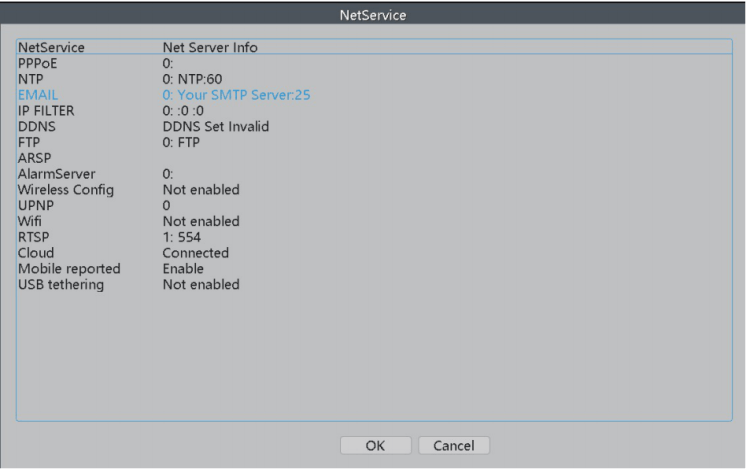
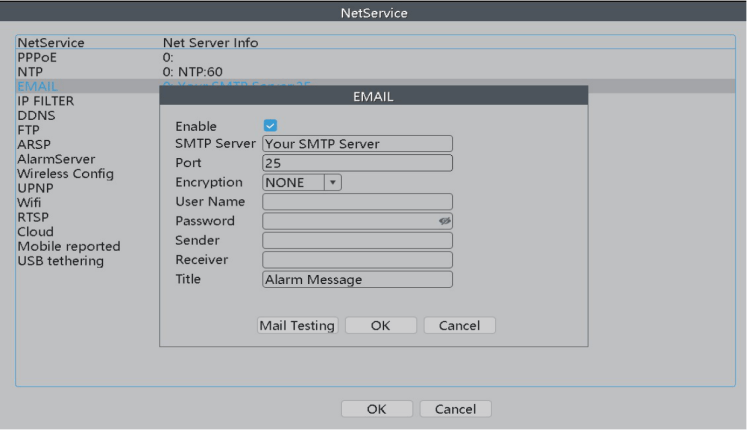
Please enter the required information of your emails in the “User Name” “Sender” and “Receiver”.
If you want to receive the alert notifications with an email different from sender email address, you can input a different email in the “Receiver”.
In the “Password”, you need a 16 digits App password. Let’s take “Gmail “as an example to show you how to get this password.
*Notice: Each e-mail service provider has its own SMTP server, port and encryption. You can find these information easily on Google. In this manual, we will show you these information of several common used e-mail service. camera is lost connection.
Gmail SMTP: smtp-relay.gmail.com Port: 25, 465 or 587
Encryption: SSL or TLS
Hotmail SMTP: smtp.live.com Port: 25 or 465
Encryption: SSL or TLS
Outlook SMTP: smtp.office365.com Port: 587
Encryption: TLS
Yahoo SMTP: smtp.mail.yahoo.com Port:465
Encryption: SSL or TLS
iCloud SMTP: smtp.mail.me.com Port: 587
Encryption: SSL or TLS
How To Get 16-Digit App Password
Enable IMAP access of your e-mail.
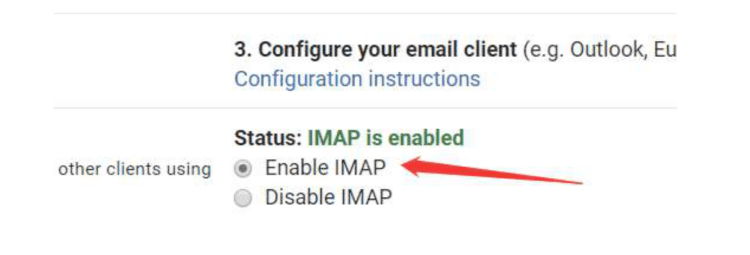
Log into your Google account. In “Security” section, find “Signing in to Google”.
If the “2-Step Verification” is off, please enable it.
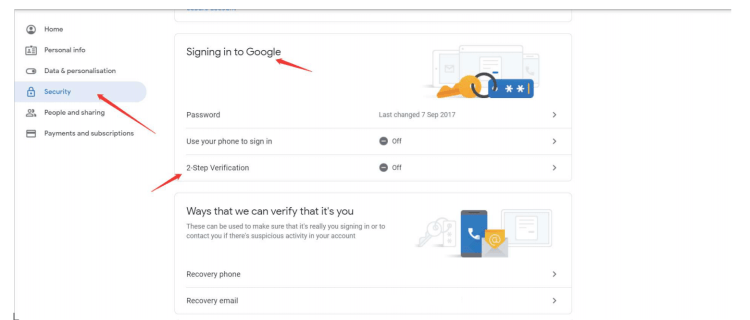
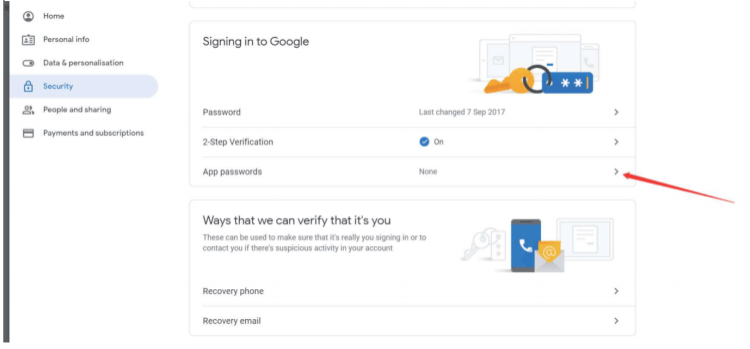
Enter ”App passwords”. Select the app and device for which you want to generate the app password, or you can name your own app and device, then click “GENERATE”.
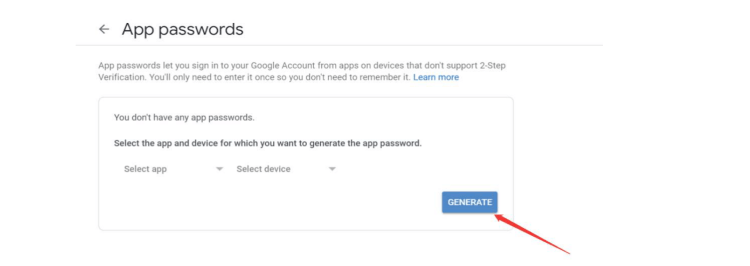
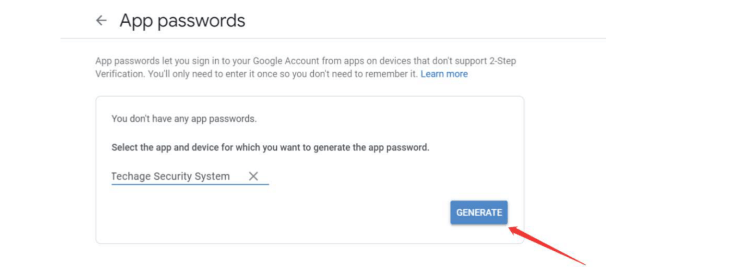
You will get a 16 digits password, this is the password you need to use later to set up your e-mail notice in NVR system.
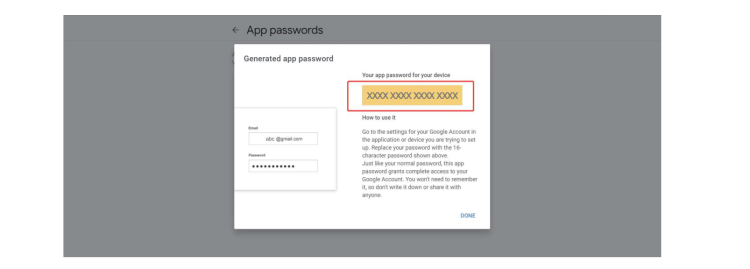
* Notice: You are not able to review the password after you click “DONE” so please note it down or leave this page open.
Rule – Safe Zone & Line Cross Alarm
We can set up a safe zone for our camera.
The camera will only detect or sound alarm when there’s abnormal activities in the safe zone. Click on the “Set” button next to “Rule”.
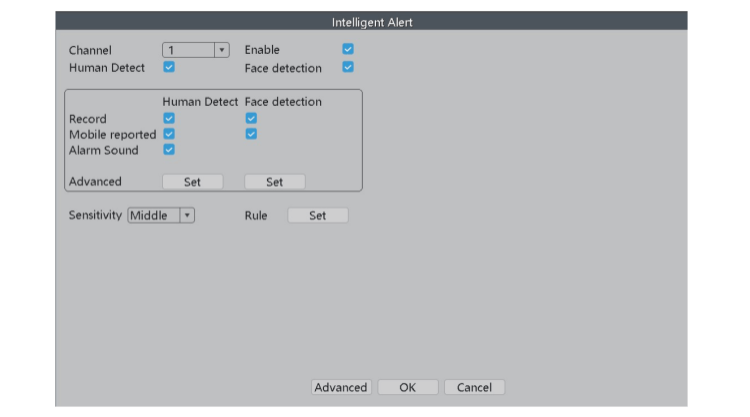
Choose the safe zone shape which you would like to use. In this user manual, we use rectangle as example.
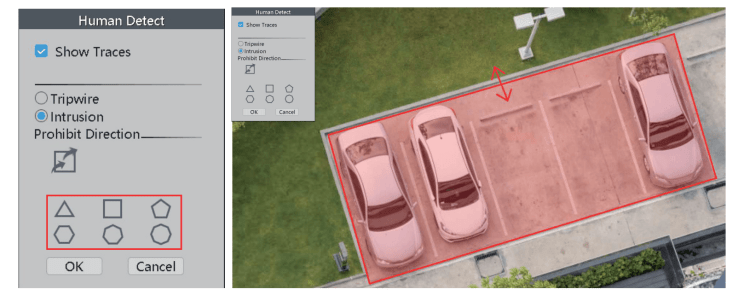
Choose the safe zone shape which you would like to use. In this user manual, we use rectangle as example.

We can also choose other size such as circle to protect our valuable objects.
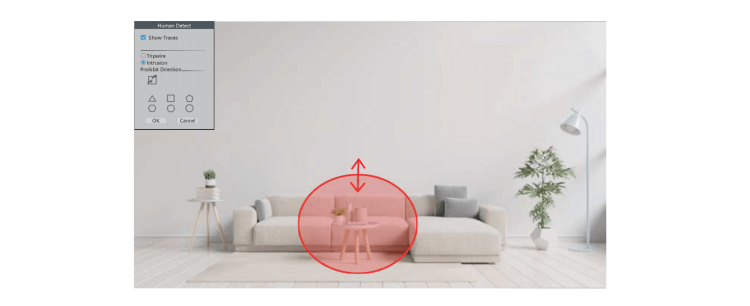
When we choose “Tripwire” in stead of “Intrusion”, there will be a line on the screen and the camera will only detect or sound alarm when people cross this line.
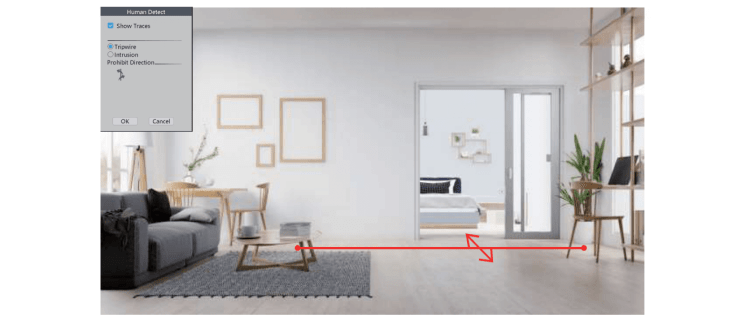
Abnormality
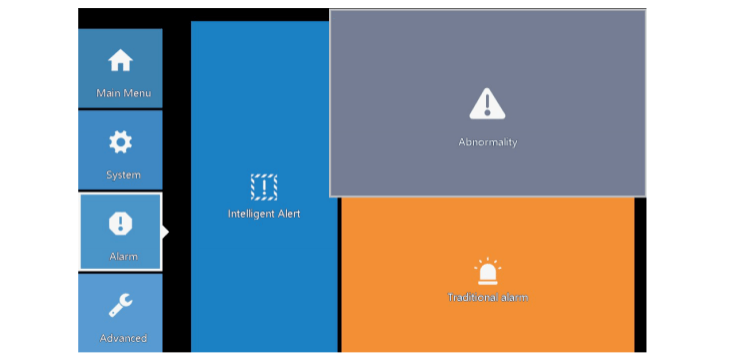
In this part, we can set the alarm for other events.
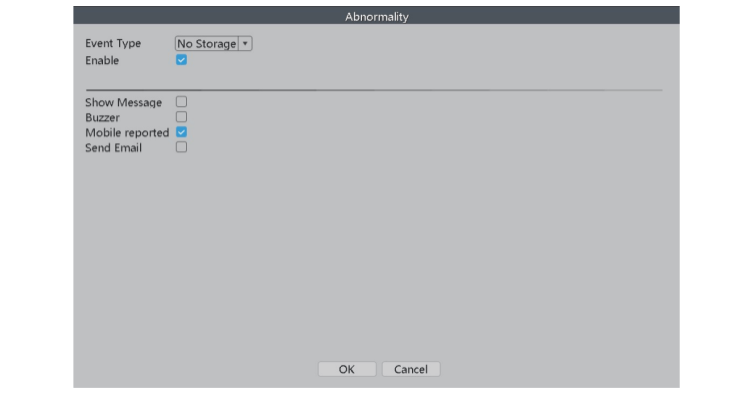
In the “Event Type”, there are several options:
You can also choose different notification type:
Traditional Alarm
In this part, we can set the alarm for other events.
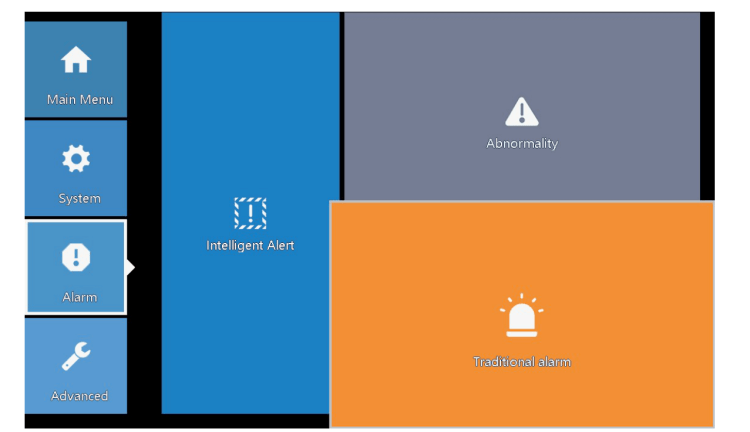
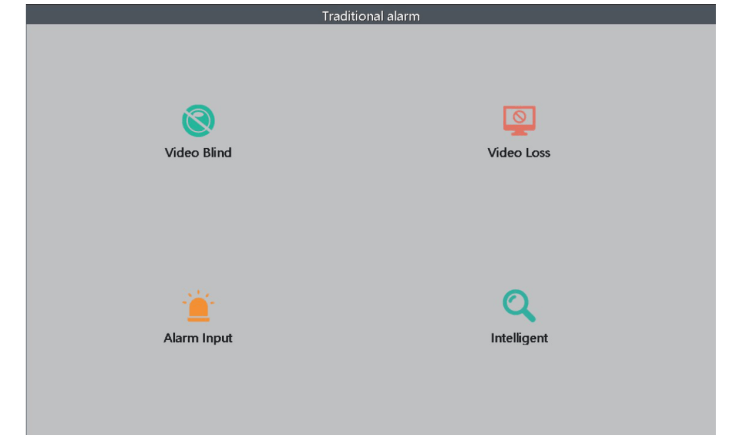
In this part, we can adjust the settings for other alarm types.
Video Blind: The camera is covered and blinded.
Video Loss: The camera loses connection with the NVR.
Alarm Input: The alarm input from the cameras.
Intelligent: Not Applicable.
Video Blind
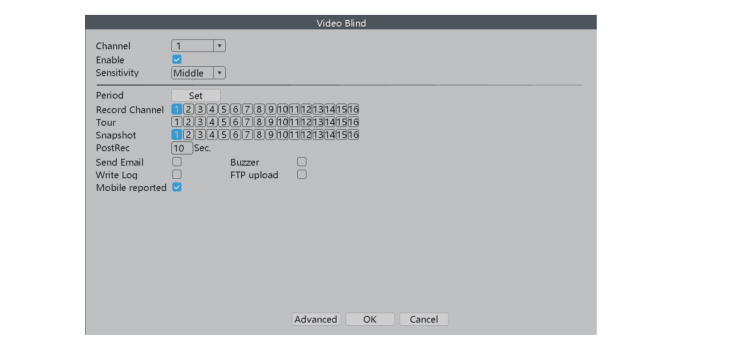
Channel: Choose the right channel of which you would like to adjust the settings.
Enable: The master switch of the video blind alarm.
Sensitivity: Change the sensitivity level of the video blind alarm.
Period: Set up the time period during which you would like the video blind alarm to function.
Record Channel: Set up the channels which you would like them to record videos after the video blind alarm is triggered.
*e.g. You have set channel 1 and channel 2 to record videos in “video blind” interface. One day, a burglar walks to your front door and your channel 1 camera sounds an alarm. The burglar covers the camera with his jacket and run to your driveway, where your channel 2 camera is installed. When the video blind alarm is triggered by channel 1, because you have set channel 2 to record videos too, so the channel 2 camera will also record videos and you will have videos with multiple angles of this burglar. These evidence will help police officers to catch this criminal.
Tour:Not applicable.
Snapshot:Set up the channels which you would like them to take snapshots after the video blind alarm is triggered.
PostRec: The length of the video blind alarm video.
Send Email: If this option is on, the NVR will send alert notification to your e-mail address when the video blind alarm is triggered.
Buzzer: If this option is on, the NVR will sound alarm when the video blind alarm is triggered.
Write Log: If this option is on, the NVR will note down the alarm record. You can review the records by following this path: Right-Click Menu> Main Menu > Advanced > LOG
FTP Upload: If this option is on, the NVR will sound alarm when the video blind alarm is triggered.
Mobile Reported: If this option is on, the NVR will send alert notification to the App when the video blind alarm is triggered.
Video Loss
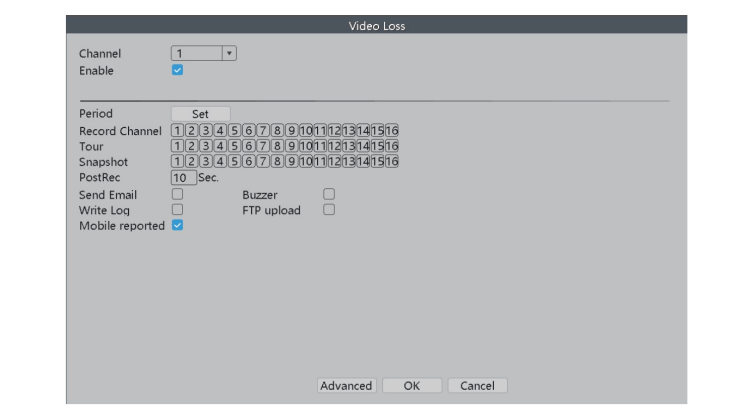
Channel:Choose the right channel of which you would like to adjust the settings.
Enable:The master switch of the video loss alarm.
Period: Set up the time period during which you would like the video loss alarm to function.
Record Channel: Set up the channels which you would like them to record videos after the video loss alarm is triggered.
Tour:Not applicable.
Snapshot: Set up the channels which you would like them to take snapshots after the video loss alarm is triggered.
PostRec: The length of the video loss alarm video.
Send Email: If this option is on, the NVR will send alert notification to your e-mail address when the video loss alarm is triggered.
Buzzer:If this option is on, the NVR will sound alarm when the video loss alarm is triggered.
Write Log: If this option is on, the NVR will note down the alarm record. You can review the records by following this path: Right-Click Menu> Main Menu > Advanced > LOG
FTP Upload: Not applicable.
Mobile Reported: If this option is on, the NVR will send alert notification to the App when the video loss alarm is triggered.
Alarm Input
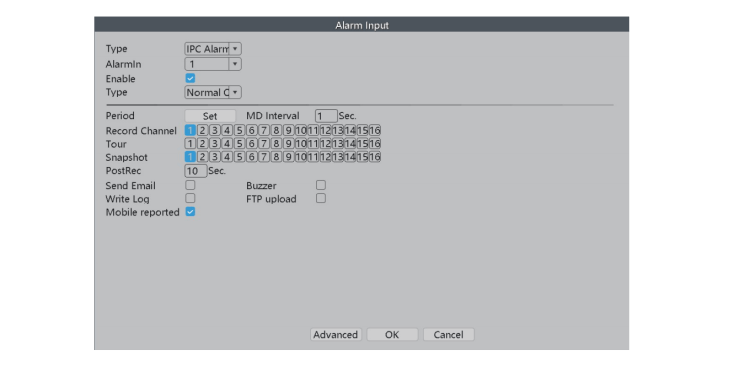
Type: Not applicable.
Alarmln: The source of the input alarm.
Enable: The master switch of the alarm input alert.
Period: Set up the time period during which you would like the alarm input alert to function.
MD Interval: The interval time of each alarm.
Record Channel: Set up the channels which you would like them to record videos after the alarm input alert is triggered.
Tour: Not applicable.
Snapshot:Set up the channels which you would like them to take snapshots after the alarm input alert is triggered.
PostRec: The length of the alarm input alert video.
Send Email: If this option is on, the NVR will send notification to your e-mail address when the alarm input alert is triggered.
Buzzer: If this option is on, the NVR will sound alarm when the alarm input alert is triggered.
Write Log: If this option is on, the NVR will note down the alarm record. You can review the records by following this path: Right-Click Menu> Main Menu > Advanced > LOG
FTP Upload: Not applicable.
Mobile Reported: If this option is on, the NVR will send notification to the App when the alarm input alert is triggered.
Snapshot Configuration
In “Snapshot Configuration”, we can set our cameras to take snapshots.
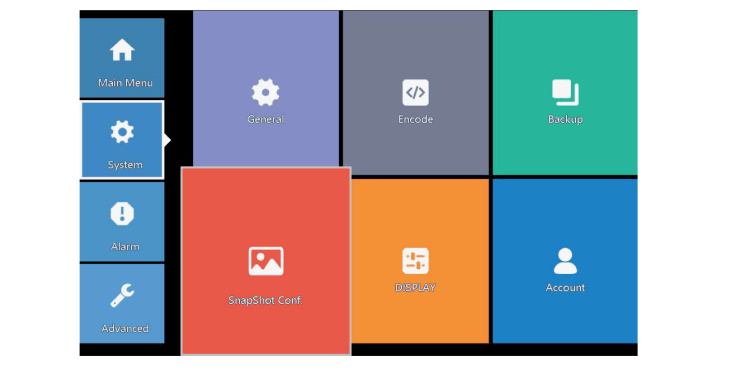
Cycle Capture
When we choose “Cycle Capture”, the camera will take snapshots periodically. For example, the default snapshot period is 64 seconds, it means the camera will automatically take snapshot every 64 seconds.
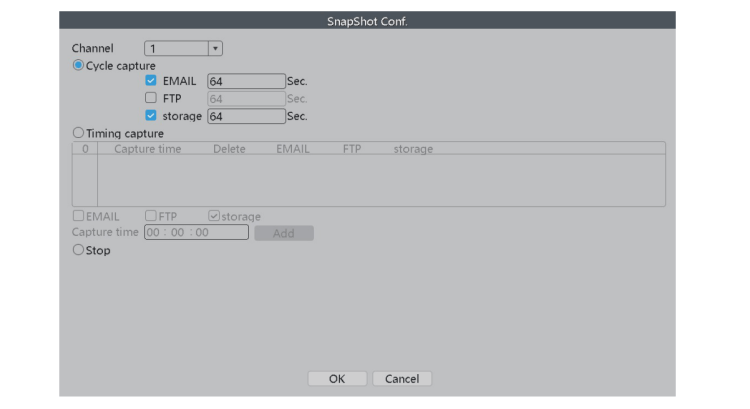
EMAIL: When this option is on, the NVR will send the snapshots captured by the cameras to your e-mail address.
FTP: Not applicable.
Storage: When this option is on, the NVR will store the snapshots captured by the cameras in the HDD.
Timing Capture
When we choose”Timing Capture”, the camera will take snapshots at the time that we set.
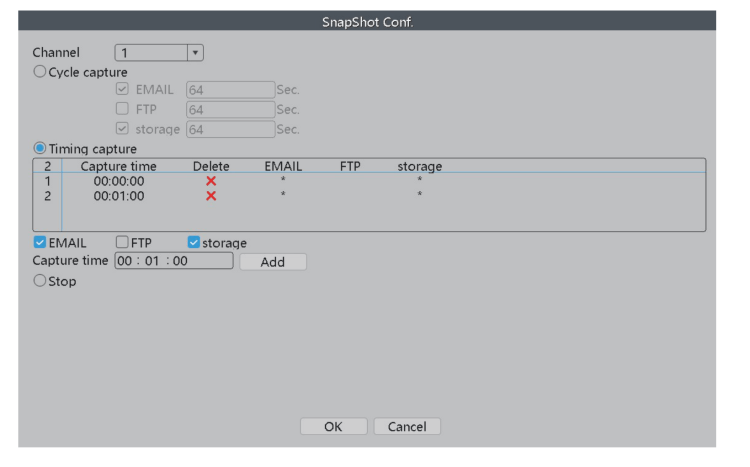
Playback
In this part, we can review the video records taken by the cameras.
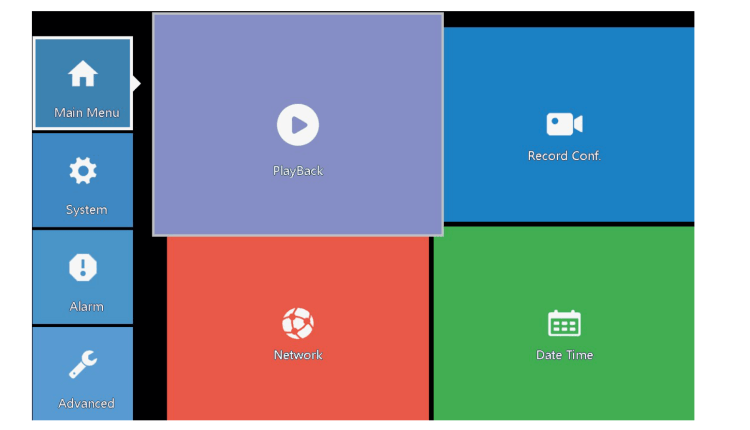
There are 6 different playback modes:
Common Playback: You can review all the video records.
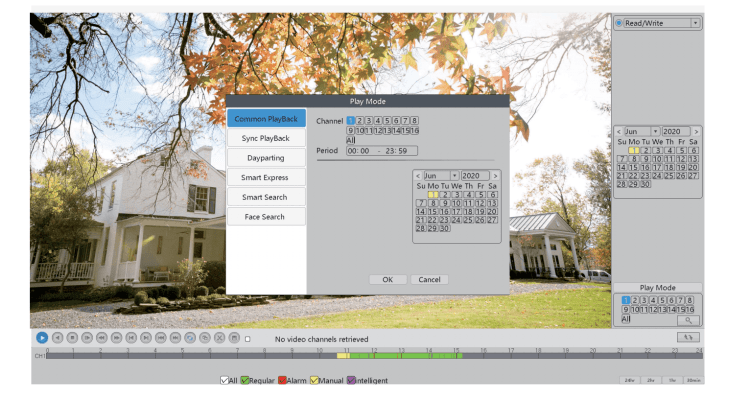
Common Playback: You can review all the video records.
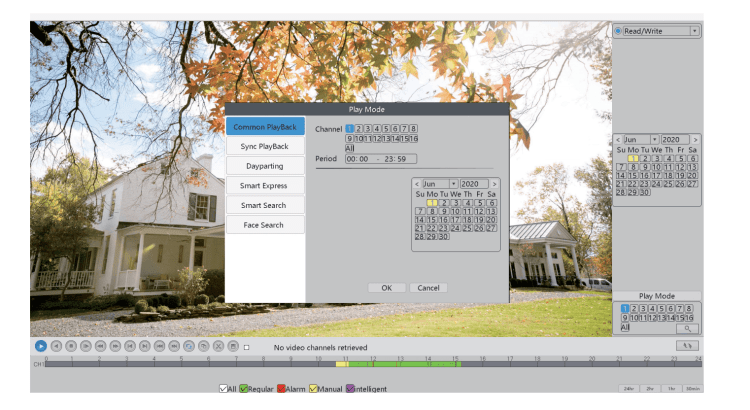
*e.g.:
On May 1st, you only have your channel 1 recording videos;
On May 2nd, You have your channel 1 and your channel 2 recording videos;
In “Common Playback”, you will see that there are records on May 1st and on May 2nd;
Dayparting: You can review the video records of the chosen channels during the selected period.
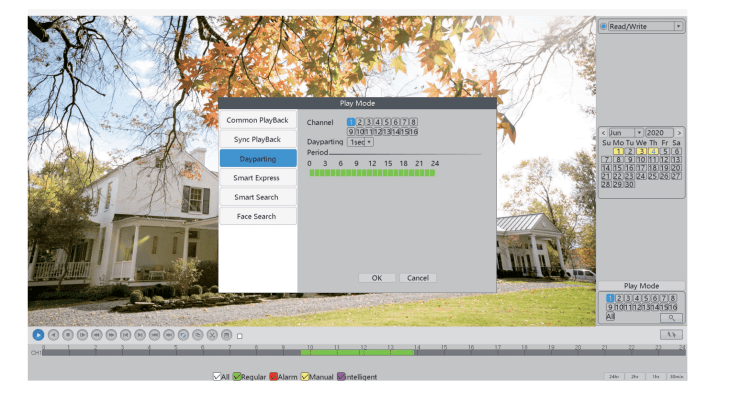
Smart Express: The selected alarm type videos will play at normal speed. The remaining videos will speed up to save your time.
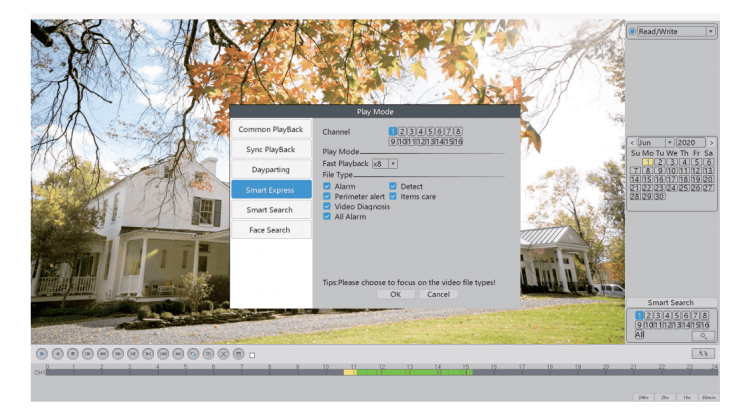
Smart Search: You can review the video playback of the selected alarm type within the selected time period.
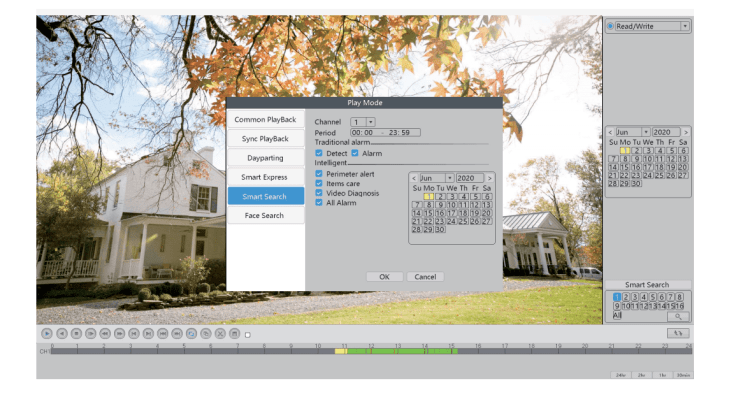
Face Search: You can review the video playback of detected human faces in the selected time period.
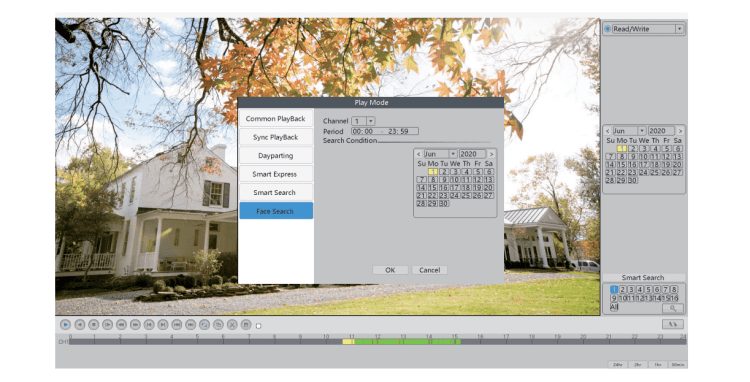










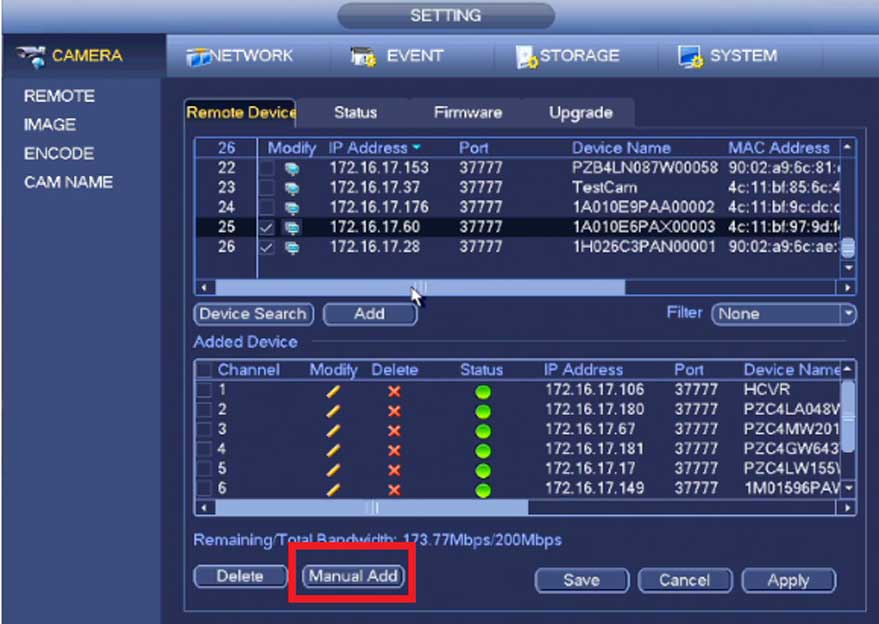
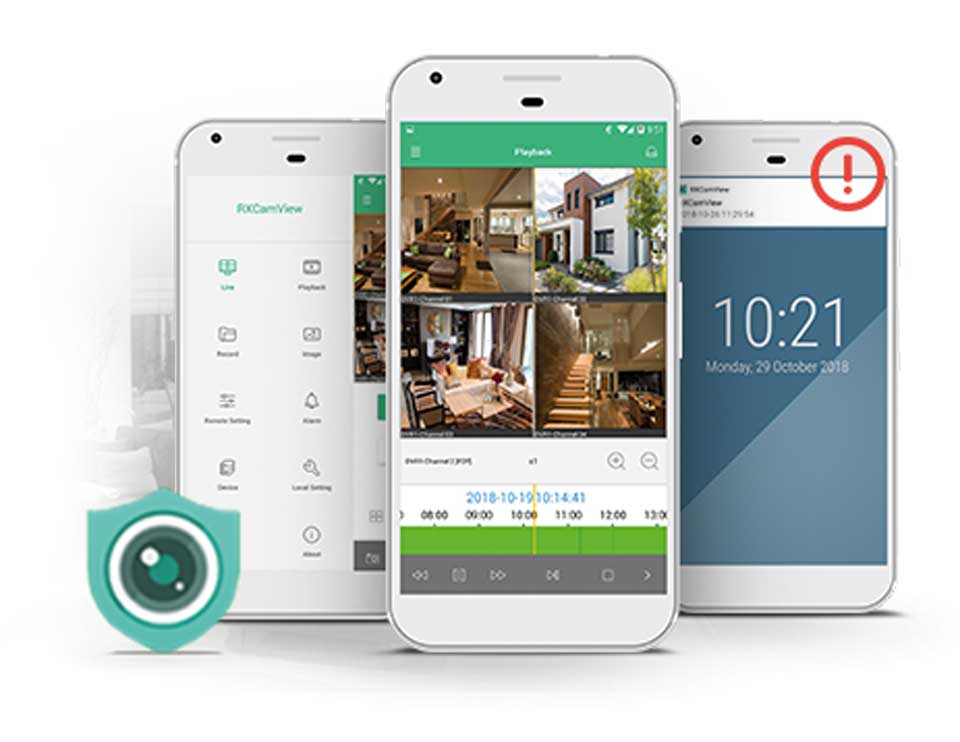

Add Comment