Swann Wi-Fi camera FAQs, Wi-Fi home security systems wirelessly transmit video signals to an NVR recorder or directly to an app via the cloud, making for easier, faster, less intrusive installation. Powered Wi-Fi security cameras need to be situated within range of a nearby power socket. Swann has Wi-Fi security cameras that can often be mounted inside or outside, perfect for monitoring entrances, detached garages, outbuildings, and more. Can a wireless camera be added to a wired system?
The following Swann Security cameras can only be viewed and accessed via the Swann Security app from a mobile device.
They cannot be added to Swann security system recorders, such as DVRs, NVRs, and NVWs. These recorders are compatible with specific system camera models.
Can a SWIFI camera work without Internet?
Internet is required as the SWIFI cameras communicate to the P2P server using the Internet to stream to the Swann Security app and upload recordings to the cloud.
Compatible Routers
|
Compatible router |
WiFi Routers with 2.4 GHz frequency band |
Wired/wireless routers with a LAN port (after pairing via WiFi) |
|
SWIFI model |
All SWIFI camera models |
SWIFI-SPOTCAM |
Any of the following routers are compatible provided they have a 2.4 GHz frequency:
For more information, see What router WiFi frequency band is my SWIFI camera compatible with: 2.4GHz VS 5GHz Frequency?
Compatible Wi-Fi extender or repeaters
It is possible for the SWIFI camera to pair to the router via WiFi extender if the extender is compatible and setup correctly to the router. Troubleshooting and configuration of your extender’s settings have to be performed by your router manufacturer support team, Internet Service Provider or your IT department. See this article: How to boost your WiFi signal and extend WiFi range.

Tip: Try to pair the camera to the router first to check whether its internal network adapter is working. If it works via router but not extender, then there’s a chance the extender is not compatible.
Swann Wi-Fi camera FAQs
Read More : Swann Security Troubleshooting All Devices
Not Compatible / Not Recommended
We do not recommend SWIFI cameras to be connected to the following devices because they cannot provide the necessary network configuration information to the camera to allow it to join the network automatically unless your network device is configured. Troubleshooting and configuration of your device’s settings have to be performed by your router manufacturer support team, Internet Service Provider or your IT department.
|
Network Devices: |
Example: |
|
Mobile WiFi router: This has not been tested and can cause unstable network connectivity of your camera, causing missed recordings in the cloud or streaming issues since the signal from the Mobile router can be prone to fluctuation and interference from your mobile service provider. |
|
|
Mobile phone hotspot/tethering: This is not supported by SWIFI cameras. Similarly to mobile WiFi routers, it may not work. |
|
Can I view my SWIFI camera on a TV / computer or record to a DVR / NVR?
The cameras above are hub-free. A hub is a base station or recording/storage device that connects via the Internet to the cameras. In contrast, a hub-free camera operates on Wi-Fi exclusively without requiring any additional hardware to store footage.
A hub-free (standalone) Wi-Fi camera is only capable of:
These features make a hub-free Wi-Fi camera suitable for users who prefer a wireless setup, easier DIY installation, less hardware, and less footage to check in low-traffic areas of view.
Accessing live view, recordings, and other settings are covered in the manuals below for your device:
How do I tell whether my router’s WiFi signal is 2.4GHz or 5GHz for pairing a SWIFI camera?
This is one of the most common reasons why a connection will fail while trying to pair a SWIFI camera to your Swann Security account. If you try to pair a SWIFI camera to the incorrect frequency or SSID name, the error that appears on the app can be one of the following:
Via Mobile Device Settings
One way to tell if the phone is connected to the correct frequency of the router is by checking the name of the SSID (the default name of your router’s WiFi hotspot):
|
Android: Go to your phone’s Settings app. Tap on Connections. Tap on Wi-Fi. Look below “Available networks”. |
iOS: Open the ‘Settings’ app. Tap on ‘Wi-Fi’. See “Networks”. |
In the example above, the router has multiple SSIDs. An SSID that has “_2.4GHz,” “24G,” “2.4,” or “24” appended at the end is most likely a 2.4GHz signal. This is the network your phone needs to be connected to before you start pairing a SWIFI camera.
To avoid connecting to a 5GHz SSID, see How to forget 5GHz connection for pairing a SWIFI camera.
Via Router GUI
If you see two or more Wi-Fi network names that belong to you without 24 or 5, then one may be a 5 GHz band. To identify which name uses 2.4 GHz or 5 GHz, login to your router’s settings.
For assistance with accessing or navigating your router, contact the manufacturer of your router or your Internet Service Provider if you do not know. Swann Tech Support can only assist in pairing IF your router has a 2.4GHz signal and if you already know the correct WiFi credentials of your router.
How to change the time zone of my SWIFI camera in the Swann Security app?
The error “Device Timezone Out of Sync” appears if your camera’s time zone is different from your phone app’s time zone.
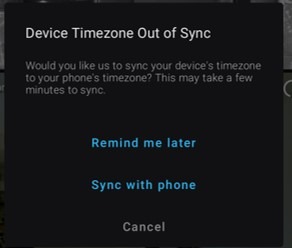
If your camera is in a different location (with different time zone) than your mobile device, you can ignore hit Cancel.
If the date and time displayed on the camera’s Live View is incorrect, do the following:
|
Steps |
Example |
||||||||||||||||||||||
|
1. Go to Devices. |
|
||||||||||||||||||||||
|
2. Select your Device. |
|
||||||||||||||||||||||
|
3. Go to Time Zone. |
|
||||||||||||||||||||||
|
4. Tap on the pencil icon below Device Timezone. |
|
||||||||||||||||||||||
|
5. Tap on Sync with phone if you are in the same timezone as the camera’s location If your camera is in a different location than your phone, scroll and manually select the UTC associated with your camera’s location (time zone). Timezone is based on Universal Coordinated Time (UTC), and options range from UTC -12:00 to UTC +14:00 Here are the conversions for common regions if you are unable to find your city in the dropdown:
|
|
||||||||||||||||||||||
|
6. Tap on Save on the top right corner. |
|
Repeat each step for each camera device paired to your Swann Security account.
How to create Guest account on a WHD-PTCAM using SwannView Link software?
Installing SwannView Link
Adding the camera
Since the computer is on the same router or modem already, when you open SwannView Link the camera will be auto-detected, but the password will not be entered yet. You will see the error message below. Just click on OK.
How to forget 5GHz connection for pairing a SWIFI camera
Some mobile devices have a tendency to switch between hotspots or SSID automatically. This can disrupt the pairing process when setting up your SWIFI camera to your mobile device.
To avoid connecting to a 5GHz signal or the wrong hotspot during pairing, forget the 5GHz connection:
|
Android |
iPhone/iPad |
|
1.Tap Settings.
2.Tap Connections.
3.Tap Wi-Fi.
4.Tap and hold the Wi-Fi to remove > Forget network.
|
1.Go to Settings > Wi-Fi.
2.Tap next to the Wi-Fi network that you want your device to forget.
3.Tap Forget This Network, then tap Forget to confirm.
|
Note: If you see a WiFi name that ends with _ext, it is most likely a WiFi extender.
How to hard reset Floodlight Security Camera (SWIFI-FLOCAM2 / SWWHD-FLOCAM)
Performing a factory or hard reset of the camera will:
How to factory reset via physical button
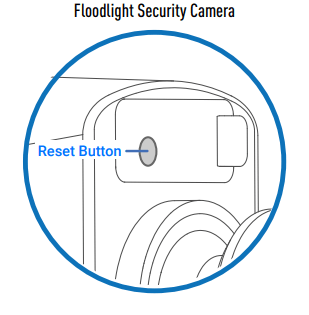
After you factory reset your device, you’ll have to pair it with your Wi-Fi network again.
How to hard reset SWIFI-2KOCAM / SWIFI-SPOTCAM / SWWHD-OUTCAM
Performing a factory or hard reset of the camera will:
How to factory reset via physical button
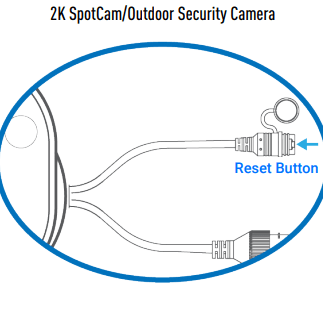
After you factory reset your device, you’ll have to pair it with your Wi-Fi network again.
How to hard reset SWIFI-BUDDY
Performing a factory or hard reset of the camera will:
How to factory reset via physical button
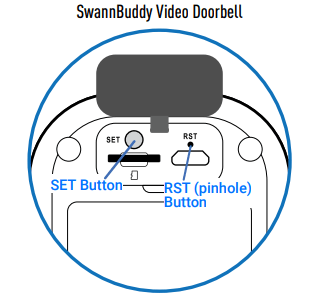
After you factory reset your device, you’ll have to pair it with your Wi-Fi network again.
How to hard reset SWIFI-CORECAM / SWIFI-COREPRO
Performing a factory or hard reset of the camera will:
How to factory reset via physical button
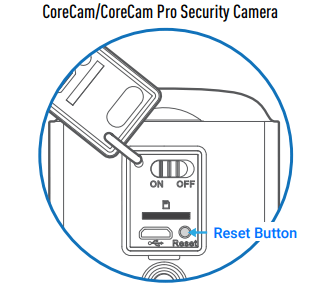
After you factory reset your device, you’ll have to pair it with your Wi-Fi network again.
How to hard reset SWIFI-PTCAM2
How to hard reset SWIFI-XTRCAM
How to set SWIFI-MOTION / SWIFI-WDOOR / SWIFI-LEAK / SWIFI-ISIREN to pairing mode
Setting the sensor or siren to pairing mode will:
Note: If the sensor or siren is paired to your account and the Wi-Fi details did not change, it will connect back to the same network once pairing mode times out after 3 minutes.
|
Sensors |
How to set to pairing mode |
|
SWIFI-MOTION |
Re-insert the batteries to activate pairing mode.
|
|
SWIFI-WDOOR |
Re-insert the batteries to activate pairing mode.
|
|
SWIFI-LEAK |
Re-insert the batteries to activate pairing mode.
|
|
SWIFI-ISIREN |
Touch and hold the Touch button for 6 seconds to set to pairing mode.
|
Why does my WiFi camera stop recording motion after a minute?
Wireless standalone cameras can only record by PIR/motion. Where the camera is mounted can have an impact on how effective movement is picked up and recorded.
Reasons:
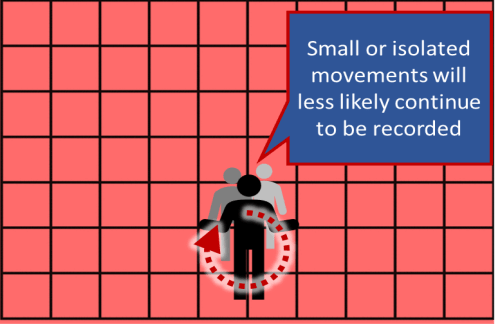
Fix: Reposition the camera or add another camera for a different angle of view.
The ideal position of the camera is 7-8 feet high, pointing downwards at an angle to cover the area where people will be walking across the camera’s path.
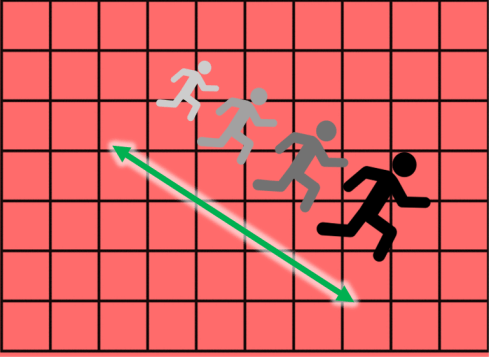
Can I pair my SWIFI-BUDDY to another receiver/chime?
|
|
The SwannBuddy™ Doorbell Unit is only compatible with a SwannBuddy™ Chime Speaker Unit:
Testing has identified that the doorbell can be paired with up to 3 SwannBuddy™ Chime Speaker units.
|
|
The SwannBuddy™ Doorbell Unit is NOT compatible with any other type of chime model whether from Swann nor a third party manufacturer. |
Not compatible with:
Swann Alarm Kit receiver
Any other Swann alarm receiver |
How do I share my WHD-PTCAM?
Sharing the WHD-PTCAM
Scan to add a camera
5.Tap on Login and after few seconds, it will now load the camera on the 2nd phone.
NOTE: If you logged in using a Guest account, you are limited to:
How many files can I store in my SwannCloud account?
As of now, the SwannCloud can let you record 15 seconds per event and it will be stored approximately 5 days. In the future, there will be some other options to be chosen with regards to this but there are no approximate date of arrival yet.
How to check the battery level of my Wi-Fi camera?
This applies to SWIFI-CAM, SWIFI-CORECAM, SWIFI-COREPRO, SWIFI-XTRCAM, SWIFI-BUDDY, SWIFI-MOTION, SWIFI-LEAK, SWIFI-WDOOR, SWIFI-SIREN.
There are 2 ways:
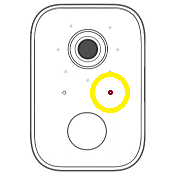
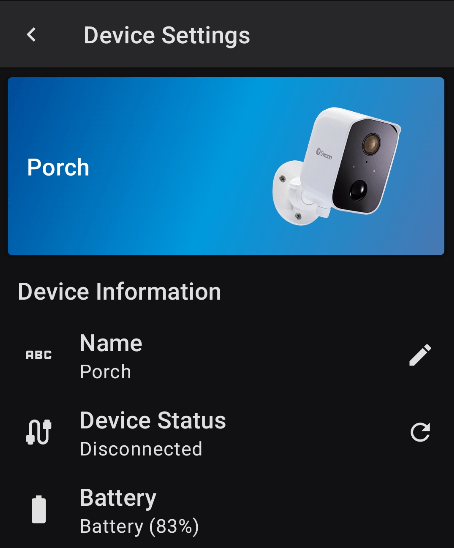
Note: If the Device Status is Disconnected, the battery level shown is the last that was synced to the Swann Security server and your phone before the camera disconnected. This means the current battery level cannot be seen until the camera is recharged and reconnected to the network.
How to delete recordings of a SWIFI camera in the Swann Security app
There are two ways to delete recordings of a standalone Wi-Fi camera that is compatible with the Swann Security app.
Delete one or few recorded clips:
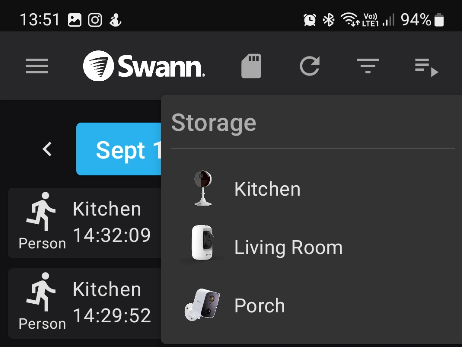

Delete all recordings (Format the internal storage)
Note: Formatting deletes all recordings from local storage or microSD card. It will not delete the recordings from the cloud. Once deleted, they cannot be recovered.
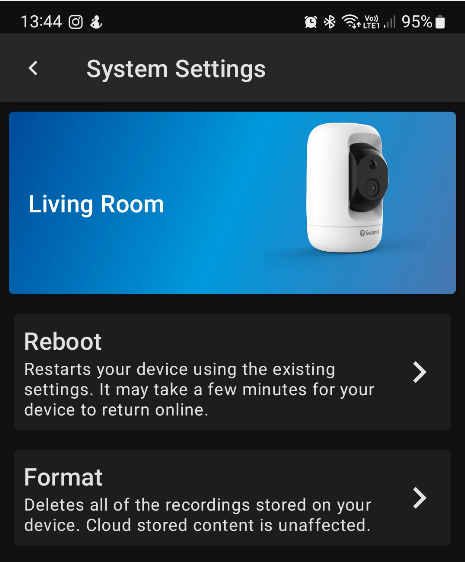
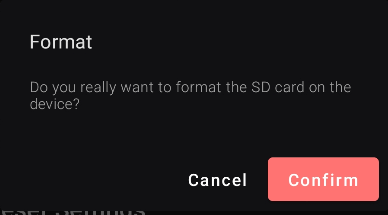
How to hard reset 4K Floodlight Camera (SWIFI-4KOCAM)
How to hard reset SWIFI-2KICAM
How to hard reset SWIFI-ALERTCAM / SWWHD-INDCAM
How to hard reset SWIFI-CAM
How to hard reset SWIFI-FOURTIFY
How to hard reset SWIFI-TRACKCM
Performing a factory or hard reset of the camera will:
How to factory reset via physical button
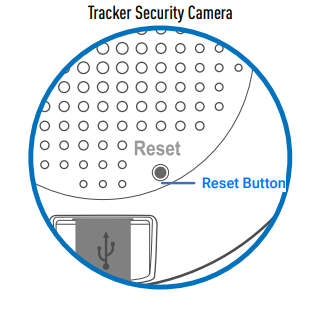
After you factory reset your device, you’ll have to pair it with your Wi-Fi network again.
How to playback recordings? ( via Swann Security App)
|
Things to have: |
Things to do: |
|
• For V8 working remote access
• For SS IP cameras with cloud storage, just login your SS account
|
• Go to Playback
• Filter
• Play
|
Playback tab
Open Swann Security, login your account, tap on Playback
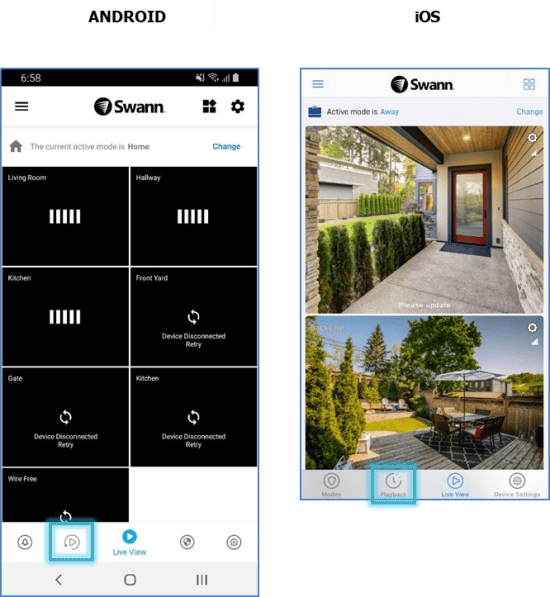
NOTE: As of v2.7.45 in Android, you can get a preview (like a GIF) instead of a generic icon for a recorder’s clip if you enable Show playback preview under Stream Option.
• Calendar icon (Android only) to choose further dates i.In case the calendar icon isn’t showing, tap the MONTH at the top instead to pull up the calendar.
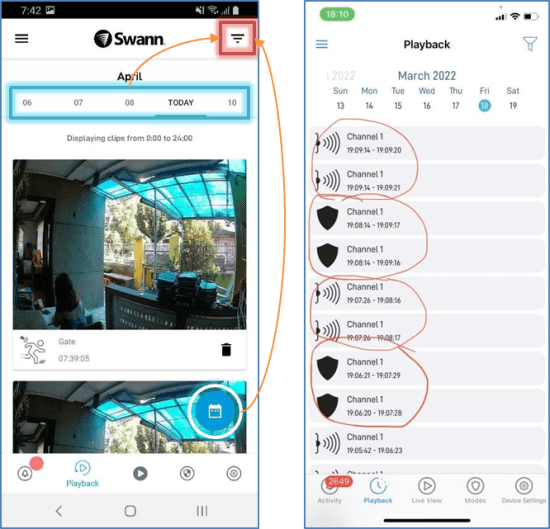
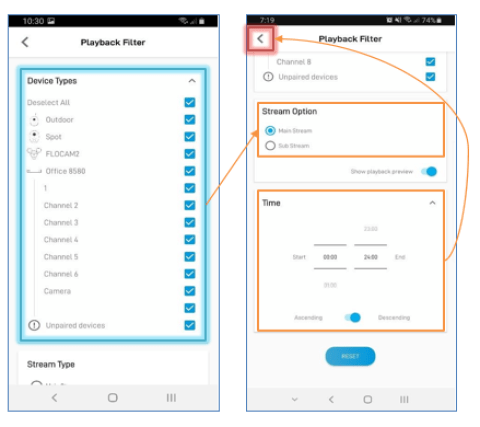
Playback Interface
• Image at the right is playing an IP camera clip from the cloud
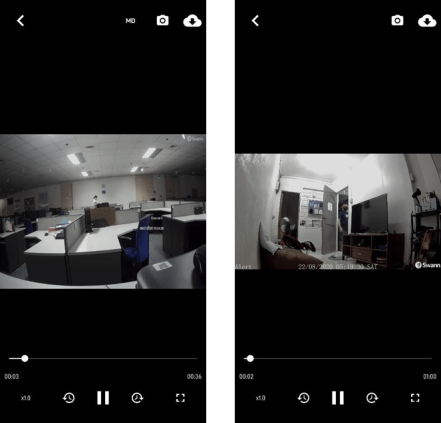
How to test Wi-Fi password for pairing SWIFI cameras
This step is useful:
How to forget the network in your mobile device:
|
Android |
iPhone/iPad |
|
1.Tap Settings.
2.Tap Connections.
3.Tap Wi-Fi.
4.
5.Tap and hold the Wi-Fi name to remove > Forget network.
|
1.Go to Settings > Wi-Fi.
2.Tap next to the Wi-Fi network that you want your device to forget.
3.Tap Forget This Network, then tap Forget to confirm.
|









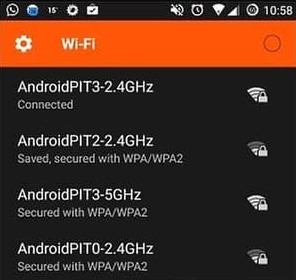
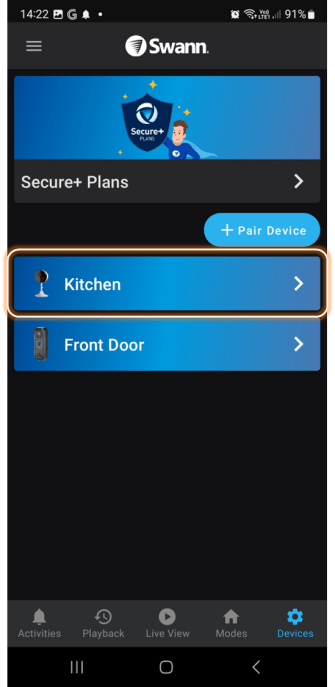
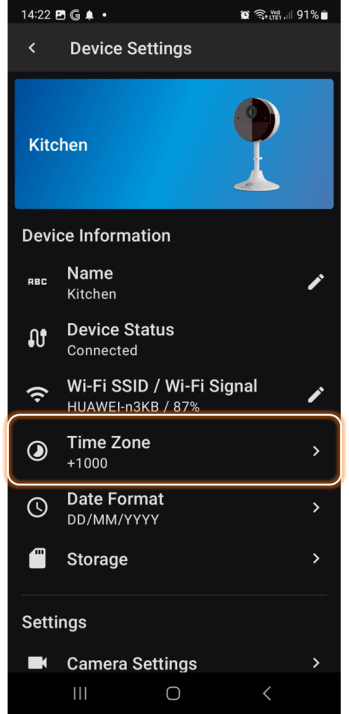
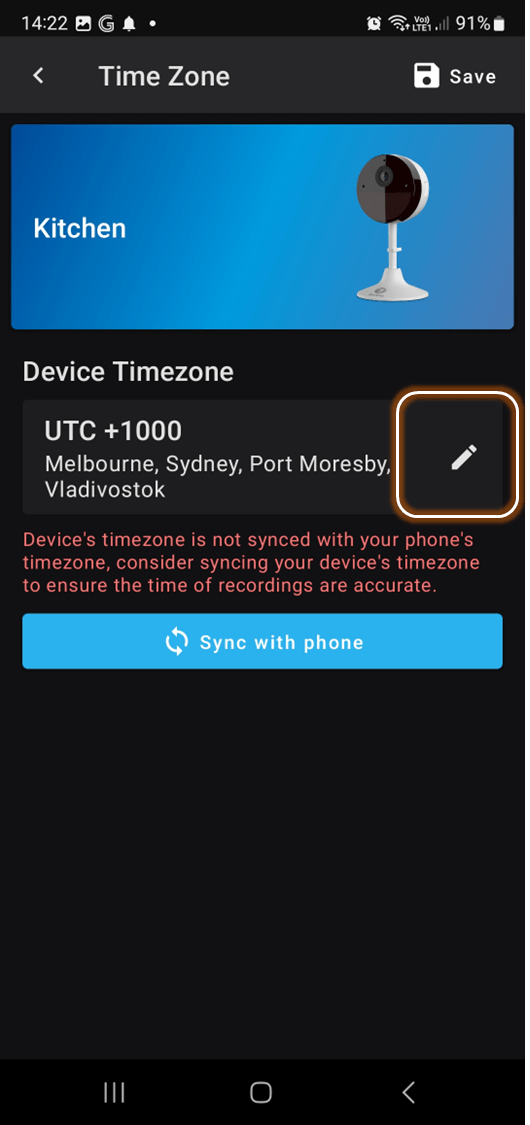
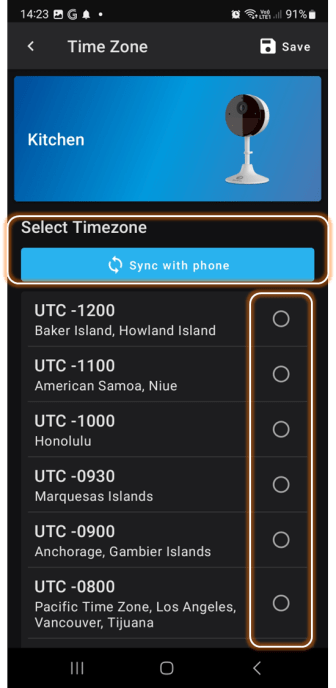
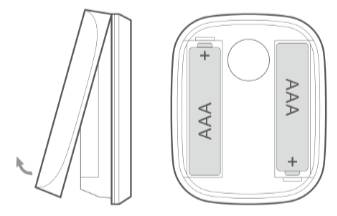
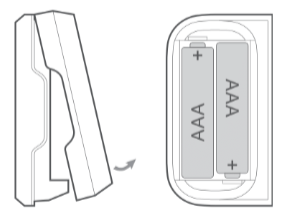
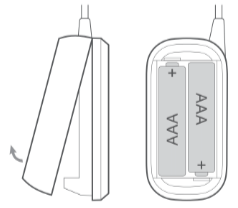
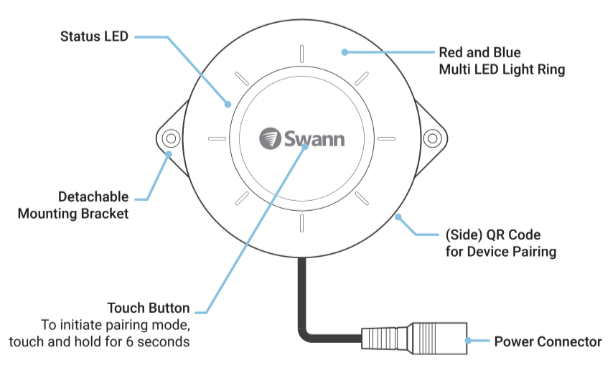







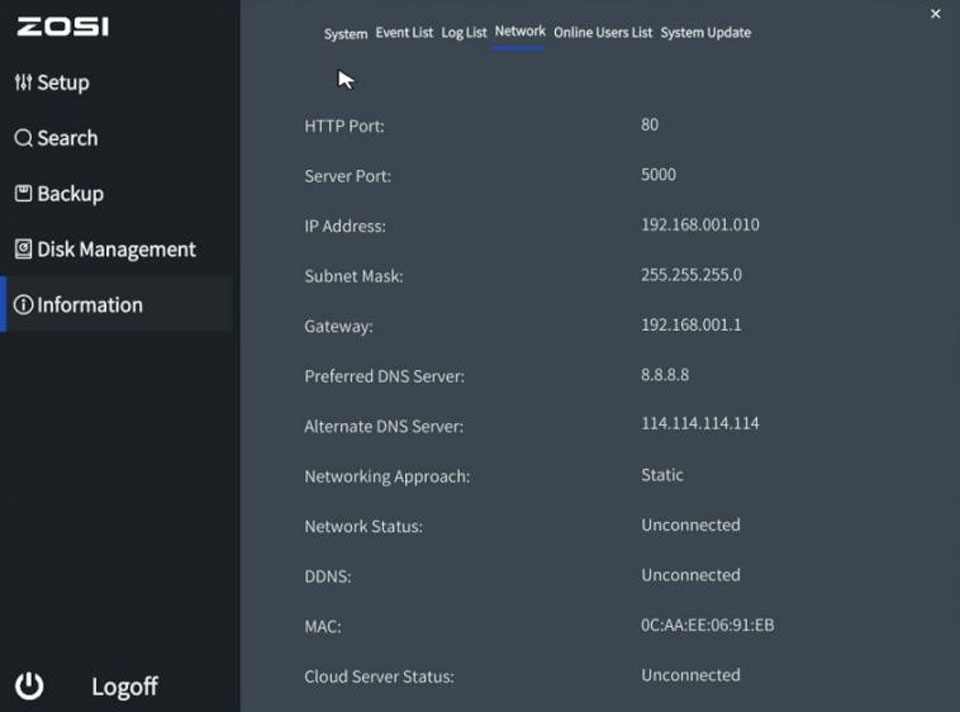

Add Comment