The default password for your ONWOTE camera system is 123456 or 1234@abcd. If neither can work, please contact us at support@onwote.com to reset password.
1. Please install SearchoTool on your computer: http://onwote.com/Download#Tools
2. Please connect one of the NVR poe port to your computer directly.

3. Launch Searchool on your computer and search cameras.
4. Check in your camera and click Batch Reset to Reset your camera. Please wait for about 3 minutes until the camera finished resetting.
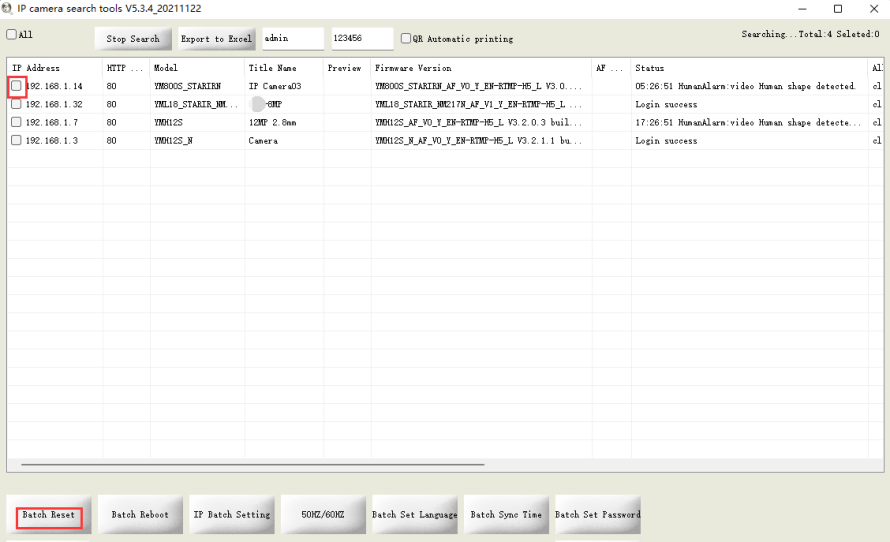
1. Please click the image of the dome camera and click  icon to go to the PTZ setup page.
icon to go to the PTZ setup page.
2. Please click “Add” to add preset, click OK to save this preset. Then move your camera to another position to set the next preset.
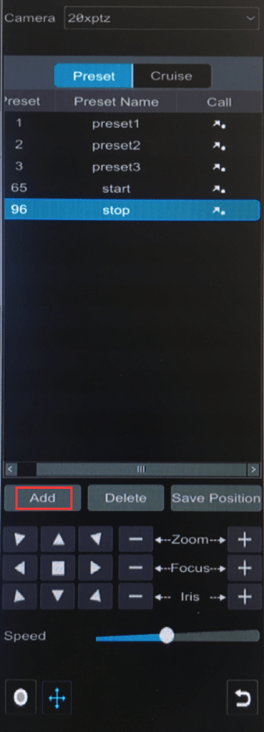
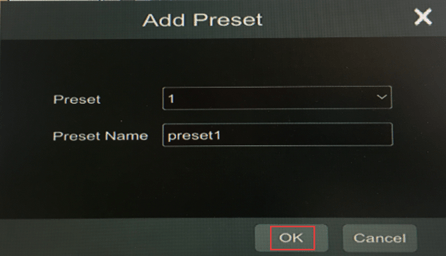
3. Please set command for the camera according to the command list below.
Examples:
If you set preset 65, call 65 mean auto cruise from preset 1- preset7.
If you want to stop cruise, please add preset 96 and call 96.
If you set preset 87 and call 87, it means the camera will scan from left to right in low speed.
If you set preset 96 and call 96, the camera will stop cruising.a
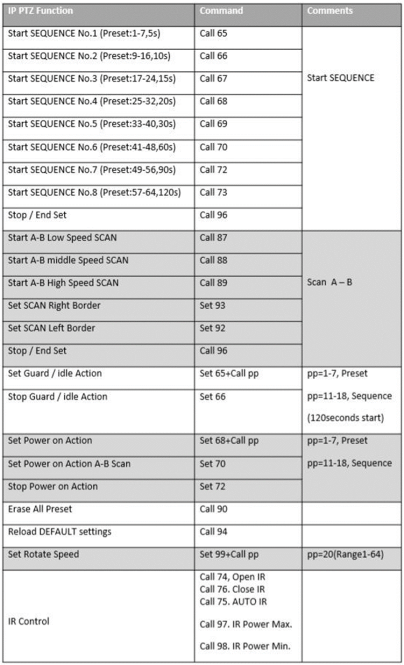
ONWOTE Poe NVR Setup Guide
Read More : How to Connect POE NVR via the Onvif Protocol?
Step1: Turn off the NVR, unscrew it and remove the cover.
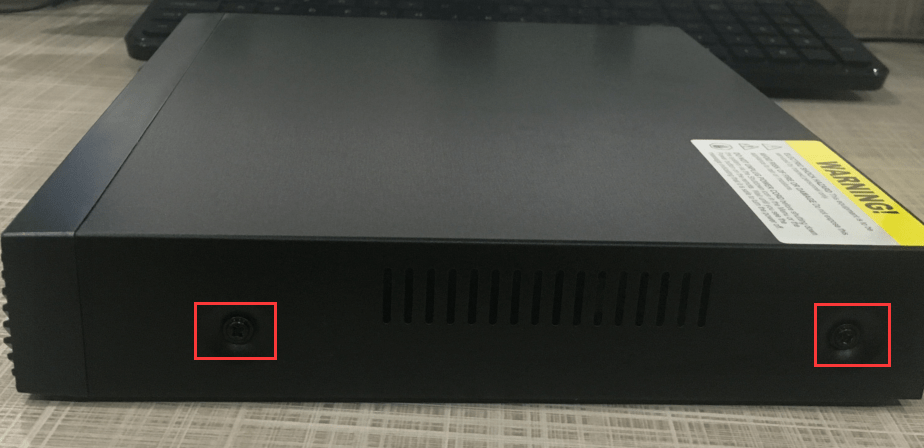

Step2: Unscrew the screws on the bottom of the NVR.

Step3: Unplug the 2 cable from the Hard drive

1. Connect the switches one by one, then connect the poe switch and NVR with the same router.
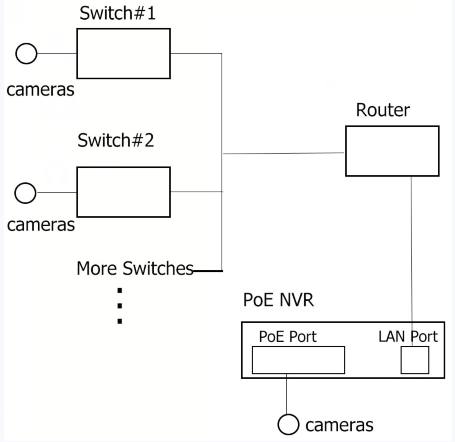
2. Change the cameras IP to the same segment with your router/enable DHCP of your cameras.
Please download the software SearTool and install it on your computer (connected to the same router):
http://onwote.com/Download#Tools
Please use SearchTool to detect the camera. Then check in the cameras and click Batch Edit IP. Click DHCP to enable DHCP of your camera or choose IP Batch Manually Setting to change the camera’s IP address to the same segment with your router manually.
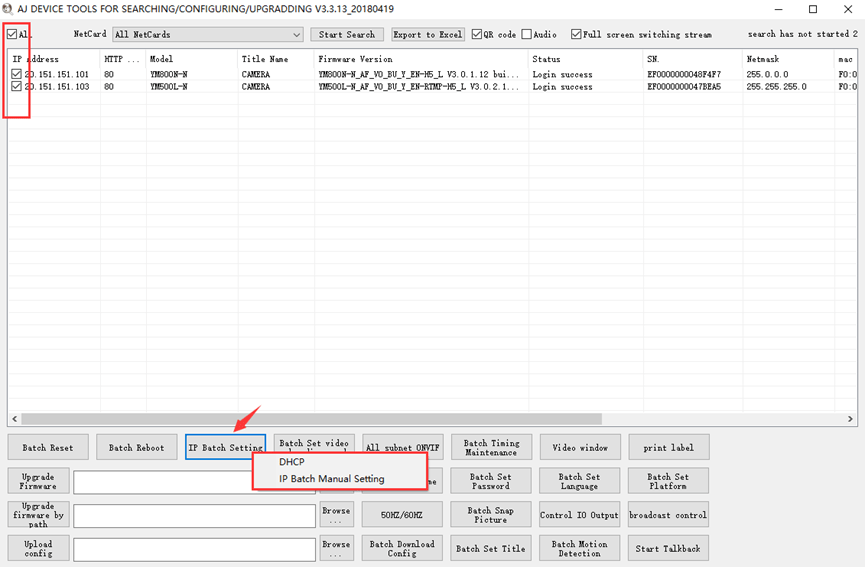
e.g.: If the gateway of your router is 192.168.1.1, please change the camera’s IP to 192.168.1.X(X can be numbers from 50-100) and each camera has a different IP.
3. Add cameras on NVR
Please go back to the monitor which is connected with the NVR. Go to Settings—Camera—Add camera to add the cameras.
1. Connect the switches one by one, then connect the router and NVR with one of the switches.
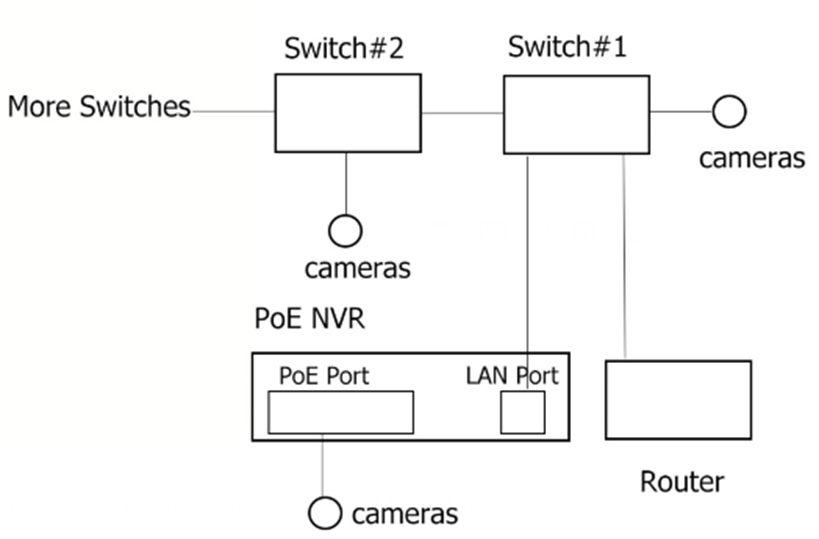
2. Change the cameras IP to the same segment with the NVR’s LAN port.
Please go to Settings—Network—TCP/IP to check the IP of the NVR:
eg:
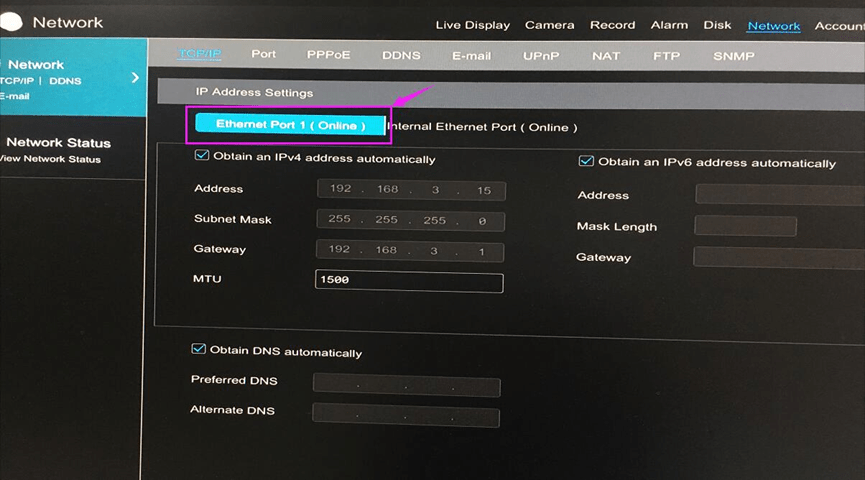
Please download the software SearchTool and install it on your computer (connected to the same router):
http://onwote.com/Download#Tools
Please use SearchTool to detect the camera. Then check in the cameras and click Batch Edit IP. Click DHCP to enable DHCP of your camera or choose IP Batch Manually Setting to change the camera’s IP address to the same segment with your NVR’s IP manually.
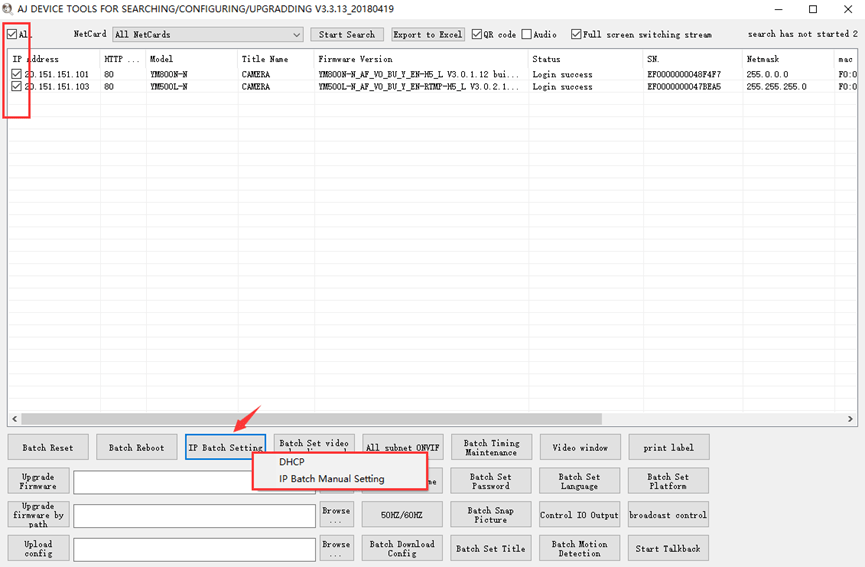
e.g.: If your NVR’s IP is 192.168.1.16, please change the camera’s IP to 192.168.1.X(X can be numbers from 50-100) and each camera has a different IP.
3. Add cameras on NVR
Please go back to the monitor which is connected with the NVR. Go to Settings—Camera—Add camera to add the cameras.
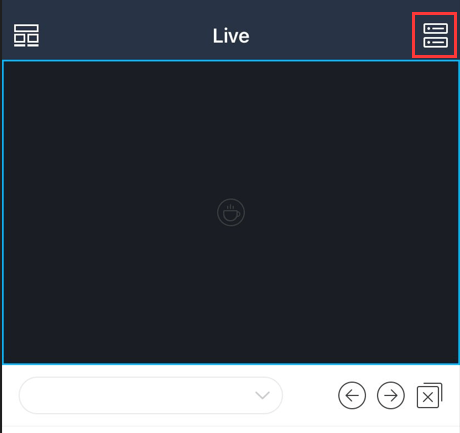
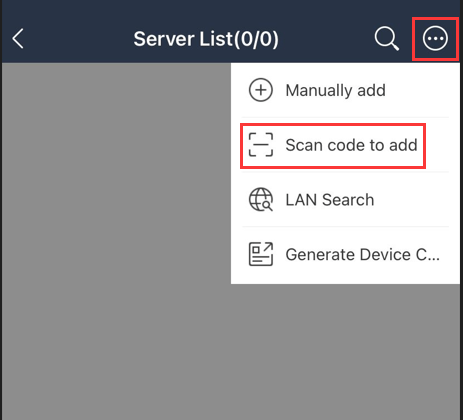
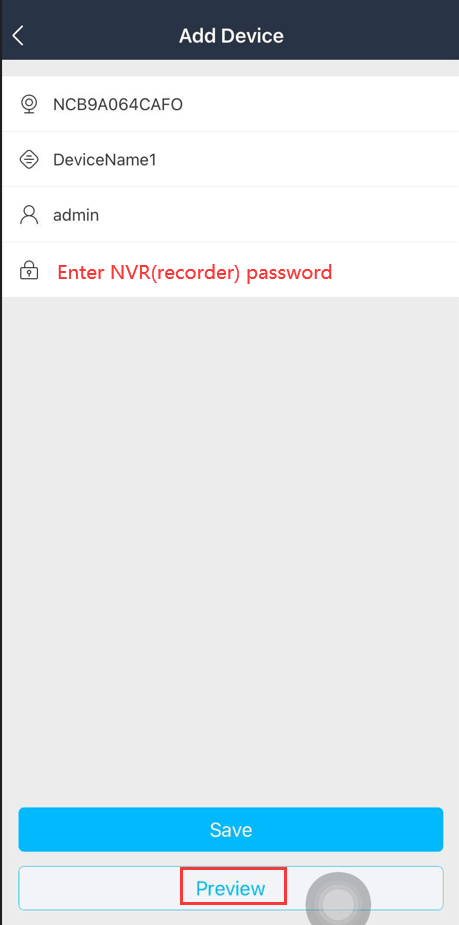
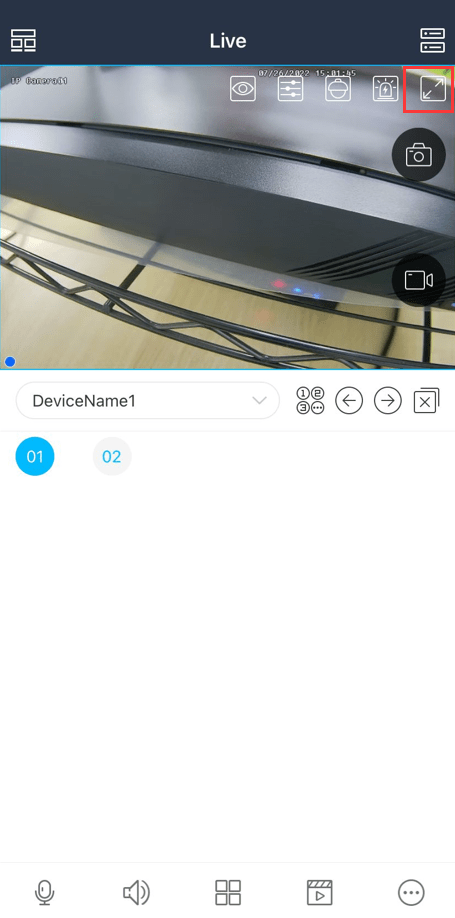
 and choose Super definition; Super definition mode requires higher internet speed.
and choose Super definition; Super definition mode requires higher internet speed.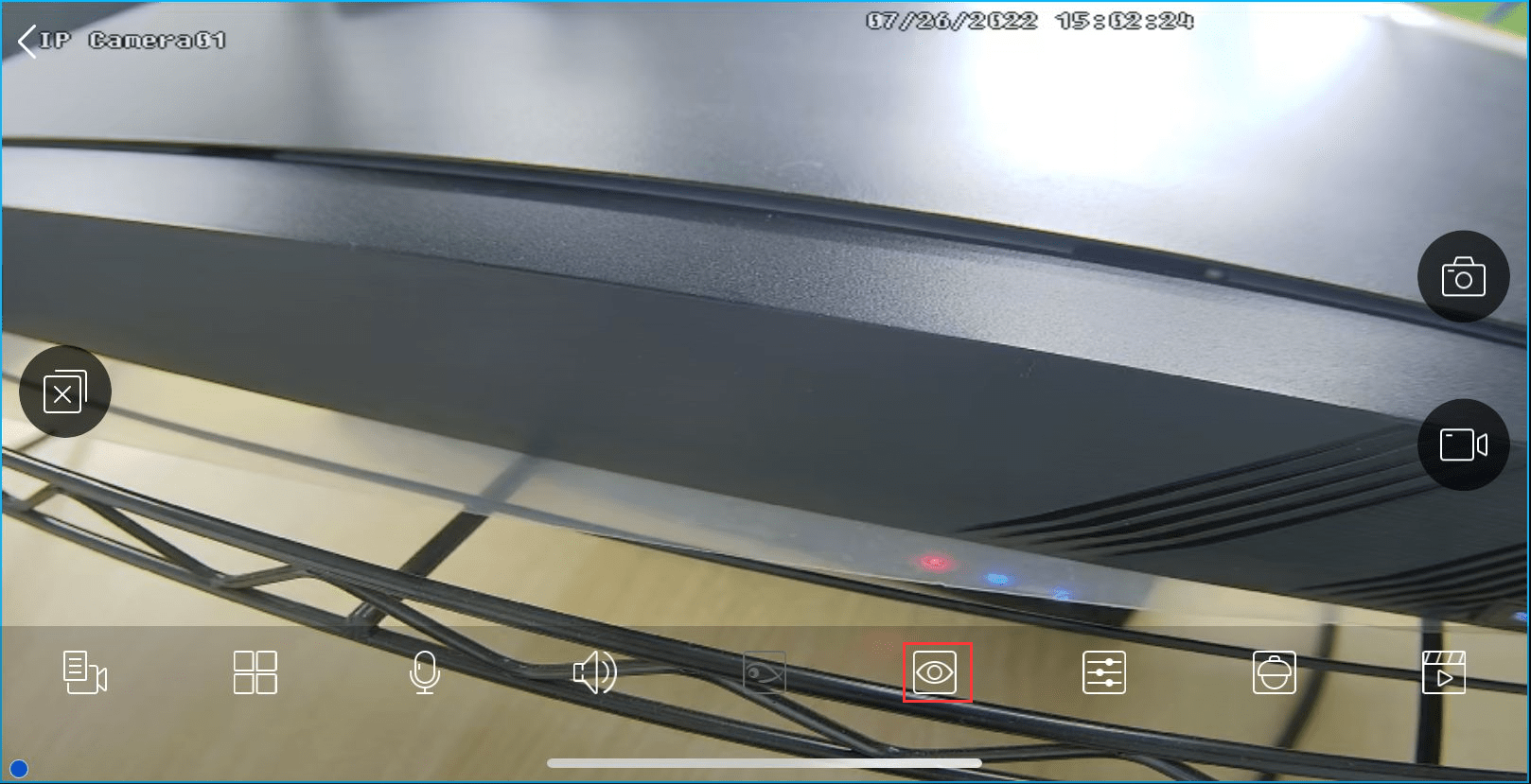
Click the playback button  to playback.
to playback.
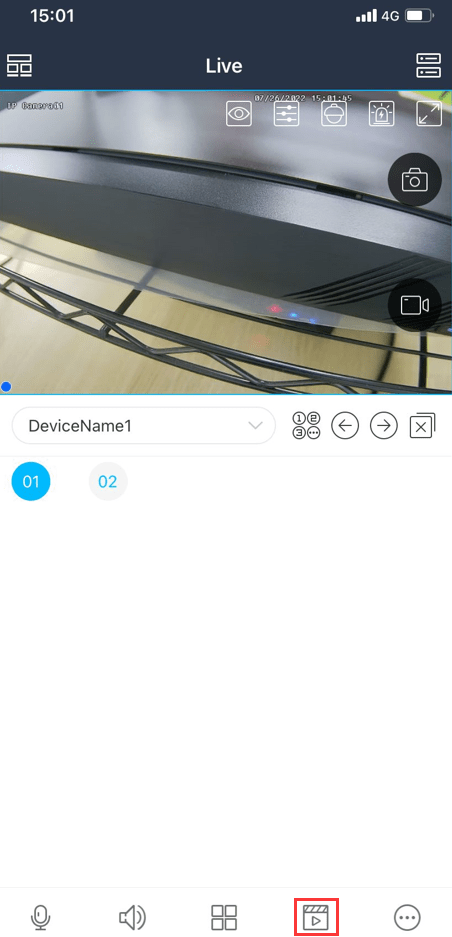
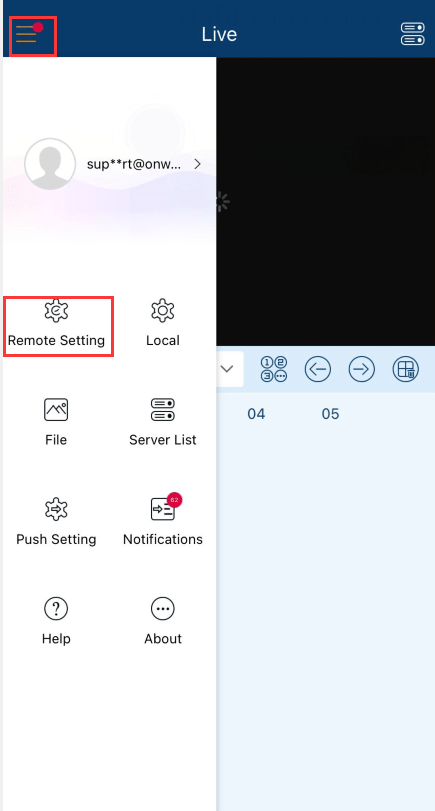
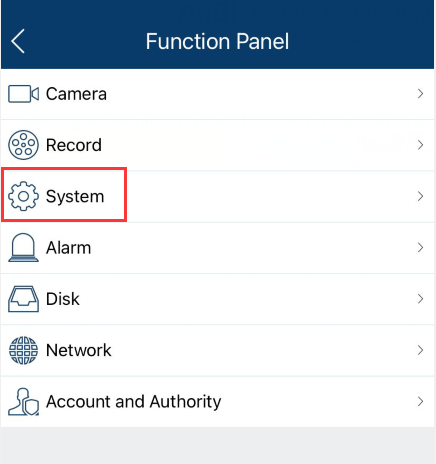
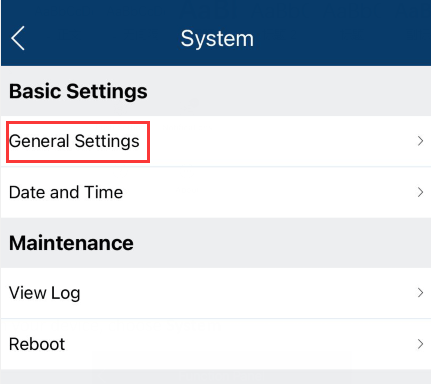
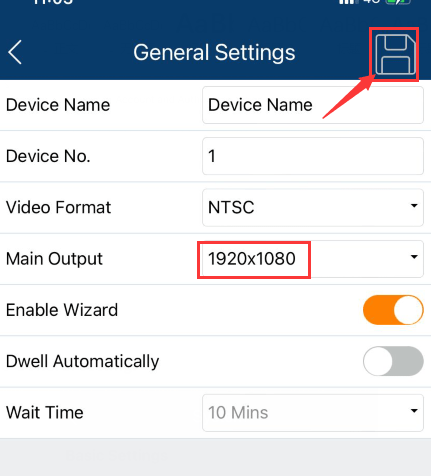

3. Please open SearchTools on your computer and search the cameras.
4. Please choose one camera, move your mouse to Preview, click on “e” to go to web client.
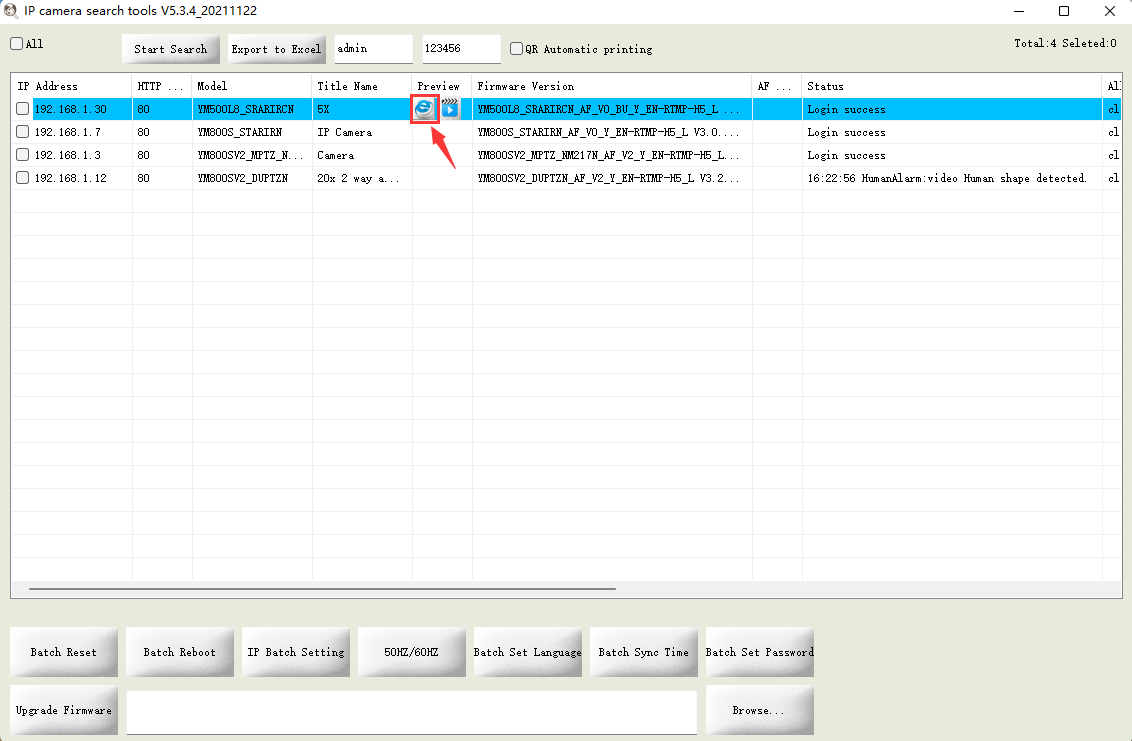
5. Your browser will open a page automatically, please login with admin and password 123456
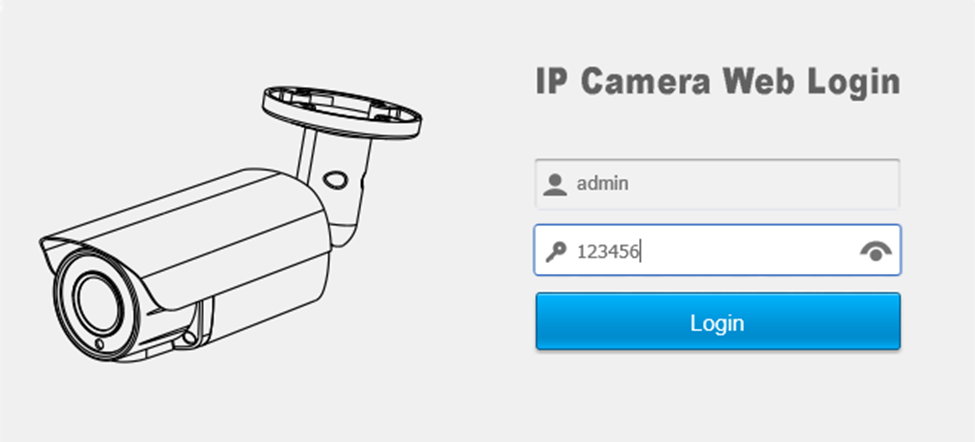
6. Please go to Configuration—Image—OSD. Change Time Format and click on Save.
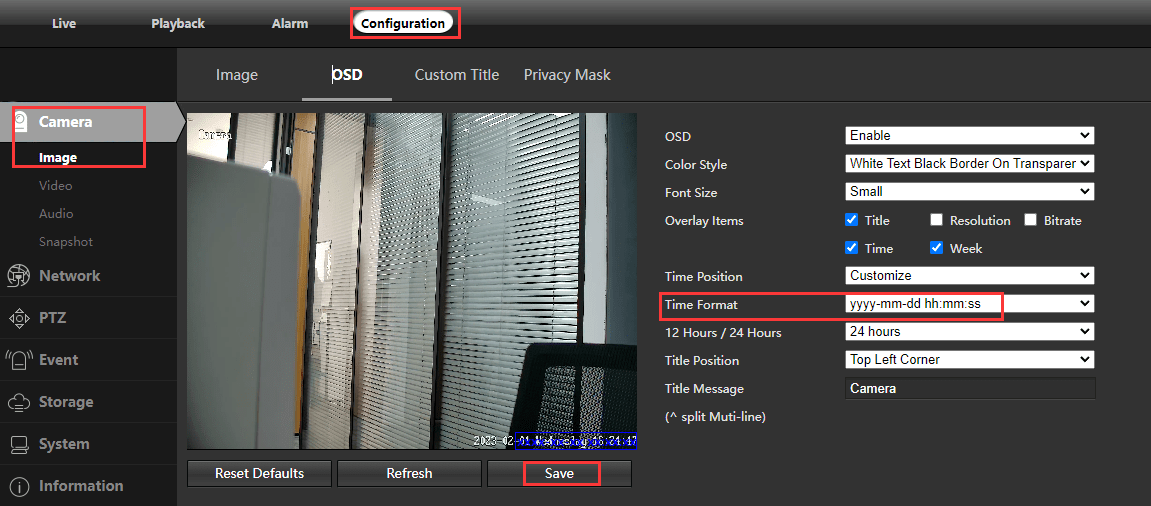

3. Please open SearchTools on your computer and search the cameras. Move your mouse to Preview behind the camera, click on“e“ to go to web client.
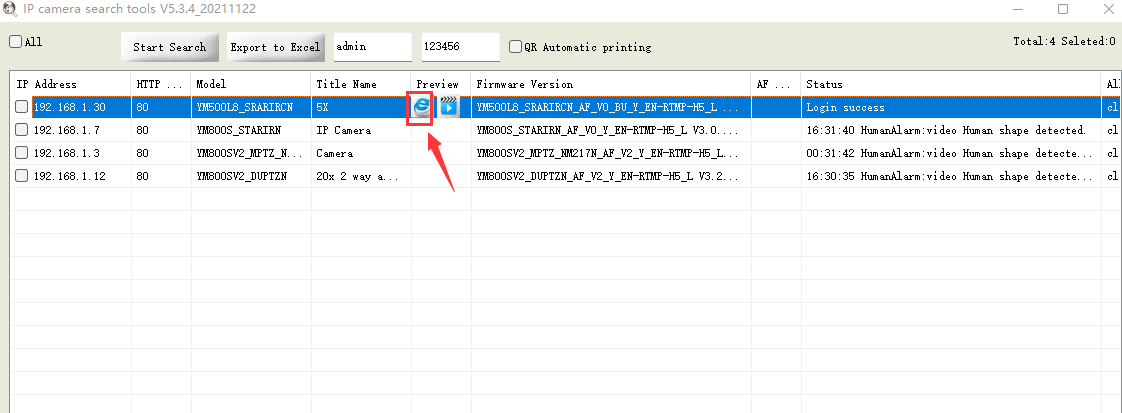
4. Your browser will open a web page automatically. Login the camera web page using Username: admin Password: 123456
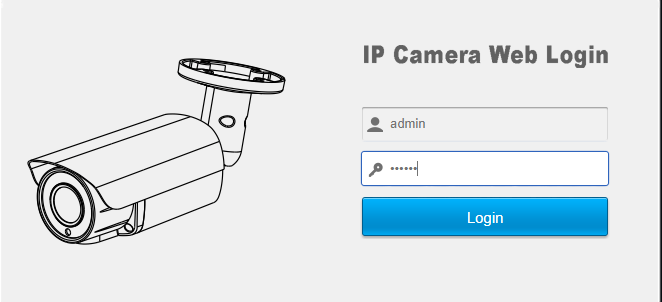
5. Choose Configuration—Event—Intelligent Detect, disable Draw rect in video, click on Save.
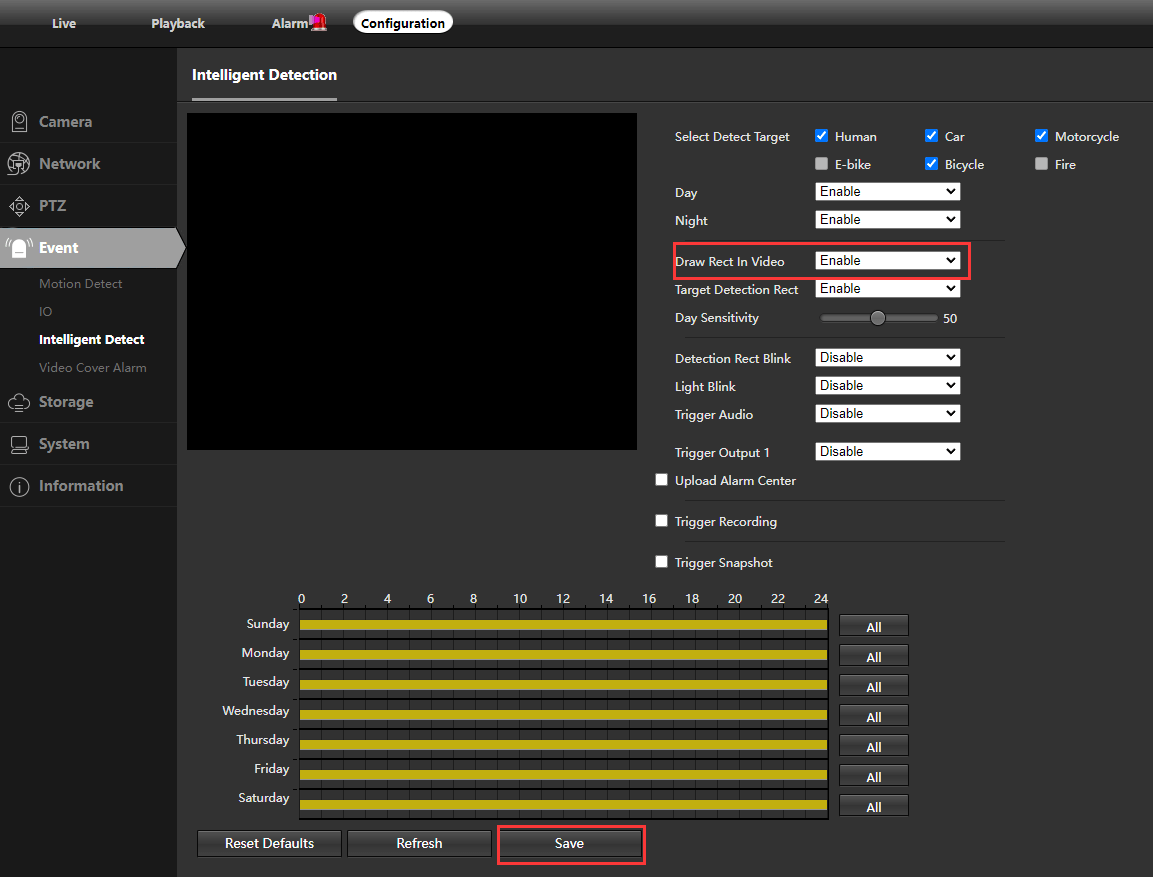
Here is the software for MAC: http://onwote.com/Download#Software#NVRTD…Series
Please download it and install it on your MAC. If you MAC doesn’t allow it to install the software, please go to System preference—Security& Privacy to change the authority.
Add device and view video on MAC
User: admin Default Password: 123456
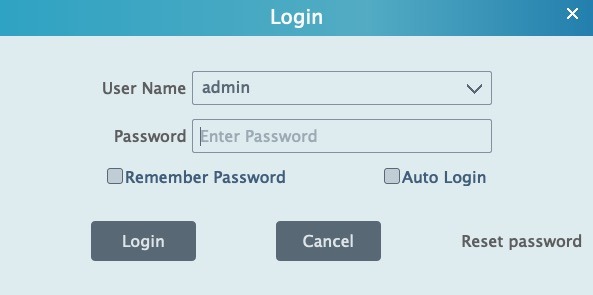
Choose Resource Management, click on Add
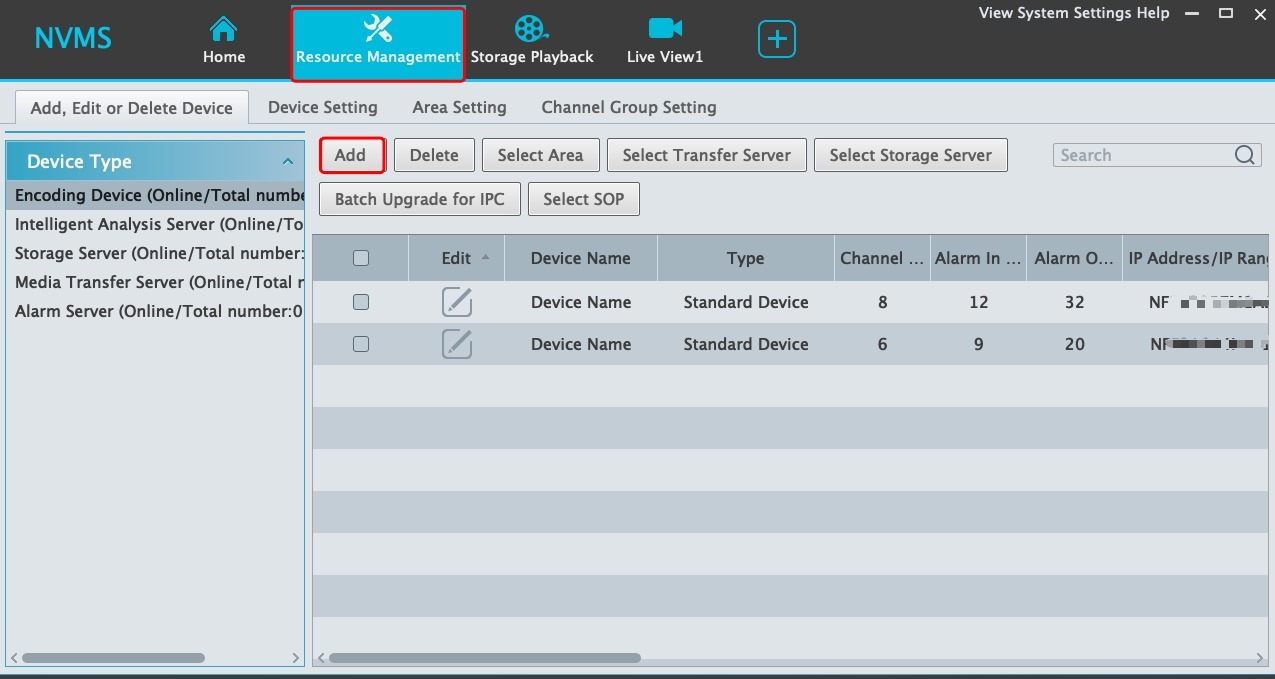
Click on Manually Add, change IP to Serial No.. Input the serial number and password of your system. Click OK to save device. (How to find the serial number?—Go to NVR monitor, choose Settings—Network—NAT, the serial number is below the QR code.)
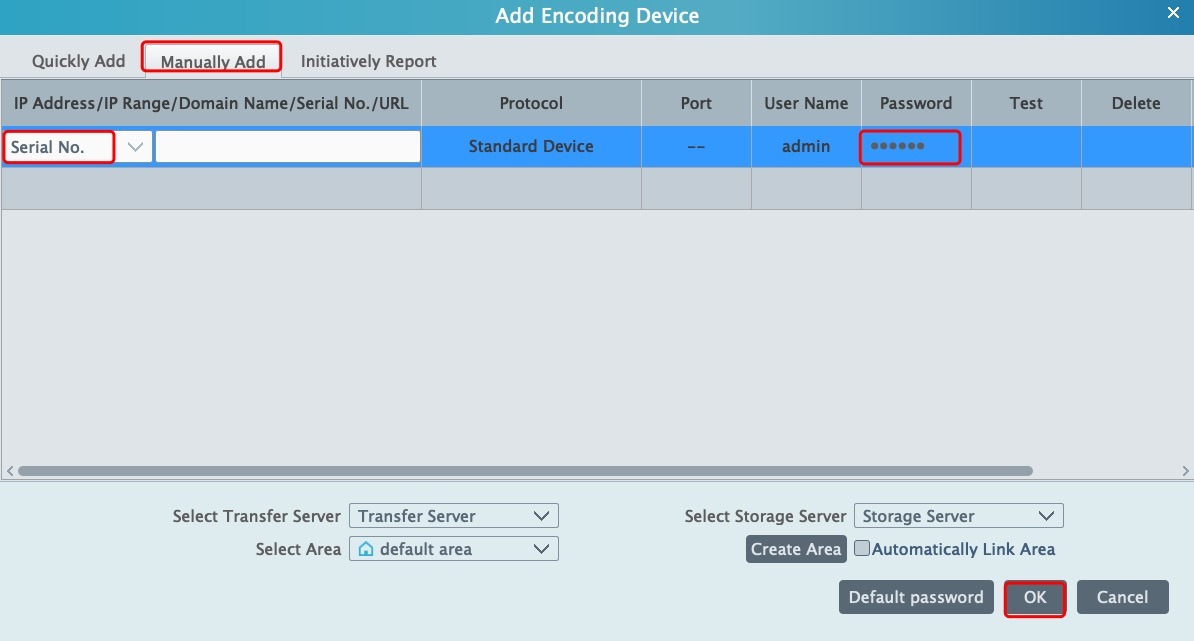
You will go back to Resource Management page after you clicked OK. Please wait for 3-5 minutes, until the information of your device turns to black on this page, then go to Live View1*, double click on the Default area to view video.
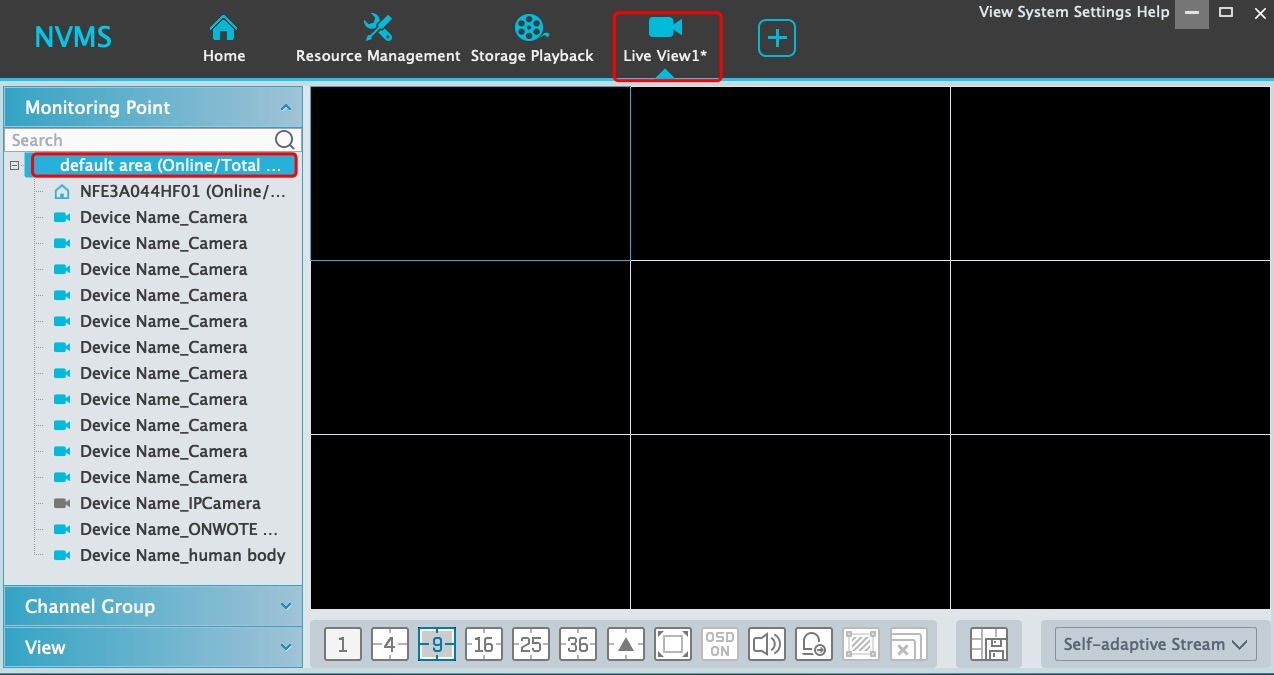
Here is the new software for windows PC: http://onwote.com/Download#Software#NVRTD…Series
User: admin Default Password: 123456
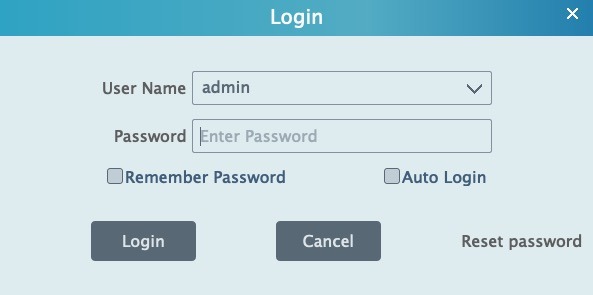
Choose Resource Management, click on Add
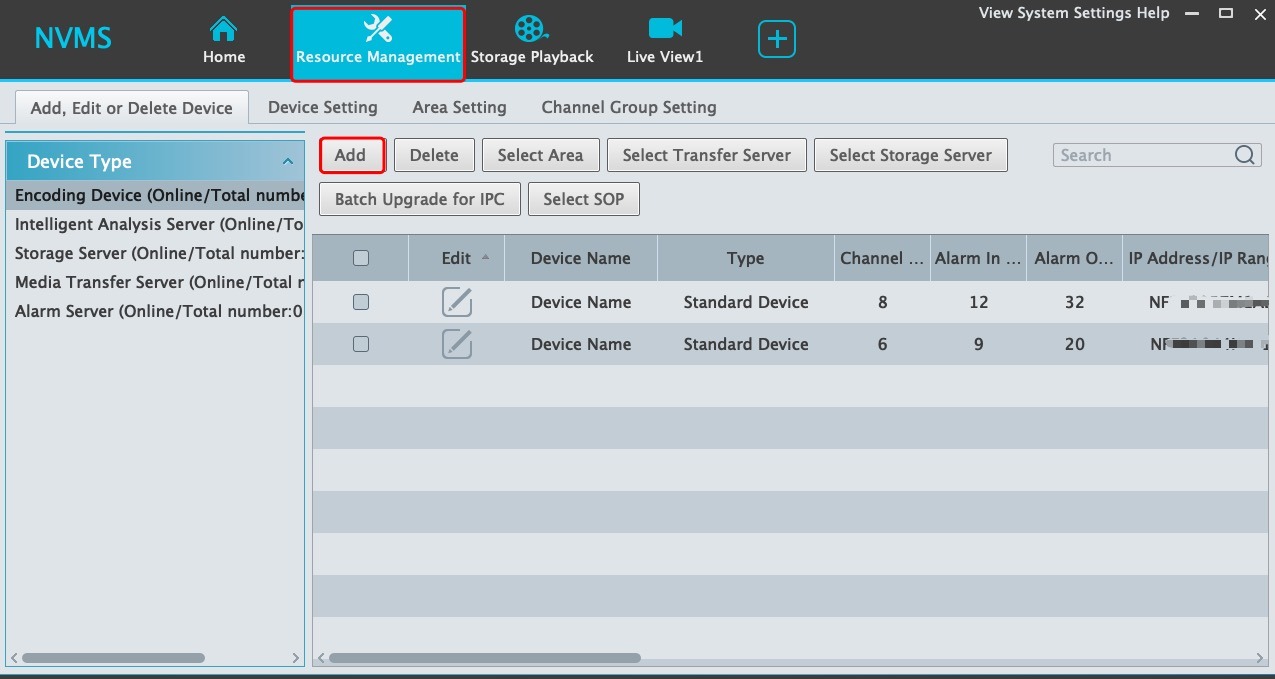
Click on Manually Add, change IP to Serial No. Input the serial number and password of your system. Click OK to save device. (How to find the serial number?—Go to NVR monitor, choose Settings—System—Information, the serial number is below the QR code.)
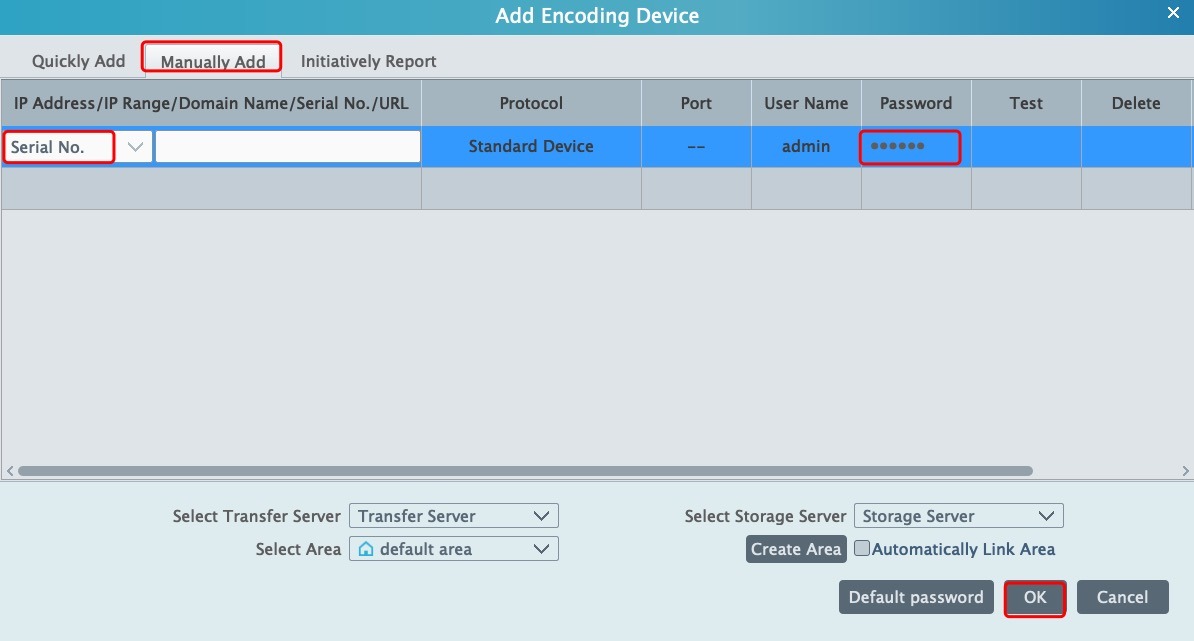
You will go back to Resource Management page after you clicked OK. Please wait for 3-5 minutes, until the information of your device turns to black on this page, then go to Video Preview1*, drag the camera to the right side one by one to view video.
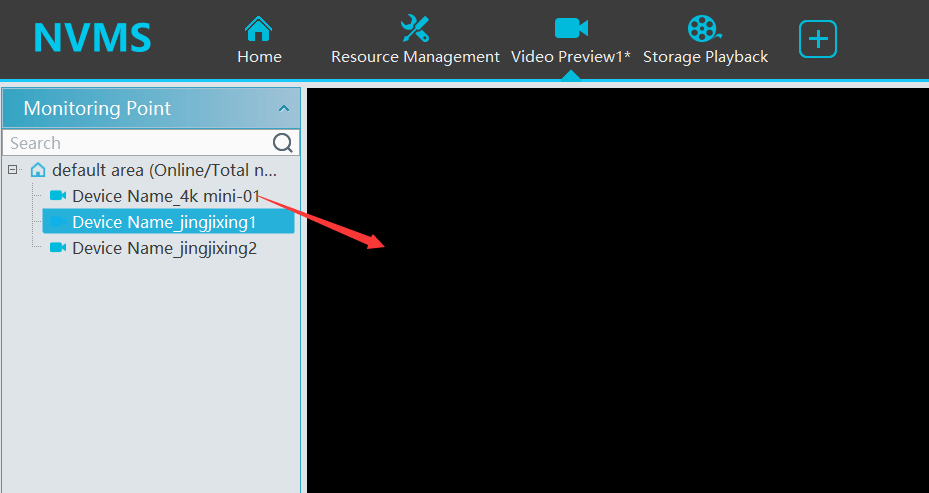
Please click on Start button on bottom left corner of the monitor, choose Setting—Account and Authorithy. Click Edit Permission Group under Account. Click + on the top right corner to add a group.
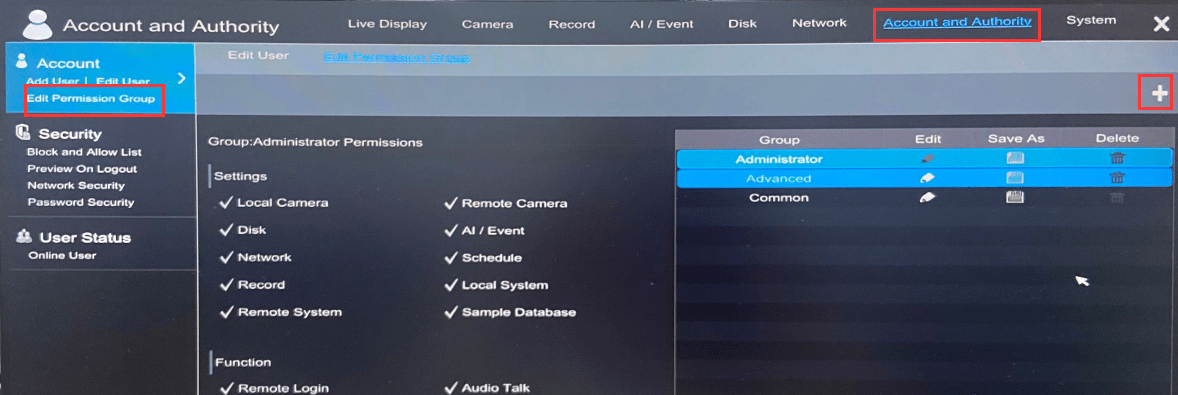
Set a name for the group. Then check in the setting and functions you need and set Local and remote authority for the group.
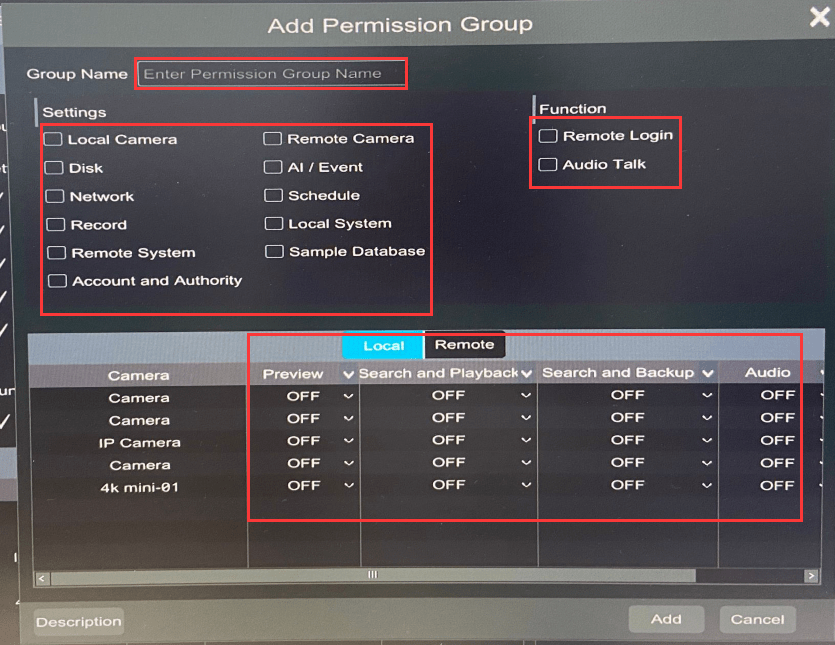
Click Add user under Account.
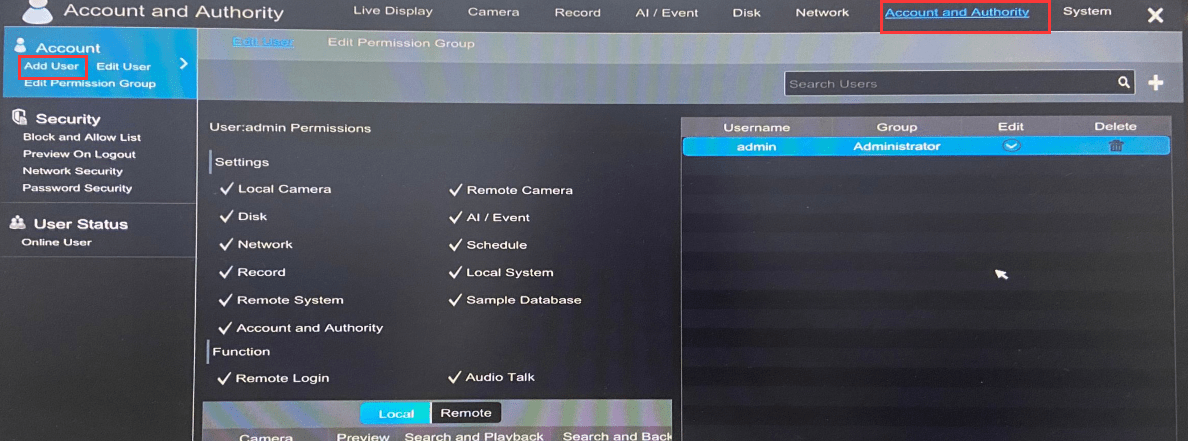
Set name and password for the user, select a permission group for the user and click on Add to add a new user.
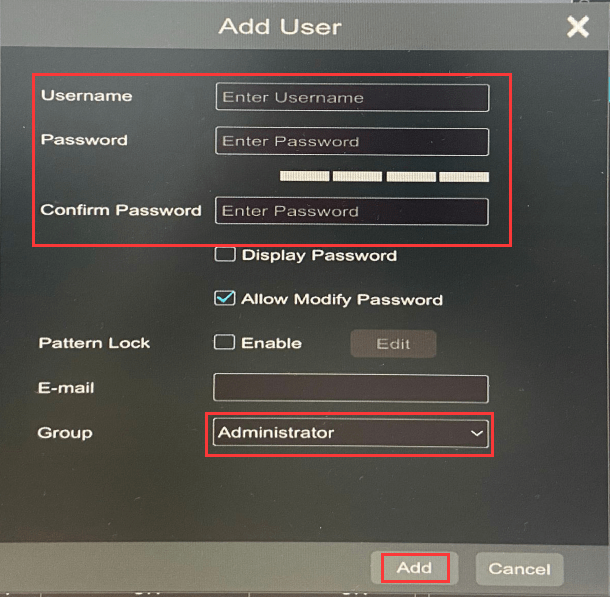
a) Playback on NVR
1. Click Start  -> Playback, go to the NVR playback menu;
-> Playback, go to the NVR playback menu;
2. Select the date and time to start playback.
3. Click the time bar on the right side to playback the specific time period.
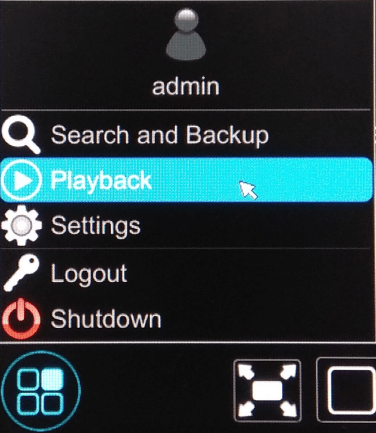
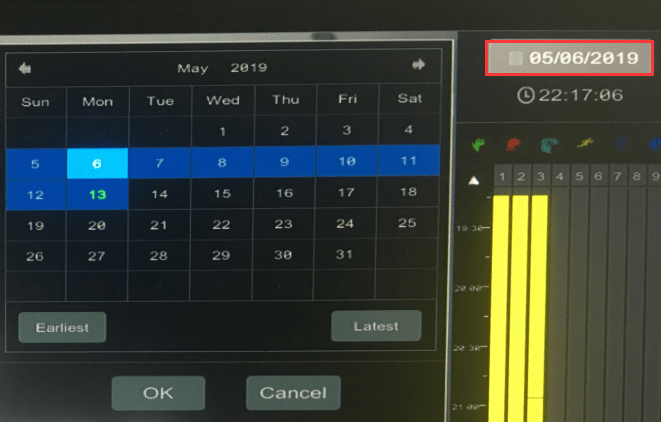
b)Playback on mobile app.
Open your app and click the playback icon ![]() to playback.
to playback.
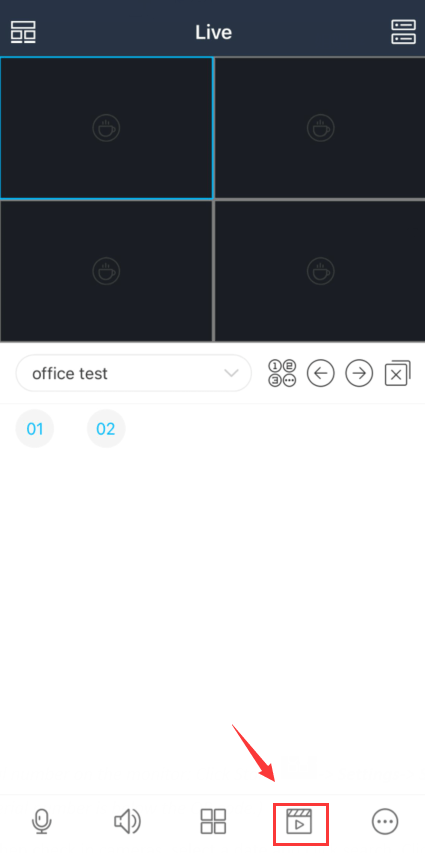
Attention: Please use “VLC”player(https://www.videolan.org/vlc/index.en_GB.html) to play the video you back up from the nvr system.
1. Insert a USB disk into the NVR USB port. Click Start  -> Search and Backup;
-> Search and Backup;
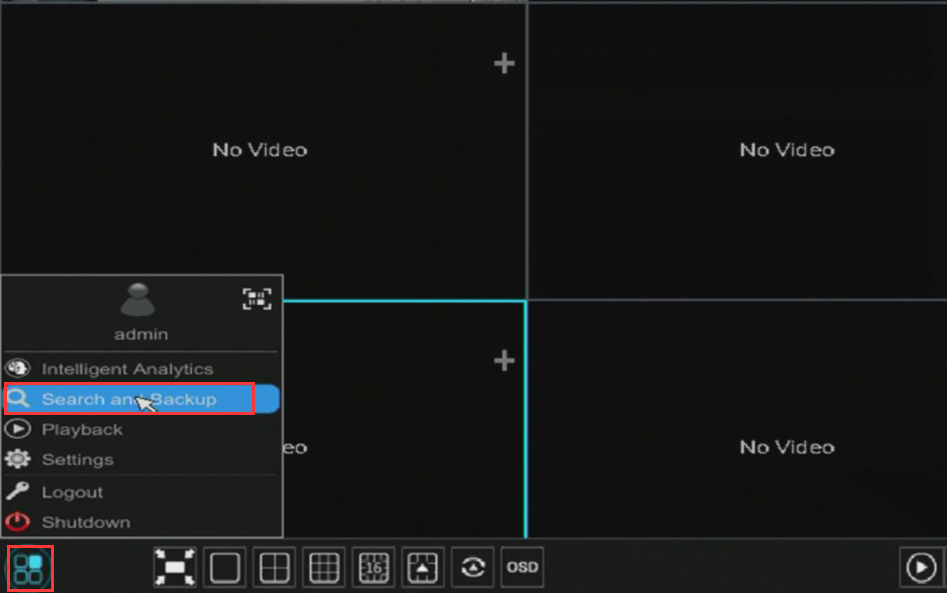
2. Choose By Time. Click Set Backup Time.
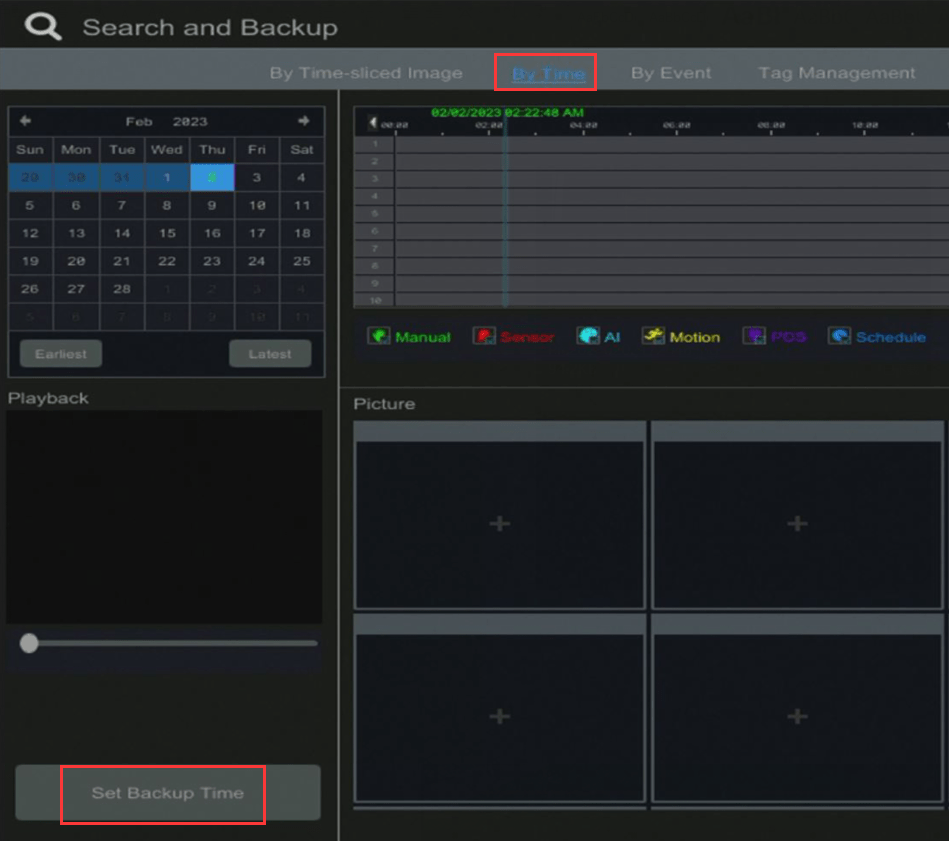
3. Set backup time, click OK.
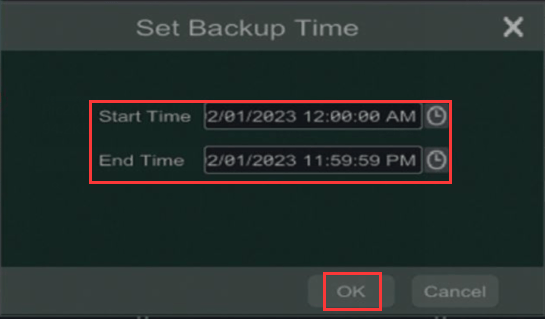
4. Click + inside the windows to add camera.
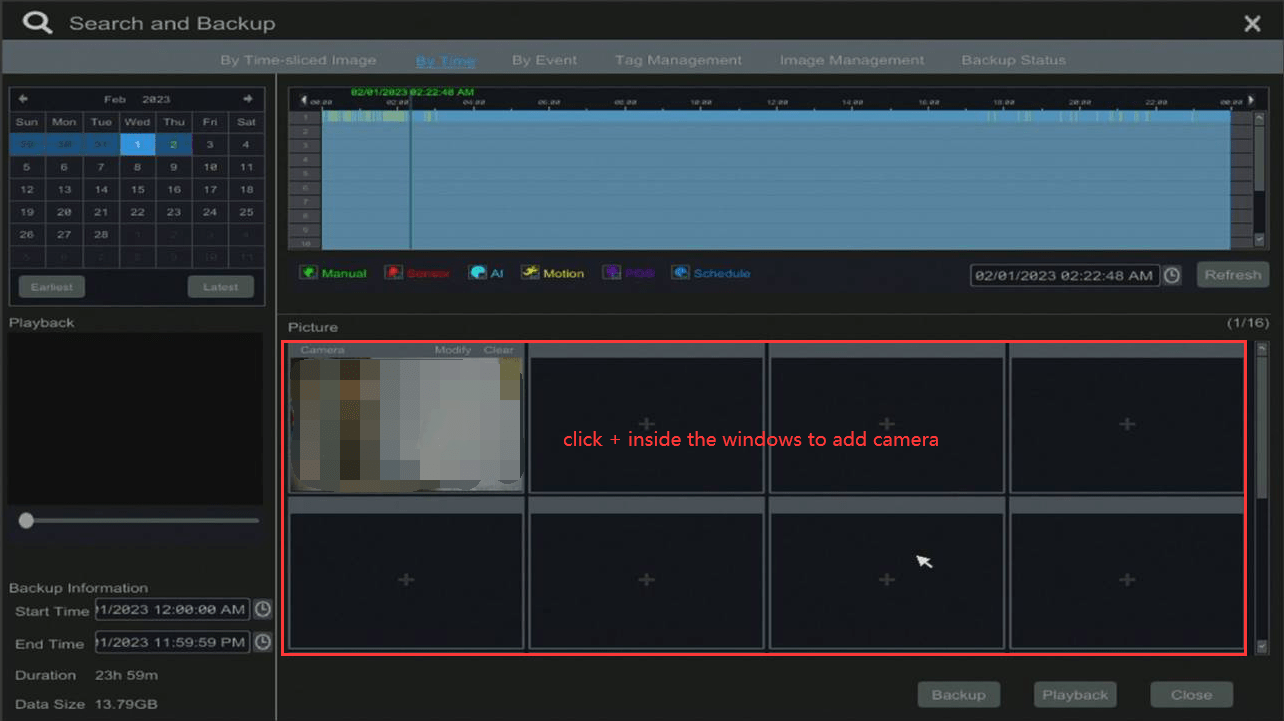
5. Click Backup to back up video to your USB disk.
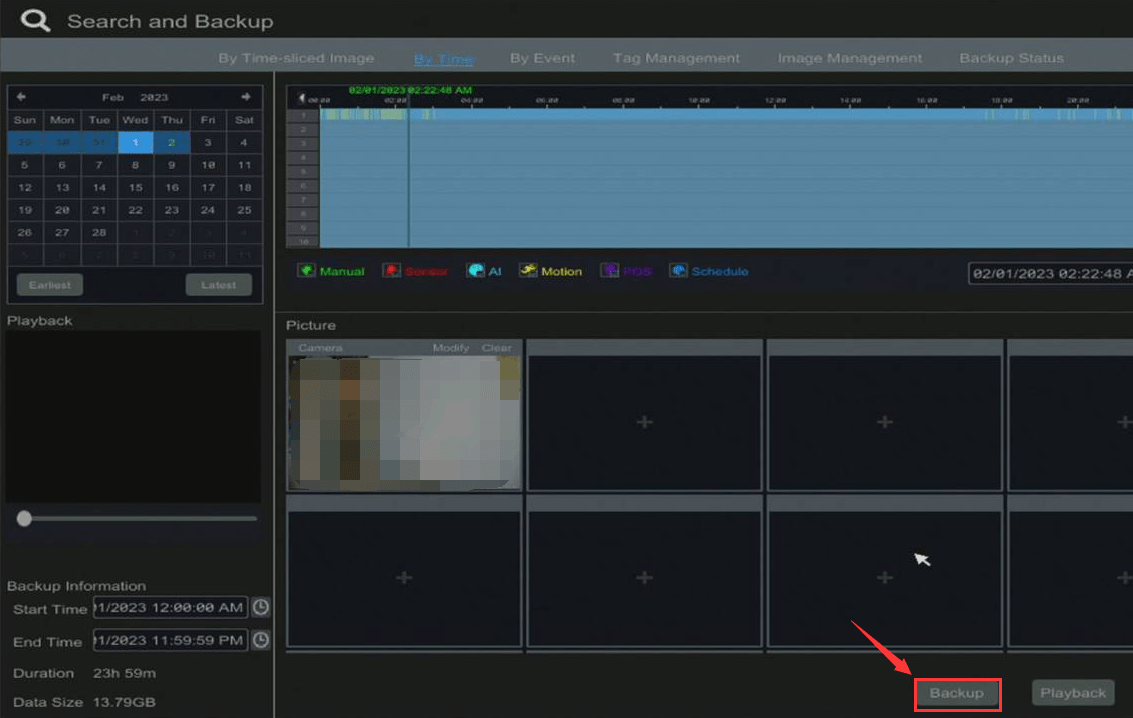
Please pay attention to the position of the Waterproof O ring. The end connected with the camera must be higher than the end connected with the Ethernet cable.













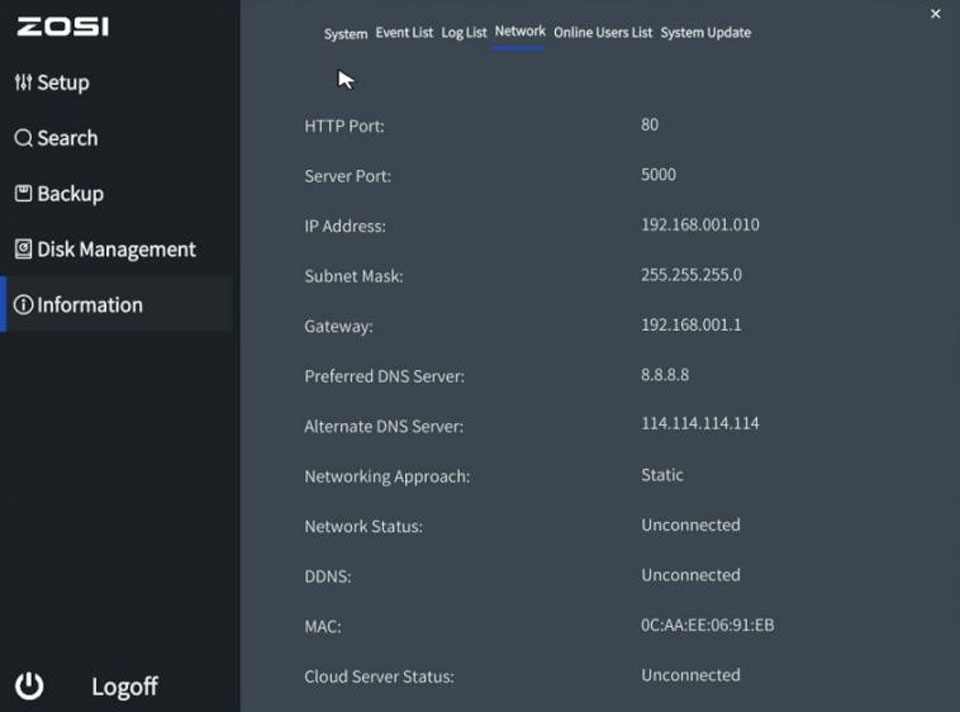

Add Comment