The Avigilon AI NVR is a network security appliance that provides all of the functionality of an Avigilon Network Video Recorder with:
System Recommendations
Uninterruptible Power Supply
Use an uninterruptible power supply (UPS) system to protect your video surveillance system hardware. A UPS system is used to protect critical equipment from mains supply problems, including spikes, voltage dips, fluctuations and complete power failures using a dedicated battery. It can also be used to power equipment during the time it takes for a standby generator to be started and synchronized.
Camera Frame Rate
The AI NVR can provide analytics for non-analytics cameras. For optimal analytics performance, the source camera should stream a minimum of 10 frames per second (fps).
![]()
NOTE
It is acceptable to use frame rates lower than 10 fps for LPR analytics.
Web Browser
Basic administration settings for the AI NVR are managed through its Server Management page, which can be accessed from the ACC Client application or a web browser on a network workstation connected to the AI NVR
Supported web browsers for Windows®, Mac or mobile devices include:
![]()
NOTE
Your web browser must be configured to accept cookies or the Server Management page will not function correctly.
It is recommended to use the latest version of any supported web browser.
Networking
When locating where to install the AI NVR in a multi-server deployment, consider the following items:
Passwords
The first time you start the AI NVR you must create new administrator passwords for both:
Without these passwords the AI NVR can only be brought back into service by resetting it to its default state as it was when first delivered — all recorded data, updates made to the ACC Server software, and all configuration settings are lost and cannot be restored.
Certificate Management
By default, the AI NVR is configured with a self-signed certificate, which generates a connection warning in the web browser. Organizations that deploy their own PKI can use the Certificates pane of the Server Management page to manage certificates on the device. For more information, see Manage Certificates on page 36.
Package Contents
Ensure the package contains the following hardware:
![]()
NOTE
North American AI NVR Premium and Premium+ models come with two sets of two power cables. One set is rated NEMA 5-15P / C19 and the other set is rated C19 / C20. Use one of these sets of two power cables to power your AI NVR Premium and Premium+ models. Do not mix and match the cables by using one cable from each set.
AI NVR Premium and Premium+ models in other regions will receive a single set of 2 power cables.
Avigilon AI NVR User Guide
Read Next : Avigilon DVR/NVR Password Reset All Model
Overview of the AI NVR Premium and Premium+ Models
![]()
![]()
![]()
![]()

![]()
![]()
![]()
![]()
![]() Figure 1: Front view of AI NVR Premium and Premium+ showing information tag (accessible after removing front bezel)
Figure 1: Front view of AI NVR Premium and Premium+ showing information tag (accessible after removing front bezel)

Figure 2: Front view of AI NVR Premium and Premium+ with bezel removed.
Provides information about system operations.
For more information, see LED Indicators on page 48.
Protects against unauthorized physical access to the hard drives. The bezel must be removed to access the front of the recorder.
Protects against unauthorized physical access.
Controls the power supply to the appliance.
Accepts a VGA monitor connection.
Disabled at run time.
Details of the pull-out tag that provides the serial number, product service details and support information.
Provides access to hot-swappable hard drives. The LED indicators on each hard drive caddy indicate the status of the hard drive.
The AI NVR Premium and Premium+ models are equipped with 10-12 hard drives, depending on the capacity of your unit.
Location of pull-out tab.
![]()
![]()
![]()
![]()
![]()
![]()
![]()
![]()
![]()
![]()
![]()
![]()
![]()
![]()
![]()
![]()
Figure 3: Back view of the AI NVR Premium and Premium+.
Accepts an OOBM RJ-45 Ethernet connection to the management network.
Accepts connections to serial devices.
Accepts a VGA monitor connection.
Disabled at run time.
Use these ports to connect to the network of security cameras and ACC Client workstations.
To achieve maximum throughput and increase your network resiliency, it is recommended to use network interface controller (NIC) teaming with your network connections. For more information, see NIC Teaming for Network Resiliency on page 16.
Two hot swappable redundant power supplies.
![]()
NOTE
North American AI NVR Premium and Premium+ models come with two sets of two power cables. One set is rated NEMA 5-15P / C19 and the other set is rated C19 / C20. Use one of these sets of two power cables to power your AI NVR Premium and Premium+ models. Do not mix and match the cables by using one cable from each set.
AI NVR Premium and Premium+ models in other regions will receive a single set of 2 power cables.
Use these ports to connect to the network of security cameras and ACC Client workstations.
To achieve maximum throughput and increase your network resiliency, it is recommended to use network interface controller (NIC) teaming with your network connections. For more information, see NIC Teaming for Network Resiliency on page 16.
Overview of the AI NVR Standard Models
![]()
![]()
![]()
![]()
![]()
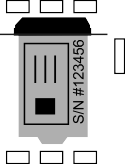
![]()
![]()
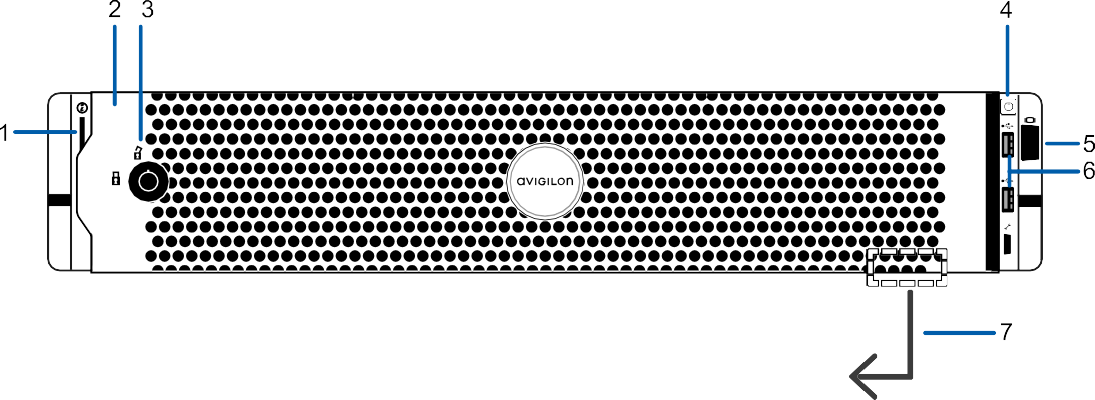
Figure 4: Front view of AI NVR Standard showing information tag (accessible after removing front bezel)
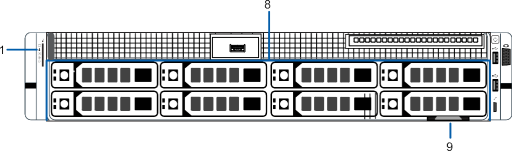
Figure 5: Front view of AI NVR Standard with bezel removed.
Provides information about system operations.
For more information, see LED Indicators on page 48.
Protects against unauthorized physical access to the hard drives. The bezel must be removed to access the front of the recorder.
Protects against unauthorized physical access.
Controls the power supply to the appliance.
Accepts a VGA monitor connection.
Disabled at run time.
Details of the pull-out tag that provides the serial number, product service details and support information.
Provides access to hot-swappable hard drives. The LED indicators on each hard drive caddy indicate the status of the hard drive.
The AINVR-STD-24TB and AINVR-STD-48TB models are equipped with eight hard drives. The AINVR-STD- 32TB, model is equipped with six hard drives.
Location of pull-out tab.

Figure 6: Back view of the AI NVR Standard
Accepts an OOBM RJ-45 Ethernet connection to the management network.
Accepts connections to serial devices.
Accepts a VGA monitor connection.
Disabled at run time.
Use these ports to connect to the network of security cameras and ACC Client workstations.
To increase your network resiliency, it is recommended to use network interface controller (NIC) teaming with your network connections. For more information, see NIC Teaming for Network Resiliency on page 16.
Power supply.
Overview of the AI NVR Value Models
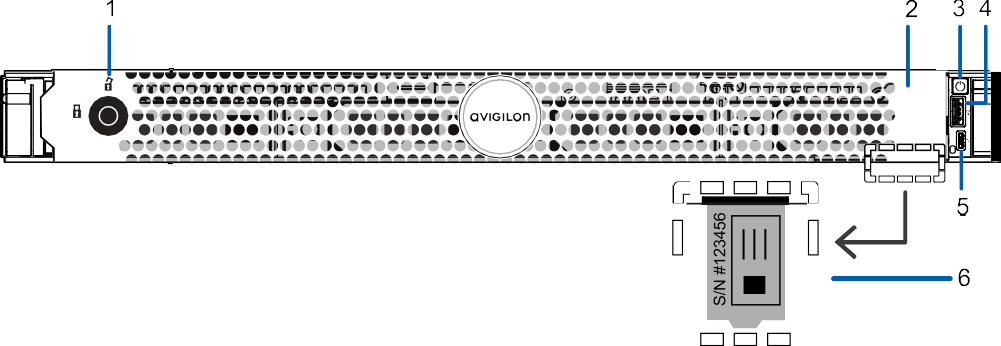
![]()
![]()
![]()
![]()
Figure 7: Front view of AI NVR Value showing information tag (accessible after removing front bezel).
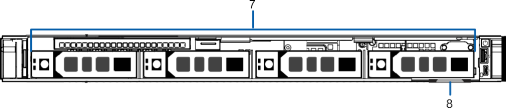
Figure 8: Front view of AI NVR Value with bezel removed.
Protects against unauthorized physical access.
Protects against unauthorized physical access to the hard drives. The bezel must be removed to access the front of the recorder.
Controls the power supply to the appliance.
Disabled at run time.
Provides access to the Out-of-band (OOB) Management Network interface.
Details of the pull-out tag that provides the serial number, product service details and support information.
Provides access to hot-swappable hard drives. The LED indicators on each hard drive caddy indicate the status of the hard drive.
The AINVR-VAL-6TB and AINVR-VAL-12TB models are equipped with four hard drives.
Location of pull-out tab.
![]()
![]()
![]()

![]()
![]()
![]()
Figure 9: Back view of the AI NVR Value
Accepts connections to serial devices.
Use these ports to connect to the network of security cameras and ACC Client workstations.
To increase your network resiliency, it is recommended to use network interface controller (NIC) teaming with your network connections. For more information, see NIC Teaming for Network Resiliency on the next page.
Primary power supply. An optional secondary power supply is available.
Accepts a VGA monitor connection.
Accepts an OOBM RJ-45 Ethernet connection to the management network.
Disabled at run time.
NIC Teaming for Network Resiliency
To further increase network resilience, it is recommended to use network interface controller (NIC) teaming with the AI NVR network connections. This can be set up using the Server Management page.
![]()
TIP
The AI NVR supports three types of NIC teaming. For more information, see NIC Teaming Modes below.
NIC Teaming Modes
The AI NVR supports three types of NIC teaming: Active Backup, Dynamic Link Aggregation (IEEE 802.3ad), and Adaptive Load Balancing.
Active Backup
In this mode, one port out of the teamed network ports is designated as the primary port, and the others are set as the backup ports. While the primary network port is functioning properly, the backup ports will not be used. In the event that the primary network port fails, the backup network ports will take over. Both network ports work as unique virtual network interfaces with a single mac address visible to other network devices.
Dynamic Link Aggregation (IEEE 802.3ad)
In this mode, all of the teamed network ports will be aggregated into a single connection that has a combined bandwidth equal to the sum of all the teamed port’s individual bandwidth. All teamed network ports will be utilized simultaneously while in this mode and all devices using the teamed ports will operate at the same speed and duplex. If one network port were to fail, then all traffic will be forced through the remaining network ports and your bandwidth will be reduced to the sum of the remaining ports’ bandwidth.
![]()
NOTE
This mode requires a switch that can support IEEE 802.3ad Dynamic Link Aggregation, and will require some setup on that switch.
Adaptive Load Balancing
In this mode, both network ports will be used as separate 10 Gb/s or 1 Gb/s connections, but the AI NVR will attempt to dynamically load balance the transmitted and received traffic that passes through each network port. Each network port can be connected to different network switches on the same IP subnet to increase redundancy. In the event that one network port fails, all traffic will be redirected to the working network port.
This mode provides many of the benefits of Dynamic Link Aggregation without the need for any switch configuration or support. Additionally, this mode supports network ports of different speeds (10 Gb/s and 1 Gb/s) to be teamed together.
Setting Up the AI NVR
Install the Sliding Rack Rails and Cable Management Arm
If the AI NVR will be mounted in a server rack, install the Sliding Rack Rails and the Cable Management Arm (CMA) provided in the appliance package. Follow the procedures outlined in the Rack Installation Instructions and the CMA Installation Instructions provided in the assembly kits.
![]()
NOTE
When rack-mounting the recorder, ensure no interference occurs from the sliding arms of adjacent equipment in the rack. Every sliding rack rail on the server rack must be aligned before you insert the recorder into the rail for a smooth installation. For more information, refer to the dimensions in your server rack design documentation.
Install the Bezel
The bezel can be installed on the front of the recorder to help protect the hard drives against unauthorized access.


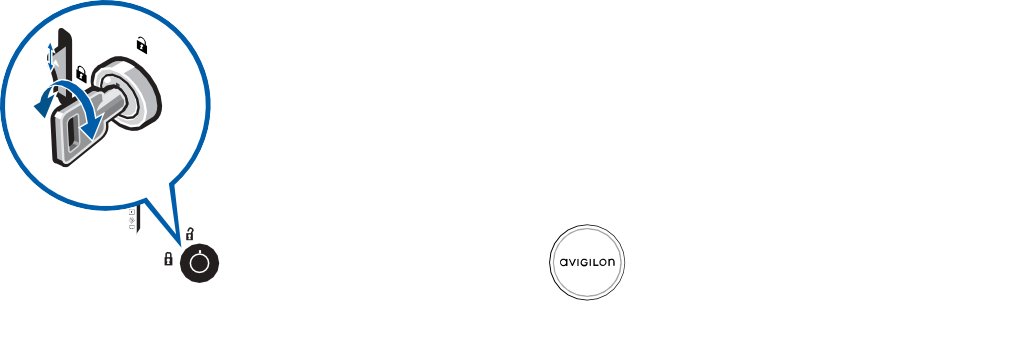
Connect the Cables and Power On
Refer to the diagrams in the Overview section for the location of the different connectors. Make the following connections as required:
Download and Install the Latest ACC Client Software
Install the latest version of the ACC Client software (from avigilon.com/support/software) on a workstation connected to the same network on which you are going to connect the new AI NVR.
![]()
NOTE
The first time you access the web site from which you download the software you will be prompted to register. Enter all of the required information and click Complete Registration. Your registration is automatically accepted and you will proceed to the web site.
Connect to the AI NVR (using DHCP)
If you use DHCP to assign IP addresses in your network, the new AI NVR is immediately detected after it is connected to the security network. The ACC server software then adds it to the list of sites that is displayed in the System Explorer when you start the ACC Client.
IMPORTANT
Save the password in a secure format and location either physically or electronically so that it can be retrieved if the password is forgotten.
You are prompted to create a new password for the administrator user of the AI NVR operating system. Enter and confirm the new administrator password, then click Apply. It is recommended to not use the same credentials as the ACC system administrator.
IMPORTANT
Save the password in a secure format and location either physically or electronically so that it can be retrieved if the password is forgotten.
The Dashboard panel of Server Management for the AI NVR is displayed.
![]()
NOTE
On subsequent logins, you will need to enter the administrator username and this password when logging in to the AI NVR Server Management interface. The administrator is the only user that can log in to the Server Management interface.
To increase your network resiliency, it is recommended to use network interface controller (NIC) teaming with your network connections. For more information, see NIC Teaming for Network Resiliency on page 16.
Connecting to the AI NVR (using Static IP)
You must use this procedure if:
Check that the appliance LED indicators display the correct status. See LED Indicators on page 48 for more information.
You are looking for a device labeled “AINVR-PRM-PLUS-xxTB-<serial number>, AINVR-PRM-xxTB-<serial number>, AINVR-STD-xxTB-<serial number>” or “AINVR-VAL-xxTB-<serial number>” or the hostname you configured in the Server Management page for this device.
If you cannot locate the appliance, see Troubleshooting on page 46.
IMPORTANT
By default, the AI NVR is configured with a self-signed certificate, which generates a connection warning in the web browser. Organizations that deploy their own PKI can use the Certificates pane of the Server Management page to manage certificates on the device. For more information, see Manage Certificates on page 36.
Permanently store this exception, and click Confirm Security Exception.
IMPORTANT
Save the password in a secure format and location either physically or electronically so that it can be retrieved if the password is forgotten.
The Dashboard panel of the Server Management page is displayed.
![]()
NOTE
On subsequent logins, you will need to enter the administrator username and this password when logging in to the Server Management interface. The administrator is the only user that can log in to the Server Management interface.
To increase your network resiliency, it is recommended to use network interface controller (NIC) teaming with your network connections. For more information, see NIC Teaming for Network Resiliency on page 16.
Configuring the AI NVR for the First Time
To… From the
Navigation Sidebar…
On the Card…
Setting
Change the language for Server Management
Replace the default server name with a user-friendly hostname
Click Device General Choose your language from the drop
down Language list
Hostname Change the Hostname
Set the time zone Time Specify the Time Zone and identify the time source in the NTP drop-down and Servers list.
For more information, see Manage Device Settings on page 33.
For more information about the other configuration settings in Server Management, see Using Server Management
If you are installing the first Avigilon appliance in your security network, you can now install the ACC Client software on a network workstation or on the computer you are using to access Server Management. For more information, see Download and Install the Latest ACC Client Software on page 19.
Activate the ACC Software and Connect to Avigilon Cloud Services
After you have deployed your AI NVR, activate your ACC software and feature licenses and connect to Avigilon Cloud Services.
Activate ACC Software and Feature Licenses
You can activate, deactivate, and reactivate product or feature licenses. Licenses are called Product Keys in the ACC system, and Activation IDs in the licensing portal.
IMPORTANT
When a new server is added to or removed from a multi-server site, the existing site licenses become inactive and must be reactivated to confirm system changes. See Reactivating a License on page 25.
Printable versions of these guides are available on the Avigilon website: avigilon.com/support/software/. Once your license is activated, you can immediately use the new licensed features.
Connect to Avigilon Cloud Services (Optional)
After activating your ACC software, you can connect your ACC site to the cloud, which may require a subscription, and take advantage of the capabilities and features that provide centralized access across distributed systems.
To connect your site to Avigilon Cloud Services, see help.avigilon.com/cloud.
For information about the cloud services, see avigilon.com/support/cloud/avigilon-cloud-services.
You can start to back up the system settings for your new site in the ACC Client software after it is configured. These settings include the ACC password, and the settings for the camera connections. For more information on backing up the site and server configurations, see the Avigilon ACC Client User Guide.
Activating a License
Once your license is activated, you can immediately use the new licensed features.
![]()
TIP
Finish organizing your multi-server site before activating a new license to avoid reactivating the site license each time a new server is added.
Online Activation
If you have internet access, use online activation. However, if your site is large and contains hundreds of licenses, the server may time out. See Offline Activation below instead.
If you copy and paste more than one comma-separated product key, the system will format it automatically.
Offline Activation
Offline licensing involves transferring files between a computer running the ACC Client software and a computer with internet access.
In the ACC Client:
If you copy and paste more than one comma-separated product key, the system will format it automatically.
In a browser:
In the ACC Client:
Reactivating a License
FOR ENTERPRISE EDITION
When servers are added to or removed from a site, the site licenses become inactive and must be reactivated to confirm system changes.
If you do not reactivate the affected licenses, the site will stop normal operations.
If you do not have Internet access:
Enabling Analytics on an AI NVR
To enable analytics processing on the video streams from cameras connected to the ACC site to be done by the AI NVR:
Only cameras that you have access to that have the prerequisite analytics enabled are displayed in each tab. If you do not see a tab, it could be because your site does not have the required analytics license.
As you enable (or disable) analytics for cameras, the bars at the bottom update to display the AI NVR’s capacity. The percent usage of each analytics feature is displayed using the color of the analytics feature tab.
To exit the Server Analytics panel, click Close.
Setting Up License Plate Recognition
Configuring LPR lanes and settings must be done on the License Plate Recognition page. If the button doesn’t appear on the Server Setup page, ensure your LPR licenses have been activated. For more information, see Activating a License on page 24.
![]()
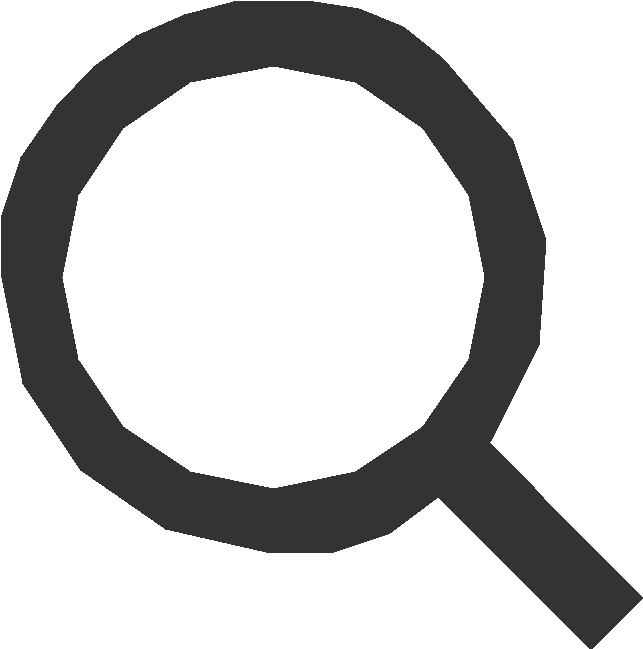
The License Plate Lane list is pre-populated with the number of lanes that you have licensed for the site.
![]()
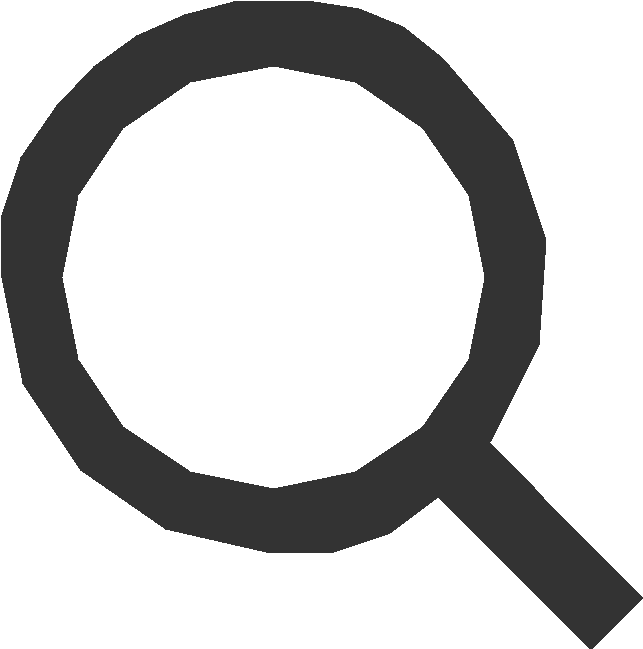
A red overlay means the detection area is too large and cannot be used.
![]()
![]()
TIP
Navigate back to the Server Analytics panel ( ) to view the analytics usage and remaining resource capacity of the AI NVR after setting up LPR lanes. On the Server Analytics panel, you can enable and disable LPR lanes that you have already configured, and check the remaining analytics capacity of the AI NVR.
LPR is now configured and you can add Watch Lists to your site. For more information on configuring the LPR lanes and setting up Watch Lists, see the License Plate Recognition sections in the ACC Client Help Center.
LPR Performance Mode
You can increase the channel capacity of LPR analytics on your AI NVR by enabling LPR Performance Mode. This mode will more than double the number of LPR frames per second that can be processed simultaneously, but will limit other analytics on your AI NVR. The following analytics will be disabled when LPR Performance Mode is enabled:
![]()
NOTE
LPR Performance mode requires ACC version 7.14.6 or higher.
To enable LPR Performance Mode:
Using Server Management
Configure the AI NVR with Server Management, accessed from any ACC Client application or compatible browser on a workstation on the same network as the appliance. With Server Management you can configure the server settings.
Start backing up the system settings for the appliance after you configure it. These settings include the ACC password, and the settings for the camera connections. For more information on backing up the site and server configurations, see the Help files provided with the ACC Client software, or the Avigilon ACC Client User Guide available from the Avigilon website.
Throughout this section, the term device is used to identify the recorder.
Open Server Management
From any network workstation with network access to the AI NVR, you can open Server Management:
Use one of these methods to create the bookmark:
Discover the device
If you cannot locate the device, see Troubleshooting on page 46.
![]()
NOTE
The bookmark may become invalid if the IP address of the appliance changes.
Use IP address or hostname
https://<Device IP address >|<Device hostname>/
IP address or hostname are configured on the Device panel.
If you forget the IP address or hostname, it is listed in the ACC Client software, in the server Setup tab.
Log out and stop the Server Management interface by clicking the log out icon on the right of the Server Management title bar.
Server Management Dashboard
ACC Server Check the operating state of the ACC Server software:
System View the AI NVR operating state:
View system information:
Storage View information about the storage capacity of the device.
When storage is on a RAID array of disks, a single virtual disk and the total storage capacity is listed. Otherwise, each storage disk and its storage capacity is listed.
Click ![]() to open the Storage panel.
to open the Storage panel.
Network View information about the uplink ports on the device: the link speed and whether the link is active (up) or inactive (down). Click ![]() to open the Network panel.
to open the Network panel.
Accelerators View status and location information about each accelerator device, such as a
Create NIC Teams
The AI NVR supports three types of NIC teaming: Active Backup, Dynamic Link Aggregation (IEEE 802.3ad), and Adaptive Load Balancing. Decide on the teaming mode to use before creating any NIC teams. NIC Teaming Modes on page 16.
![]()
TIP
It is recommended to have teamed network ports in the same subnet.
![]()
TIP
The AI NVR includes the ability to identify which network port on the back panel of your unit is linked to a network port selected in the Server Management page. For more information, see Identifying your Network Ports on page 47.
For more information on the mode options, see NIC Teaming Modes on page 16.
After a team is created, you can edit the team options on the Teaming tab of the team’s pane, or click Remove Team
to restore the individual network port configuration.
Manage Device Settings
On the navigation bar, click Device.
To…
On the Device panel card…
Setting
Change the language for Server Management.
General Choose your language from the drop down Language list
Install the latest version of the Upgrade See Upgrade the Firmware on page 38.
|
To… |
On the Device panel card… |
Setting |
|
firmware on your device. |
Firmware |
|
|
Find information that may be helpful when troubleshooting. |
Support |
Download Device Logs, System Snapshot, and Dell Support Assist Collection to assist in troubleshooting. |
|
Replace the default server name with a user-friendly hostname. |
Hostname |
Change the Hostname. The default hostname is the same as the server name. The server name is in the form <Model>-<Serial Number>. |
|
Change the password for the AI NVR administrator. |
Password |
|
|
Set the time zone. |
Time |
Specify the Time Zone and identify the time source in the NTP drop-down and Servers list. See Manage Time Settings on the next page. |
|
Manage the certificates used by Server Management and the AI NVR. |
Certificates |
Change the AI NVR Administrator Password
You can only change the password, not the default administrator username for Server Management.
Remember to save the password in a secure format and location either physically or digitally so that it can be retrieved if the password is forgotten, and discard the record of the previous password.
CAUTION
You will lose recorded video and configuration data if you forget your password. To reset the administrator password, you must reset the device to the factory default settings. For more information on performing a factory restore, see Restoring Factory Default Settings.
CAUTION
You will lose recorded video and configuration data if you forget your password. To reset the administrator password, you must reset the device to the factory default settings. This will also format the hard drives and delete the configuration data and recorded video. For more information on performing a factory restore, see Restoring Factory Default Settings on page 1.
CAUTION
You will lose configuration data if you forget your password. To reset the administrator password, you must reset the device to the factory default settings. This will delete the configuration data. For more information on performing a factory restore, see Restore the AI NVR to Factory Default Settings on page 51.
Manage Time Settings
Customize how the AI NVR keeps time:
![]()
TIP
To synchronize time with ONVIF devices (that is, non-Avigilon ONVIF cameras), you can connect to port 123 on the AI NVR to use it as an NTP server.
Once connected, Avigilon cameras will use the AI NVR as their NTP time source by default.
Select:
![]()
NOTE
The default set of NTP servers is always present in the Servers list. However, this list is only used if NTP is enabled and not provided by your DHCP server. The default list cannot be rearranged or deleted.
Manage Certificates
Trusted certificates are used by the device to authenticate other servers and clients to which it needs to connect, and to secure those connections. Avigilon provides a self-signed Web Certificate to secure the connection to Server Management and to the WebEndpoint service, and a set of system-level signed certificates from well-known trusted Certificate Authorities (CAs) to ensure secure connections to any needed servers. Optionally, you can provide your own certificates and CAs.
The level of security provided by the certificates included with the device should be sufficient for any organization that does not deploy a Public Key Infrastructure (PKI) on its internal servers.
The certificate management feature on the appliance controls only the appliance web certificate used by Server Management and the ACC WebEndpoint product. Within the ACC server the certificate authorities configured by this feature are only used to validate secure email servers used by the ACC Email and Central Station Monitoring features. ACC Server to ACC Server and ACC Server to ACC Client connections are not controlled or validated using the appliance certificate management feature.
For example, if your organization uses a public email server such as Google Mail, when email notifications are triggered, the ACC software accesses the Google Mail server and receives a certificate identifying the Google Mail server. The ACC software verifies the certificate by confirming the CA that signed the Google Mail certificate is from the system-level list of well-known trusted CAs, and the connection is secured.
![]()
NOTE
The signed certificates shipped with the device are the same as those shipped with Mozilla’s browser, and are publicly available from The Debian Project. The certificates allow SSL-based applications to check for the authenticity of SSL connections. Avigilon can neither confirm nor deny whether the certificate authorities whose certificates are included with this appliance have in any way been audited for trustworthiness or RFC 3647 compliance. Full responsibility to assess them belongs to the local system administrator.
Organizations that deploy their own PKI can use the Certificates pane of Server Management to manage certificates on the device.
For example, you can:
Replace the Web Certificate
Manage the device’s Web Certificate from the Web Certificate tab on the Certificates pane. Server Management and the WebEndpoint service use this certificate to authenticate themselves to devices that connect to them. Only one Web Certificate can be active at any time.
You can replace the default Web Certificate with a custom certificate.
IMPORTANT
When you reset the device to its factory settings (also known as a factory reset), you need to reload your custom certificate.
Obtaining a new Web Certificate is a three-step process:
![]()
TIP
If the certificate issuer does not accept the CSR, use the certificate issuer’s preferred method to generate the CSR.
![]()
NOTE
If the certificate file (.crt) was created with a CSR generated by the certificate issuer’s preferred method (or was not generated using the most recent CSR file on the device), repeat this step to upload the private key file.
Upload a Trusted CA Certificate
Manage signed certificates from internal CAs deployed in your organization’s internal servers from the User Certificate Authorities tab of the Certificates.
For example, an internal email server in an organization that deploys its own PKI may provide a certificate signed by a CA that is not in the set of well-known trusted CAs to the ACC software when it tries to access the mail server. The certificate cannot be verified unless a certificate signed by that CA is uploaded to the User Certificate Authorities tab of the Certificates pane.
If you are required to upload a signed certificate from a CA, complete the following steps:
Upgrade the Firmware
Upgrade the firmware to ensure the AI NVR is operating with the latest features and bug fixes. When you upgrade the firmware, all your current settings and all recorded video are retained.
Upgrade the firmware in any of the following ways:
A subscription to the Advanced System Health feature package is required. This is the Avigilon recommended way to quickly and efficiently complete site-level upgrades. Refer to the procedure for upgrading servers in a site in the Help files provided with Avigilon Cloud Services.
Before you can upgrade or reinstall the firmware with the Server Management page, download the latest version of the firmware (.fp) file from the Avigilon Support Community.
From a workstation connected to the Internet:
![]()
NOTE
To download firmware you must have, or create an account and be logged into the Community.
If necessary, scroll to show the Upgrade Firmware pane.
IMPORTANT
You can cancel a firmware upgrade that is in progress only during the upload and verification phase. Click Cancel upload before the file has uploaded.
After the file is verified, the firmware upgrade automatically starts. The device will reboot several times during the upgrade. The Web UI Communication Lost message appears while the device is rebooting. When the device has rebooted, the connection to the Server Management page is restored in your web browser.
![]()
NOTE
If an error occurs during the upload phase or the upgrade process or if the firmware becomes corrupted, you are prompted to remove the file.
Reboot the AI NVR
You can reboot the AI NVR from Server Management:
Monitor the progress of the device as it reboots from the System pane of Server Management Dashboard. For more information see Using Server Management on page 30).
Manage ACC Services
On the Server panel use the:
To… Do this…
Shut down all the services before you shut down the device. Click Stop.
Start up all the services after they have been shut down. Click Start.
Format the storage drive.Click Reinitialize to delete all configuration and recorded video data.
Enable or disable LPR Performance Mode. LPR Performance Mode can more than double the number of LPR frames per second that can be precessed simultaneously for the AI NVR, but limits other analytics. When enabled, Face Recognition will be disabled, and on AI NVRValue Classified Object Detection will also be disabled.
Click the LPR Performance Mode toggle to enable or disable the feature.
Download and install the ACC Client software version provided with the AI NVR on the computer you are using to access Server Management.
![]()
NOTE
LPR Performance mode requires ACC version 7.14.6 or higher.
Click Download. After the download is complete, open the installer as you would any application downloaded with a web browser to install the software.
To… Do this…
![]()
TIP
The version of the ACC Client software provided with the AI NVR firmware may not be the most recent. To ensure you are using the latest version of the ACC Client software for the ACC system used by your security team, see Download and Install the Latest ACC Client Software on page 19.
Apply. The list of ports is updated.
IMPORTANT
These changes can only take effect after the system restarts. When you are prompted, allow the system to restart.
Enable ACC Client Users to Archive Video
To allow users of the ACC Client application to archive video from the AI NVR:
<path>
Manage Storage
On the Storage panel of the AI NVR you can:
IMPORTANT
The storage physical disk is a hard disk drive (HDD) that must be replaced with an HDD of the same capacity.
Click Storage on the navigation bar to open the Virtual Disks and Physical Disks panels.
In the… To… You can…
Virtual Disks panel
Virtual Disks and Physical Disks panel
Physical Disks panel
View the capacity and status of a virtual disk
Complete maintenance on a virtual disk
Monitor the status of the physical disk members of a virtual disk
Prepare to replace a physical disk
View the capacity and status of each physical disk.
Rebuild the virtual disk after replacing a failed member physical disk.
View information about the virtual disk, including its label, the RAID mode in use, and its capacity.
When a virtual disk is:
![]()
![]() Click to display information about all the physical disks that are members
Click to display information about all the physical disks that are members
of the virtual disk and to hide the information. When the member disks are displayed, the status of each disk is listed. When a physical disk is:
![]() Click
Click ![]() . You are prompted to Eject or Cancel. The status changes to Offline and
. You are prompted to Eject or Cancel. The status changes to Offline and ![]() changes to , indicating all services have stopped. For more information on replacing a physical disk, see Replace Hard Disk Drives on the next page.
changes to , indicating all services have stopped. For more information on replacing a physical disk, see Replace Hard Disk Drives on the next page.
View information about each physical disk, including its label, capacity, model, serial number and status is listed.
When a physical disk is:
In the… To… You can…
![]()
NOTE
An HDD in a RAID that has been taken offline has to be rebuilt to return it to service.
Replace Hard Disk Drives
The hard disk drives (HDDs) on the AI NVR are set up in a RAID configuration. This allows information to be recorded across several HDDs. If one HDD fails on an AI NVR VAL or up to two HDDs fail on an AI NVR STD, AI NVR PRM, or AI NVR PRM+ there is enough information on the other HDDs for the recorder to continue recording video. This allows you to replace a failed HDD without any downtime. If two disks have failed on an AI NVR STD, AI NVR PRM, or AI NVR PRM+, they have to be replaced one at a time.
To replace a failed HDD:
![]()
IMPORTANT
An HDD in a RAID that has been taken offline has to be rebuilt to return it to service. If you
decide not to remove the HDD after ejecting it, click
to rebuild the RAID with this HDD.
The progress of the rebuilding is displayed in the Physical Disks panel. This may take several
hours.
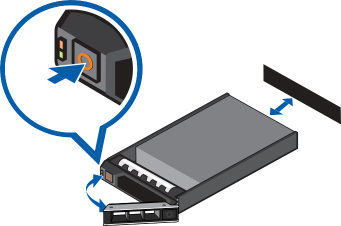
Connect the Device to Cameras and ACC Client Users
When connecting an ONVIF device to the camera network, configure it to use the appliance as its time/NTP server.
On the Network panel, you can configure the network connections for the appliance. Eight network connections are supported on the AI NVR PRM+ and AI NVR PRM, four network connections on the AI NVR STD models, and two network connections on the AI NVR VAL models. Use one connection for the network where the AI NVR can be discovered by other ACC servers and ACC Client PCs, so you can join it to an existing ACC site. Users who administrate the AI NVR with the ACC Client software connect to the appliance through this network. Use another network connection to connect to the camera network monitored by your security team.
You can perform any of the following actions in each of the panes in the Network panel:
To… Do this…
Set how the device obtains an IP address for each network.
Set how the device obtains a named address from a DNS server.
In each of the panes in the Network panel, toggle Automatic IP on to discover connected networks automatically (the default setting), or off to manually specify the connections. Enter the appropriate values in the following fields if you are manually entering the connection settings:
Click Apply to save your changes.
Toggle Automatic DNS on to discover connected DNS servers automatically (the default setting), or off to manually specify the DNS servers. Controls to add and delete addresses in the list, and reorder them are activated when Automatic DNS is toggled off.
Provide Server Logs and System Logs for Support
Use the Logs panel to view the Server Logs and System Logs panes and prepare log files requested by Avigilon Technical Support to help resolve an issue.
Typically, Avigilon Technical Support assists you to access and filter the logs on this panel to isolate the logs that they require. You then copy and paste the logs into a text file, save it and send it to Avigilon Technical Support.
By default, a log pane displays 100 warning messages from the logs. You can filter the logs to display the information that you need:
Troubleshooting
Do Not Re-Image AI NVR
IMPORTANT
Do not attempt to re-image your AI NVR. This may permanently disable your unit and void your warranty. Please contact Avigilon technical support if further troubleshooting is required.
There are several ways you can discover a device that is supposed to connected to your network from a network workstation. The recommended order to discover a device is:
You are looking for a device labeled “AINVR-PRM-PLUS-xxTB-<serial number>, AINVR-PRM-xxTB-<serial number>, AINVR-STD-xxTB-<serial number>” or “AINVR-VAL-xxTB-<serial number>” or the hostname you configured in the Server Management page for this device.
<serial number>, AINVR-STD -<serial number> or https://AINVR-VAL-<serial number>.
![]()
NOTE
The username and password for the Web Interface application is separate from the administrator username and password for the ACC Server.
arp –a
Network Configuration
By default, the AI NVR acquires an IP address on the network through DHCP. If you need to set up the AI NVR to use a static IP address or any specific network configuration, see the Connecting to the AI NVR (using Static IP) on
page 20 for more information.
Monitoring System Health
You can monitor the health of the system components in the Site Health page in either the ACC Client software or Avigilon Cloud Services (ACS). See the Help files provided with the ACC Client software, the Avigilon ACC Client User Guide, or the Avigilon ACS Client User Guide available from the Avigilon website for more information.
Identifying your Network Ports
The AI NVR includes the ability to identify which network port on the back panel of your unit is linked to a network connection selected in the Server Management page. To identify a network port:
![]()
NOTE
The Identify toggle will automatically switch off after 10 minutes to avoid continuously flashing LEDs.
LED Indicators
Diagnostic Indicators
The diagnostic indicators on the front panel highlight system issues during system startup.
|
LED Indicator |
Description |
|
System health and System ID |
Blue — powered and in good health
Blinking blue — System ID mode active
Orange — fail-safe mode
Blinks orange — there is an error
|
|
Hard drive |
Blinks orange — the hard drive is experiencing an error.
|
|
Temperature |
Blinks orange — there is a thermal error. Errors include:
◦ temperature out of range
◦ fan failure
Check that the fans are functioning correctly and the air vents are not blocked. |
|
Electrical |
Blinks orange — there is an electrical error. Errors include:
◦ voltage out of range
◦ failed power supply
◦ voltage regulator
Check the power status indicator to confirm if it is an issue with the power supply. |
|
Memory |
Blinks orange — there is a memory error.
|
|
PCIe |
Blinks orange — there is a PCIe card error.
Restart then upgrade the device firmware if the error persists. |
![]()
Figure 10: (1) The iDRAC Direct LED indicator
Power Status Indicators
The power button on the front lights up when power is on.
Additional information about the power supply is provided by the power status indicator on the power supplies at the back. The following table describes what the LEDs indicate:
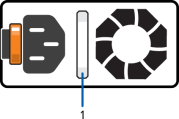
Figure 11: (1) The power status indicator
|
LED Indicator |
Description |
|
Off |
Power is not connected. |
|
Green |
Power is supplied. |
|
Flashing green |
The firmware update is being applied to the power supply unit. |
|
Flashing green then turns off |
The redundant power supply is mismatched. This only occurs if you have a secondary redundant power supply installed. |
|
Flashing orange |
There is a problem with the power supply. |
Powering Down an AI NVR
![]() To perform a soft shutdown of the AI NVR, press the power button on the front panel of the appliance. Restarts caused by firmware updates always trigger soft shutdowns.
To perform a soft shutdown of the AI NVR, press the power button on the front panel of the appliance. Restarts caused by firmware updates always trigger soft shutdowns.
TIP
Although soft shutdowns are recommended, hard shutdowns do not pose a risk of OS drive corruption. A hard shutdown can risk losing up to 5 minutes of recording data.
Restore the AI NVR to Factory Default Settings
You may have to restore the AI NVR to the original factory default settings if you forget the administrator password or if the firmware becomes unusable.
IMPORTANT
All configuration data and recorded data is deleted when you restore the AI NVR to its factory default settings. The firmware installed on the machine at the factory before it was delivered is restored.
After the appliance is restarted, you must reconfigure the appliance as though it was newly installed, and upgrade the firmware to the latest release.
To restore the factory settings:

![]()
TIP
Alternatively, you can use USB connectors on the front of the appliance.
The Avigilon logo and a progress bar appear on the monitor while the BIOS is loading.
Within a minute the bootloader welcome screen appears. The first progress message indicates that the factory reset button has been pressed.







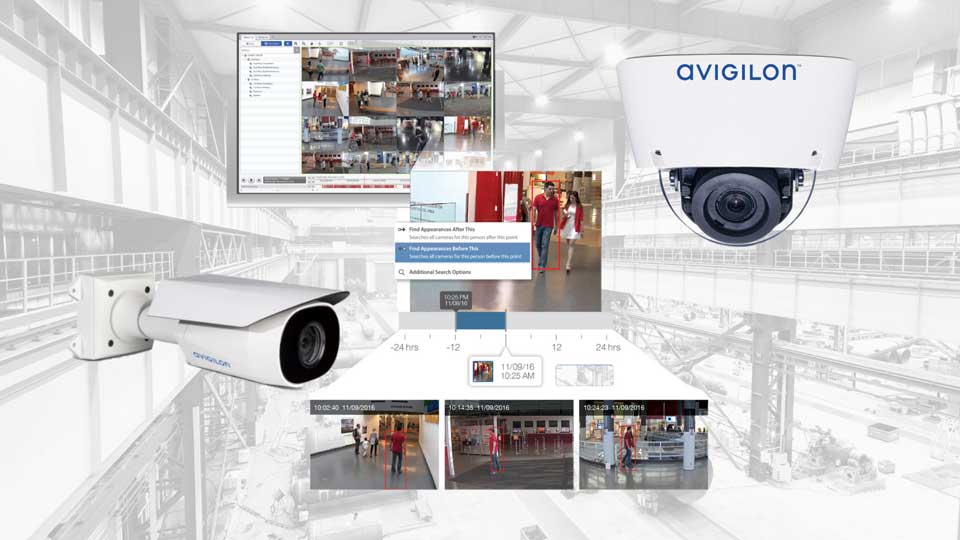





Add Comment