Alibi Vigilant IP Camera Manual, The Alibi Vigilant Performance Series security camera delivers crisp video day or night with a Starlight chipset and built-in white light LEDs that help you capture color video 24/7.
Multi-megapixel resolution – Get more detail from your video camera. This camera captures multi-megapixel high-resolution video footage that delivers crisp, precise detail and clarity for your video security needs.
SmartSense technology – utilizes AI deep learning developed data algorithms to identify human and vehicular targets with extreme accuracy and reduce false alarms.
IllumiNite Technology featuring Starlight chipsets – features an HD progressive scan CMOS sensor, capturing clear and vivid color images day or night – even in extremely dark environments.
3D Digital Noise Reduction (DNR) effectively filters noise to produce a crisper, clear video stream.
Refer to the camera’s quick guide to complete installation, and then connect the camera to power to start it up. You can log in to the camera’s web interface to perform management or maintenance operations.
The following takes Internet Explorer (IE) on a Windows 7.0 PC as an example.
Before you access the camera, it’s recommended to set User Account Control to Never notify as shown below.
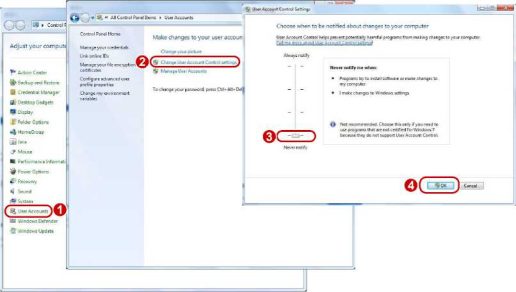
Alibi Vigilant IP Camera Manual
Read More: Alibi IP Camera Firmware
The default static IP address of the camera is 192.168.1.13, and the default subnet mask is 255.255.255.0.
DHCP is enabled by default on the camera. If a DHCP server is deployed in the network, the camera may be assigned an IP address, and you need to use the assigned IP address to log in.
2
Follow the steps below to log in to the camera’s web interface (take IE10 as an example):
Open IE, enter the IP address of your camera in the address bar and press Enter.
At your first login, you need to follow the on-screen instructions to install a plug-in (close all browsers before installation), and then open the browser again to log in. To manually load the plug-in, type http://IP address/ActiveX/Setup.exe in the address bar and press Enter.
![]()
Set whether to start live view automatically after login.
Username
Password
admin
Forgot Password?
0 Live View
Login Reset
Enter the username and password (admin/123456 by default) and click Login. To clear the Username and Password text boxes, click Reset.
After first login, the Change Password dialog box appears, in which you must set a strong password and enter your email address in case of password retrieval.
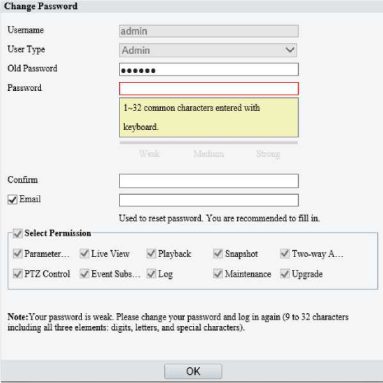
3
See User for more information.
If you forgot your password, click Forgot Password in the login page, then follow the on-screen instructions to reset your password.
After login, the Live View page appears, showing the live video from the camera. You may double-click the window to enter or exit full screen mode.
Live view page of dual-channel camera
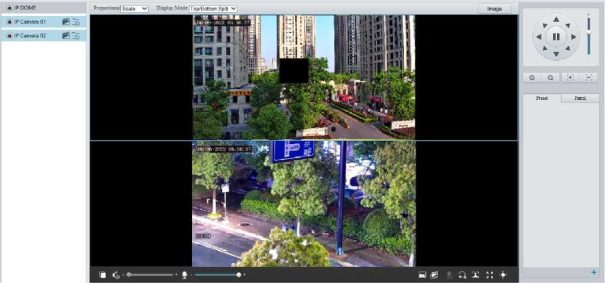
Live view page of single-channel camera
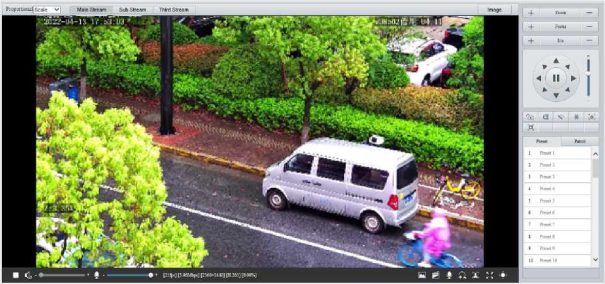
![]()
Live view operations supported may vary with device model.
Live View Toolbar
4
Item
Set the image display ratio in the window.
PiopotticMl| Scale v
•
•
•
Scale: Displays 16:9 images.
Stretch: Displays images according to the window size (stretch images to fit the window).
Original: Displays images with original size.
Set the image display mode in the window.
•
•
•
•
Single Channel: Displays live video of a single channel.
Left/Right Split: Displays live video in left/right split mode.
Top/Bottom Split: Displays live video in top/bottom split mode.
Picture in Picture: Opens a floating live view window on top of the current window.
NOTE!
This function is only available on dual-channel cameras.
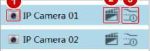
Main Stream Sub Stream Third Stream
Image
Select a live video stream according to your camera.
Set image parameters.
Start/stop live view.
Turn off/on sound.
Adjust the output volume for the media player on the PC. Range: 1 to 100.
e –
Adjust the microphone volume on the PC during audio communication between the PC and the camera.
Range: 1 to 100.
[25fps] [724Mbps] [3840*2160] [H264] [0.00%]
Frame rate/bit rate/resolution/packet loss rate.
/
Enable/disable pixel calculation.
Take a snapshot from the displayed live video.
NOTE!
See Local Parameters for the path of the saved snapshots.
![]()
/
![]()
Start/stop local recording.
NOTE!
• See Local Parameters for the path of the saved local recordings.
• VLC media player is recommended for playing local recordings of 4K cameras.
Start/stop two-way audio.
Start/stop digital zoom. See Digital Zoom for details.
Start/stop capturing. See Capture for details.
Full screen.
Display/hide the PTZ Control, General Parameters tabs.
5
![]()
Distance for Optimum Multi-Sensor Splice(m) button, used to adjust the distance from the monitored object to the lens to get the optimal images. The value range is [2.0-100]m, the default is 10m.
Distance for Optimum M…
![]()
NOTE!
![]()
Click
on the live view toolbar to enable pixel calculation.
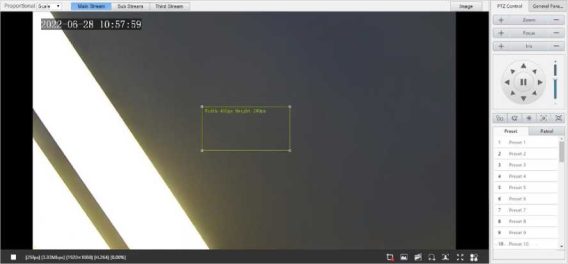
Adjust the position and size of the detection area. The pixel value changes with the size of the detection area.
3
To disable pixel calculation, click
.
on the live view toolbar to enable digital zoom.
6
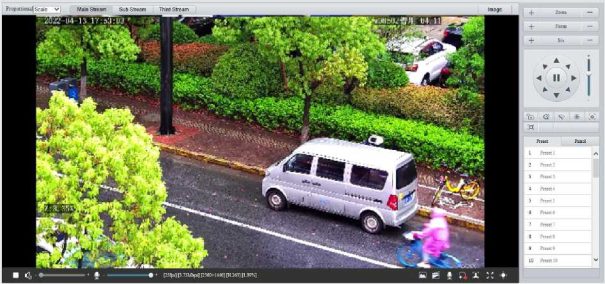
View the magnified area.
3
To exit, click
![]()
![]()
NOTE!
This function is only available on certain models.
Click
![]()
on the live view toolbar to start capture.
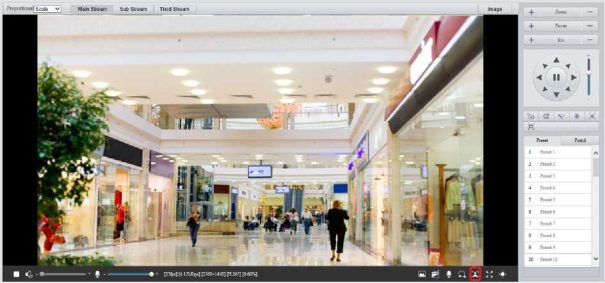
View captured images.
7
You can change the storage location in Setup > Common > Local Parameters. If the disk has less than 100MB free space, you will be prompted to clear up the auto snapshot folder, and new snapshots will not be displayed in the live view page until the disk space is freed.
3
To exit, click
![]()
Click on the live view toolbar to enable 5ePTZ tracking.
Set the tracking area. In 5ePTZ tracking mode, the live view window is divided into 1 panoramic window and 5 small tracking windows. You may rest the cursor on a tracking box in the panoramic window or in a tracking window and use the scroll wheel to zoom in or out, and drag the tracking windows to relocate them.
Enable perimeter protection (see Smart), then the camera can automatically detect moving objects in the detection area, and simultaneously track and zoom in on 5 objects that have triggered the alarm rules until the objects disappear.
To exit, click .
|
Item |
Description |
|
-j- Zoom — |
Zoom in/out on images. |
|
-|- Focus — |
Focus far/near for sharp images at a distance/at close range. |
|
-|- Iiis — |
Increase/reduce the amount of light that enters the camera for brighter/darker images. |
|
|
Scene lock, used to lock pan/tilt and the lens to avoid changing the zoom ratio and scene by mistake. NOTE! After you lock the scene, the camera does not move, zoom and focus. |
|
Cx |
3D positioning. |
|
K |
One-click focus. |
|
H |
Area focus. |
|
/ |
Enable/disable wiper. |
|
|
Adjust the rotation speed of the camera. Drag up to increase the rotation speed, or drag down to decrease the rotation speed. |
|
■* 11 *■ |
Adjust the rotation direction of the camera or stop rotation. |
|
/ |
Enable/disable IR. |
|
/ ~:^ 1 |
Enable/disable heater. |
|
/^ 1 |
Enable/disable light. |
|
/^ 1 |
Enable/disable snow removal. |
|
g Q |
Adjust camera zoom. |
|
|
Auto back focus adjustment. |
|
◄ ►F^kl^^ |
Shortcut keys for PTZ control. After the mouse cursor changes to one of these shapes in live view, click and hold the left mouse button to operate the PTZ camera. NOTE! These buttons are unavailable when 3D positioning or digital zoom is enabled. |
|
^ ^ |
Shortcut keys for zooming in or out in live view. Scroll the wheel forward to zoom in or backward to zoom out. NOTE! This function is only available on cameras with motorized lenses. |
1. Click
in the PTZ control panel to enable area focus.
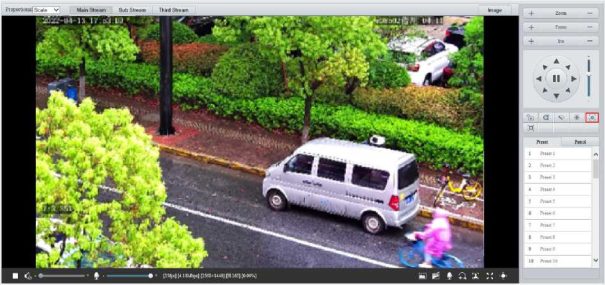
2. Click on the image and drag to delineate a rectangular area to start auto focus in this area.
3
To exit, click
![]()
10
Use the PTZ directional buttons to steer the camera to the desired position.
Select a preset not in use and click to edit the preset name.
Click to save.
In the preset list, select the preset to call, and then click .
In the preset list, select the preset to delete, and then click .
• Add a common patrol route
In a common patrol route, the PTZ camera performs linear motion between presets.
On the PTZ control panel, click Patrol.
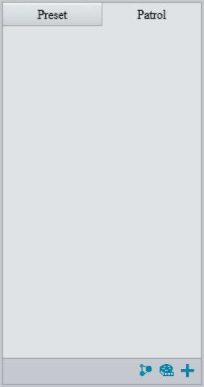
Click .
11
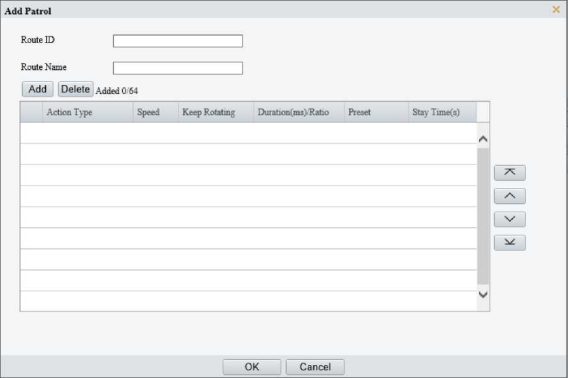
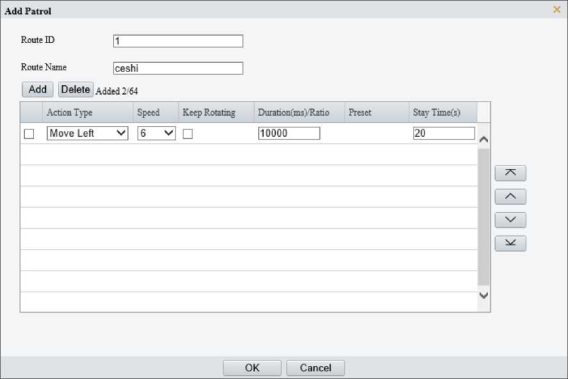
5. Complete the action settings.
12
|
Item |
Description |
|
Action Type |
Supported action types include Move Left, Move Right, Move Up, Move Down, Move Up Left, Move Up Right, Move Down Left, Move Down Right, Zoom, Goto Preset. Up to 64 actions are allowed. All action types except Goto Preset are recorded as 2 actions. You may use the up and down arrows to rearrange the patrol actions. NOTE! It is recommended to set the first action to Goto Preset. |
|
Speed |
Rotation speed. 1-9 levels (from slow to fast). |
|
Keep Rotating |
When enabled, the camera keeps rotating and does not perform other actions. |
|
Duration(ms)/Ratio |
Set the duration/zoom ratio for the action. |
|
Preset |
Select the preset you want the camera to go to. |
|
Stay Time |
Set the dwell time after the camera performs an action. Range: 15s to 1800s. NOTE! The actual stay time supported may vary with camera. |
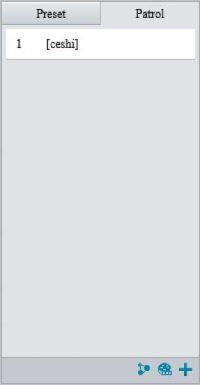
|
Item |
Description |
|
► |
Start patrol. |
|
|
Edit patrol route. |
|
m |
Delete patrol route. |
In a scan patrol route, the camera rotates from the start preset to the end preset in a specified gradient and direction.
13
![]()
NOTE!
This function is only available on certain models.
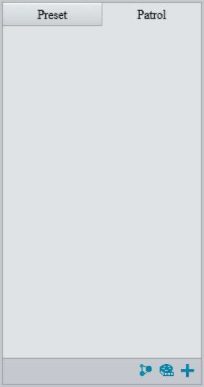
3. Click + .
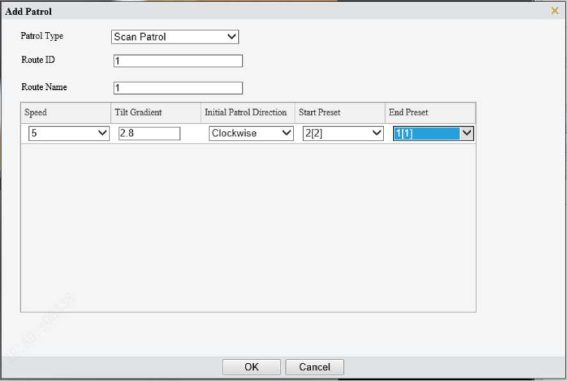
14

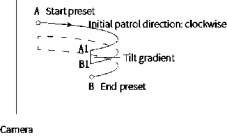
On the PTZ control panel, click Patrol.
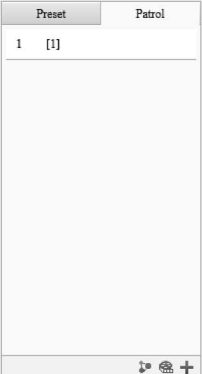
Click to start recording. You can adjust the direction, rotation speed and zoom of the camera during recording. All movement data of the camera will be recorded.
Click to finish recording and the recording is saved as a patrol route automatically.
15
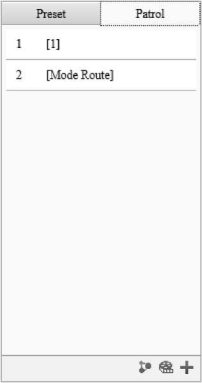
|
Item |
Description |
|
Speed |
Set how fast the camera rotate. 1 means the slowest, 9 means the fastest. |
|
Tilt Gradient |
The average division value of the vertical distance between the start and end presets. The greater the value, the shorter the patrol route. |
|
Initial Patrol Direction |
The direction of the first rotation from the start preset to the end preset. |
|
Start/End Preset |
Select a preset from the drop-down list as the start/end preset. The start and end presets must be different. |
Select the patrol route to call and click to start patrol.
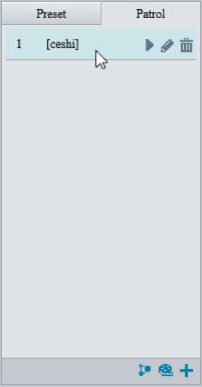
• Call by schedule
16
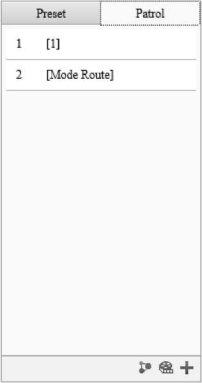
2. Click >
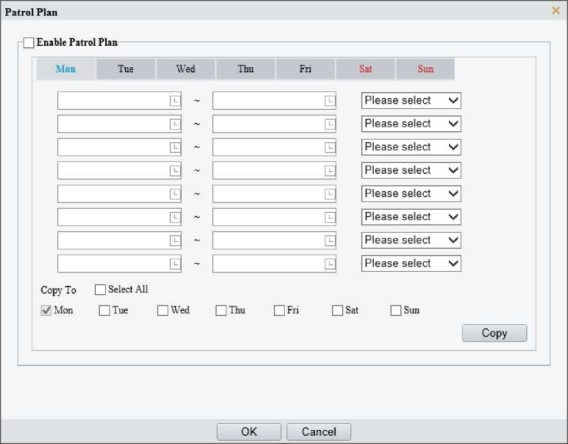
17
Set general parameters to view image effects directly.
On the live view page, click General Parameters.
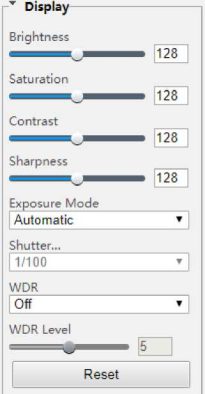
On the home page, click Playback.
18
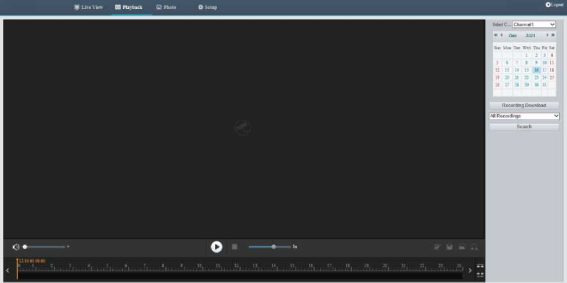
![]()
Certain cameras support simultaneous playback on two clients.
19
For a multi-channel camera, select the channel first.
Select the date on the calendar.
Click All Recording in the list and then choose the recording type you want to search.
Click Search. Search results are displayed.
Double-click an item in the list to play the recording. The playback stops till it reaches the end of the
list or when you click to pause.
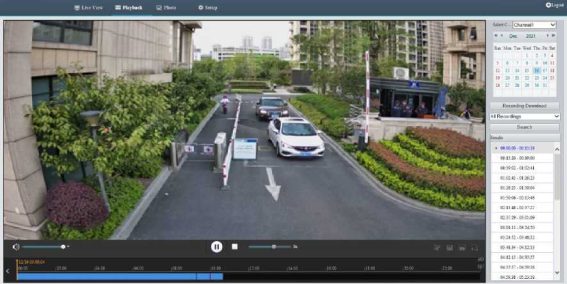
|
Button |
Description |
|||||
|
|
<3 |
|
Adjust sound volume. Range: 1 to 100. |
|||
|
|
Start playback. |
|||||
|
|
Pause playback. |
|||||
|
|
Stop playback. |
|||||
|
|
Clip video. |
|||||
|
g |
Save. |
|||||
|
^^^^^^^^■b |
Adjust playback speed. The default speed is 1x. 2x plays faster, and 1/2x plays slower. – 2x rewinds fast. |
|||||
|
a |
Take a snapshot. The snapshots are saved locally by default. You can change the storage location in Local Parameters. |
|||||
|
|
Digital zoom. See Digital Zoom for details. |
|||||
|
/ |
Zoom in/out on the time scale. You can also use the scroll wheel to zoom. |
|||||
|
/ |
When the time scale is zoomed in, you can click or to view the previous or next section of the video. |
|||||
|
|
‘l 2/15 00:00:00 |
|
Playhead. Drag the playhead to the desired point in the video. |
|||
|
|
■ 1 |
|
16l |
|
Playback timeline, including two colors: •Blue: Normal recording.
•Red: Alarm recording. To view alarm recordings, you need to configure alarm-triggered
recording. See Alarm-triggered Actions for details. |
|
Click Recording Download.
Choose the recording type, set a time range, and then click Search. Search results are displayed.
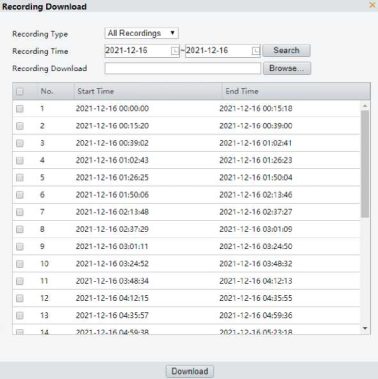
20
Click Browse… and set the download destination.
Select the checkboxes for the recordings you want to download and click Download.
Search for the video you want to clip. See Search and Playback.
2.
On the playback toolbar, click .
Click on the timeline to specify the clip by setting the start and end time.
Click . The clip turns cyan on the timeline.
4.
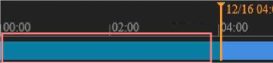
Click . The Recording Download page appears.
Recording Download
Recording Type ¡All Recordings v]
Recording Download | | Browse…
□ No. Start Time End Time
□ 1 2021-12-16 00:00:00 2021-12-16 00:0531
Download
Click Browse… and set the download destination.
Select the checkbox for the clips you want to download and click Download.
![]()
View the photo storage status. See Storage for photo storage policy.
This function is only available on cameras with storage capabilities.
On the home page, click Photo.
21
Refresh Delete
Photo List Ascending Order Descending Order Total Capacity for Smart Snapshot 0 GB,Free Space fl GB.Total I
H □ 23.
3 O _ SmartS en er
-Q Server!
![]()
To allocate photo capacity, go to Setup > Storage > Storage.
|
Item |
Description |
|
Refresh |
Refresh the displayed content. |
|
Export |
Export the selected photos. |
|
Delete |
Delete the selected photos. |
|
Export & Delete |
Export the selected photos and delete them on the server. |
|
Ascending Order |
Arrange the items in chronological order. |
|
Descending Order |
Arrange the items in reverse chronological order. |
|
Smart Server |
Used to store smart snapshots. |
|
Common Server |
Used to store common snapshots. |
22
Smart
Intelligent Mark ® On O Off
Target Mark Q Venicle Q Mon-Motor Vehicle Q Pedestrian
Object Attributes © On O Off
Font Size | Small v |
Display Human BodySn… © On O Off
Note: When enabled, snapshots of human body will show in live view page. Only effective when face detection is enabled.
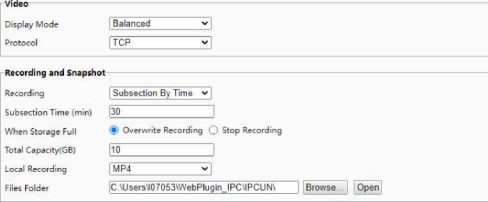
Set local parameters as needed.
23
Click Save.
|
Item |
Description |
|
|
Smart |
Intelligent Mark |
This function shall be used with Cross Line Detection, Intrusion Detection, Enter Area Detection, Leave Area Detection, Mixed-Traffic Detection, and Face Detection. |
|
Target Mark |
When enabled, detection boxes will appear on the specified object type(s) on the live view page. |
|
|
Object Attributes |
When this feature and snapshot are enabled (see Snapshot), snapshot thumbnails will show object attributes. |
|
|
Font Size |
Set the font size of object attributes, including Large, Medium, and Small. |
|
|
Display Human Body Snapshot |
When enabled, human body snapshots appear on the live view page. NOTE! Only effective when face detection is enabled. |
|
|
Video |
Display Mode |
Set the display mode according to the network status, including Min. Delay, Balanced, and Fluent (from low delay to high delay). You may also customize the display mode as needed. |
|
Protocol |
Set the protocol used to transmit media streams to be decoded by the PC, including TCP and UDP. |
|
|
Recording and Snapshot |
Recording |
•Subsection By Time: Length of each local recording file. For example, 2
minutes. •Subsection By Size: Size of each local recording file. For example, 10MB.
|
|
Subsection Time (min)/Subsection Size (MB) |
•Subsection Time (min): Available when Subsection By Time is selected. 1
to 60 minutes allowed. •Subsection Size (MB): Available when Subsection By Size is selected. 10
to 1024MB allowed. |
|
|
When Storage Full |
•Overwrite Recording: When the local recording capacity is full, older
recordings are overwritten automatically. •Stop Recording: When the local recording capacity is full, recording stops
automatically. |
|
|
Total Capacity (GB) |
Allocate storage capacity for local recording. Range: 1 to 1024GB. |
|
|
Local Recording |
Set the file format for saving local recordings, including TS and MP4. |
|
|
|
Set the location where snapshots and recordings are saved. • Click Browse… to select the storage location. |
|
Files Folder |
• Click Open to quickly open the folder. NOTE! The maximum length of the directory is 260 bytes. If the limit is exceeded, recording or snapshot during live view will fail. |
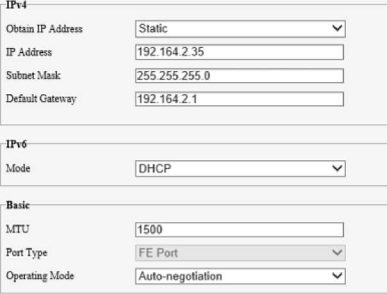
Save
> PPPoE
Configure PPPoE to assign a dynamic IP address.
24
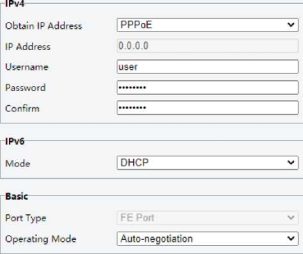
Save
> DHCP
DHCP (Dynamic Host Configuration Protocol) is enabled by default. If a DHCP server is deployed in the network, the camera can automatically obtain an IP address from the DHCP server.
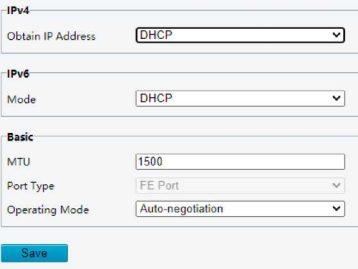
• IPv6
> DHCP
The default mode is DHCP. In this mode, the IP address is assigned by the DHCP server.

> Manual
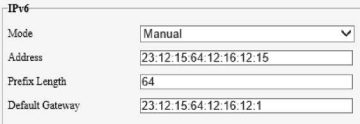
25
Set the MTU value, port type and operating mode.
Basic
MTU |15OO
Port Type
Operating Mode | Auto-negotiation
Click Save.
The DNS service is a globally distributed service that translates human readable domain names into numeric IP addresses. To use the DNS service, you need to configure DNS server information.
Go to Setup > Network > Basic Config > DNS.
Set the preferred and alternate DNS server addresses. The default settings are as follows.
P-eferred DNS Server 8.8.8.8
Alternate DNS Serve’ 8.8.4.4
DDNS (Dynamic Domain Name Server) can map the dynamic IP address of the camera to a fixed domain name and so users can access the camera using the easy-to-remember domain name.
Go to Setup > Network > Basic Config > DDNS.
Enable DDNS Service.
DDNS Service
DDNS Type
Server Address
Domain Name
Username
Password
Confirm
Save
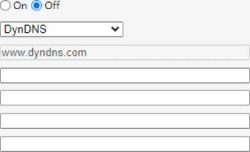
Select the DDNS type.
> DynDNS/NO-IP: Third-party DDNS service provider. Enter the server address and domain name provided by your DDNS service provider.
Click Save.
26
Go to Setup > Network > Basic Config > Port.
HTTP Port |80 |
HTTPS Port |443 |
RTSP Port ¡554 |
Note: Modifying the RTSP port number will cause the device to restart.
You can use the default ports. If a port entered has been used for other services, you need to change the port to avoid conflict.
![]()
conflict will appear. Ports 23, 81, 82, 85, 3260, and 49152 are reserved for other purposes and
cannot be used.
Click Save.
Configure port mapping so users can access your camera on the LAN from the Internet.
Go to Setup > Network > Port > Port Mapping.
Enable Port Mapping.
Select the mapping type.
• UPnP
Save
|
Port Mapping Mapping Type JPnP Mapping |
©On QOff UPnP v Auto v |
|
|
|
Port Type Externa |
Manual |
ternal IP Address Status |
|
|
HTTP Port 80 0.0.0.0 Inactive |
|
||
|
RTSP Port 554 0.0.0.0 Inactive |
|||
|
HTTPS Port 443 0.0.0.0 Inactive |
|||
27
Port Mapping
Mapping Type
HTTP Port
RTSP Port
HTTPS Port
Save
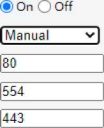
Go to Setup > Network > Basic Config > 802.1x.
Enable 802.1x.
Choose a protocol type.
• EAP-MD5
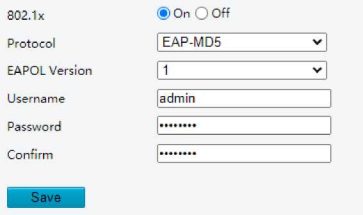
• EAP-TLS
28
CA Certificate
Save
|
802.1x |
@0n QOff |
|
Protocol |
I EAP-TLS v |
|
EAPOL Version |
U |
|
Username |
¡admin j |
|
Client Certificate |
| default v |
You must use an imported client certificate and a CA certificate for the camera to pass authentication.
The camera cannot pass authentication with a self-signed certificate and a default certificate.
4. Click Save.
Configure E-mail so that the camera can e-mail an alarm message to the specified email addresses when an alarm occurs.
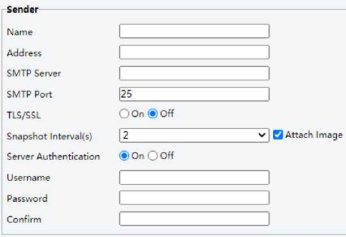
29
Recipient
Namel | |
Addressl | Test
Name2 ||
Address2 |11 Test
Name3
Address3 | 11 Test
Save
|
Item |
Description |
|
Sender Name |
Enter the device name. |
|
Sender Address |
Enter the device IP. |
|
SMTP Server/SMTP Port |
Enter the IP address and port number of the sender’s SMTP server. The default SMTP port number is 25. |
|
TLS/SSL |
When enabled, emails will be encrypted by TLS or SSL during transmission. NOTE! If SMTP supports TLS/SSL, it tries SSL first to establish a secure connection for email sending. |
|
Snapshot Interval |
Choose a snapshot interval: 2s, 3s, 4s, or 5s. |
|
Attach Image |
When enabled, an alarm e-mail with attached snapshots (3 by default) taken at set interval will be sent after an alarm occurs. For some alarm types, only one snapshot will be taken and there’s no need to set snapshot interval. 217.2.1.196-lly: Motion Detection 1.1.1.196-lly
^^ th@th.com @ 217.2.1.196-lly-20220307… (120 KB) ^ 217.2.1.196-lly-20220307… (118 KB) ^ 217.2.1.196-lly-20220307„. (120 KB) This is an automatically generated e-mail from your IPC. EVENT TYPE: Motion Detection EVENT TIME: 2022-03-07,10:23:39 IPC NAME: 217.2.1.196-lly IPCS/N: 210235C5R17452683019 1.Select the Attach Image checkbox.
2.Enable Snapshot and set the snapshot resolution as needed. There’s no need to set snapshot schedule.
Snapshot ® On O Off Resolution | 2560*1440 v Max. Size (KB) 500 | Scheduled Snapshot Snapshot Interval(s) J | Number to Snapshot | 1 v | Snapshot Mode ® Schedule O Repeat No. Snapshot Time ^ |
|
Server Authentication |
Enable SMTP server authentication to secure e-mail transmission. |
|
Username/Passwor d |
Enter the username and password of the SMTP server. NOTE! •The email only shows the sender name. Username will not be displayed.
^ 217.2.1.196-lly 217.2.1.196-lly: Motion Detection 03-07 10:23 489 KB •The password allows special characters.
|
|
Recipient Name/Address |
1.Enter the recipient names and email addresses.
2.Click Test to test the email sending function.
|
|
-Sender |
— |
|
|
Name |
2′7.2.1.196 lly |
I |
|
|
|
|
|
Address |
|217.2.1.196 |
|
|
|
|
|
|
SMTP Server |
|217.2.1 .S |
|
|
|
|
|
|
SMTP Port |
|
|
|
TLS/SSL |
O On ® Off |
|
|
Snapshot Interval(s) |
|
v a Attach Image |
|
Server Authentication |
© On O Off |
|
|
Username |
¡th 1 @th com |
|
|
Password |
I |
|
|
|
|
|
|
Confirm |
I |
|
|
|
|
|
|
|
||
|
recipient |
|
|
|
Namel |
|th 1@th.com |
I |
|
|
|
|
|
Addressl |
¡th 1 @th com |
|
|
Name2 |
|
|
|
|
|
|
|
Address2 |
|
_J Test| |
|
|
|
|
|
Name3 |
|
|
|
|
|
|
|
AddressS |
|
I Testi |
|
|
|
|
|
SNMP |
©On OOff |
|
|
SNMP Type |
SNMPv3 |
V |
|
|
|
|
|
Username |
admin |
|
|
|
|
|
|
Authentication Mode |
MD5 |
V |
|
|
|
|
|
Password |
**444444 «•■•■• ********* |
|
|
|
|
|
|
Confirm |
««44444«4«*********** |
|
|
|
|
|
|
Encryption Mode |
DES |
V |
|
|
|
|
|
Password |
**44444 ««*■•■• ********* |
|
|
|
|
|
|
Confirm |
**44444*••••*•***»••* |
|
|
Trap Community- Name Trap Server Address Trap Port |
srivate o.o.o.o 162 |
|
|
SNMP Port |
161 | |
|
|
Item |
Description |
|
SNMP Type |
The default is SNMPv3. |
|
Password |
Set an authentication password. |
|
Confirm |
Confirm the authentication password by entering it again. |
|
Password |
Set an encryption password. |
|
Confirm |
Confirm the encryption password by entering it again. |
|
Trap Server Address |
It is filled in automatically after you complete management server configuration. |
|
SNMP Port |
The default is 161. You may change it as needed. |
|
SNMP |
®On QOff |
|
|
SNMP Type |
|SNMPv2 |
|
|
|
|
|
|
Read Community7 ¡public |
||
|
Read Write Community private Trap Community Name private Trap Ser/er Address 0.0.0.0 Trap Port 162 |
||
|
SNMP Port |
161 |
|
|
Item |
Description |
|
SNMP Type |
A message will appear to remind you of potential risks and prompt for your confirmation after you choose SNMPv2. To choose SNMPv2 anyway, click OK to ignore the reminder. |
|
Read Community |
The default is public. You may change it as needed, but make sure you also change it on the server; otherwise, authentication will fail. |
|
Trap Server Address |
Go to Setup > Network > Platform Access > Management Server to configure the server address. |
|
SNMP Port |
The default is 161. You may change it as needed. |
QoS (Quality of Service) can alleviate network delay and network congestion by prioritizing different services.
The same QoS rules must also be configured on the router or network switch.
If the network connection between the camera and the peer (stream receiving address) is disconnected, the camera can store videos according to the configured recording schedule; and after the network connection is restored, the camera can retransfer the video stored during the interruption period to the stream receiving address on the request of the peer.
33
ANR
ANR ©OnQOff
Stream Address [mill if»
Save
Configure intelligent platform to receive smart snapshots from the camera. A camera can be managed by two intelligent servers.
Local snapshot cannot be enabled when the number of subscriptions has reached the upper limit.
If local snapshot has been enabled, when the number of subscriptions reaches the upper limit, higher- priority subscriptions will take precedence, and local snapshot will be disabled.
WebSocket subscription.
|
Protocol |
Video&Image Database v |
|
Protocol Version |
VIID_2017 V |
|
Server IP |
0.0.0.0 I |
|
Server Port |
5196 | |
|
Device ID |
001 I |
|
Username |
admin |
|
Platform Access Code |
****•••••••••••••••«««««•••••1 |
|
Confirm Platform Access Code |
****<<<••••••••••••««««*###••« |
|
Coordinate Mode |
Percentage Mode v |
|
Connection Mode |
Short Connection v |
|
Item |
Description |
|
Protocol Version |
Choose a version: VIID_2017 or VIID_2018. |
|
Server IP |
Enter the IP address of the platform. |
|
Server Port |
Use the default 5196. |
|
Device ID |
Input a valid ID according to on the instructions and keep it the same on the platform. The ID shall comply with VIID protocol. |
|
Username |
Enter the username for authentication, which must be the same as that configured on the platform. |
|
Platform Access Code |
Enter the password for authentication, which must be the same as that configured on the platform. |
|
Confirm Platform Access Code |
Input the password again for confirmation. |
|
Coordinate Mode |
Used to position structured information on the image, which must be in the same format as that on the platform, Percentage Mode, Pixel Mode, or Normalized Mode. |
|
Connection Mode |
Use the default: Short Connection. |
|
Report Data Type |
Choose the type(s) of data to be sent to the intelligent platform: Motor Vehicle, Non-Motor Vehicle, Person, and Face. |
|
Status |
•Offline: The camera is disconnected from the platform.
•Online: The camera is connected to the platform.
|
36
File Name
Naming element: Up to 20 fields are allowed. If not set, sequence numbers will be used as file
names, for example, “1, 2, 3”, etc.
Naming rule: Format string: prefix <(front string) front length % > suffix.
|
FTP V |
Configure FTP |
|
Item |
Description |
|
Server IP |
Enter the IP address of the FTP server. |
|
Port No. |
Use the default 21. |
|
Username |
Enter the username used for accessing the FTP server. |
|
Password |
Enter the password used for accessing the FTP server. |
|
Test |
Click to test the connection to the FTP server. |
|
Upload Images |
Select the checkbox to enable uploading smart snapshots. Overwrite Storage: After the number of photos in the lowest-level folder reaches the set threshold, new photos will overwrite older photos in the folder. For example, the storage path is “\IP\date”, the lowest-level folder is the level-2 folder named “date”. When the number of photos unloaded on Jan. 4, 2022 reaches 1000 (default value), new photos overwrite old photos in the 20220104 folder. NOTE! •To choose Overwrite Storage, make sure the last naming element of the files is the image sequence number.
•Overwrite At (image): The default is 1,000, up to 100,000 is allowed.
|
|
Custom Naming Rule |
Select the checkbox, and then you can customize the file naming rules as needed. For the naming rules, see File Path in step 6. |
|
Covert Path into UTF8 |
Select the checkbox, and the path will be converted into UTF8 format. |
|
Item |
Description |
|
File Path |
Six levels are allowed. If not set, the default path “\IP\Date\Intelligent” will be used, where “Intelligent” means smart snapshots. |
P2P
Add Without Signup
Address
Register Code
Device Status
Scan
O On ^ Off
(•) On Q Off
5215LC503I4X811 TAO ER8FH H LN
Offline

Open the app, log in to your cloud account, and use the app to scan the QR code displayed on the P2P page to add the camera to P2P.
Visit os.star4live.com using a web browser.
On the login page, click Sign Up and follow on-screen instructions to create an account.
Log in to the website.
37

Go to Device Management > My Cloud Devices and click Add.
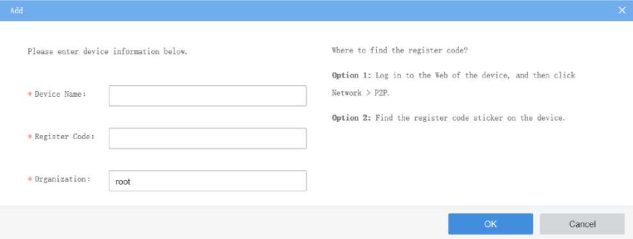
Click OK.
Click Save.
Check whether the camera is online.
|
Item |
Description |
|
Device Name |
Enter the device name. |
|
Register Code |
Enter the register code. |
|
Organization |
Select an organization for your camera. By default, the root organization is selected. You may add or delete organizations under Organization Management > My Cloud Organizations. |
WebSocket can connect your camera to a third-party platform and enable remote management of the camera from the third-party platform, including viewing device version and capabilities, control PTZ, and receive alarms.
Go to Setup > Network > Platform Access > WebSocket.
38
WebSocket
Destination IP
Destination Port
Device ID
Authentication Key
Confirm Authentication Key
Online Status
G On ©Off
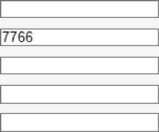
Offline
|
Item |
Description |
|
WebSocket |
Select to enable or disable WebSocket. |
|
Destination IP |
Enter the IP address of the third-party platform. |
|
Destination Port |
Enter the listener port of the third-party platform. |
|
Device ID |
The default device ID is the device’s serial number. You can set a device ID as needed. |
|
Authentication Key |
Enter the authentication key used to connect the camera to the third-party platform. Make sure the authentication keys configured on the camera and the third-party platform are the same. NOTE! If you first choose not to enable Authentication Key and then enable it after the camera is connected to the platform, authentication does not take effect immediately; it will take effect when the next time the camera is successfully connected to the platform. |
|
Confirm Authentication Key |
Confirm the authentication key by entering it again. |
|
Online Status |
Check whether the device is successfully connected to the third-party platform. |
39
BNC Output
Mode I PAL ^l
![]()
Select a capture mode for your camera.
The Extended Encoding function is available only when the capture mode is greater than 8MP.
Capture Mode |8192*3840@25 ^
Extended Encoding O On @ Off
After you change the capture mode, the encoding settings will be reset to defaults and some models of cameras will restart.
The streams are independent of each other and can be set with different resolutions, frame rates, video compression formats, etc. Only the main stream supports full resolution.
|
Capture Mode |
|2560«Wie2:- v |
|||||||||
|
|
|
|
|
|
|
|
|
|
||
|
|
|
|
|
|
|
|
|
|
|
|
|
Video Compression |
| H.265 |
-I |
|
Video Compression |
| H.265 |
-I |
|
Video Compression |
| H.265 |
-I |
|
|
|
|
|
|
|
|
|
|
|
|
|
Resolution |
¡2560×1440 |
d |
|
Resolution |
I 720×576(01) |
d |
|
Resolution |
| 352*288(CIF) |
d |
|
Frame Rateffps) |
25 |
d |
|
Frame Rate (fps) |
25 |
d |
|
Frame Rateffps) |
25 |
d |
|
Bit Rate(Kbps) |
¡4352 | |
|
|
Bit Rate{Kbps) |
|S12 | |
|
|
Bit Rate(Kbps) |
12E |
|
|
Bitrate Type |
|CBR |
d |
|
Bitrate Type |
CBR |
d |
|
Bitrate Type |
VBR |
d |
|
Image Quality |
Bit Rate |
Quality |
|
Image Quality |
Bit Rate |
Quality |
|
Image Quality |
Bit Rate |
Quality |
|
|
|
|
|
|
|
|
|
|
|
|
|
I Frame Interval |
=: I |
|
|
I Frame Interval |
Ë I |
|
|
I Frame Interval |
Ë I |
|
|
GOP |
| ip |
v |
|
GOP |
| ip |
v |
|
GOP |
IP |
V |
|
Smoothing |
Clear |
Smooth |
|
Smoothing |
Clear |
Smooth |
|
Smoothing |
Clear |
Smooth |
|
SVC |
OOn ©Off |
|
|
SVC |
OOn ©Off |
|
|
SVC |
Oon ©Off |
|
|
Smart Encoding |
Off |
|
|
Smart Encoding |
I on |
d |
|
Smart Encoding |
| Off |
id |
|
Item |
Description |
|
Video Compression |
Select a video compression standard for your camera: H.265, H.264 or MJPEG. NOTE! •When H.265 or H.264 is selected, Image Quality is not available; When MJPEG is selected,
Bit Rate, I Frame Interval, Smoothing, SVC and Smart Encoding are not available. •The bit rate restores to the default when you switch between H.264 and H.265.
|
|
Resolution |
Select a video resolution for your camera. The higher the resolution, the clearer the image. |
|
Frame Rate(fps) |
Select the frame rate. NOTE! To ensure image quality, the frame rate shall not be greater than the reciprocal of the shutter speed. |
|
Bit Rate(Kbps) |
Set the bit rate. Range: 128 to 16384. NOTE! The bit rate range may vary with device model. |
|
Bitrate Type |
Select the bitrate type. •CBR: The camera keeps a specific bit rate by varying the quality of video streams.
•VBR: The camera keeps the quality of video streams as constant as possible by varying the bit
rate. |
|
Image Quality |
Configurable when Bitrate Type is set to VBR. The closer the slider is to Quality, the higher the bit rate, and the higher the image quality. The closer the slider is to Bit Rate, the lower the bit rate, and the image quality will be affected. |
|
I Frame Interval |
Set the number of frames between I-frames. A shorter interval presents better image quality but consumes more bandwidth and storage. |
|
GOP |
Group of Pictures, defines the basic pattern of the video stream encoded with I and P frames. |
|
Smoothing |
Set the smoothness of the video stream. Drag the slider to choose whether smoothness or clarity takes precedence. NOTE! Smoothing is recommended for fluent video in a poor network environment. |
|
SVC |
SVC (Scalable Video Coding) enables a video stream to be broken into multiple layers of resolution, quality and frame rate, reducing bandwidth consumption without compromising the image quality. |
|
Smart Encoding |
Select the Smart Encoding mode. •Basic Mode: Reduces the bit rate by about 25%.
•Advanced Mode: Reduces the bit rate by about 50%.
|
Go to Setup > Video & Audio > Video > Adaptive Streams.
Adaptive Steams O On © Off
Configure basic snapshot parameters and scheduled snapshot.
41
Snapshot ® On O Off
Resolution 12560×1440 vj
Max. Size (KB) 500
Scheduled Snapshot
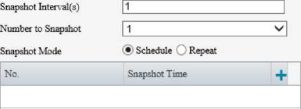
Enable Snapshot, set the resolution and maximum size of snapshots.
Set the snapshot mode.
> Schedule: Set a snapshot time. For example, with Snapshot Interval set to 20s, Number to Snapshot set to 3, and snapshot time set to 16:00:00, the camera will take a snapshot at 16:00:00, 16:00:20 and 16:00:40. You can click to add a snapshot time by choosing from the list or by adjusting based on a listed time.
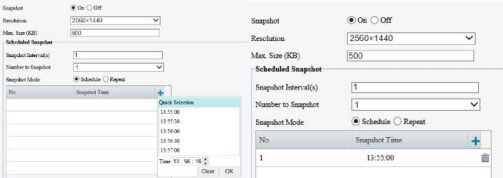
To delete a snapshot time, click
> Repeat: Set a snapshot interval. For example, with snapshot plan set to 16:00:00 to 20:00:00 on Monday, Repeat Interval set to 120s, Snapshot Interval set to 20s, and Number to Snapshot set to 2, the camera will take a snapshot at 16:00:00, 16:00:20, 16:02:00 and 16:02:20.
a Select Repeat and set the repeat interval. A valid repeat interval is an integer within the range of 1 to 86400. The snapshot interval * number of snapshots to take cannot be greater than the interval (Snapshot Interval * Number of Snapshot cannot be greater than Interval).
Soaps bat
Resolution
Maz. Size (KB)
Scheduled Snapshot
Snapshot Intervals)
Number tc Snapshot
Snapshot Mode
Interval^)
@On GO«
2560*1440
530
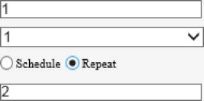
42
b Select the Enable Snapshot Plan checkbox and set the snapshot plan. See Arming Schedule for details. A 24/7 snapshot plan is enabled by default.
1. Go to Setup > Video & Audio > Audio.
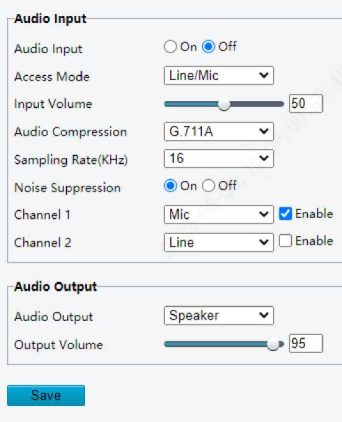
2. Set audio input parameters.
43
|
Item |
Description |
|
Audio Input |
Enable/disable audio input. NOTE! If audio is not needed, it is recommended to turn it off to improve camera performance. |
|
Access Mode |
Choose the audio input mode; Line/Mic or RS485. NOTE! This function is not available on dual-channel cameras. |
|
Input Volume |
Drag the slider or input a value to set the input volume. |
|
Audio Compression |
Choose the audio compression format: G.711U or G.711A. |
|
Sampling Rate(KHz) |
Choose a sampling rate, 8KHz or 16KHz. The higher the sampling rate, the better the sound quality. |
|
Noise Suppression |
This function is enabled by default. It can reduce noises and improve audio output quality. |
|
Channel 1/Channel 2 |
Select the Enable checkbox to enable audio input for Channel 1 or Channel 2 (if available). Only one channel can be enabled. Channel 1 supports Mic (default) and Line. Channel 2 is available on certain models only. |
|
Item |
Description |
|
Audio Output |
Choose an audio output mode, Line or Speaker. •Line: A speaker or an earphone needs to be connected.
•Speaker: Default mode.
|
|
Output Volume |
Set the output volume using the slider. |
|
No. |
Audio |
Operation |
|
1 |
You are in the alert areal Please leave! |
44 |
|
2 |
You are in the danger zone! Do not approach! |
4) |
|
3 |
Please be aware! You are in the monitored area! |
<0 |
|
4 |
No parking! Please leave! |
4» |
|
5 |
Important place! Please leave! |
44 |
|
6 |
Private area! Do not enter! |
40 |
|
7 |
Danger! Deep water! |
44 |
|
8 |
Danger! Do not climb! |
4» |
|
9 |
Welcome! |
40 |
|
10 |
Warning! |
44 |
|
11 |
The area is crowded! Please leave! |
44 |
|
12 |
Please stop! No more people allowed! |
44 |
|
13 |
Please wear a mask to prevent infection! |
44 ^ ¡¡I |
|
Item |
Description |
|
Alarm Volume |
Drag the slider or input a value to set alarm volume. |
|
Item |
Description |
|
|
Click Browse… to import audio files. •To play an audio file, click ^.
•To edit audio contents, click &.
•To delete an audio, click ®.
|
|
Alarm Audio File |
NOTE! •This function is available only on certain models. Up to 5 audio files are allowed.
•Built-in audio files may vary depending on the smart functions supported by the device.
•Certain models without smart functions provide built-in alarm audios and support user-
imported audios. |
> Adjust the position and size of the area.
̶ Point to a border of the area and drag it to the desired position.
̶ Point to a handle of the area and drag to resize it.
> Draw an area.
Click on the image and drag to draw an area.
![]()
When setting the ROI, you can click to lock the scene to prevent pan/tilt movement caused by
triggered detection rules, and click to unlock the scene after finishing setting the ROI.
You can crop the live video to keep only the area of interest and transmit the cropped video by sub or third stream to save bandwidth and storage.
Go to Setup > Video & Audio > View Crop.
Select the Enable View Crop checkbox. A rectangular appears on the image. You may drag to resize or relocate the rectangular on the image.
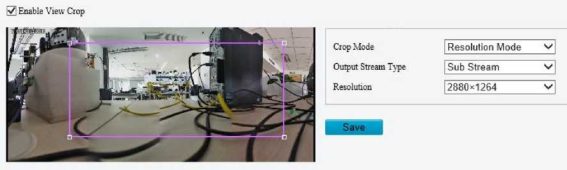
Choose a cropping mode.
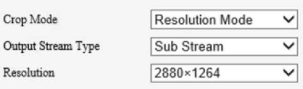
Click Save. The live and recorded video only show the specified area (rectangular) of the image.
46
|
Crop Mode |
Field of View Mode |
V |
|
|
|
|
|
Output Stream Type |
Sub Stream |
v |
|
|
|
|
|
Crop Size |
20:9 |
|
|
|
|
|
|
Resolution |
2880*1264 |
|
![]()
2. Click
![]()
to add a media stream.
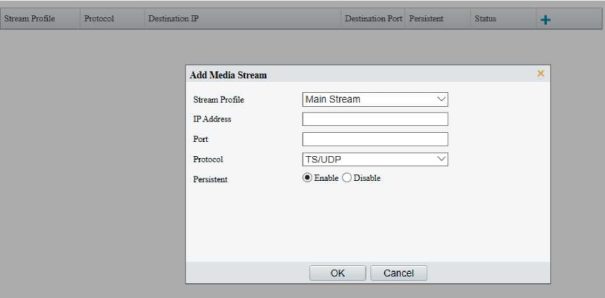
3. Complete the media stream settings.
4. Click OK.
RTSP multicast allows third-party players to request RTSP multicast media streams from the camera through the RTSP protocol.
1. Go to Setup > Video & Audio > Media Stream > RTSP Multicast Address.
47
Save
Set the multicast address and port number (multicast address range: 224.0.1.0 to 239.255.255.255, port number range: 0 to 65535).
Click Save.
|
Item |
Description |
|
Stream Profile |
Select a stream type for the camera to transmit media contents to a third-party client. |
|
Destination IP |
Enter the IP address of the device receiving media streams. |
|
Destination Port |
Enter the port number of the device receiving media streams. |
|
Protocol |
Select a protocol for streaming media data over the network, including TS/UDP, ES/UDP, PS/UDP, and RTMP. |
|
Persistent |
Set whether to automatically establish the configured media stream after the camera restarts. |
|
Main Stream |
|
|
Multicast Address Port |
|0.0.0.0 I IP I |
|
|
|
|
□uu ou earn |
|
|
Multicast Address Port |
|0.0.0.0 I IP. I |
|
|
|
|
|
|
|
Multicast Address Port |
|0.0.0.0 I IP I |
After you enable Preset Image Freeze, as the camera moves from one preset to another, the live view window keeps displaying the image of the previous preset until the camera stops at the next preset.
Preset Image Freeze O On © Off
After you enable Stop PTZ Control After Timeout and set a timeout period, the camera will stop rotation when the predefined timeout period is reached.
Stop PTZ Control After Tun.. .O On ® Off
PTZ Control Timeoutfs) ¡10 |
48
speed reaches the upper limit.
4. PTZ Rectification
Check for PTZ zero point offset and perform rectification.

When enabled, the system will record the last position of the PTZ and lens in case of power failure. This function is enabled by default.
![]()
The PTZ camera can automatically operate as configured (e.g., go to a preset or start patrol) if no operation is made within a specified period.
![]()
Before use, you need to add a preset or a patrol route. See Preset and Add a patrol route for details.
Go to Setup > PTZ > Home Position.
Save
Enable Home Position and complete the settings.
Click Save.
|
Home Position |
©OnQOff |
|
Mode |
| Preset v |
|
ID |
| [None] v| |
|
Idle State(s) |
ÉÊ I |
|
Item |
Description |
|
Mode |
Select the home position mode, including Preset and Patrol. |
|
ID |
Select the desired preset or patrol route. |
|
Idle State |
Set the idle duration for the camera to start auto guard. |
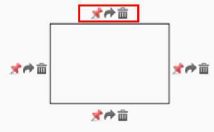
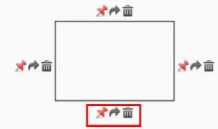
50
Click Save.
|
Item |
Description |
|
^ |
Rotate the camera to the limit. |
|
® |
Delete the limit. |
Remote PTZ control is required when the camera is added to a third-party platform and the PTZ protocol does not match.
Go to Setup > PTZ > Remote Control.
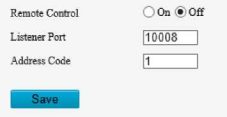
Enable Remote Control and complete the settings.
|
Item |
Description |
|
Listener Port |
Local port number of the camera. Make sure that the port number you entered is not in use. In general, it’s recommended to keep the default value. |
|
Address Code |
The address code in the command must be the same as the address code configured on the camera, so that the camera can parse the command. |
The camera takes a snapshot at each preset during patrol and uploads the snapshots to FTP.
In the event of a patrol interruption, the camera can automatically resume the patrol after a specified time period.
Calibrate the north direction.
Go to Setup > PTZ > Orientation.
51
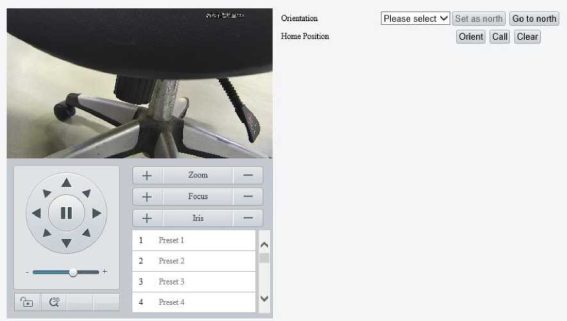
|
Item |
Description |
|
Manual |
•Set the north direction manually.
•After calibration, you can click Go to north to rotate the camera to the calibrated north direction.
|
|
Automatic |
•Automatically determines the north position based on the geomagnetic field.
•After calibration, you can click Go to north to rotate the camera to the calibrated north direction.
NOTE! This option is only available on cameras that support electronic compass. |
|
Item |
Description |
|
Call |
Move the camera to the home position. |
|
Clear |
Clear the home position. |
|
|
Scenes |
|
||||
|
|
No. |
Current |
Image Scene Template |
Image Scene Name |
|
|
|
1 |
® |
<Starlight> |v |
Scenel | |
|||
|
2 |
o |<WDR> v |
Scene? | |
||||
|
3 |
o |
<Clarity> |v |
Scene3 | |
|||
|
4 |
o |
<Road Highlight Comp v |
Scene4 | |
|||
|
5 |
o |
<Bright> |
|Scene5 | |
|||
|
|
|
|
||||
|
Item |
Description |
|
Current |
Shows the scene that is currently in use. NOTE! To apply a scene, click the corresponding radio button in the Current column. The scene is selected as the current scene, and the corresponding image parameters apply automatically. |
|
Image Scene Template |
The camera provides multiple scenes for you to choose according to the actual scene. After you select a scene, the corresponding image settings apply automatically (you may also fine-tune image settings as needed). •Common: For outdoor scenes.
•Indoor: For indoor scenes.
•Road Highlight Compensation/Park Highlight Compensation: For capturing license plates in
roads, parks, etc. •WDR: For high-contrast situations.
•Custom: For customizing a scene.
•Test: For testing.
•Standard: For common scenes, indoor and outdoor.
•Vivid: Provides extra saturation based on the Standard scene.
•Bright: Provides extra brightness based on the Standard scene.
•Starlight: For lowlight environments.
•Face: For capturing faces in motion in complicated scenes.
•Person And Vehicle: For monitoring motor vehicles, non-motor vehicles, and pedestrians in
road scenes. •Intrusion Prevention: For perimeter protection scenes.
|
|
Image Scene Name |
Choose scene names corresponding to the scene templates. The scene names will be used in image scene switching (see Image Scene Switch). |
On the Image page, click Image Enhancement.
‘ Image Enhancement
Brightness
Saturation
Contrast
Sharpness
2D Noise Reduction
3D Noise Reduction
Image Rotation
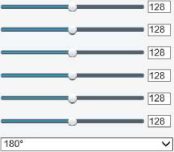
Set the image enhancement parameters.
Item
The overall lightness or darkness of the image.
Brightness

Low brightness
High brightness
54
Item
Description
The intensity or vividness of colors in the image.
Saturation

Low saturation

High saturation
The difference between the lightest and darkest tones in the image.
Contrast

Low contrast
High contrast
The definition of edges in the image.
Sharpness
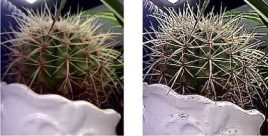
Low sharpness
High sharpness
2D Noise Reduction
Reduce noise by individually analyzing each frame, which may cause image blur.
3D Noise Reduction
Reduce noise by analyzing the difference between successive frames, which may cause image smearing or ghosting.
55
Item
Description
Image Rotation
The rotation of the image.


Flip vertical
Normal


180°
Flip horizontal

90° clockwise

90° anti-clockwise
To restore defaults, click Default.
|
Item |
Description |
|
Exposure Mode |
Select the exposure mode. •Automatic: The camera automatically set the optimum shutter speed according to the scene.
•Custom: User can set exposure parameters as needed.
•Shutter Priority: The camera adjusts shutter as priority to adjust the image quality.
•Iris Priority: The camera adjusts iris as priority to adjust the image quality.
•Indoor 50Hz: Reduce stripes by limiting shutter frequency.
•Indoor 60Hz: Reduce stripes by limiting shutter frequency.
•Manual: Fine-tune image quality by setting shutter, gain and iris manually.
•Low Motion Blur: Control the minimum shutter to reduce motion blur in faces captured in motion.
|
|
Shutter(s) |
Shutter is used to control the light that comes into the lens. A fast shutter speed is ideal for scenes in quick motion. A slow shutter speed is ideal for scenes that change slowly. NOTE! •This parameter is configurable when Exposure Mode is set to Manual, Shutter Priority, or Custom.
•If Slow Shutter is disabled, the reciprocal of the shutter speed must be greater than the frame
rate. |
|
Gain |
Control image signals so that the camera can output standard video signals in different light conditions. NOTE! This parameter is configurable when Exposure Mode is set to Manual or Custom. |
|
Slow Shutter |
Increase image brightness in low light conditions. NOTE! This parameter is configurable when Exposure Mode is not set to Iris Priority and Image Stabilization is disabled. |
|
Slowest Shutter |
Set the slowest shutter speed for exposure. |
|
Compensation |
Adjust the compensation value as required to achieve the desired image effect. NOTE! This parameter is configurable when Exposure Mode is not set to Manual. |
|
Restore Auto Exposure(min) |
Set the duration for the camera to restore automatic exposure mode. |
|
Metering Control |
Set how the camera measures the intensity of light. •Center-Weighted Average Metering: Measure light mainly in the central part of the image.
•Evaluative Metering: Measure light in the specified area of the image.
•Spot Metering: Similar to evaluative metering. But it cannot increase the brightness of images.
•Face Metering: Adjust image quality in poor lighting conditions by controlling the brightness of
captured faces in face scenes. NOTE! This parameter is configurable when Exposure Mode is not set to Manual. |
|
Day/Night Mode |
•Automatic: The camera automatically switches between day mode and night mode according to the ambient lighting condition to output optimum images.
•Day: The camera outputs high-quality images in daylight conditions.
•Night: The camera outputs high-quality images in low-light conditions.
•Input Boolean: The camera switches between day mode and night mode according to the
Boolean value input from a connected third-party device. NOTE! The Input Boolean option is only available on certain models. |
|
Day/Night Sensitivity |
Light threshold for switching between day mode and night mode. A higher sensitivity value means that the camera is more sensitive to the change of light and is therefore more easily to switch between day mode and night mode. NOTE! This parameter is configurable when Day/Night Mode is set to Automatic. |
|
Day/Night Switching(s) |
Set the length of time before the camera switches between day mode and night mode after the switching conditions are met. NOTE! This parameter is configurable when Day/Night Mode is set to Automatic. |
|
WDR |
Enable WDR to ensure clear images in high contrast conditions. NOTE! This parameter is configurable when Exposure Mode is set to Automatic, Custom, Shutter Priority, Indoor 50Hz or Indoor 60Hz and when Image Stabilization and Defog are disabled. |
|
WDR Level |
Adjust the WDR level. NOTE! Level 7 or higher is recommended if there is a high contrast between the bright and dark areas in the scene. In the case of low contrast, it is recommended to disable WDR or use level 1 to 6. |
|
WDR On/Off Sensitivity |
When WDR is set to Automatic, adjust the parameter to change the WDR switching sensitivity. |
|
Suppress WDR Stripes |
When enabled, the camera automatically adjusts the slow shutter frequency according to the light frequency to minimize stripes in the image. |
On the Image page, click Smart Illumination.
58
Smart Illumination
Smart Illumination
O On ©Off
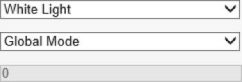
Illumination Mode
Control Mode
Illumination Level
White balance is used to eliminate unnatural color casts in images under different color temperatures for optimal color reproduction.
On the Image page, click White Balance.
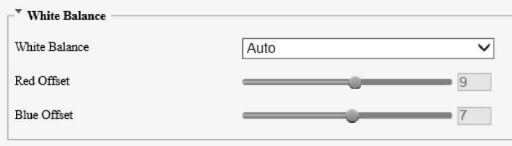
|
Item |
Description |
|
Illumination Mode |
•Infrared: The camera uses infrared light illumination.
•White Light: The camera uses white light illumination.
•Warm Light: The camera uses warm light illumination.
•Laser: The camera uses laser light illumination.
NOTE! Before you select Warm Light, please set the Port Mode to Illumination (go to Setup > System > Ports & Devices > Serial Port). |
|
Control Mode |
•Global Mode: The camera automatically adjusts illumination and exposure to achieve the
balanced image effect. Some areas might be overexposed if you select this option. This option is recommended if you focus on the monitoring range and image brightness. •Overexposure Restrain: The camera automatically adjusts illumination and exposure to avoid
regional overexposure. Some areas might be dark if you select this option. This option is recommended if you focus on the clarity of the monitoring center area. •Road: This mode offers a strong overall illumination and is recommended for monitoring wide-
range scenes, for example, road. •Park: This mode offers a uniform illumination and is recommended for monitoring small-range
scenes with many obstacles, for example, park. •Custom Level: This mode allows you to manually control the intensity of illumination.
•Custom Level(Always On): In this mode, the illumination is always on.
|
|
Illumination Level |
Set the intensity of the illuminator. The greater the value, the higher the intensity. 0 is off. •Near-illumination Level: Recommended for near focus scenes.
•Mid-illumination Level: Recommended for medium distance focus scenes.
•Far-illumination Level: Recommended for far focus scenes.
NOTE! This parameter is configurable when Control Mode is set to Custom Level. |
|
Item |
Description |
|
Focus Mode |
•Auto Focus: Automatic focus control based on the current light conditions.
•Manual Focus: Manual focus control.
•One-Click Focus: Automatic focus in the event of rotation, zoom, and preset call.
•One-Click Focus (IR): Recommended for low light scenes.
•One-click Focus (Locked): Recommended for road highlight scenes.
|
|
Scene |
•Normal: Common monitoring scenes such as road, park, etc.
•Long Distance: Long-distance monitoring scenes
|
|
Zoom Speed |
•1 : Low zoom speed. Recommended for common scenes.
•2: High zoom speed. Recommended when Quick Focus is enabled.
|
|
Min. Focus Distance |
Select the minimum focus distance. |
|
Max. Zoom Ratio |
Choose an upper limit for digital zoom: 22, 44, 88, 176, or 352. |
|
Item |
Description |
|
White Balance |
Adjust the red and blue gains of the image to remove unrealistic color casts. •Auto/Auto 2: Automatically adjust the red and blue gains according to the lighting conditions. If there are still color casts in Auto mode, try Auto 2 mode.
•Fine Tune: Manually adjust the red and blue offsets.
•Sodium Lamp: Automatically adjust the red and blue gains for optimal color reproduction in
sodium light sources. •Outdoor: Recommended for outdoor scenes where the color temperature varies widely.
•Locked: Keep the current color temperature.
|
|
Red/Blue Offset |
Set the red/blue offset. NOTE! This parameter is configurable when White Balance is set to Fine Tune. |
|
Item |
Description |
|
Defog |
Select the defog mode, including Automatic, On, and Off. In Automatic mode, the camera automatically adjusts the defog intensity according to the fog concentration for clear images. |
|
Defog Intensity |
Adjust the defog intensity. In a heavy-fog environment, the higher the defog level, the clearer the image; in a fog-free or light-fog environment, there is not much difference between levels 1 to 9. NOTE! Optical defog is available on certain models. To enable optical defog, select On and set the defog intensity to 6 or higher, or select Automatic. Optical defog is automatically turned on in thick fog, and the image changes from color to black and white. |
Heatwave Reduction | On
1. On the Image page, click Lens Info.
61
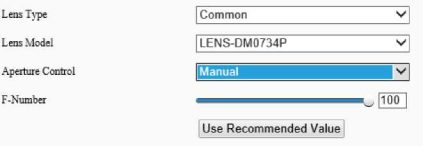
2. Set the lens parameters.
To restore defaults, click Default.
|
Item |
Description |
|
Lens Type |
Select the lens type, including Common and IR. |
|
Lens Model |
Select the lens model, including LENS-DC-IRIS, LENS-DM0734P, etc. NOTE! The lens models supported may vary with device model. |
|
Aperture Control |
Select automatic or manual iris control. NOTE! This parameter is configurable when Lens Type is P-IRIS. |
|
F-Number |
Set the f-number to adjust the iris opening manually. |
|
Use Recommended Value |
The camera optimizes the iris opening based on the current lighting conditions. |
Dewarping | Off v|
Dewaipmg Level ^^^^^^=ig^^^^^^» 5
To restore defaults, click Default.
Image Stabilization Off V
To restore defaults, click Default.
62
![]()
Fusion Mode
@0n O Off
Image Fusion Percentage
5’3
Edge Fusion Percentage
5’0
Select On to enable fusion mode.
Set the fusion percentage.
Item
Description
The greater the value, the closer the thermal image effect is to the visible image effect.
Image Fusion Percentage

Image fusion percentage: 0
Edge fusion percentage: 50

Image fusion percentage: 100
Edge fusion percentage: 50
Edge Fusion Percentage
The greater the value, the sharper the object edges in the thermal image.

Image fusion percentage: 50
Image fusion percentage: 50
Edge fusion percentage: 0
Edge fusion percentage: 100
The frame rate of live video may be limited when the fusion mode is enabled on certain models.
Non-uniformity correction improves image quality by correcting the non-uniformity of pixels caused by different response rates of thermal units.
On the Image page, select Channel 2 and click Advanced.
Non-Uniformity Correction Shutter Compensation V
Select the non-uniformity correction mode.
This function helps remove vertical stripes in images caused by the sensor or external temperature.
On the Image page, select Channel 2 and click Advanced.
Reduce Vertical Stripe Noise ^^^^^^^^^^^^^^^^^^v 3
Drag the slider or enter a number to set the intensity. The greater the value, the blurrier the image.
63

Before After
Common Palette “Rainbow 3”

Common Palette “White Hot”

Q Enable Auto Switch
Switch Vede | Tinned Switch v|
Save
64
|
No. |
Auto Switching |
Schedule |
Image Scene Name |
|
||
|
|
Default Scene |
|
|
I1<Scene1> |
V |
|
|
2 |
□ |
I ^4 |
3 |
12<Scene2> |
V |
|
|
3 |
□ |
|
|
I3<Scene3> |
V |
|
|
4 |
□ |
L 4 |
|
–Scene4> |
V |
|
|
5 |
□ |
L r |
|
I 5<Scene5> |
V |
|
Auto Switching
When auto switch is enabled and switching conditions are met, the system switches scenes
automatically. The list includes the default scene.
The default scene (No.1) takes effect when the current time is not within the listed periods. You can add up to 5 periods and assign a scene for each period. The periods must not overlap. Click
Schedule
±1 to set time.
No. Auto Switching Schedule Image Scene Name
Image Scene Name
Choose a scene for each period. The scenes are configured on the Scenes page (see Scenes).
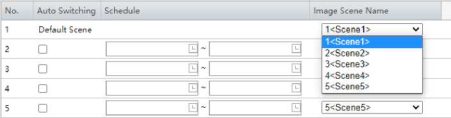
Choose linked presets for locations. You can set up to 4 locations and link them to different presets (which need to be configured in advance, see Preset), and configure 4 schedules for the locations, each schedule includes different periods and corresponding image scenes.
l_l Enable Auto Switch
Switch Mode | Preset Switch v|
Link Preset | Location 1 v | [None]
Save
65
• Preset Switch
̶ If the current time is within a listed period, the camera switches to the scene corresponding to the period.
̶ If no scene has been set for the period, the camera switches to the default scene.
̶ If the current time is not within any listed periods, the camera switches to the default scene.
Click Save.
|
Item |
Description |
|
1 |
Default Scene |
11<Scene1> vj |
||
|
2 |
|
3“ |
3 |
I 2<Scene2> vj |
|
3 |
□ I |
|
|
I 3<Scene3> * |
|
4 |
□ I |
|
|
I 4<Scene4> vj |
|
5 |
□ |
|
3 |
I 5<Scene5> v | |
|
No. |
Auto Switching Schedule |
Image Scene Name |
||||
|
|
Default Scene |
1<Scene1> |
V |
|||
|
2 |
□ 1 |
|
El |
| 2<Scene2> |
V |
|
|
3 |
□ 1 |
|
El |
|3<Scene3> |
V |
|
|
4 |
□ 1 |
tí- |
|
| 4<Scene4> |
V |
|
|
5 |
|
|
El |
| 5<Scene5> |
V |
|
During lens rotation, the camera may lose focus, causing unclear images. In this case, you can initialize the lens to refocus.
Go to Setup > Image > Engineering.
Reset lens.
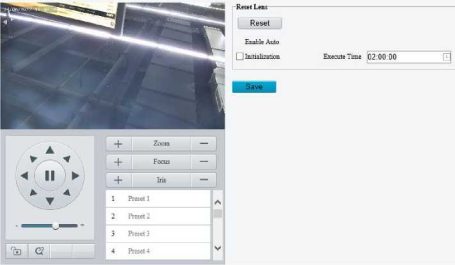
Click Save.
On Screen Display (OSD) are characters displayed with video images, for example, camera name, date and time.
![]()
|
Item |
Description |
|
Enable |
Select the checkboxes in the Enable column to overlay the corresponding OSD contents on live video. NOTE! Up to 8 OSDs are allowed. |
|
Overlay OSD Content |
Set OSD content you want to overlay. Point to the OSD content, click , select the OSD content from the drop-down list or customize it. Enable No. Overlay OSD Content X-Axis Y-Axis 0 1 ^^23 <PTZ Coordinates > □ 2 «Zooms ?5 O n <Preset> , ,— , u <Serial Port> t 1 1 v g . «Directions n I 0 I <People Counting> 11 11 □ 5 «Times 0 1 0 1 <Date> □6 <Picture Overlays |Q | Q
<Network Port> □7 <Device Latitude and Longitude Coordinates:– U | 0 |
□3 |0 | |0 1
Some OSD contents are described below. •Preset: Display current preset ID on live video, for example, Preset 1.
•People Counting: Display people flow information (number of people entering/leaving),
crowd density information (number of people present), or face detection information (number of people entering/leaving) on live video. You need to enable and configure People Flow Counting, Crowd Density Monitoring, or Face Detection. •Motor Vehicle&Non-Motor Vehicle&Pedestrian Count: Display motor vehicle/non-motor
vehicle/pedestrian counting information on live video. You need to enable Mixed-Traffic Detection and Motor Vehicle&Non-Motor Vehicle&Pedestrian Count first. NOTE! •An OSD content takes effect only when the Enable checkbox is selected.
•Some models allow multiple OSD contents in one overlay area.
|
|
X-Axis/Y-Axis |
Specify the exact position of the OSD by entering the X and Y coordinates. The top left corner of the image is the origin (0, 0), the horizontal axis is the X-axis, and the vertical axis is the Y-axis. NOTE! You can also drag an OSD to the desired position: point to the OSD box in the preview window, and drag when the cursor shape changes. |
|
^ |
indicates the OSD overlay is set successfully. |
|
/ |
Use the two buttons to rearrange the order of OSDs. |
|
Upload Picture |
This parameter is available only when the Overlay OSD Content is set to Picture Overlay. 1.Click Browse… to select the picture you want to overlay.
2.Click Upload, then the picture is displayed on the live video.
Overlay Area Upload Picture | Browse… Upload Note: The uploaded picture should be a 24-bit or 32-bit BMP. PNG file, with max size 64K. |
|
ScrollOSD |
This parameter is available only when the Overlay OSD Content is set to Picture Overlay. 1.Enter the text you want to overlay.
2.The text appears on the live video and scrolls from right to right.
Overlay Area ScrollOSD: Up to 200 characters are allowed and only displays in the area wit… |
|
Item |
Description |
|
Effect |
Choose a display effect: Background, Stroke, Hollow, or Normal. |
|
Font Size |
Choose a font size: X-large, Large, Medium, or Small. |
|
Font Color |
Click to choose a font color. |
|
Min. Margin |
Choose a minimum distance between the OSD area and the edge of image: •None: Zero margin.
•Single: One-character margin.
•Double: Two-character margin.
|
|
Date Format |
Choose a date format: dd/MM/yyyy, MM/dd/yyyy, etc. |
|
Time Format |
Choose a time format: HH:mm:ss, HH:mm:ss.aaa, hh:mm:ss tt, or hh:mm:ss.aaa tt. |
|
Item |
Description |
|
Overlay Position |
Select the position of OSD on the photo. •Inside: Overlay inside the image.
•External Top: Overlay above the image, and the image will be bigger.
•External Bottom: Overlay below the image, and the image will be bigger.
|
|
Font Size |
Choose a font size: X-large, Large, Medium, or Small. |
|
Character Space |
Set the distance between the OSD area and the edge of image. Range: 0 to 10px. |
|
Show Configuration Item Name |
Choose whether to show the configuration item name, such as Date Time, Device ID, etc. |
|
Time Format |
Choose a time format: HH:mm:ss, HH:mm:ss.aaa, hh:mm:ss tt, or hh:mm:ss.aaa tt. |
|
Date Format |
Choose a date format: dd/MM/yyyy, MM/dd/yyyy, etc. |
|
Configuration Item Name |
Select the configuration items you want to overlay, then the selected items are listed in the table. 0 Dane Tune Q Device ID [J Intersection Info □ Cutfan 1 □ Curt» 2 □ Cu*» J C^fijurtta ban Cimotn C-ceirunruce ban Oaky . Space Line Feed Dau Taw Arwl v 0 ^ yj S |
|
Custom Configuration Item Name |
Customize the configuration item name. |
|
Overlay Area |
Select an overlay area for the configuration item. You may change the position of the area by dragging it on the image or entering X and Y coordinates. [-Over 1 ay Area 1 X 0 I Y[0 I NOTE! This parameter is available only when Overlay Position is set to Inside. |
|
Space Count |
Set the number of spaces after the OSD content. Range: 0 to 10. |
|
Line Feed Count |
Set whether and how to break line(s) for the subsequent configuration items. •0: No line break.
•1: Display the subsequent contents in the second line in the same area.
•2/3: Display the subsequent contents in the third or fourth line in the same area.
NOTE! •In External Top or External Bottom mode, if the Line Feed Count is set to 2 or 3, the
subsequent configuration items move to the next line. •In External Top or External Bottom mode, up to 8 lines can be displayed. The larger the font
size, the fewer lines are displayed; the smaller the font size, the more lines are displayed. |
|
/ |
Use the two buttons to rearrange the order of configuration items. |
|
ini |
Delete an unneeded configuration item. |
![]()
Privacy mask is used to cover certain areas on the image for privacy, for example, ATM keyboard.
Go to Setup > Image > Privacy Mask.
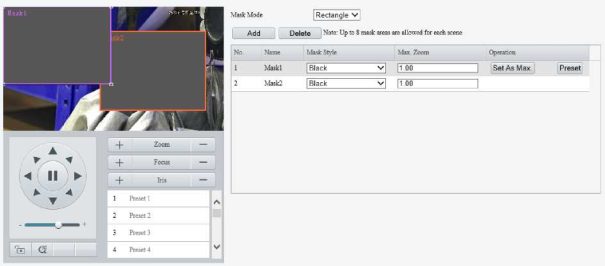
Select the mask mode, Rectangle or Polygon.
masked area is always covered.
Add a privacy mask.

̶ Point to a border of the mask and drag it to the desired position.
̶ Point to a handle of the mask and drag to resize it.
̶ Polygon: Click on the image and drag to draw a line. Repeat the action to draw more lines to form an enclosed shape as needed. Up to 4 lines are allowed.
̶ Rectangle: Click on the image and drag to draw a rectangle.
Set the privacy mask.
70
Fast focus effectively saves focus time and avoids missing important information after the camera changes the scene, focus and zoom.
|
Item |
Description |
|
Mask style |
Select the mask style, Black or Mosaic. NOTE! •This parameter is configurable when Mask Mode is set to Rectangle. By default, the
mask style of polygon mask is black and cannot be modified. •Mosaic is only available on certain models.
|
|
Max. Zoom (3Dmask camera) |
Set the maximum zoom ratio to determine whether to show or hide the privacy mask. If the current lens zoom ratio is less than the maximum zoom ratio, the privacy mask is invalid. |
|
Set As Max. (3Dmask camera) |
Click to set the current lens zoom ratio as the maximum zoom ratio. |
|
Preset (3D-mask camera) |
Click to rotate the camera to the masked area (generally, the masked area is in the center of the live video). |
Go to Setup > Image > Quick Focus.
Select the Enable Quick Focus checkbox to enable it.
0 Enable Quick Focus
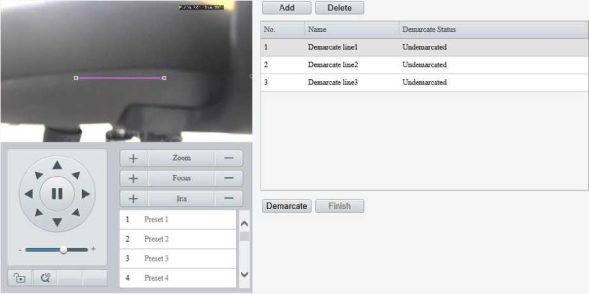
Add a calibration line for the desired scene.
̶ Point to the line and drag it to the desired position.
̶ Point to a handle of the line and drag to resize it.
71
Click on the image and drag to draw a line.
On the Smart page, you can select the smart event to be monitored and click $ to configure relevant parameters.
The smart events supported by the device and the parameters supported by the events may vary with device model.
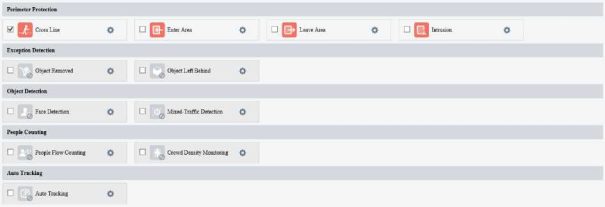
Common Button Description
|
Button |
Description |
|
|
Create detection rules. Up to 4 detection rules are allowed for each smart event. |
|
|
Delete detection rules. |
![]()
are mutually exclusive with it are grayed out.
|
Conventional Alaun Output Storage PTZ |
|||
|
0 Send E-mail O Attribute Collection 0 Upload Image(Onsinal) |
□A-» 1
□A-* 2
U Alami Sound Q |
O Recording Edge Storage O Image Edge Storage O FTP Video Storage |
. Trigger Tr… Tracking |
73
The camera plays warning sounds when an alarm occurs.
Alarm Sound
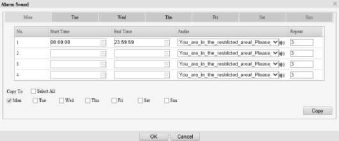
NOTE!
This function may vary with device model.
The light flashes for a certain period of time when an alarm occurs.
|
Item |
Description |
|
Upload to FTP |
The camera uploads snapshots to the specified FTP server when an alarm occurs. |
|
Send E-mail |
The camera sends snapshots to the specified email addresses when an alarm occurs. |
|
Alarm the Center |
The camera uploads alarm information to the surveillance center when an alarm occurs. Select the Alarm the Center checkbox to enable this function. |
|
Report Data to Center |
The camera uploads data to the server when an alarm occurs. 1.Configure management platform.
2.Select the Report Data to Center checkbox to enable this function.
|
|
Attribute Collection |
The camera uploads the attribute information collected from the captured object to the server when an alarm occurs. 2.Select the Attribute Collection checkbox to enable this function.
|
|
Upload Image(Original) |
The camera uploads the original snapshot and the cutout image of the captured object to the server when an alarm occurs. Select the Upload Image(Original) checkbox to enable this function. For dual-channel cameras, when this function is configured for channel 2 (thermal channel), it will trigger channel 1 (visible light channel) to capture an image and upload the original image with the cutout image of the captured object to the server. |
|
Upload Image(Target) |
The camera uploads the cutout image of the captured object to the server. Select the Upload Image(Target) checkbox to enable this function. |
|
Item |
Description |
|
|
The camera outputs an alarm to trigger actions by an external device when an alarm occurs. |
|
Alarm Output |
2.Select the Alarm Output checkbox to enable this function.
|
Alarm Light
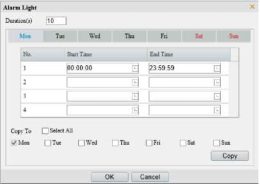
NOTE!
This function may vary with device model.
|
Item |
Description |
|
Recording Edge Storage |
The camera saves alarm recordings to its memory card or NAS when an alarm occurs. 2.Select the Recording Edge Storage checkbox.
|
|
Image Edge Storage |
The camera saves alarm snapshots to its memory card or NAS when an alarm occurs. 2.Select the Image Edge Storage checkbox.
|
|
FTP Video Storage |
The camera uploads alarm recordings to the specified FTP server when an alarm occurs. 2.Select the FTP Video Storage checkbox.
|
|
Item |
Description |
|
Trigger Tracking |
The camera tracks and zooms on the object that triggered the alarm until the set tracking time is reached or the object disappears. 1.Select the Trigger Tracking checkbox.
|
|
Panoramic Linkage |
The camera automatically tracks the object that triggered the alarm. 2.Select the Panoramic Linkage checkbox.
|
|
Go to Preset |
The camera automatically goes to a preset position when an alarm occurs. 1.Select the Go to Preset checkbox.
|
To set an armed period, click Armed, and then click or drag on the schedule to select the time cells you want to enable arming. To set a disarmed period, click Unarmed, and then click or drag on the schedule to select the time cells you want to disable arming.
@ Enable Plan
Armed | □ Unarmed
Edit
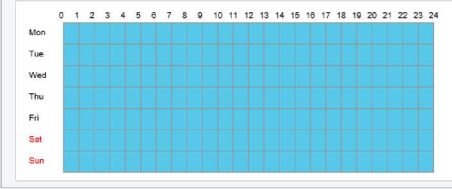
![]()
Only browsers of IE 9 or higher allows schedule drawing.
|
No. |
Auto Switching Schedule |
Smart |
|
|||
|
1 |
Default Service |
|
|
|<None> |
V |
|
|
2 |
□ I |
34 |
3 |
|<None> |
V |
|
|
3 |
□ I |
3-i |
3 |
|<None> |
V |
|
|
4 |
□ I |
a- |
3 |
|<None> |
V |
|
|
5 |
□ |
3- |
3 |
|<None> |
V |
|
Configure the switch mode parameters.
Item
Auto Switching
Description
When auto switch is enabled and switching conditions are met, the system switches to the
corresponding smart service automatically. The list includes the default service.
76
Item
Description
The default service (No.1, by default, unspecified) takes effect when the current time is not within the listed periods. You can add up to 5 periods and assign a smart service for each period. Click to set time.
Schedule
O Enable Auto Switch
Switch Mode | Timed Switch v |
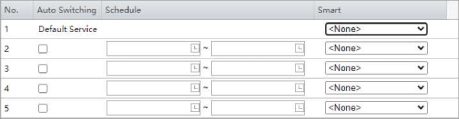
Save
Click to choose smart functions. All the functions on the Smart Service page except panoramic linkage are listed in the drop-down list.
Smart Service
□ Enable Auto Switch
Switch Mode | Timed Switch v |
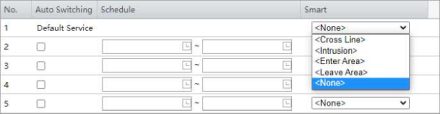
Save
Click to choose a preset. You can set up to 4 locations and link a location to a preset (the linked presets must be configured in advance, see Preset). The steps for configuring a position are similar to that for configuring timed switch, that is, you can configure 4 locations and 4 corresponding schedules, each schedule includes periods and corresponding smart services.
77
I I Enable Auto Switch
Switch Mode | Preset Switch
Link Preset | Location 1 V| | [None]
Save
(Optional) Select the Enable Auto Switch checkbox. After selecting the Enable Auto Switch checkbox, you may still configure or enable/disable smart services.
|
No. |
Auto Switching |
Schedule |
Smart |
|
||
|
1 |
Default Service |
|
|
|<None> |
V |
|
|
2 |
□ |
I ^4 |
g |
|<None> |
V |
|
|
3 |
□ |
I g ~ |
g |
|<None> |
V |
|
|
4 |
□ |
I g ~ |
a |
|<None> |
V |
|
|
5 |
□ |
I g ~ |
|
|<None> |
V |
|
the camera switches to the smart service linked to the period.
Click Save.
Cross line detection detects objects crossing a user-specified virtual line in a specified direction. The camera reports an alarm when the detection rule is triggered.
Go to Setup > Intelligent > Smart.
Select Cross Line and click to configure it.
78
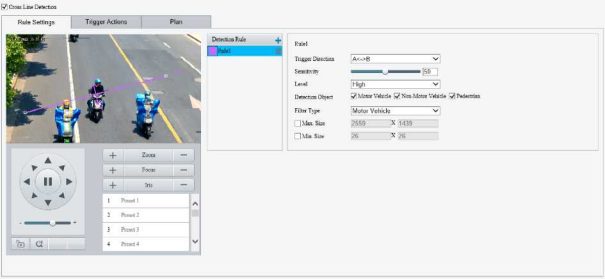
Add a detection rule.
(1) Click to add a detection line. Up to 4 detection rules are allowed.

(2) Adjust the position and length of the line or draw a line as needed.
̶ Point to the line and drag it to the desired position.
̶ Point to a handle of the line and drag to resize it.
Click on the image and drag to draw a line.
When editing detection rules, you can click to lock the scene to prevent pan/tilt movement caused
by triggered detection rules, and click to unlock the scene after you finish editing detection rules.
Set the detection rule.
|
Item |
Description |
|
Trigger Direction |
Select the direction from which the object crosses the line to trigger an alarm. •A->B: The camera reports a cross line alarm when it detects an object crossing the line
from A to B. •B->A: The camera reports a cross line alarm when it detects an object crossing the line
from B to A. •A<->B (default): The camera reports a cross line alarm when it detects an object crossing
the line from A to B or from B to A. |
|
Sensitivity |
Set the detection sensitivity. The higher the sensitivity, the more likely cross line behaviors will be detected, and the more likely false alarms will occur. |
79
|
Level |
Select the priority of the detection rule, including High, Medium, and Low. The camera detects the rule that is triggered first by default. If multiple rules are triggered at the same time, the camera detects the rule with higher priority. |
|
Detection Object |
Select the object to be detected, including Motor Vehicle, Non-Motor Vehicle, and Pedestrian. |
|
Filter Type |
After you select a detection object, you can set a filter rule for it. For example, if you have selected Motor Vehicle as a detection object, select Motor Vehicle from the Filter Type drop-down list and set the Max. Size or Min. Size for it, then motor vehicles larger than the Max. Size or smaller than the Min. Size will not be detected. |
When enabled, a box appears on the image, you can point to a handle of the box and drag to resize it. The camera filters objects larger than the Max. Size or smaller than the Min. Size. The width and height of the maximum filter area must be greater than that of the minimum filter area.
Max. Size/Min. Size
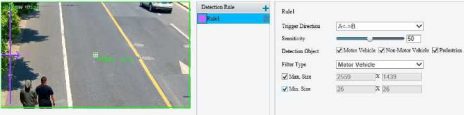
> Adjust the position and size of the area.
̶ Point to a border of the area and drag it to the desired position.
̶ Point to a handle of the area and drag to resize it.
Click on the image and drag to draw a line. Repeat the action to draw more lines to form an enclosed shape as needed. Up to 6 lines are allowed.
![]()
When editing detection rules, you can click to lock the scene to prevent pan/tilt movement caused
to unlock the scene after you finish editing detection rules.
|
Item |
Description |
|
Sensitivity |
Set the detection sensitivity. The higher the sensitivity, the more likely entry behaviors will be detected, and the more likely false alarms will occur. |
|
Level |
Select the priority of the detection rule, including High, Medium, and Low. The camera detects the rule that is triggered first by default. If multiple rules are triggered at the same time, the camera detects the rule with higher priority. |
|
Detection Object |
Select the object to be detected, including Motor Vehicle, Non-Motor Vehicle, and Pedestrian. |
|
Filter Type |
After you select a detection object, you can set a filter rule for it. For example, if you have selected Motor Vehicle as a detection object, select Motor Vehicle from the Filter Type drop-down list and set the Max. Size or Min. Size for it, then motor vehicles larger than the Max. Size or smaller than the Min. Size will not be detected. |
|
Max. Size/Min. Size |
When enabled, a box appears on the image, you can point to a handle of the box and drag to resize it. The camera filters objects larger than the Max. Size or smaller than the Min. Size. The width and height of the maximum filter area must be greater than that of the minimum filter area. Detection Rule -L R-uiei Sensitivity ^^^^^h^^^^^^^^^ |50 | - Detection Object 0 Motor Vehicle 0 Nou-Motor Vehicle ^Pedestrian m \ Filter Type | Motor Vehicle v| ‘ - 0 Max. Size ¡2559 pt |1439 _ 0 Min. Size |26 ¡K g6 |
Set the alarm-triggered actions and arming schedule. See Alarm-triggered Actions and Arming Schedule for details.
81
Leave area detection detects objects leaving a user-specified area. The camera reports an alarm when the detection rule is triggered.
Go to Setup > Intelligent > Smart.
Select Leave Area and click to configure it.
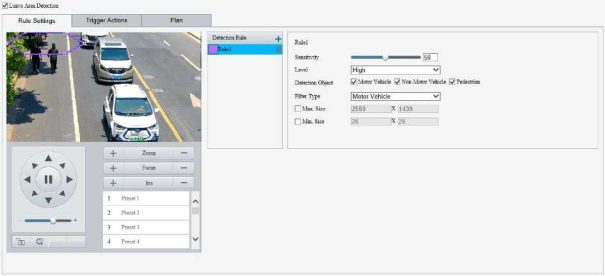
Add a detection rule.

̶ Point to a border of the area and drag it to the desired position.
̶ Point to a handle of the area and drag to resize it.
Click on the image and drag to draw a line. Repeat the action to draw more lines to form an enclosed shape as needed. Up to 6 lines are allowed.
![]()
When editing detection rules, you can click to lock the scene to prevent pan/tilt movement caused
by triggered detection rules, and click to unlock the scene after you finish editing detection rules.
Set the detection rule.
82
|
Item |
Description |
||
|
Sensitivity |
Set the detection sensitivity. The higher the sensitivity, the more likely cross line behaviors will be detected, and the more likely false alarms will occur. |
||
|
Level |
Select the priority of the detection rule, including High, Medium, and Low. The camera detects the rule that is triggered first by default. If multiple rules are triggered at the same time, the camera detects the rule with higher priority. |
||
|
Detection Object |
Select the object to be detected, including Motor Vehicle, Non-Motor Vehicle, and Pedestrian. |
||
|
Filter Type |
After you select a detection object, you can set a filter rule for it. For example, if you have selected Motor Vehicle as a detection object, select Motor Vehicle from the Filter Type drop-down list and set the Max. Size or Min. Size for it, then motor vehicles larger than the Max. Size or smaller than the Min. Size will not be detected. |
||
|
Max. Size/Min. Size |
When e to resiz The wi filter ar 3 |
nab e it. th a a. |
led, a box appears on the image, you can point to a handle of the box and drag The camera filters objects larger than the Max. Size or smaller than the Min. Size. nd height of the maximum filter area must be greater than that of the minimum Detection Rule J. T Rule! <‘ Rule! Sensitivity ^^^^^^^._j^^^”^^^» | Detection Object 0 Motor Vehicle 0 Nou-Motor Vehicle @ Pedestrian Filter Type | Motor Vehicle v 0 Max. Size 2559 X 1439 0 Min. Size ¡26 ¡■9 |
Intrusion detection detects objects entering a user-specified area and staying for a preset time. The camera reports an alarm when the detection rule is triggered.
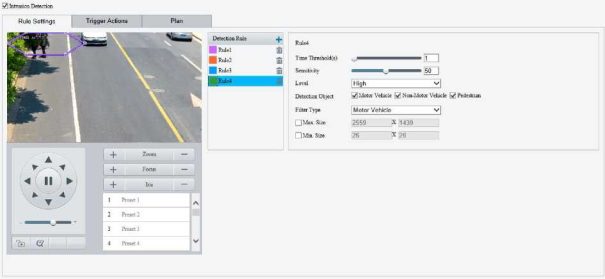
83

When editing detection rules, you can click to lock the scene to prevent pan/tilt movement caused
by triggered detection rules, and click to unlock the scene after you finish editing detection rules.
|
Item |
Description |
|
Time Threshold(s) |
Set how long the object stays in the detection area to trigger an intrusion alarm. If an object stays in the detection area for the set time, an intrusion alarm will be triggered. |
|
Sensitivity |
Set the detection sensitivity. The higher the sensitivity, the more likely intrusion behaviors will be detected, and the more likely false alarms will occur. |
|
Level |
Select the priority of the detection rule. The camera detects the rule that is triggered first by default. If multiple rules are triggered at the same time, the camera detects the rule with higher priority. |
|
Detection Object |
Select the object to be detected, including Motor Vehicle, Non-Motor Vehicle, and Pedestrian. |
|
Filter Type |
After you select a detection object, you can set a filter rule for it. For example, if you have selected Motor Vehicle as a detection object, select Motor Vehicle from the Filter Type drop-down list and set the Max. Size or Min. Size for it, then motor vehicles larger than the Max. Size or smaller than the Min. Size will not be detected. |
|
Max. Size/Min. Size |
When enabled, a box appears on the image, you can point to a handle of the box and drag to resize it. The camera filters objects larger than the Max. Size or smaller than the Min. Size. The width and height of the maximum filter area must be greater than that of the minimum filter area. Detection Rule 1 Rulel L Sensitivity ^^^^^^™l,^^^^^^^™ 50 1 1 Detection Object 0 Motor Vehicle U Nou-Motor Vehicle U Pedestrian p^ter Type | Motor Vehicle v| B HMB.SİZJ 12553 M 11439 H g Min. Size ^6_^^X 26 n ‘ ‘ |
84
Set the alarm-triggered actions and arming schedule. See Alarm-triggered Actions and Arming Schedule for details.
Click Save.
5.6.8 Object Removed Detection
Object removed detection detects objects removed from a user-specified area. The camera reports an alarm when the detection rule is triggered.
Go to Setup > Intelligent > Smart.
Select Object Removed and click to configure it.
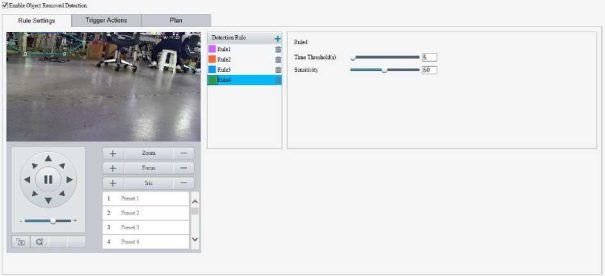
Add a detection rule.
(1) Click
to add a detection area. The detection area is a hexagon by default. Up to 4 detection
rules are allowed.

̶ Point to a border of the area and drag it to the desired position.
̶ Point to a handle of the area and drag to resize it.
Click on the image and drag to draw a line. Repeat the action to draw more lines to form an enclosed shape as needed. Up to 6 lines are allowed.
85
When editing detection rules, you can click LU to lock the scene to prevent pan/tilt movement caused
by triggered detection rules, and click
to unlock the scene after you finish editing detection rules.
|
Item |
Description |
|
Time Threshold(s) |
Set how long the object is removed from the detection area to trigger an alarm. If an object is removed from the detection area for the set time, an alarm will be triggered. |
|
Sensitivity |
Set the detection sensitivity. The higher the sensitivity, the more likely object removal behaviors will be detected, and the more likely false alarms will occur. |
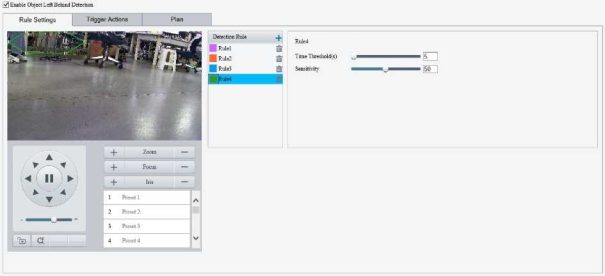
86

> Adjust the position and size of the area.
̶ Point to a border of the area and drag it to the desired position.
̶ Point to a handle of the area and drag to resize it.
> Draw an area.
Click on the image and drag to draw a line. Repeat the action to draw more lines to form an enclosed shape as needed. Up to 6 lines are allowed.
When editing detection rules, you can click to lock the scene to prevent pan/tilt movement caused
by triggered detection rules, and click to unlock the scene after you finish editing detection rules.
Set the detection rule.
|
Item |
Description |
|
Time Threshold(s) |
Set how long the object is left behind in the detection area to trigger an alarm. If an object is left behind in the detection area for the set time, an alarm will be triggered. |
|
Sensitivity |
Set the detection sensitivity. The higher the sensitivity, the more likely object left behind behaviors will be detected, and the more likely false alarms will occur. |
Set the alarm-triggered actions and arming schedule. See Alarm-triggered Actions and Arming Schedule for details.
Click Save.
Defocus detection detects lens defocus. The camera reports an alarm when the detection rule is triggered.
Go to Setup > Intelligent > Smart.
Select Defocus and click to configure it.
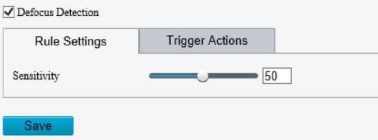
87
E Scene Change Detection

Save
0 Enable Face Detection
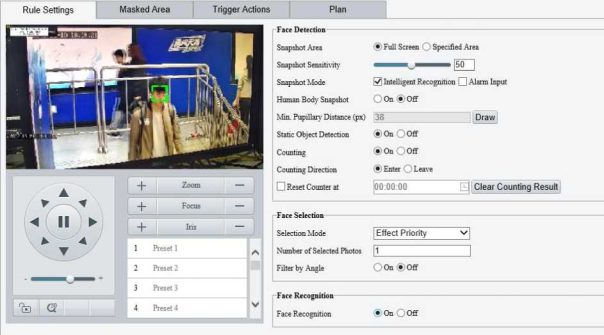
88
89
Set the face recognition rule. See Face Recognition for details.
![]()
Face recognition and human body snapshot cannot be enabled at the same time.
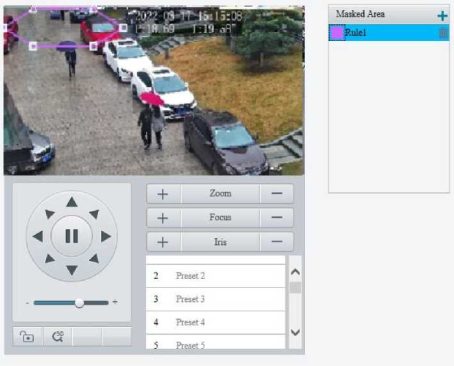
|
Item |
Description |
|
Snapshot Area |
Select the snapshot area. •Full Screen: The camera detects and captures all faces in the live video.
•Specified Area: The camera only detects and captures faces in a specified area of live
video. >Select Specified Area and a detection box appears in the left preview window.
>Adjust the position and size of the area or draw an area as needed.
>Adjust the position and size of the area. Point to a border of the area and drag it to the
desired position. Point to a handle of the area and drag to resize it. >Draw an area. Click on the image and drag to draw a line. Repeat the action to draw more lines to form an enclosed shape as needed. Up to 6 lines are allowed.
NOTE! When editing detection rules, you can click to lock the scene to prevent pan/tilt movement caused by triggered detection rules, and click to unlock the scene after you finish editing detection rules. |
|
Snapshot Sensitivity |
Set the snapshot sensitivity. The higher the sensitivity, the more likely a face will be detected. |
|
Snapshot Mode |
Set the snapshot mode. •Intelligent Recognition: The camera continuously performs face detection.
•Alarm Input: The camera only performs face detection in the event of an alarm input. Before use, you need to enable alarm input and configure arming schedule for it. See Alarm Input for details.
|
|
Human Body Snapshot |
Select to enable or disable human body snapshot. |
|
Min. Pupillary Distance (px) |
The minimum distance (unit: pixel) between two pupils. Faces with a pupillary distance smaller than the value will not be captured. To set the minimum pupillary distance, click Draw, when the cursor shape changes, drag to change the distance; or type a value in the text box directly. |
|
Static Object Detection |
Choose whether to detect static objects. |
|
Counting |
After you enable Counting and choose a counting direction, peole counting statistics (entering or leaving) are displayed on live video. Before use, make sure you have configured a people counting OSD overlay on the OSD page. See OSD for details. |
|
Reset Counter at |
•Select the Reset Counter at checkbox and set a time for the camera to clear people
counting statistics. •To clear people counting statistics immediately, click Clear Counting Result. This
operation only clears the people statistics displayed on the OSD, and does not affect the reported data. |
|
Item |
Description |
|
Selection Mode |
Select the face selection mode. •Effect Priority: The camera selects 1 to 3 snapshots with the best quality to report. You can
specify the number of photos to select. •Speed Priority: The camera selects certain number of snapshots from the moment that the
face is detected till Selection Timeout is up. You can specify the number of photos to select. •Periodic Selection: The camera selects a snapshot in every selection period. For example,
if Selection Period is set to 500ms, the camera selects a face snapshot every 500ms, and if Upload Original Image is enabled, both the original snapshot containing the face and the face cutout will be uploaded. |
|
Number of Selected Photos |
Set the number of snapshots to be selected in the range of 1 to 3. This parameter is set to 1 by default and cannot be modified on certain models. |
|
Filter by Angle |
After you enable Filter by Angle and set the filtering rule, faces with unqualified angles (larger than the set angles) will be filtered during face detection. Filter by Angle ® On O Off Roll Left ^—^^^—5H Illustration Roll Right ^^^_^^^™ 40 | Ta”‘Left ^^_^— ILw» == . ■ ^ V / \ Pitch Up ^^^“_.^^^^^ 40 | w^ Roll Yaw Pitch Pitch Down ^^^^^_-^^^^^* |40 | |
> Adjust the position and size of the area.
̶ Point to a border of the area and drag it to the desired position.
90
̶ Point to a handle of the area and drag to resize it.
> Draw an area.
Click on the image and drag to draw a line. Repeat the action to draw more lines to form an enclosed shape as needed. Up to 6 lines are allowed.
![]()
When editing detection rules, you can click to lock the scene to prevent pan/tilt movement caused
by triggered detection rules, and click to unlock the scene after you finish editing detection rules.
Set the alarm-triggered actions and arming schedule. See Alarm-triggered Actions and Arming Schedule for details.
Click Save.
Face recognition compares the faces captured in live view with the faces stored in face libraries, and uploads the comparison results to the server.
Go to Setup > Intelligent > Smart.
Select Face Detection and click .
Click the Face Library tab.

Create face libraries.
Click Add in the left area, enter the library name, and click OK.
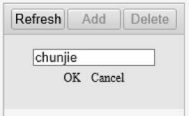
Add face data.
91
Add one by
one
Add Modify Delete Balch Imparl Export Tamptate Genda Please select v Na* r e e*«ier name | E> No. ^Please erflet IQ Noj Search Reset
Add Face Info
Name
Gender
Date of Birth
Nationality
Province
City
ID Type
ID No.


Face Library Picture | Uploat JPG only. Image size: 10K.-500K.
Add in batches
OK | Cancel
Batch Import
File Path
| |^Browse… | Upload |
Make sure the file to import complies with the template.
Up to 5000 faces can be imported at a time. Please import separately if the total number exceeds this limit.
The imported face data are shown as below:
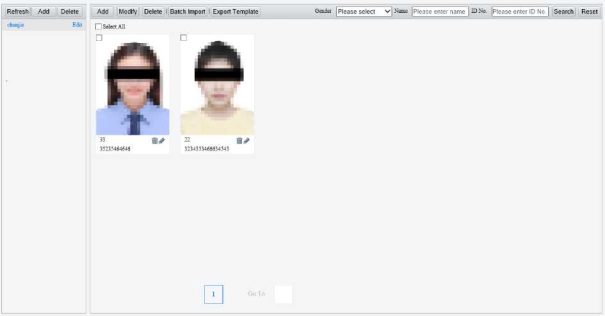
93
Click Save.
Human body detection detects humans in a specified area. The camera reports an alarm when the detection rule is triggered.
Go to Setup > Intelligent > Smart.
Select Human Body Detection and click to configure it.
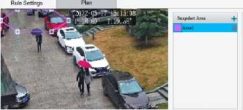
Sansinvity
>_• High
Add a snapshot area.
|
Monitoring Type |
Description |
|
Monitoring Task |
Select to enable or disable the monitoring task. |
|
Monitoring Task Name |
Enter a name for the monitoring task. |
|
Cause of Monitoring |
Enter the cause of the monitoring task. |
|
Monitoring Type |
Select the monitoring type. •All: The camera reports an alarm and performs the set alarm-triggered actions once it detects a face.
•Match Alarm: The camera reports a match alarm and performs the set alarm-triggered
actions when the similarity between a captured face and a face in the monitored face library reaches the confidence threshold. •Not Match Alarm: The camera reports a not match alarm and performs the set alarm-
triggered actions when the similarity between a captured face and a face in the monitored face library fails to reach the confidence threshold. |
|
Confidence Threshold |
By default, the confidence threshold is set to 80. A match alarm/not match alarm occurs when the similarity between a captured face and a face in the face library reaches/fails to reach the threshold. The higher the value, the more accurate the face recognition. |

![]()
Point to the area and drag it to the desired position. Drag the corners of the area to resize it.
Click in the preview window to draw a polygonal area with up to 6 sides.
When editing detection rules, you can click to lock the scene to prevent pan/tilt movement caused
by triggered detection rules, and click to unlock the scene after you finish editing detection rules.
Set the detection sensitivity. The higher the sensitivity, the more likely humans will be detected, and the more likely false alarms will occur.
Set the alarm-triggered actions and arming schedule. See Alarm-triggered Actions and Arming Schedule for details.
Click Save.
94
5.6.15 Mixed-Traffic Detection
Mixed-traffic detection detects and captures motor vehicles, non-motor vehicles, and pedestrians in a user-specified area. You can set a mixed-traffic counting OSD to view real-time motor vehicle, non-motor vehicle and pedestrian statistics on the live video. See Live View OSD for details.
Go to Setup > Intelligent > Smart.
Select Mixed-Traffic Detection and click to configure it.
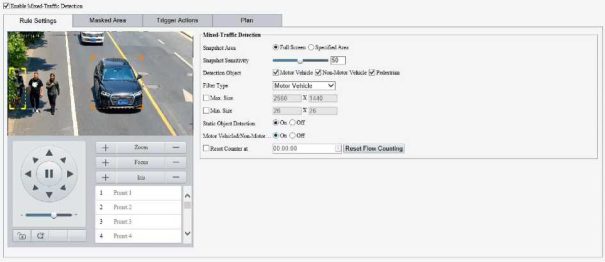
Item
Select the snapshot area.
Snapshot Area
> Select Specified Area and a detection box appears in the left preview window.
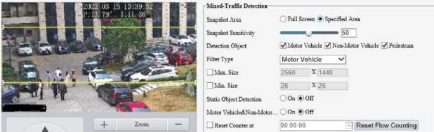
> Adjust the position and size of the area or draw an area as needed.
̶ Adjust the position and size of the area. Point to the area and drag it to the desired
position. Drag the corners of the area to resize it.
̶ Draw an area. Click in the preview window to draw a polygonal area with up to 6 sides. Select the area you want to monitor.
NOTE!
When editing detection rules, you can click to lock the scene to prevent pan/tilt
movement caused by triggered detection rules, and click to unlock the scene after you
finish editing detection rules.
Snapshot Sensitivity
Detection Object
Set the detection sensitivity.
The higher the sensitivity, the more likely objects will be detected, and the more likely false
alarms will occur.
Select the object to be detected, including Motor Vehicle, Non-Motor Vehicle, and
Pedestrian.
95
Filter Type
After you select a detection object, you can set a filter rule for it.
For example, if you have selected Motor Vehicle as a detection object, select Motor Vehicle
from the Filter Type drop-down list and set the Max. Size or Min. Size for it, then motor
vehicles larger than the Max. Size or smaller than the Min. Size will not be detected.
When enabled, a box appears on the image, you can point to a handle of the box and drag to resize it. The camera filters objects larger than the Max. Size or smaller than the Min. Size. The width and height of the maximum filter area must be greater than that of the minimum filter area.
Max. Size/Min. Size
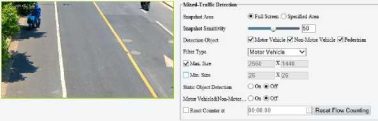
Static Object Detection
Select whether to detect static objects.
Motor
Vehicle&Non-Motor Vehicle&Pedestrian Count
Select whether to count motor vehicles, non-motor vehicles and pedestrians.
Reset Counter at
You can set a time for the camera to clear the traffic statistics or click Reset Flow Counting to clear immediately.
(1) Click to add a masked area. The masked area is a hexagon by default. Up to 4 masked areas are allowed.
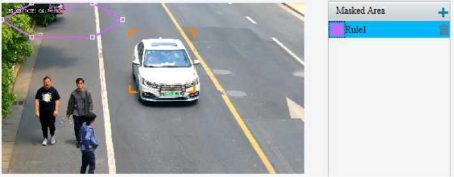
|
Item |
Description |
> Adjust the position and size of the area.
Point to the area and drag it to the desired position. Drag the corners of the area to resize it.
Click in the preview window to draw a polygonal area with up to 6 sides.
![]()
When editing detection rules, you can click to lock the scene to prevent pan/tilt movement caused
by triggered detection rules, and click to unlock the scene after you finish editing detection rules.
Set the alarm-triggered actions and arming schedule. See Alarm-triggered Actions and Arming Schedule for details.
96
People flow counting counts people passing a tripwire, including the number of people that have entered, left, and the total.
Go to Setup > Intelligent > Smart.
Select the People Flow Counting checkbox, and click to configure it.
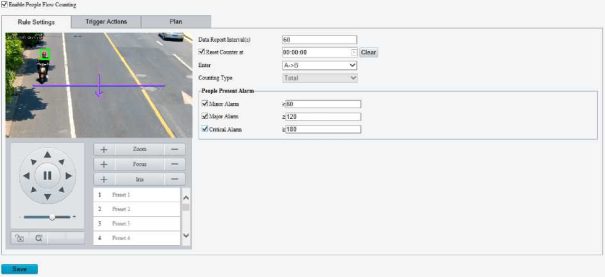
A tripwire is displayed in the left preview window. Adjust the position and size of the tripwire as needed or draw a new one. Only one tripwire is allowed.

• Adjust the position and size of the tripwire, or draw a new tripwire:
Draw a detection area on the image. The default detection area is the full screen. You can draw a polygon. Make sure the tripwire is inside the polygon; otherwise, counting will fail.
enclosed shape as needed. Up to 6 lines are allowed.
—1
When editing detection rules, you can click to lock the scene to prevent pan/tilt movement caused
by triggered detection rules, and click to unlock the scene after you finish editing detection rules.
97
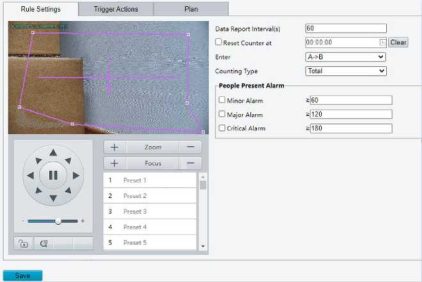
Set the alarm-triggered actions and arming schedule. See Alarm-triggered Actions and Arming Schedule for details.
98
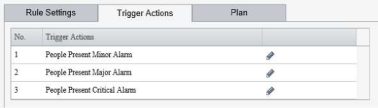
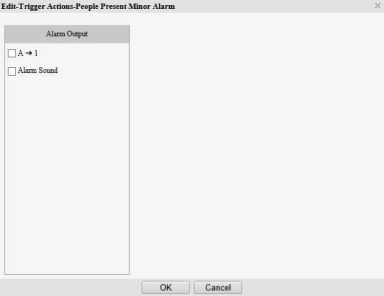
7. Click Save.
5.6.17 Crowd Density Monitoring
Crowd density monitoring monitors the number of people in a specified area and triggers an alarm if the number exceeds the set alarm threshold.
|
Item |
Description |
|
Data Report Interval(s) |
Set a time interval for the camera to send people flow statistics to the server. You need to configure a server to receive the statistics. Default: 60. Range: 1 to 60. |
|
Reset Counter at |
•Select the Reset Counter at checkbox and set a time for the camera to clear people
counting statistics on the OSD. •To clear now, click Clear.
NOTE! Only OSD statistics will be reset; it does not reset people flow statistics reported to the server. |
|
Enter |
Choose an entry direction: •A- >B: From A to B.
•B- >A: From B to A.
|
|
Counting Type |
Choose a counting type to display real-time statistics on live video. You need to configure a people counting OSD first. See OSD for details. •Total: Displays the total number of people entering and leaving the area.
•People Entered: Displays the number of people entering the area.
•People Exited: Displays the number of people leaving the area.
|
|
People Present Alarm |
Set thresholds for triggering people present minor/major/critical alarm. An alarm is triggered when the number of people present reaches a set threshold. Range: 1 to 180. •Minor Alarm: Threshold for triggering a people present minor alarm.
•Major Alarm: Threshold for triggering a people present major alarm. The value must be
greater than that of minor alarm. •Critical Alarm: Threshold for triggering a people present critical alarm. The value must be
greater than that of major alarm. NOTE The range supported may vary with camera model. |
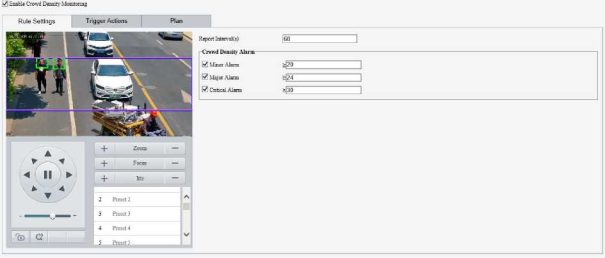
99

Click in the preview window to draw a polygonal area with up to 6 sides.
![]()
When editing detection rules, you can click to lock the scene to prevent pan/tilt movement caused
by triggered detection rules, and click to unlock the scene after you finish editing detection rules.
Set the crowd density monitoring rule.
Set the alarm-triggered actions and arming schedule. See Alarm-triggered Actions and Arming Schedule for details.
Rule Settings Trigger Actions | Plan
100
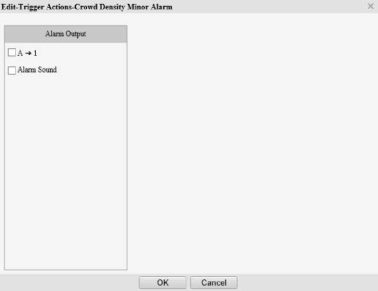
|
Item |
Description |
|
Report Interval(s) |
Set the time interval for reporting crowd density statistics. Default: 60. Range: 1 to 60. For example, if the interval is set to 60, the camera will report crowd density statistics to the server every 60 seconds. |
|
People Present Alarm |
Set the crowd density alarm threshold. When the number of people in the specified area reaches a set threshold, an alarm is triggered. Range: 1 to 40. •Minor Alarm: A minor alarm is triggered when the number of people in the specified area
reaches the set value. •Major Alarm: A major alarm is triggered when the number of people in the specified area
reaches the set value. The value of major alarm must be greater than that of minor alarm. •Critical Alarm: A critical alarm is triggered when the number of people in the specified area
reaches the set value. The value of critical alarm must be greater than that of major alarm. |
|
No. |
Trigger Actions |
1 |
|
1 |
Crowd Density Minor Alarm |
* |
|
2 |
Crowd Density Major Alarm |
|
|
3 |
Crowd Density Critical Alarm |
|
101
Set the alarm-triggered actions and arming schedule. See Alarm-triggered Actions and Arming Schedule for details.
Click Save.
|
Item |
Description |
|
Tracking Object |
Select the object to be tracked, including Motor Vehicle, Non-Motor Vehicle, and Pedestrian. |
|
Filter Type |
After you select a detection object, you can set a filter rule for it. For example, if you have selected Motor Vehicle as a detection object, select Motor Vehicle from the Filter Type drop-down list and set the Max. Size or Min. Size for it, then motor vehicles larger than the Max. Size or smaller than the Min. Size will not be detected. |
|
Max. Size/Min. Size |
When enabled, a box appears on the image, you can point to a handle of the box and drag to resize it. The camera filters objects larger than the Max. Size or smaller than the Min. Size. The width and height of the maximum filter area must be greater than that of the minimum filter area. |
|
Tracking |
Click to set tracking parameters. See Tracking for details. |
Smoke and fire detection detects smoke and fire in the visible light channel and triggers an alarm. The camera uploads the original snapshots triggered by smoke and fire alarms by default.
Go to Setup > Intelligent > Smart.
Select Smoke and Fire Detection and click to configure it.
EH Enable Smoke and Fire Detection
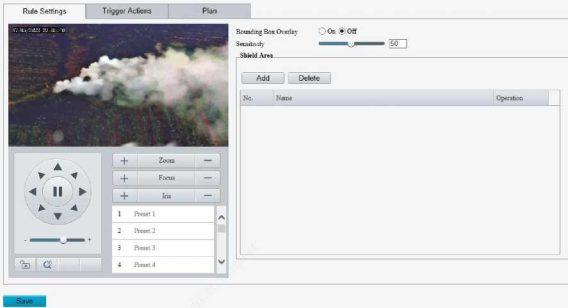
Set the detection rule.
102
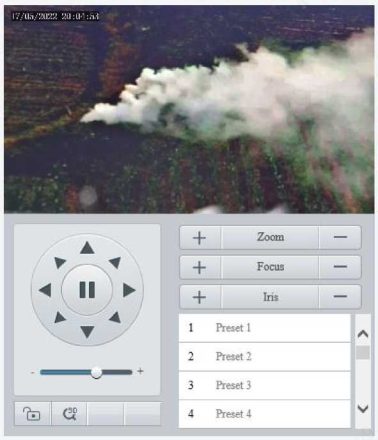
(2) Click Add.
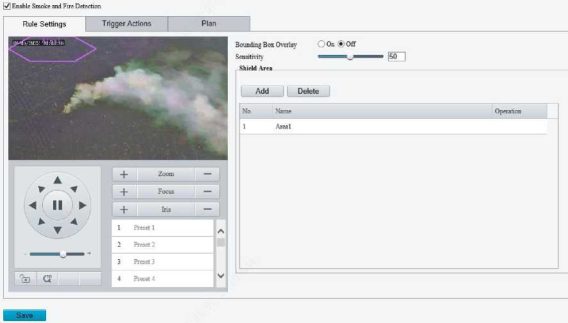
Point to the area and drag it to the desired position. Drag the corners of the area to resize it.
Click in the preview window to draw a polygonal area with up to 6 sides.
103
![]()

When editing detection rules, you can click ‘t) to lock the scene to prevent pan/tilt movement caused by triggered detection rules, and click to unlock the scene after you finish editing detection rules.
Item
Preset
Click to move the shielding area to the center of the image.
For example:
Area 1 in the figure below is set as a shielding area.
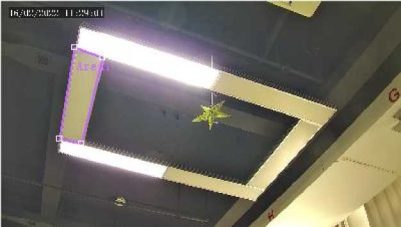
After you click Preset, the shielding area is moved to the center of the image.
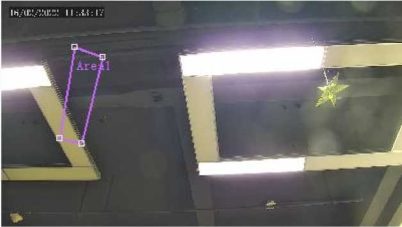
NOTE!
The area box does not move with the shielding area.
Delete
Delete the shielding area.
104
Configure attribute collection rules to collect desired attribute information of the monitored objects.
0 Face Attributes
0 Gender 0 Age Range 0 Glasses 0Mask 0 Hat Style 0 Hat Color
0 Pedestrian Attributes
0 Gender 0 Mask 0 Upper Garment Color 0 Lower Garment Color 0 Upper Garment Style 0 Lower Garment Style 0 Bag Style
Save
1. Go to Setup > Intelligent > Attribute Collection > Monitor by Attribute.
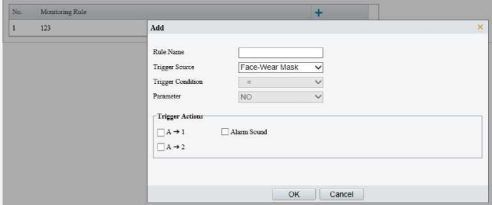
2. Click to add a monitoring rule.
3. Set the monitoring rule.
|
Item |
Description |
|
Rule Name |
Set a name for the rule. |
|
Trigger Source |
Choose the attribute to trigger monitoring: Face-Wear Mask or Face-Body Temperature. |
|
Trigger Actions |
See Alarm-triggered Actions for details. |
105
Object Overlay ® On O Off
Thumbnail Image Clarity ^^^^^^^^^^^■^., [99
|
Item |
Description |
|
Detection Mode |
Choose a detection mode. Filter Repeated Motion Mode is used to prevent repeated alarms caused by repeated motion of the object detected in the surveillance scene. |
|
Sync Intelligent Mark with Video |
When enabled, intelligent marks (bounding boxes) will follow the detected objects (motor vehicle/non-motor vehicle/pedestrian/face) on live video images. NOTE! Before you enable Sync Intelligent Mark with Video, you need to complete the configuration of Attribute Collection first (see Attribute Collection) |
106
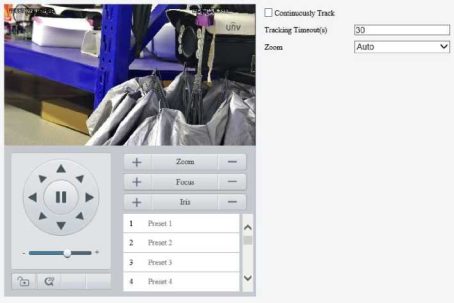
Panoramic linkage includes drag-to-zoom, click-to-link, tracking, and face snapshot functions. You need to calibrate on the panoramic and closeup images first (see Calibration) and then configure linkage (see Configure Linkage).
|
Item |
Description |
|
Continuously Track |
When enabled, the camera continuously tracks the object that triggers the tracking rule until the object disappears. |
|
Tracking Timeout(s) |
Set the tracking time. When the set time is reached, the camera stops tracking. NOTE! •This parameter is not configurable when Continuously Track is enabled.
•If the object disappears within the set time, the actual tracking time is the time from the
appearance to the disappearance of the object. |
|
Zoom |
Select the tracking zoom ratio. •Auto: The camera automatically adjusts the zoom ratio according to the object distance during tracking.
•Current Zoom: The camera keeps the current zoom ratio during tracking.
|
Calibrate in closeup image and panoramic image to ensure accurate panoramic linkage.
Go to Setup > Intelligent > Panoramic Linkage.
107
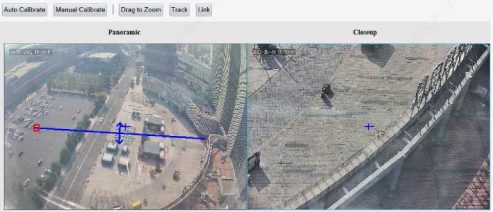

The calibration is valid in the current scene. After you switch the scene, you need to calibrate again.
Auto Calibration: The system automatically calibrates after user manually calibrates the center of panoramic image and closeup image.
Manual Calibration: User manually calibrates 5-12 times by choosing reference objects on the images. You may also use manual calibration to fine-tune after an automatic calibration.
108
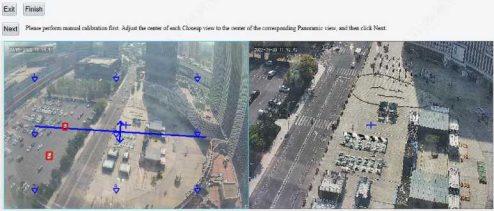
• Manual Calibrate
(1) Click Manual Calibrate.
(2) Calibrate manually.
(3) Calibration on a single calibration page is as follows:
a Click Add. On the left-side panoramic image, click on the target calibration area. A small white block appears as you click, and the area is magnified, allowing you to fine-tune the position of the calibration point. To calibrate on other areas on the image, click Exit to return to the panoramic image and calibrate again.

b On the closeup image, find the point that you have marked on the panoramic image, click
till the zoom ratio reaches the maximum, adjust the position of the calibration point (small white block) on the panoramic image till it overlaps with the crosshair on the closeup image, and click Calibrate.
109

c Repeat the above two steps to calibrate other points. Depending on the scene, you may need to calibrate 5-12 times. Click Finish when you complete. Certain devices may require multiple such calibration procedures.
|
Item |
Description |
|
Auto Calibrate |
1.Calibrate image center manually: Click Auto Calibrate, click on the closeup image to move the crosshair + till it points to the same position as the crosshair + on the panoramic image, click Finish Calibration.
2.Click Next, click One-Click Calibrate to start automatic calibration.
|
|
Exit |
Click Exit to quit calibration. |
|
Finish |
Click Finish to finish calibration. After automatic calibration succeeded, the scene status shows green. |
|
Re-calibrate |
You can click Exit to calibrate again. The scene status shows red if the calibration failed. |
|
Item |
Description |
|
Exit |
Quit calibration without saving the current calibration results; restore the previous calibration results. |
|
Finish |
Finish calibration and return to the Calibration page. |
|
Add |
Add a calibration point. |
|
Delete |
Delete a calibration point. |
|
Edit |
Edit a calibration point. |
|
Clear |
Clear all the calibration points on the current page. For certain devices, you need to clear calibration points page by page. |
The right-side close-up image shows the magnified image of the detection area.

• Click to link
Click anywhere on the panoramic image, the closeup image shows the clicked point at the image center.
110

0 Enable Panoramic Linkage
Operating Mode
Mode Track Mode V
PTZ Camera
Zoom Coefficient
Tracking
O Continuously Track
Tracking Duration(s) |3
Save
![]()
Configure the alarm function, so the camera can report alarms when an event occurs. Configure alarm
linkage, so the camera can trigger other devices to perform specified actions when an event occurs.
The supported alarms and linkage actions (or trigger actions) may vary with camera model.
Fire detection detects fire or heat in the environment and triggers an alarm according to the configured policy.
Go to Setup > Events > Thermal Alarm > Fire Detection. The page displayed may vary with device model. The following shows two examples.
Example 1
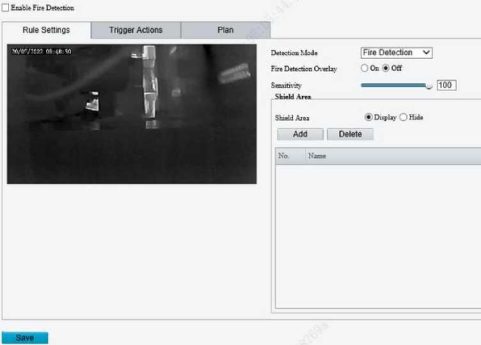
112
Object Filtering
Fire Alarm Suppression • On O Off
Fire Alarm Suppression Tun 65
Fire Detection Overlay C On • Off
Auxiliary Visual Confirmation On • Off
3 Moving ObjectC0»)
3 Max Object(pixel)
V Mm. Object(pixel)
|151
[Ï279
> 719
FÊZ
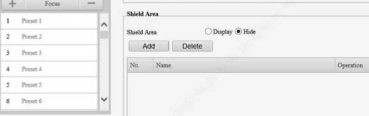
113
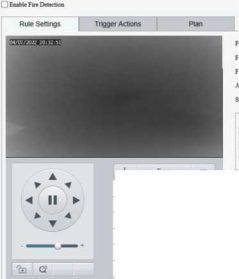
• Min. Object(pixel): The default is 2*2. Objects whose size is less than the set value will be filtered.
NOTE!
The camera may falsely detect car windows or static reflective objects as fire points due to their high temperatures caused by sunlight. For example, Moving Object is set to 150%, the object is a car that is 1m long. Fire detection detects fire once per second, totally 3 times. If the vehicle’s movement distance is greater than or equal to 1.5 meters in any of the three detections, then the ratio of the car movement distance to the car length is greater than or equal to 150%, then the object will not be considered a fire point and will be filtered. See the diagram below.
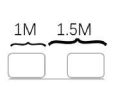
Set shield areas to prevent false alarms caused by high-temperature objects in other areas on the image.
Up to 8 shield areas are allowed on the current image, and totally 24 are allowed on different images.
|
Item |
Description |
|
|
Choose Track Mode from the drop-down list. When an object triggers perimeter protection rules, the PTZ camera will be triggered to track the object and give a closeup of the tracked object till the set tracking duration expires or the object disappears. If the PTZ camera supports mixed traffic detection, you may configure track & snapshot. See Alarm-triggered Actions and Storage. •Auto Track: The camera chooses an object that triggered detection rules.
•Manual Track: User chooses motor vehicles, non-motor vehicles, and pedestrians. After the
camera detects an object, you can click Track on the Calibration page and choose a bounding box to zoom in on and track the selected object. |
|
PTZ Camera |
•PTZ Camera IP Address: IP address of the PTZ camera.
•HTTP port: The default is 80.
•Zoom Coefficient: Enter a coefficient. The greater the coefficient, the greater the zoom ratio of the PTZ camera.
NOTE! For certain models it’s unnecessary to configure PTZ Camera IP Address and HTTP Port. |
|
Tracking |
•Select the Continuously Track checkbox.
•Set tracking duration. The tracking stops when the set duration expires or when the object
disappears. |
|
Item |
Description |
|
Detection Mode |
Choose a detection mode: Fire Detection or Smoking Detection. |
|
Fire Detection Overlay |
When enabled, object bounding boxes will be added to video streams. This feature is applicable to viewing recorded videos showing object bounding boxes on a third-party platform. |
|
Auxiliary Visual Confirmation |
When enabled, smoke and fire detection will assist in fire detection to make detection results more accurate. After fire detection detects a fire point, smoke and fire detection will detect smoke around the fire point. A fire alarm will be reported if smoke is detected. NOTE! •When this feature is enabled, all other smart functions except smoke and fire detection will be unavailable.
•This feature is effective only in daytime.
|
|
Sensitivity |
Drag the slider to adjust detection sensitivity. The higher the sensitivity, the more likely fire and heat will be detected, and the more likely false alarms will occur. The specific value should be determined according to the actual scene or test. |
|
Fire Alarm Suppression |
When enabled, fire detection will not report the same fire point repeatedly within a certain length of time. |
|
Fire Alarm Suppression Time (min) |
Enter an integer in the range of 1-600. NOTE! Fire detection will not report the detected fire point again within the set time. |
|
Object Filtering |
Object filtering is intended to reduce false fire alarms by allowing user to specify the movement speed and the maximum and minimum sizes of detected fire points. This feature is disabled by default. To use this feature, select the checkboxes and input appropriate values. Object Filtering 0 Moving Object(%) |15 | □ Max. Objectfpixel) 125 X 2 O Min. Objectfpixel) 1 X 1 •Moving Object(%): Enter an integer in the range of 10-1000. The detected object will be
filtered if the changed position of the object reaches the set value. •Max. Object(pixel): The default value is the maximum size to detect. Objects whose size
exceeds the set value will be filtered. |
intended direction.
(2) Click Add. A shield area appears in the upper left corner of the image.
(3) Drag it to the intended position or draw a new one. Repeat the step if necessary.
![]()
When editing detection rules, you can click to lock the scene to prevent pan/tilt movement cause
by triggered detection rules, and click to unlock the scene after you finish editing detection rules.
Set alarm linkage and an arming schedule.
Go to the Trigger Actions page to set alarm linkage. Go to the Plan page to set an arming schedule.
See Alarm-triggered Actions and Arming Schedule for more information.
Click Save.
|
Item |
Description |
|
Shield Area |
Choose to display or hide shield areas. |
|
Preset |
Click the button, the camera will rotate to display the shield area at the center of the image. |
|
Delete |
Delete a shield area. |
Go to Setup > Events > Common Alarm.
114
Motion Detection ® On O Off
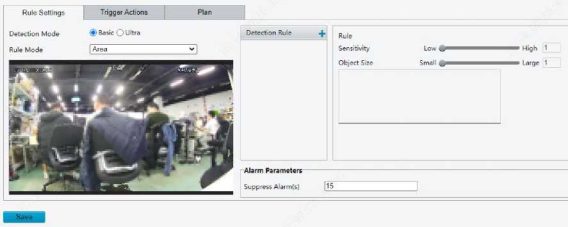
Choose the detection mode, including basic mode and ultra mode.
Basic Mode
The camera detects motions in specified detection areas or grids on the image and reports an alarm when detection rules are triggered.

> Click anywhere on the image, and then drag to draw a new area.
(3) Set detection rules.
115
Drag the slider to set object size.
•
•
Object size
Object size: The ratio of the size of the detected object to the size of the detection area. An alarm is triggered when the ratio reaches the set value. To detect motion of small objects, you need to draw a small detection area separately.
Motion detection results of the current detection area are shown below in real time. The red means motions that have triggered a motion detection alarm. The height of the lines indicates the extent of motion. The density of the lines indicates the frequency of motion. The higher a line, the greater the extent. The denser the lines, the higher the frequency.
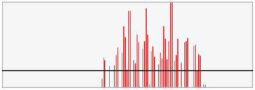
• Grid detection
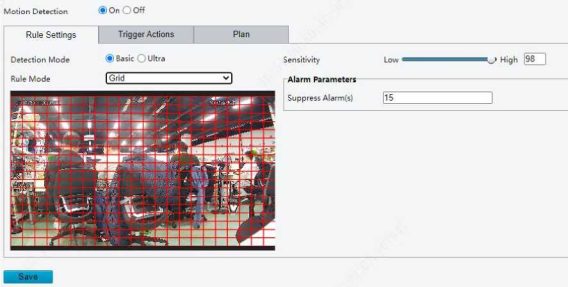
|
Item |
Description |
|
Sensitivity |
Drag the slider to adjust detection sensitivity. The higher the sensitivity level, the higher the detection rate of small motions, and the higher the false alarm rate. Set based on the scene and your actual needs. |
The higher the sensitivity level, the higher the detection rate of small motions, and the higher the false alarm rate. Set based on the scene and your actual needs.
116
Set alarm linkage and an arming schedule. See Alarm-triggered Actions and Arming Schedule for details.
Click Save.
Ultra Mode
The camera detects motions of motor vehicles and pedestrians in specified detection areas and reports an alarm when detection rules are triggered.
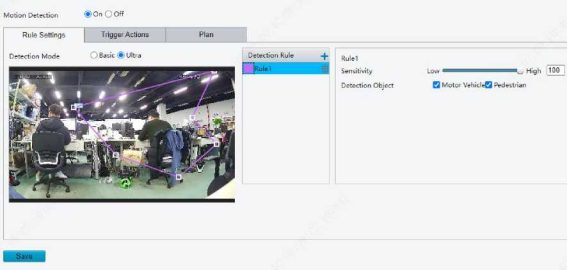
Set detection rules.
The higher the sensitivity level, the higher the detection rate of small motions, and the higher the false alarm rate. Set based on the scene and your actual needs.
Set alarm linkage and an arming schedule. See Alarm-triggered Actions and Arming Schedule for details.
Click Save.
The camera triggers a tampering alarm after the lens is blocked for a certain length of time.
Go to Setup > Events > Common Alarm > Tampering Detection.
117
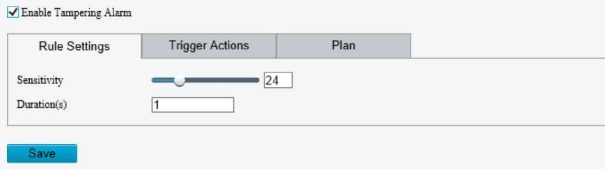
Select Enable Tampering Detection.
Set detection rules.
Set alarm linkage and an arming schedule. See Alarm-triggered Actions and Arming Schedule for details.
Click Save.
The camera monitors input audio signals and triggers an audio detection alarm when an exception is detected. Make sure an audio collection device (e.g. sound pickup) is connected, and audio detection is enabled (see Audio).
• When audio input mode is Line/Mic.
Go to Setup > Events > Common Alarm > Audio Detection.
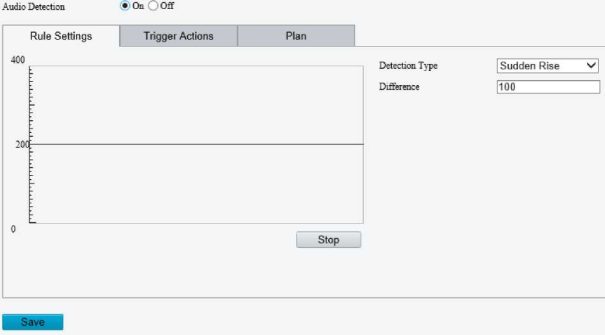
Set audio detection rules.
118
• Audio detection results are displayed and updated in real time. You can control the display progress by clicking the Start/Stop button.
• The scales are used to measure sound volume. Gray indicates relative sound intensity. Red means sound volume that has triggered alarms.
Diagram of
relative
audio
intensity
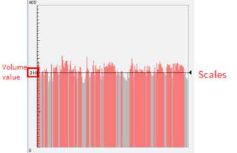
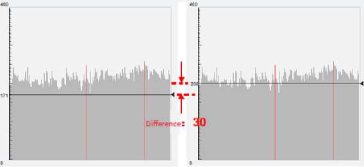
Set alarm linkage and an arming schedule. See Alarm-triggered Actions and Arming Schedule for details.
The camera can receive alarms from external third-party devices such as infrared detectors, smoke detectors, etc. After alarm input is configured, the third-party device can send signals to the camera after an event occurs.
Go to Setup > Events > Common Alarm > Alarm Input.
119
Save
Choose an alarm input from the drop-down list.
The number of alarm inputs available may vary with camera model. For example, if the camera has two alarm inputs on the tail cable, you can configure alarm input 1 and alarm input 2 separately.
Configure alarm input.
Set alarm linkage and an arming schedule. See Alarm-triggered Actions and Arming Schedule for details.
Click Save.
The camera can output alarms to external third-party devices such as alarm bell, buzzer, etc. After alarm output is configured, the camera can output alarm signals when an alarm (such as motion detection alarm, tamping alarm) occurred and trigger the third-party device to perform certain actions.
Go to Setup > Events > Common Alarm > Alarm Output.
Save
Choose an alarm output from the drop-down list. The number of alarm outputs available may vary with camera model.
Configure alarm output parameters.
120
On the Output Schedule page, select Enable Plan, and then set when the camera can output alarms. By default, the schedule (plan) is disabled.
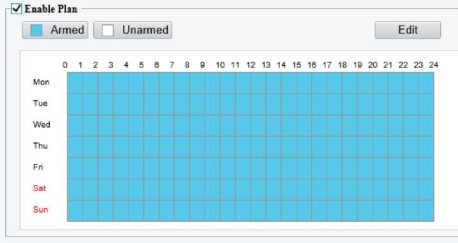
|
Item |
Description |
|
Detection Type |
•Sudden Rise: Detects sudden rising sound volume, and triggers an alarm when the rise of volume
exceeds the difference. •Sudden Fall: Detects sudden falling sound volume, and triggers an alarm when the fall of volume
exceeds the difference. •Sudden Change: Detects sudden rising and falling sound volume, and triggers an alarm when the
rise or fall of volume exceeds the difference. •Threshold: Triggers an alarm when the volume exceeds the threshold.
|
|
Difference/T hreshold |
•Difference: The difference between two sound volumes. The camera triggers an alarm when the
rise or fall of volume exceeds the difference (range: 0-400). This parameter is applicable when the detection type is Sudden Rise, Sudden Fall, or Sudden Change. •Threshold: The camera triggers an alarm when the sound volume exceeds the threshold (range: 0-400). This parameter is applicable when the detection type is Threshold.
|
|
Select Alam |
Alarm Input 1 v] |
|
Rule Settings |
Trigger Actions Plan |
|
Alarm Name Alarm ID |
£1 1 |
|
Alarm Type |
N.O. V |
|
Alarm Input |
OOn ©Off |
|
Item |
Description |
|
Alarm Name |
The default name is the alarm input channel ID. You rename it as needed. |
|
Alarm ID |
Set an alarm ID as you need. |
|
Alarm Type |
Set the alarm type according to the alarm input device. •If the alarm input device is normally open (N.O.), choose N.C..
•If the alarm input device is normally closed (N.C.), choose N.O..
|
|
Alarm Input |
Click On to enable Alarm Input. |
|
Select Alam |
Alarm Output 1 ^ |
|
|
|
Rule Settings |
Output Schedule |
|
|
|
Alarm. Name Default Status Delayts) Relay Mode |
A1 |N.O. V 30 | Bistable v |
||
|
Item |
Description |
|
Alarm Name |
The default name is the alarm output channel ID. You can rename it as needed. |
|
Default Status |
Choose the default status. The default is N.O.. •If the external alarm device is normally open (N.O.), choose N.O..
•If the external alarm device is normally closed (N.C.), choose N.C..
|
|
Delay(s) |
The duration of alarm output after the alarm is triggered. Set it as needed. |
|
Relay Mode |
The default is Monostable. •Monostable: The circuit can only remain in one stable state. When a trigger pulse is applied, the circuit
switches to another state, and then automatically switches back to the original stable state. The circuit will repeat the same actions when the next trigger pulse arrives. •Bistable: The circuit can remain in two stable states. When a trigger pulse is applied, the circuit switches
to another state, and remains in this state after the trigger pulse is removed. When the next trigger pulse is applied, the circuit switches back to the other stable state and remains in that state. NOTE! Set relay mode to better adapt to third-party alarm devices such as alarm lights. Please set the relay mode according to the trigger mode of the third-party alarm device. |
Click Armed, and then drag on the calendar to set when the camera can output alarms. Click Unarmed, and then drag on the calendar to set when the camera cannot output alarms.
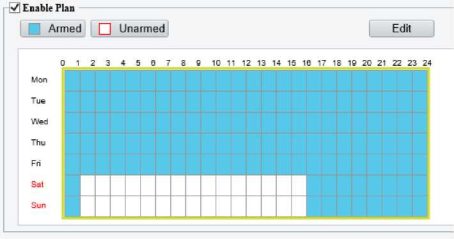
121
![]()
You need Internet Explorer (higher than IE8) to draw on the calendar. IE10 is recommended.
Click Edit, set a refined schedule, click OK.
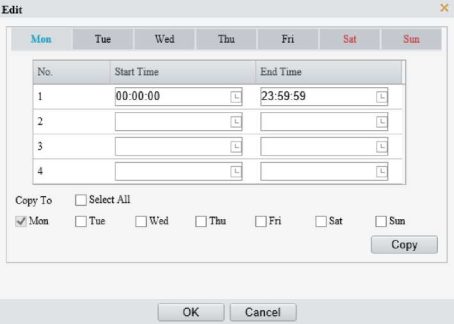
![]()
the Select All checkbox, and then click Copy.
Click Save.
![]()
avoid device damage.
The camera cannot trigger linked actions when disarmed.
Go to Setup > Events > One-key Disarming.
Choose a disarming mode.
Configure disarming schedule or time according to the disarming mode you chose. The disarming schedule or time applies to all the actions selected.
122
Disarming Mode O Off O Disarm by Schedule • Disarm Once
Disarming Time 2022-03-07 11:60:09^022-53-07 13:50:09
V Disarm
0 Alarm Input Output 0 Send E-mail 0 Alarm Sound
Save
Choose actions to be disarmed. The actual actions available, for example, for example, alarm light, alarm sound, email, alarm output, may vary with camera model and version.
Click Save.
Go to Setup > Storage > Storage.
Storage Medium Status: Normal
Total Capacity 29 GB, Free Space 27 GB.
Allocate Capacity
Video Storage Info
Save
123
|
Storage Medium |
| Memory Card v | Format] U Enable |
|
Video(GB) |
122 | (The remaining capacity is used for image storage.) |
|
Common Snapshot(GB) |
|5 | (The remaining capacity is used for smart snapshot storage.) |
|
Smart Snapshot(GB) |
|
|
Storage Policy |
O Manual and Alarm Recording O Scheduled and Alarm Recording © Alarm Recording Only |
|
When Storage Full |
© Overwrite O Stop |
|
Post-Record(s) |
|
Before you use this function, make sure a memory card has been mounted on the camera. Set Storage Media to Memory Card, and select Enable.
Storage Medium ¡Memory Card v| | Format 10 Enable
Storage Medium Status: No card
Total Capacity 0 GB, Free Space 0 GB.
Allocate Capacity
Video(GB) 0 (The remaining capacity is used for image storage.)
Common SnapshotGB) 0 (The remaining capacity is used for smart snapshot storage.)
Smart S napshottGB) 0
![]()
|
l ideo Storage Info |
Scheduled and Alarm Recording • Alarm Recording Only |
|
|
Storage Policy When Storage Full |
Manual and Alarm Recording • Overwrite Stop |
|
|
Post-Record(s) |
60 |
zz |
|
Item |
Description |
|
Storage Media |
Includes Memory Card and NAS. |
|
Format |
Stop using the storage resource and then click Format. The camera will restart after completing the formatting. |
|
Memory Card Health Index |
Show the health status of the memory card. NOTE! •This feature is only available on certain cameras.
•This feature is available to TF cards only.
|
|
When Storage Full |
•Overwrite: When space is used up on the memory card, new data overwrites old data.
•Stop: When space is used up on the memory card, the camera stops saving new data.
|
|
Post-Record(s) |
Sets the duration of alarm-triggered recording after the alarm ended. |
|
Storage Policy |
• •Manual and Alarm Recording 1 Scheduled and Alarm Recording ■ Alarm Recording Only |
|
Stream |
\ Main Stream |
|
When Storage Full |
© Overwrite O Stop |
|
Post-Record(s) |
|
124
Manual and Alarm Recording • Scheduled and Alarm Recording Alarm Recording Only
Storage Policy
■ Armed |~~| Unarmed
Edit
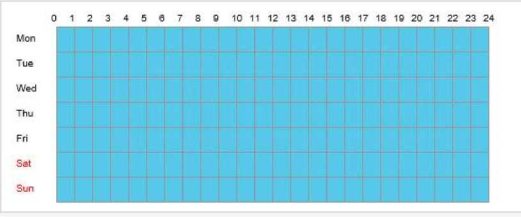
• To store alarm recordings only
Choose Alarm Recording Only.
Storage Police O Manual and Alarm Recording O Scheduled and Alarm Recordmg @ Alarm Recording Only
When Storage Full ©Overwrite OStop
Post-Record(s) ¡60 |
|
Stream |
Main Stream |
|
When Storage Full |
© Overwrite C’Stop |
|
Post-Record(s) |
60 | |
Use a Network Attached Storage (NAS) server to store camera videos and snapshots.
Set Storage Medium to NAS.
Enter the server address.
Enter the path to the destination folder on the NAS server. You can find the path by viewing the folder properties.
For dual-channel cameras, the server address and folder path are the same for the two channels. By default, the folder space is evenly shared by the two channels, among which, 85% space is used to store videos, and 15% is used to store common snapshots. You may change the Channel Total Capacity, video space, and common snapshot space as needed.
Storage Medium | NAS vj I Format
Server IP |lM lai I ’fl |
path |/nfe U nas Test
Total Capacity 463 GB. Free Space 462 GB.
Select Channel |Channell v|
125
The path name may include the following: letters, digits, dots, spaces, and symbols / : , – _ @ = Other characters are not allowed and will cause failed NAS test.
|
Storage Medium |
| NAS v | Format |
|
Server IP |
1192.164.1.180 | |
|
Path |
|/nfs | NAS Test | ©Test succeeded. |
|
Select Channel |
| Channell v |
|
Allocate Capacity |
— |
|
Channel Total Capacity(GB) |
|232 Channel Free Space 232 GB |
|
Video(GB) |
|1QQ j (The remaining capacity is used for image storage.) |
|
Common Snapshot(GB) |
|
|
Smart Snapshot:GB) |
97 I |
|
Server Parameters— |
||||
|
Server IP |
IO-O.Q.0 |
Upload Images |
□ |
Convert Path into UTF8… O |
|
Port No. Username Password Confirm |
È! 1 1 |
Upload Video Test |
□ |
|
|
Photo |
Recording |
|
||
|
Save To: |
|
|
||
|
File Path File Name |
|
|||
|
|
|
|
||
|
|
No. Naming Element |
|
||
|
|
1 | Disable |
V |
|
|
|
|
2 | Disable |
V |
|
|
|
|
3 | Disable |
V |
|
|
|
|
4 | Disable |
V |
|
|
|
|
5 | Disable |
V |
|
|
|
|
6 | Disable |
V |
|
|
|
|
|
|
||
|
Item |
Description |
|
Server IP |
IP address of the FTP server. |
|
Port No. |
The default is 21. You can set a different port as needed. |
|
Username |
Username used to log in to the FTP server. |
|
Password |
Password used to log in to the FTP server. |
|
Test |
Test the connection to the FTP server. |
|
Upload Images |
Select the checkbox if you want to upload common (non-smart) snapshots. To configure an FTP server for smart snapshots, go to Setup > System > Server > Intelligent Server. Overwrite Storage: When the number of images in the folder of the lowest level reaches the threshold, the server continues to save new images by overwriting the existing images. For example, if the folder path is \IP\date, the level-2 folder “date” is the lowest. When the images uploaded on Jan. 4, 2022 exceeds 1,000, existing images in the 20220104 folder will be overwritten by new images. NOTE! If you select Overwrite Storage, make sure the last naming element of filename is Photo No.. The default overwrite storage threshold is 1000 images, and the maximum is 100,000 images. |
|
Upload Video |
Select if you want to upload alarm-triggered recordings. |
|
Convert Path into UTF8 Format |
Select if you want to convert the path into UTF8 format. |
|
Post-Record(s) |
Fill in the number of seconds, which is the duration of the alarm-triggered recording after the alarm has ended. |
|
Item |
Description |
|
Photo |
File path, up to 6 levels. If not specified, the default path “\IP\Date\Common” will be used. Common means common snapshots. Filename, up to 20 fields are allowed. If not specified, the sequence number such as 1, 2, 3, … will be used as the filename. |
|
Recording |
File path, up to 6 levels. If no path is specified, the default path “\IP\Date\Common” will be used. The default filename is “S+recording start time+E+recording end time”. For example, S20220104174903E20220104175002. |
|
Item |
Description |
|
Username |
Set the username that you prefer. |
|
User Type |
Choose Common User or Operator. NOTE! •Up to 32 users are allowed, including admin (at least one), common users and
operators (up to 31). •Admin has all permissions in the system, including device operation and user management.
•Operator has higher privilege than common user and can configure in the web
interface. |
|
Password |
Enter a password. NOTE! A strong password is required for new user. A strong password shall include 9-32 characters consisting of letters, digits, and special characters. |
|
Confirm Password |
Enter the password again. |
|
Select Permission |
Different user types have different permissions. Select permissions you want to assign to the new user. NOTE! You can select the Select Permission checkbox to select/deselect all permissions. |
|
Item |
Description |
|
Admin Password |
Password of administrator, not the user being editing. |
|
Password |
Enter a password that you prefer. |
|
Confirm Password |
Enter the password again. |
|
Select Permission |
Different user types have different permissions. Select permissions you want to assign to the new user. Note You can select the Select Permission checkbox to select/deselect all permissions. |
user will log out automatically and must use the new username and password to log in.
Click the user, click Delete, and then click OK to confirm.
Enable HTTPS to securely transmit video data of the camera.
Go to Setup > Security > Network Security > HTTPS.
HTTPS ©On QOff
Server Certificate default V
Save
![]()
The default HTTPS port is 443. To use a different port, go to Setup > Network > Port.
Click On to enable HTTPS.
Log in to the account.
The login page is displayed when HTTPS is enabled. After you log in, a secure transmission channel is established.
Click to choose a server certificate.
HTTPS
Server Certificate
Save
© On O Off
[ default
default
Click Save.
Configure RTSP authentication and HTTP authentication to improve the security of network transmission. Only after successful authentication can data such as videos, audios, text, and images be transferred on the network.
Go to Setup > Security > Network Security > Authentication.
131
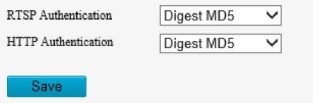
You can set to hide vendor information of the camera from the server.
Go to Setup > Security > Registration Information.
Enable Hide Vendor Info. Vendor information will not be displayed on the management platform.
Hide Vendor Info (?) On O Off
Save
Configure ARP protection by binding the gateway’s IP address with its MAC address to prevent ARP spoofing attacks.
Go to Setup > Security > Network Security > ARP Protection.
ARP Protection ® On O Off
Gateway 203.2.1.1
Gateway MAC Address |Q
Save
Enter the gateway’s MAC address.
132
Use IP address filtering to allow or forbid access from specified IP addresses.
Go to Setup > Security > Network Security > IP Address Filtering.
IP Address Filtering O On © Off
Filtering Mode | Allowlist * |
No. IP Address +
2
3
4
5
Choose Allow or Forbid to filter IP addresses. When Allow is selected, access is allowed only from
the added IP addresses. If Forbid is selected, access is forbidden from the added IP addresses.
Click , enter IP addresses.
such as 0.0.0.0, 127.0.0.1, 255.255.255.255, and 224.0.0.1 are not allowed.
Click Save.
Access policies are used to prevent unauthorized access and operation from the network.
Go to Setup > Security > Network Security > Access Policy.
|
Item |
Description |
|
RTSP Authentica tion |
Choose an authentication mode from the drop-down list. •Basic: Basic authentication. The username and password are transferred on network in plaintext,
which imposes serious security risks. •Digest MD5: Digest authentication, which uses MD5 to protect the username, password, and
domain of the requester, and provides higher security. •Digest SHA256: Digest authentication, which uses SHA256 for authentication and provides higher
security than Digest MD5. •None: Transmit message without authenticating the RTSP address.
|
|
HTTP Authentica tion |
Choose an authentication mode from the drop-down list. •Digest MD5: Digest authentication, which uses MD5 to protect the username, password, and
domain of the requester, and provides higher security. •Digest SHA256: Digest authentication, which uses SHA256 for authentication and provides higher
security than Digest MD5. •None: Transmit message without authenticating the RTSP address.
|
Illegal Login Lock
Illegal Login Lock @ On O Off
Illegal Login Limit ^^^^~..^^^^^^^ 5
Lock Time (min) *^^^^^^^^° |5
![]()
By default, illegal login lock is enabled, and the account will be locked for 5 minutes after 5
consecutive failed login attempts due to a wrong password. If illegal login lock is disabled, the camera
will not lock the account no matter how many times an incorrect password is input.
133
Example: User A tries to log in from the client IP address 192.168.1.33 and is locked. Then user A cannot log in within the lock time, but user B is not affected and can still log in from the same IP address.
![]()
![]()
A session is the connection established between the client (Web browser) and the server (camera).
When session timeout is enabled, if the client cannot obtain or save configurations within the set time,
the user will automatically log out and go to the login page.
Only admin can enable or disable this feature.
Session Timeout
Session Timeout O On • Off
Timeout (mm) W^^^^^^^^^^” 5
Click Save.
Users are not affected when friendly password is enabled. When friendly password is disabled, users who are already logged in with a weak password will be forced to set a strong password before the user can proceed with other actions in the web interface.
Friendly password is not available to all cameras.
On the Certificate Management page, you can create and manage certificates, view certificate properties, etc.
Go to Setup > Security > Network Security > Certificate Management.
134
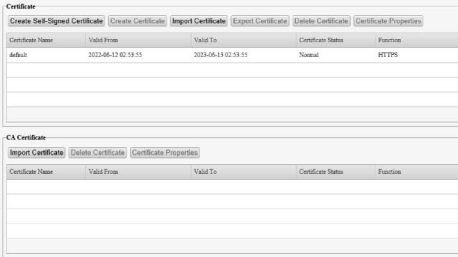
|
Item |
Description |
|
Illegal Login Lock |
If the client IP address is not on the blocklist, the input username is correct, but the input password is wrong, it is an illegal login attempt. NOTE! •When an account is locked, information including the username, IP address, etc, is logged by the system.
•The user can unlock the account by disconnecting power and rebooting the camera.
|
|
Illegal Login Limit |
The maximum number of illegal login attempts allowed. Range: 2-10. The account is locked when the limit is reached. |
|
Item |
Description |
|
Lock Time (min) |
Integer within the range of 1-120. |
|
Item |
Description |
|
Session Timeout |
Sessions are counted as follows. Take one device as an example. •If the session is established using one web browser from one client IP, there is one session.
•If sessions are established using one web browser from one client IP, there are two sessions.
•If sessions are established using two web browsers from two client IPs (two browsers from each
IP), there are four sessions. NOTE! Up to 36 sessions are allowed at the same time. |
|
Timeout (min) |
Enter an integer within the range of 1-120. NOTE! The timer restarts when the session is re-established after a reboot. |
|
Item |
Description |
|
Certificate Name |
Set a name as needed. |
|
Public Key |
Choose a length for the public key: 2048 or 1024. Default: 2048. |
|
Country |
Enter the two-character country code, for example, CN for China. |
|
Domain Name/IP |
Enter the device’s IP address or domain name. |
|
Valid Period(day) |
Enter the validity period of the certificate. |
|
Province |
Enter the complete province name. |
|
City |
Enter the complete city name. |
|
Organization |
Enter the organization name. |
|
Organizational Unit |
Enter the organizational unit name. |
|
|
Enter a valid email address of the contact. |
|
Item |
Description |
|
Import Format |
You may choose Certificate+Private Key, PKCS#12, or Self-Signed Request Certificate. |
|
Certificate Name |
Enter the certificate name. |
|
Certificate |
Click Browse and locate the certificate. |
|
Private Key |
Click Browse and locate the private key. |
|
Private Key Password |
Enter the private key password. |
After the certificate request is created, export the certificate request file. After the certificate authority (CA) signs and issues a certificate in accordance with the request, import the certificate into the device.
• Export certificate.
Click Export Certificate to save the certificate to your computer.
136
|
•Delete certificate.
Select a certificate and delete it. A certificate that is in use cannot be deleted •View certificate properties.
Select a certificate to view its properties. |
|||
|
Certificate Properties |
X |
||
|
Certificate Name Issued By |
default Domain Name. TP |
192.168.0.1 |
|
|
Issued To |
Country Province City Organization Organizational Unit Domain Name. TP |
CN ZJ HZ EmbeddedSofhvare Uniview 192.168.0.1 |
|
|
|
Country Province City Organization Organizational Unit |
CN ZJ HZ EmbeddedSofhvare Uni view |
|
Select a certificate and delete it. A certificate that is in use cannot be deleted.
Select the certificate to view its properties.
Use watermark to encrypt custom information in videos to prevent tampering.
137
Go to Setup > Security > Watermark.
Watermark O On (g) Off
Watermark Content
Save
Enable Watermark.
Set watermark contents, which may include uppercase letters, lowercase letters, and digits. Up to 16 characters are allowed.
Click Save.
![]()
User operations in this module may vary with camera model.
Set the device’s system time manually or sync it with a server.
Go to Setup > System > Time.
NTP Sener
Save
Set the system time.
When setting the system time manually, you need to set Sync Mode to Sync with System
Configuration; otherwise, the camera will still sync with other time sources after you set it manually.
138
|
Sync Mode Tune Zone |
Sync with Latest Server Time v (UTC+08:00) Beijing, Hong Kong, Urumqi, Singapore, Taipei, Perth v |
|
System Time Set Time |
2022-06-20 09:59:37 2022-06-20 09:58:32 K | Sync with Computer Time |
|
NTP Server Address |
lo.o.o.o 1 Test |
|
Port |
.123 1 |
|
Update Intervals) |
|600 1 |
|
Item |
Description |
|
Sync with System Configuration |
Default. Time provided by the system’s built-in time module. |
|
Sync with Latest Server Time |
The camera regularly syncs time with all the connected servers. |
|
Sync with Management Server(Non-ONVIF) |
The camera regularly syncs time with the server that is not connected via Onvif. |
|
Sync with Management Server(ONVIF) |
The camera regularly syncs time with the server that is connected via Onvif. |
|
Sync with NTP Server |
The camera syncs time with the NTP server. You need to configure the server address, port, and update interval (range: 30s- 86400s). You can click Test to test it. |
|
Sync with Cloud Server |
The camera syncs time with the cloud server once when it gets online. The camera does not sync again until it gets offline and online again. |
|
BeiDou Module Auto Sync |
The camera syncs time with BeiDou satellites through the BeiDou module (if equipped). |
|
Sync with Computer Time |
The camera syncs time with the client computer from which you log in to the camera. |
|
DST |
0 On® Off |
|
|
|
|
|
|
|
|
Stitt Tine |
Apr v |
First v |
Sun |
V |
02 |
V |
h |
|
|
|
|
|
|
|
|
|
|
|
|
End Time |
Oct V |
Last v |
Sun |
V |
02 |
V |
h |
|
|
|
|
|
|
|
|
|
|
|
|
DST Bias |
60mins |
|
|
|
|
V |
|
|
Device Name 11
Device ID |1
Intersection Info |road
Intersection ID
Direction ID
Mounting Height (cm)
![]()
|
|
||||
|
Longitude |
|East v Ü |
| Degrees |0 |
|Minutes |0.0D00 |
(Seconds |
|
|
|
|
|
|
|
Latitude |
[North v Li |
| Degrees |0 |
(Minutes ¡0.0000 |
(Seconds |
The RS485 port is used for data transmission between the camera and external third-party devices for PTZ control, OSD, audio collection, illumination control, etc. The serial port parameters configured on the camera must match that of the connected external device.
![]()
Serial ports may not be available on all camera models.
Go to Setup > System > Ports & Devices > Serial Port.
Set Port Mode and configure the parameters.
• PTZ control
To control the PTZ using a third-party device, set Port Mode to PTZ Control.
By sending PELCO-D instructions through the RS485, you can control PTZ without using the PTZ control panel.
(1) Set Port Mode to Local PTZ Control.
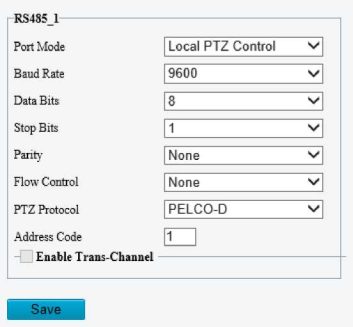
(2) Configure the parameters.
140
• Trans-channel
![]()
Used to transmit data between the RS485 port and the third-party device.
This feature is available only on certain camera models.
(3) Set Port Mode to Trans-Channel.
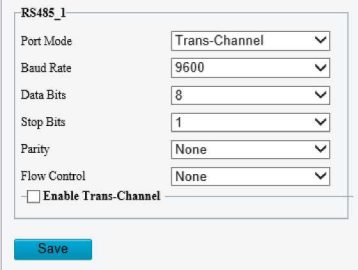
(4) Enable Trans-Channel.
|
Item |
Description |
|
Baud Rate |
Data transmission speed (unit: bits per second). The greater the value, the faster the transmission speed, and the shorter the transmission distance. Usually the default value is applicable. |
|
Data Bit |
The actual number of data bits in a group of data packets. Usually the default value is applicable. |
|
Stop Bit |
Indicates the end of transmission of a group of data. Usually the default value is applicable. |
|
Parity Bit |
Used to check whether the received data bits are erroneous. You can choose Odd-Parity Check or Even-Parity Check. |
|
Flow Control |
Used to control data transmission to prevent data loss. |
|
Item |
Description |
|
PTZ Protocol |
Choose the correct PTZ protocol: PELCO-D, PELCO-P, INTERNAL-PTZ, ALEC, VISCA, ALEC_PELCO-D, ALEC_PELCO-P, MINKING_PELCO-D, MINKING_PELCO-P, YAAN, Private- KR. Some camera models support preset IDs from 1 to 1024 when the PTZ protocol is PELCO-D, and preset IDs from 1 to 255 when the PTZ protocol is other protocols. |
|
Address Code |
Set the PTZ address code. NOTE! This parameter is configurable only when Port Mode is set to PTZ Control and PTZ Protocol is set to Local PTZ Control. |
• OSD
![]()
Receive serial port information from the third-party device through the RS485 port and then overlay the parsed information on the OSD.
In order for the camera to correctly parse the received serial port information, make sure the serial port information sent from the third-party device conforms to our data formats. Contact our technical support for more information.
141
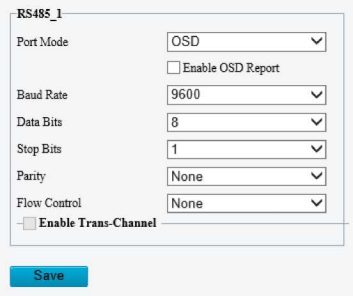
• Trans-Channel via ONVIF
Use the RS485 port for data transmission between the camera and third-party devices via Onvif.
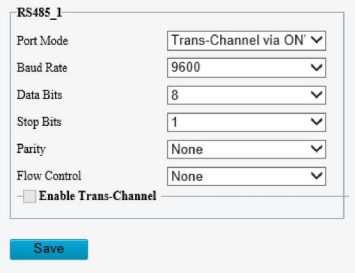
• Illumination
Use the RS485 port to transmit data between the camera and the third-party illuminator.
142
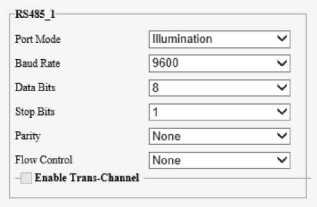
|
Item |
Item |
Description |
|
Control Mode |
Serial Port |
The wiper is controlled through PELCO-D instructions, so the PTZ protocol must be set to PELCO-D. See PTZ Protocol for more information. |
|
Alarm Input/Output |
Use alarm input and output to open or close the circuit and control the wiper. |
|
|
Enable Wiper |
Normally Open/Normally Closed |
Set according to the actual working status of the wiper. |
|
Move Mode |
One Time/Repeat/Automatic |
One Time: The wiper works once every time you click the wiper icon on the PTZ control panel. |
|
Repeat: You need to set the Effective For and Time Interval parameters. The Effective For parameter sets the duration of the Repeat mode (1 to 24 hours), and the Time Interval parameter sets the interval between two wiper movements (1 to 60 minutes). NOTE! If Time Interval is set to 60 minutes and Effective For is set to 1 hour, then the wiper works once at the last minute and then stops. Only integers are allowed. |
||
|
Automatic: Use a rain sensor to detect rains and automatically activate the wiper when the threshold is reached. |
System maintenance include software upgrade, system configuration, diagnosis information, power output, and heater settings.
Go to Setup > System > Maintenance.
143
> Local upgrade
Check for upgradable peripherals such as pan/tilt unit, illuminator, etc., and available versions.
Click Detect to check for new versions. You can perform a cloud upgrade if a new version is available on the cloud server.
You can export the current configurations of the camera to the client computer or an external storage device for backup, so when necessary, you can restore camera configurations by importing the backup file.
> Import configurations

> Export configurations
> Restore defaults
Click Default. The system will restore default settings except network settings and user settings.
144
To restore all settings, select Restore all settings to defaults without keeping current network and user settings.
• Diagnosis information
Diagnosis information includes logs and system configurations and can be exported to your client computer. Select Collect Image Debugging Info to collect diagnosis information with accompanying video images to facilitate troubleshooting.
![]()
![]()
Diagnosis information is exported as a compressed file. You need to decompress it first (using decompression tools like WinRAR) and then open the file using a text editor (like Notepad).
• Power output
The camera can supply power to external devices with lower power consumption such as a sound pickup.

• Restart device
![]()
Restarting the camera will interrupt the ongoing service.
Restart Restart device
Click Restart and then confirm to restart the device. You may set a schedule to reboot the camera automatically at the set time.
• Heater
Use the heater to eliminate water droplets on the lens in a high humidity environment.
![]()
Go to Setup > System > Maintenance > Network Diagnosis.
Select NIC | NIC1 (203.2.1.83) V
IP Filter © All O Specify7 Q Filter
Port Filter © AU O Specify O Filter
O Custom Rules
Start Capture
• Select NIC
NIC1 is the camera’s IP address.
145
• IP/port filter
Select Custom Rules and set the rules.
Click Start Capture to start capturing packets. After packet capture is finished, save data and view the diagnosis.
Test network connectivity by sending test packets to a test address.
Network Delay and Packet Los*; Test
I
Test Address 1S2— ■ r
Packet Size (Bytes) 64
Test Result Average Delay: 3.558 ms Packet Loss Rate: 0%
Test
̶ Average delay: Average length of time from test packets are sent till responses are received.
̶ Packet loss rate: Ratio of lost packets to the sent packets.
Search camera operation logs and download to your computer.
Go to Setup > System > Log.
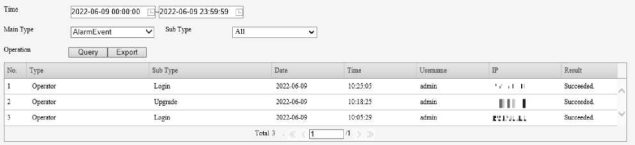
Set a time range and choose main and sub log types.
Click Search. Up to 100 logs can be displayed. The latest logs are displayed on the top.
Click Export to save search results as a .csv file to the client computer.
146
For certain dual-channel cameras, you can switch between 1-channel and 2-channel output mode on the Live View page.
Go to Setup > System > System.
Video Output Mode O 1-Channel ® 2-Channel
Note: The iris settings do not take effect when the zoom is less than lx.
Save
Choose a video output mode.
![]()
If you need to adjust iris in 1-channel mode, make sure the zoom ratio is greater than or equal to 1X;
otherwise, the iris adjustment does not take effect.
Click Save. A message appears, prompting you to switch the output mode and restart the camera.
Click OK. The new settings take effect after the camera restarts automatically.
147








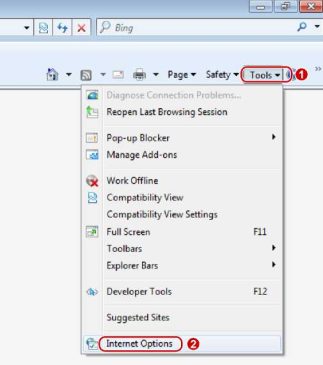
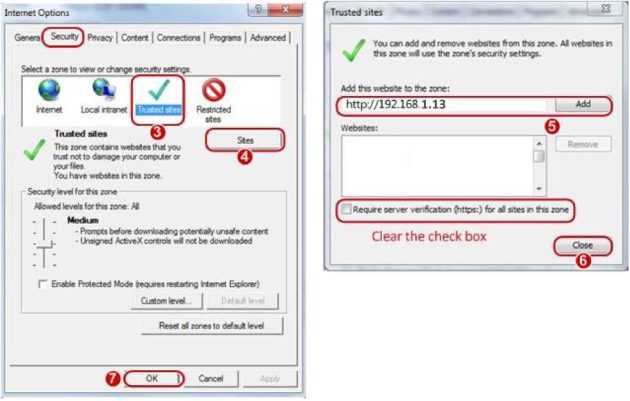

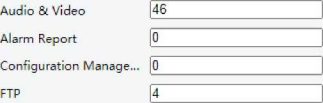
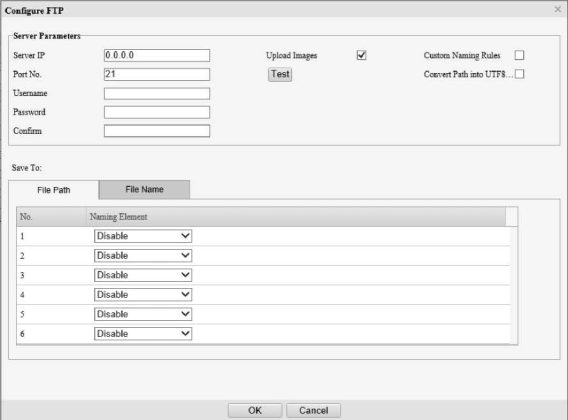
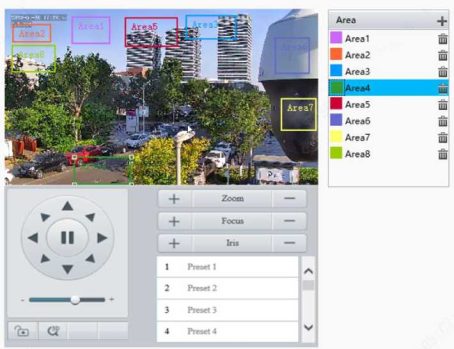
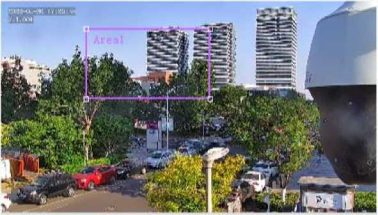
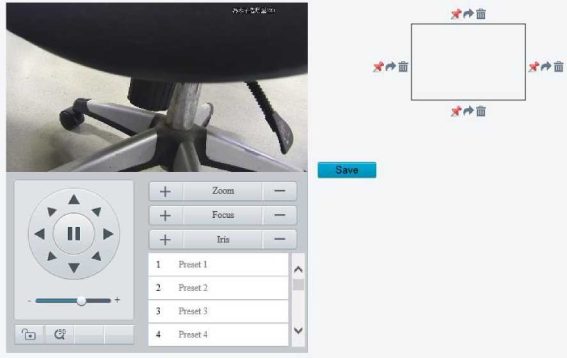
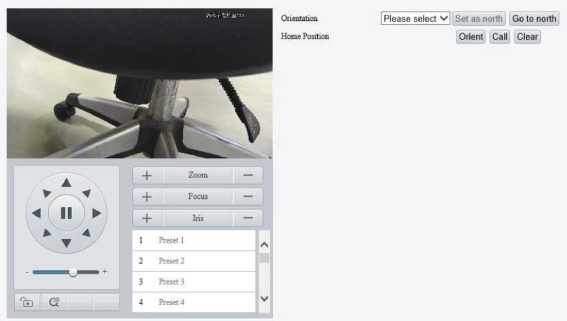
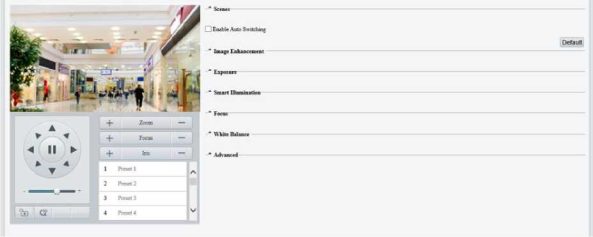
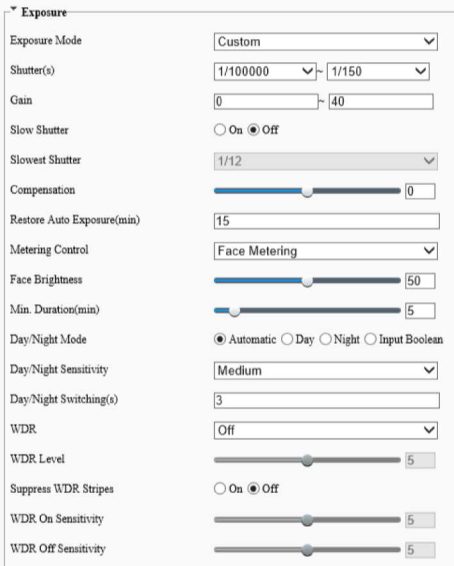
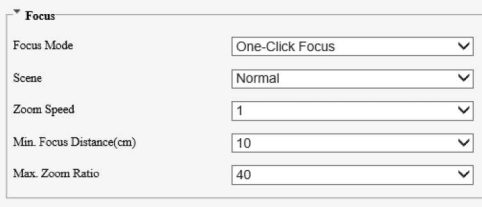

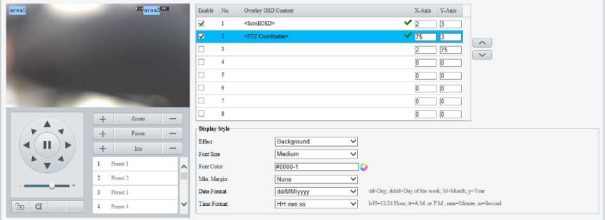
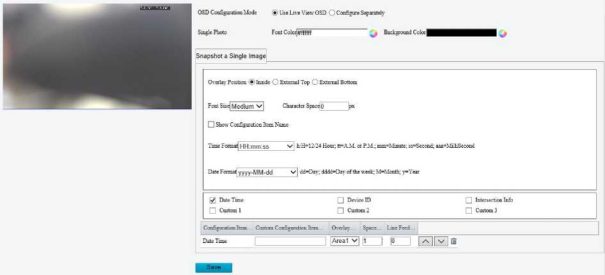
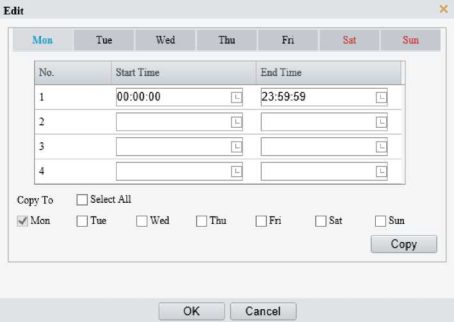
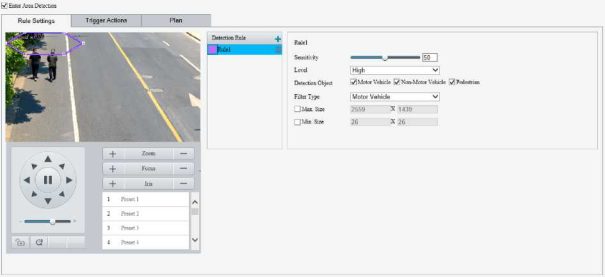
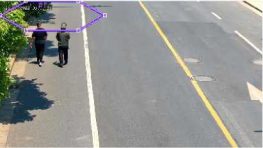



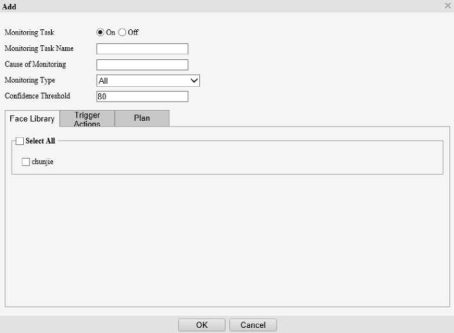
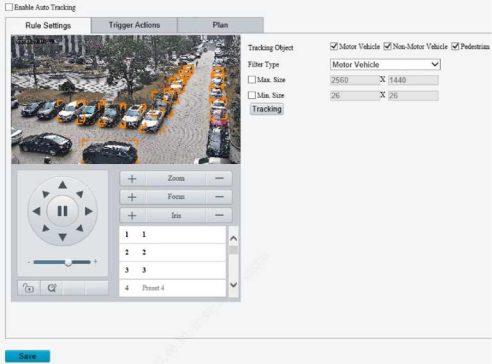
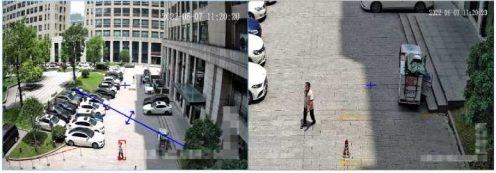
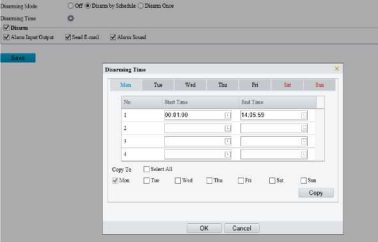
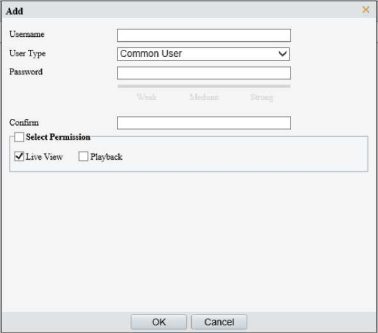
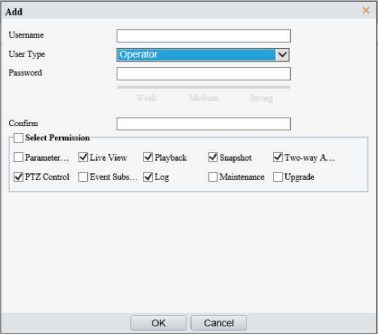
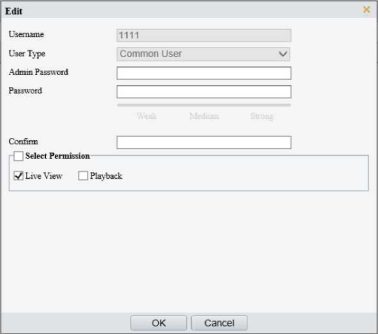
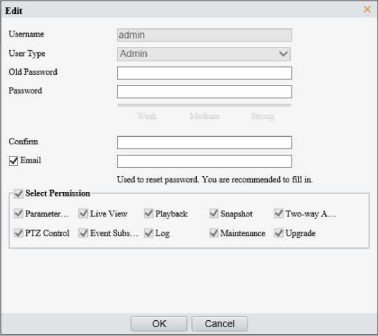
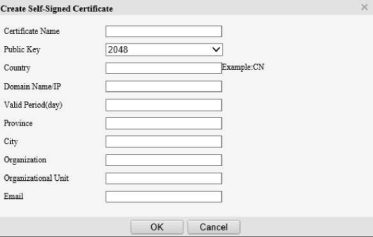
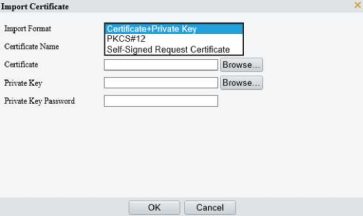
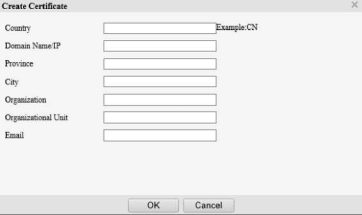
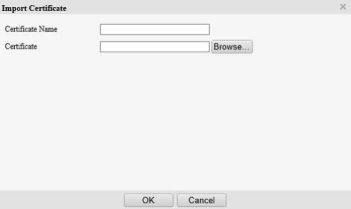
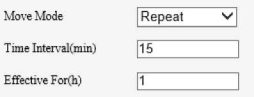



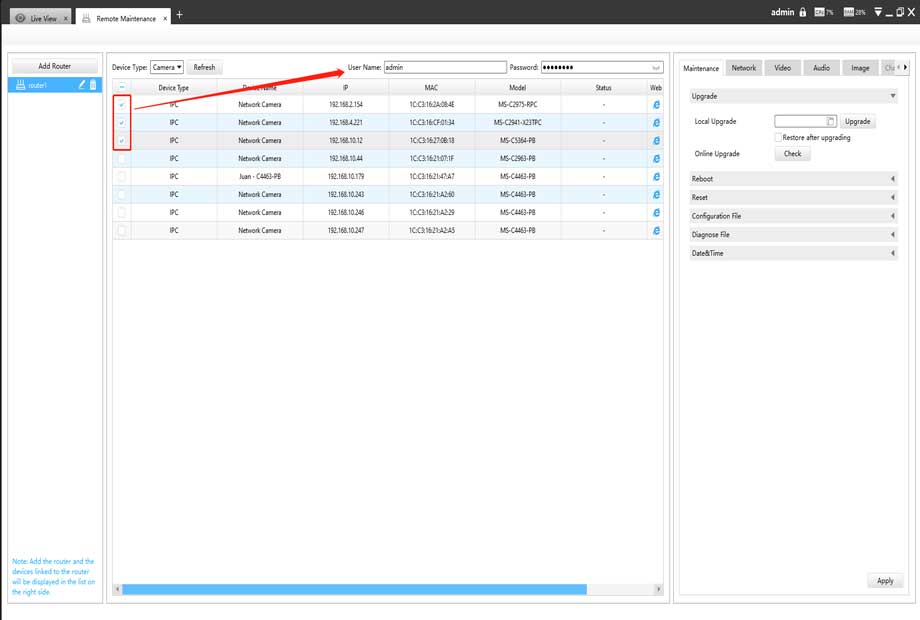

Add Comment