ENS Emerald ip camera installation guide This guide will use EM-IPCP8D3-F28-LH-AI as an example of a IPC that has a physical reset button. IPCs with a reset button will be listed at the bottom as well as a video demonstration.
Emerald IP Camera Reset via Button
This guide will use EM-IPCP8D3-F28-LH-AI as an example of a IPC that has a physical reset button. IPCs with a reset button will be listed at the bottom as well as a video demonstration.
Step 1.
Verify that the device is powered up. One of the ways you can do this is by using ENS Tools to see if the IPC is online.
Step 2.
Locate the cover on the IPC body and remove any screws that may be holding it down.
Step 3.
Hold down the reset button for about 10 – 15 seconds.
The IPC will reboot and the reset will be complete.
Models WITH reset buttons.
EM-IPCE2B100-X10-LH-AI
EM-IPCE4B150-X22-LH-AI
EM-IPCP4B3-F40-FC-AI
EM-IPCP4B4-F28-AD-AI
EM-IPCP4B4-F28-M-LH-AI
EM-IPCP4B5-MZ-LH-AI
EM-IPCP4D4-MZ-M-LH-AI
EM-IPCP4T3-F28-FC-AI
EM-IPCP5FE1-F14
EM-IPCP8B3-F28-AD-AI
EM-IPCP8B3-F40-FC-AI
EM-PTZE26500-X33-LH
EM-PTZE28250-X45-LH
EM-PTZE48250-X40-LH
EM-PTZP26150-X25-LH
EM-PTZP46150-X33-LH
EM-PTZP5750-X4-AD
EM-PTZV26150-X25-LH
EM-PTZV44100-X25-LH
EM-PTZV4530-X5-IN

Read Next : UNIARCH NVR DVR Full installation user manual
Add Emerald IPC to Titanium NVR
Emerald IPC cameras come with ONVIF enabled by default.
1- Identify the camera on the network using ENSTools, login and configure a static IP address.

2-Login on the 3rt party brand in this case is a Titanium NVR, add camera and use the manual option, set IP camera address that we previously configured, Port HTTP 80, same password that was used during camera activation. Then select protocol ONVIF and add.

3- Once the camera is added it will display as Online.

How to playback video from IP Camera that has SD-Card Installed
- Log into the camera from the web interface

- Go to the playback option and from there you will have access to the recordings right on the camera. On the right side you see a calendar, that is for you to filter out certain dates you would like to view

Recording is filtered by dates on the right hand side, you can scrub to certain time frames on the bottom. You can also download the video right on to your computer for archival purposes.
Here are the various options for playback. They are color coded for ease of viewing
RED- Select dates on which you want to playback
GREEN- from left to right the options are as follows, change view layout(single camera view to 16), clear all channels, and on the right is snapshot all cameras selected
BLUE- Here you can play, pause, reverse and fast forward
PEACH- Here you can control the scrub speed
PINK- Here you can scrub through the time of the current day selected

How to Configure Image Settings of IP Camera
After logging in, under setup on the left hand side, there should be a video tab, and go to video once more to access video settings. In the next few screenshots you will see the different settings

1.1. Here are the image enhancement settings, if the image isn’t coming out to your liking, adjusting these filters will help

1.2. Here are the exposure settings

1.3. Smart illumination

1.4 White balance

1.5 advanced settings

Alternatively, right after logging in, on the top right there’s a box with the word image on it, you can click it and it’ll navigate you straight to the picture above

- Here we have the OSD (On Screen Display) settings, here you can add a number of different types of information that would be relevant to any job specifications.

- Here we have a privacy mask setting. This function allows you to censor a certain area of a camera image. Could be useful to provide security where cameras are in sensitive areas.

How to locate IP Camera on LAN via ENS Station
Open ENS Station and navigate to device management

- Here you can see the IP cameras by IP address. You can locate your specific camera by ip address, model number or Serial number. The cameras you see already are on the network so you can quickly add them

- Manually adding the camera via IP. enter the IP address of the camera and make sure the username and password match up to that specific camera or recorder you want to add


- After you added the camera it should say online and then go to live view and you will be able to get the image up like we have pictured below
How to reset IP camera

2. Under the setup menu, on the left hand side go all the way down to the System tab

3. Under the system tab, go to the maintenance option and you will see config management, the default option factory defaults the current camera connected. Make sure the box next to Default is checked because if not then your network settings and password will not factory reset.

How to Set IP Camera to Static
1. After logging in go under setup, go to network settings on the left hand side, then click on network once more

2. The option where it says obtain IP address you’re going to want to click on that option and a drop-down menu appears, from there you can select Static

3. Once static is selected you can set an IP address manually and other related configurations

How to locate device on LAN via ENS tool
How to locate IP Camera on LAN via ENS Station
1.Connect camera to POE switch
2.Open ENSTools and camera should take a few moments to pop up (Highlighted below)

3. Under the configuration tab click on the E symbol corresponding to the camera and log in with the username admin and password 123456, it will ask you to create a new password.


How to configure Snapshot
- Log onto the web interface

- To configure a snapshot, under setup go to events on the left hand side and the camera image should come up. Detection mode is set to area on this camera so that means whatever comes into that specific area the camera will take a snapshot of it

- To send the picture to the camera SD card under trigger actions on that same page on the right the image edge storage box is ticked off and that simply sends it all to the SD card. You can set it to send to an email to save space on the SD card as well.

How to view snapshots from IP Camera
Log into the web interface

Under the photo option on the top of the page it will take you to where the snapshots are stored on the camera. In this screenshot the camera was set to take snapshots whenever motion is detected. Navigate to the proper file and your snapshot should appear. Cameras will be identified by their IP address

To configure a snapshot, under setup go to events on the left hand side and the camera image should come up. Detection mode is set to area on this camera so that means whatever comes into that specific area the camera will take a snapshot of it

To send the picture to the camera SD card under trigger actions on that same page on the right the image edge storage box is ticked off and that simply sends it all to the SD card. You can set it to send to an email to save space on the SD card as well.

How to configure IP Camera to record to SD-Card
Log onto the web interface for the camera

Under setup go to storage on the left-hand side of the page

Storage medium should be the SD card you’ve placed into the camera and make sure to format it to be able to use it.
Allocate capacity is used for when you would want to set how much storage you want for video and how much you would like for pictures
Storage policy has 3 options, the first which is manual and alarm recording and that means you would manually need to press record and scheduled records automatically within that scheduled range, all 3 settings have alarm recording so it will record in case any alarm have been tripped.
Plan is your recorder schedule, if you have it on 24/7 like shown in the picture above thats continuous recording, you can set it to record whatever time you like.
How to Set Date and Time on an IP Camera
1. After you have logged into the remote web interface for the camera, on the banner options go to setup on the left-hand side there should be date and time options available for configurations.

2.1. Here you can see the settings for configuring the time with the NTP server (Time.windows.com)

2.2 Here you can see the settings for configuring time with the system (For offline systems) 
2.3. DST options

Change IPC from Line to Mic
Change IPC from line to mic
* Note camera needs to have 2-way functionality. You may also use the Access button while on the same network as the recorder. If not, you must use the IP address of the IP camera.
1. Type IP address for camera on URL.
2. Enter username and password.

3. Click the Configuration Tab on top once you are logged in.

4. Click Video/audio on left side panel

5. Go to the Audio tab on the top sub panel.

6. Once you are in the Audio tab. You are able to select between MicIn/LineIn on the Audio Input option.












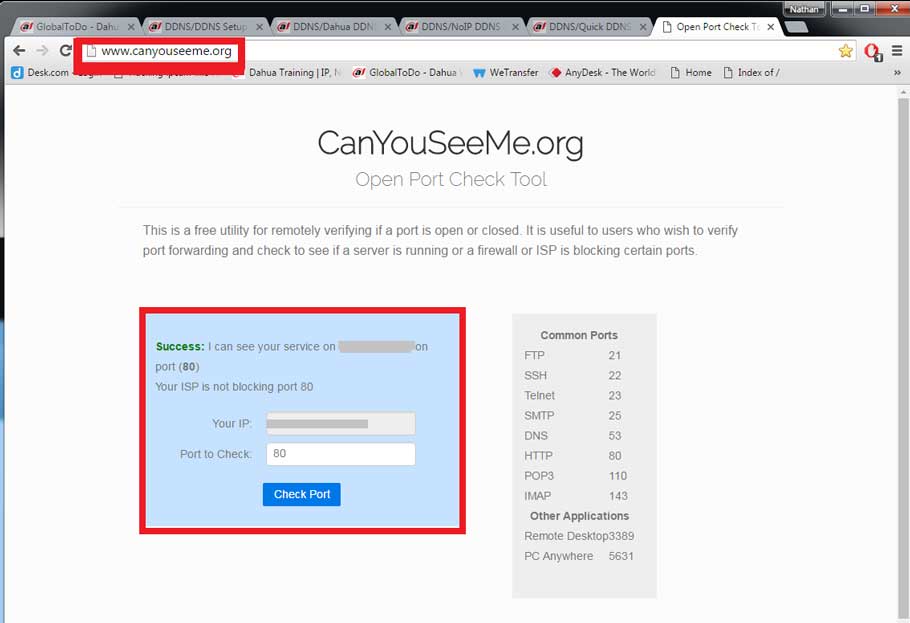


Add Comment