Here is a list of some of the most frequently asked troubleshooting questions about the Arlo Essential Spotlight Camera. For the users’ convenience, the best potential solutions for these specific issues relevant to each situation are listed in detail.
Here is the List of Arlo Essential Spotlight Camera Troubleshooting
Arlo Essential Spotlight camera not recording
Troubleshooting Arlo To record to the cloud, any camera newer than the Pro 2 must have a sub. Local recordings can be enabled if the Essential is synchronized to your base. To watch on a computer, you may need to securely detach the disc, depending on your base. Only the VMB4540 and later bases/hubs may use the app to watch recordings without having to eject them.
Arlo Essential Camera Won’t Connect
Make sure that:
- You’re using a 2.4 GHz Wi-Fi network to connect your Arlo device. Only a 2.4 GHz band, not a 5 GHz band, can be used by your Arlo device.
- You’re trying to connect your camera to the same 2.4 GHz network that your phone or mobile device is linked to.
- The SSID and password for the network are case-sensitive and must be entered exactly as written. You may view your password before submitting it by tapping the password eye symbol.
- Positioning your camera between 10-15 feet (3-4.5 meters) of your Wi-Fi router during setup. You may move the camera anywhere within range of your Wi-Fi router after it’s been set up and connected.
- (The white LED ring on the Arlo Video Doorbell blinks.) If the camera LED blinks for more than two minutes without successfully connecting to your Wi-Fi network, it may time out. Press the sync button again if the camera times out. Throughout the connecting procedure, make sure the LED is blinking blue.
- To complete the onboarding process, you must hear a chime noise from the camera after scanning the QR code. Continue only when the QR code has been scanned and a chime has been heard.
- Make sure the camera has an active SIM card if it’s a portable Arlo device like the Go series cameras. Make sure the camera is within range of your cell network as well.
Load More
- How to factory reset Arlo devices
- How do I factory reset and re-sync my Arlo camera?
- Best security camera 2021
Arlo Essential Camera Won’t Connect To App
- Restart the phone/tablet after uninstalling and reinstalling the app.
- Make sure the phone/tablet is connected to the home network through Wi-Fi rather than cellular.
- Restart the base.
- Re-add the base and cameras after removing them from the account.

Arlo Essential Spotlight camera not charging
- New Firmware updating required
- Ensure that your camera has a strong signal and is fully charged so that it can receive the update overnight.
Arlo Essential Spotlight Camera VMC2030 – 1.080.23.2_20_76711bde
Arlo Essential Spotlight camera not turning on
Try power cycling your base and trying again. If that fails to work
- Remove all devices from the app.
- Then hold a paper clip etc in the reset button on the base until the power LED changes from green to amber.
- Next wait till the power and internet LEDs are green again.
- Next open app.
- Add Device.
- Base station.
- Next after adding the base station, try and sync the cameras.
How to reset Arlo Essential Spotlight camera?
Two ways you can reset your Arlo Essential Spotlight camera:
1- How to Factory reset a camera from your Arlo account?
To factory reset your camera while it is connected to the cloud:
- Launch the Arlo app or log in to your Arlo account at my.arlo.com.
- Tap or click Settings > My Devices and select the camera you want to reset.
- Tap or click Remove Device.
- Tap or click Yes to confirm that you want to remove the camera from your account.
- Return to the Devices page.
- Tap Add New Device.
- Select Cameras,
- Follow the prompts to reconnect your camera to your Wi-Fi network, Base Station, or SmartHub.
2- How to Factory reset an Arlo camera with the sync button?
To factory reset your camera if it is offline or does not have battery power:
Unmount your camera and find the sync button. The location of the sync button varies for different camera models:
Pro 3, Pro 4, Floodlight, and Ultra models:
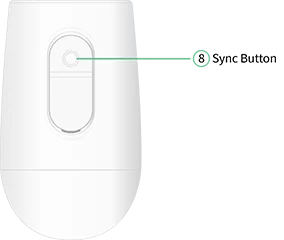
- Release the camera from the camera housing to access the sync button.
- Find the sync button on the camera housing
- Press and hold the sync button for about 15 seconds, until the camera LED begins blinking amber, then let go. Note: If you accidentally hold the sync button too long, return to step 1.
- Ensure that the camera LED blinks amber three times.
- Launch the Arlo app or log in to my.arlo.com.
- Tap or click Settings > My Devices and select the camera you just reset.
- Tap or click Remove Device.
- Tap or click Yes to confirm.
- Return to the Devices page and tap or click Add New Device.
- Select Cameras.
- Follow the prompts to connect the camera to your WiFi network, base station, or SmartHub.
- If needed, insert the camera back into its camera housing until it clicks back into place.













Add Comment