How to Power Cycle Wyze Camera Full Guide
In general, a power cycle of a Wyze camera can frequently resolve most problems; this is a method that is quite simple to use and works most of the time to bring Wyze devices back to work.
Why would You Power Cycle Your Wyze Camera?
There are several reasons why you should power cycle your Wyze camera. One possibility is that your commands are not being recognized by the camera. Another possibility is that the image quality is poor or that the camera is unable to connect to your Wi-Fi network. In rare circumstances, a power cycle may also alleviate difficulties with motion sensing or alarms.
How to Power Cycle Wyze Camera?
Simply unplug the power from the camera after turning it off and streamline the power connections after a few seconds. This will reboot the unit, and you will have to wait a few moments for the base station to connect to the Wyze camera. So, if you’re experiencing small issues and don’t know how to power cycle the Wyze Camera.
Note: The power cycle technique is rather straightforward despite of Wyze model or whether it is outside or inside the camera.

Simply follow these steps:
- Unplug your WYZE device from its power source. Either from the switchboard or the camera side, both ways work.
- Give yourself at least 10-15 seconds to let the camera completely discharge itself.
- Plug the device back into the power source and let it restart.
How to power cycle the WYZE outdoor camera?
Simply follow this procedure:
- Unplug your WYZE outdoor Cam from the hook.
- Remove the batteries, wait for at least 2 minutes, and insert them back again.
- Now again wait for at least 15 secs, and now turn it ON.
Done
How to power cycle the WYZE camera remotely?
To remotely power cycle your WYZE camera:
- Go to the WYZE App (IOS) (Android), and select your WYZE camera from the list.
- Power it OFF.
- Better power off the main switch (if it is remotely controllable.) If not, skip this added caution.
- Wait for at least 15 minutes and then restart it.
- It should be reset as expected..
If the camera becomes fully hung up, a remote restart will never work.
You may want to install a smart switch between the camera power adapter and the socket to fix this problem. It will not be more than $10. However, if the local Wi-Fi signals are absent or poor, the problem will remain.
How do you power cycle a WYZE Cam V2?
Power cycling WYZE Cam V2 is no different from doing so with any other WYZE camera. Nevertheless, if you have power cycled it again and again, and you still can’t connect to your WYZE Cam V2, you will need to Hard Reset it.
You can find an easy way of Hard Resetting under V3 factory resetting. (Same process)
How do you power cycle a WYZE Cam V3?
- Power cycle the camera by unplugging the power and plugging it back in.
- If the camera returns to flashing red but never reconnects, set the camera up as a new device.
- In the Wyze app (IOS) (Android) , tap Home then the + plus sign. Then tap Add Device > Cameras and select your camera. Follow the prompts to set up your camera again.
You will need to Hard Reset it in case the problem still persists:
To factory/Hard reset your Wyze Cam v3:
- If you have a MicroSD card inserted, remove it.
- With the Wyze Cam plugged into power, press and hold the setup button on the bottom of the camera for 10 seconds. This will reset the camera.
- Wait at least 30 seconds for the unit to initiate.
This process can take up to 5 minutes. It’s rare, but it’s possible.
- The LED status light on the device will change from Solid Red to Flashing Red.
- The device is now ready to be set up again.
Check out the Wyze Cam Setup Guide to set up your Wyze Cam.
What Should You Do If the Camera Doesn’t Connect even after the power cycle of the Device?
There are a few troubleshooting steps you can go through:
- Step 1: Reboot your Wyze Base station by disconnecting it for 30 seconds from its power supply.
- Step 2: Check the Wyze Cam Outdoor and Base Station status lights. They should both be solid blue, but if they’re flashing, it means they’re still trying to connect.
- Step 3: Launch the Wyze app and choose the connected Base Station. If the signal strength is merely one bar, move your Base Station closer.
- Step 4: Charge the Wyze Camera for four hours outside. You may use the mobile app to check battery levels whenever you need to.
- Step 5: Open the Wyze app (IOS) (Android) and navigate to Account > Firmware > Upgrade, then hit Update. The correct software can guarantee that the devices communicate.
Why is my WYZE Cam not connecting after the above methods?
WYZE Issue Code 90 is a “common” error that might occur at any moment. However, in 97% of the cases, the offenders are as follows:
- If there is a connection problem and repeated time-outs during setup, the Wi-Fi frequency might be the culprit. Most Wi-Fi routers today support both 2.4GHz and 5GHz frequencies. As a result, you should ensure that you are connected to the 4 GHz WI-Fi network.
- WYZE Error Code 90 is also caused by slow internet connections or connections that are more limited than usual.
- Check that no significant equipment is interfering with the WYZE camera’s access to signals; otherwise, an error path may be paved.
- Corrosion and day-to-day difficulties can also occur and can be remedied by disconnecting the wires/sockets, etc. and inserting them back in. In general, you can simply overcome these annoying situations using simple ways.
- If the Wi-Fi channels get too congested, they may wind up over-consuming the minimum bandwidth required by the WYZE Cam, resulting in the WYZE Error Code 90.
- SD Card might possibly be the culprit! If the inserted SD card is corrupted, WYZE Error Code 90 will most likely appear. The reason is that SD card corruption interferes with the back processing of the camera’s live broadcasting. It sometimes entirely stops it.
Solutions Of How to Power Cycle Wyze Camera Error Code 90
If your WYZE Cam is not connecting, it may be due to a power issue. First, try power cycling the camera to see if that resolves the issue.
To power cycle your WYZE Cam:
- Unplug the power adapter from the camera.
- Wait 10 seconds.
- Plug the power adapter back into the camera.
- Wait for the green light on the front of the camera to come on, indicating that it is powered on.
- Once the green light is on, open the WYZE app (IOS) (Android) and check to see if you can view your camera’s live footage.
If the problem is not resolved then you might need to see other solutions and apply it accordingly:
- Unburden the Wi-Fi Channel
- Change the Wi-Fi Frequency Band
- Establish New Wi-Fi Access Points
Unburden the Wi-Fi Channel
- First, on your Android or Apple phone, install the Wi-Fi Analyzer App.
- Check to check whether any Wi-Fi channels are saturated with this app.
- You will now require a Windows PC. Switch it on.
- When you press “Windows + R,” the Run Prompt window will appear.
- Enter “cmd” and press “Enter.”
- Now, type “IP config” into the command prompt and hit “Enter.”
- Note the IP address under the “Default Gateway” header.
- Put this IP address into the search box of any web browser.
- You are now on the router’s Control Panel log-in page.
- Enter the username (often “Admin”) and password (if not previously established, the code written on the back of the router).
- Now that you’ve signed into your router, go to Wireless Settings and pick “Channel.”
- Many channels will emerge with designations such as “1,2,3,…”
- Using the Wi-Fi Analyzer App, choose the least saturated (least-burdened) channel from the list.
- WYZE Error Code 90 should be resolved by changing the Wi-Fi Transmission channel.
Change the Wi-Fi Frequency Band
- Open your web browser and type in the address bar 192.168.1.1
- Log in with the username and password for your router (If you don’t know what they are, check the documentation that came with your router)
- Click on the “Wireless” tab and then select the “2.4GHz” radio frequency band instead of the “5GHz” band
- Save your changes and restart your route
Establish New Wi-Fi Access Points
If you are still unable to connect to your Wyze Cam after attempting the above-mentioned alternatives, you may need to create new Wi-Fi access points. To accomplish this:
- Open a web browser on your PC and navigate to 192.168.1.1.
- Enter “admin” as the login and “wyzeCam” as the password.
- To add a new Wi-Fi access point, go to the WLAN tab and then click Add.
- Enter a name for your new Wi-Fi access point in the Name field (e.g., Wyze Cam)
- Enter the name of your home Wi-Fi network in the SSID field (e.g., MyHomeWiFi)
- Enter the password for your home Wi-Fi network in the Password area.
- Click on Save, then on Apply Changes.
You Might Want to see this:
Frequently Asked Questions:
How Do I Restart Wyze Camera?
- Option One: Unplug the camera from the power source for 10 seconds, then reconnect it.
- Option number two: For 5 seconds, press and hold the power button on the back of the camera until the LED light flashes blue.
- Option three: Install the Wyze app and go to the “Device Settings” section. Tap “Restart” next to the name of your camera, then confirm by tapping “Yes.”
- Option four: If your camera is stuck and you are unable to reach Device Settings, you may factory reset it through the Wyze app. To begin, navigate to Menu > Account > My Cameras. After that, choose the camera you want to factory reset, then hit the gear icon in the upper right corner and choose “Factory Reset.”
Can you power cycle Wyze camera remotely?
Yes, you can by going to the WYZE App (IOS) (Android), selecting your WYZE camera from the list, powering it OFF and Waiting for at least 15 minutes, and then restart it.
Why is my Wyze device reset failed?
If the connection continues to fail, restart your phone or tablet and then erase the Wyze app’s cache. If the preceding troubleshooting options have failed, consider restarting the camera by going to the camera’s settings and selecting “Restart Device.”











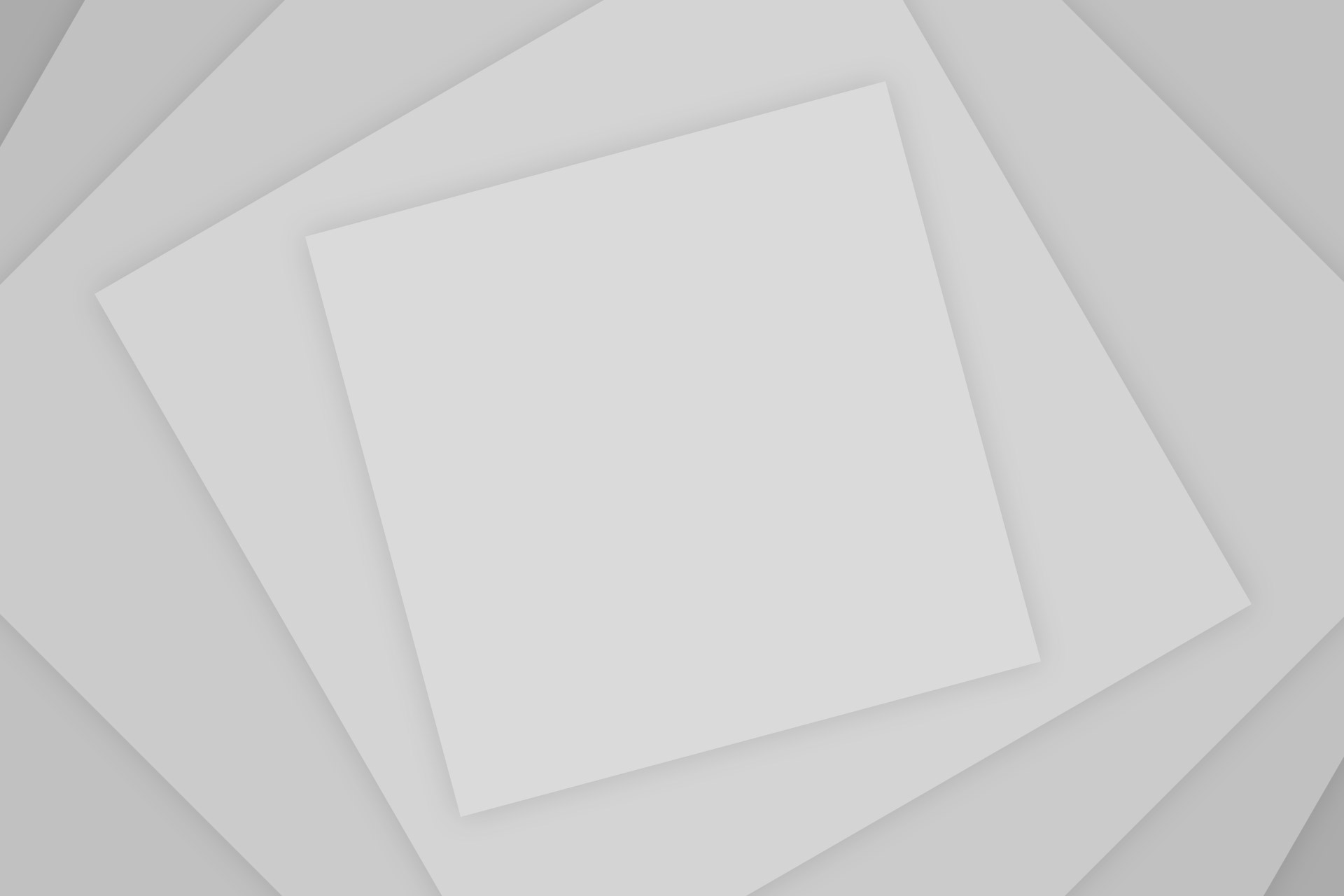

Add Comment