Blink SmartHome Skill and Alexa device compatibility
Blink products do not support, or make use of Amazon Sidewalk
To learn more about Amazon Sidewalk and how Alexa devices make use of this service please click to visit the Amazon Sidewalk website. You can also click to visit the Alexa Sidewalk Help Page to learn how to enable or disable the service.
Content Links
Blink SmartHome Skill
Supported Alexa Devices
How to Set up Alexa for Blink devices
Alexa security voice code
Alexa Voice Commands
Frequently Asked Questions
Troubleshooting

Table of Contents
ToggleBlink SmartHome Skill
Blink SmartHome is an Alexa skill that allows you to conveniently access Blink cameras with just your voice! Easily connect to your Alexa account from the Blink app, then your devices will be automatically discovered.
The features of this skill are available on Echo Dot, Spot, Show, Tap, Fire TV, Stick, Cube and Fire Tablets as shown in the following table. Click for a table of voice commands.
Please note that the Blink SmartHome Skill is currently only available in the US, Canada, UK, Germany, France, Italy, and Spain.

Supported Alexa Devices
Here are the Alexa devices that are currently compatible with the Blink SmartHome skill. Some features may only be available on certain devices.
Supported Blink Accessories
| Blink Floodlight Mount |  |
Supported Non-Screen Devices
| Echo Gen 1, 2 |
 |
| Echo Dot Gen 4 With clock and Alexa |
 |
| Echo Dot Gen 4 (2020 release) |
 |
| Echo Dot Gen 2, 3 |
 |
| Echo Plus Gen 2, 3 |
 |
| Echo Studio Gen 2, 3 |
 |
| Echo Tap (does not support Motion Announcements) |
 |
Supported Screen Devices – (camera audio is listen only)
| Echo Show 15 | 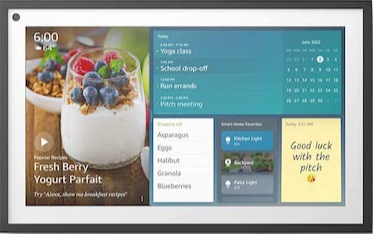 |
| Echo Show 10 Gen 3 |
 |
| Echo Show Gen 2 |
 |
| New Echo Show 8 |  |
| Echo Show 8 |  |
| All New Echo Show 5 Gen 2, 2021 release |
 |
| New Echo Show 5 Kids Gen 2 |
 |
| Echo Show 5 |  |
| Echo Show Gen 1 |
 |
| Echo Spot |  |
| Fire Tablets Fire HD 8, Fire HD 10, Fire 7″, Fire 8″, Fire 10″ |
 |
| Fire TV Edition Fire TV Gen 1, 2, Element 4k, Toshiba 4k, Insignia 4k, Toshiba HD, Insignia HD |
 |
| Fire TV Stick Fire TV Stick 4k, Fire TV with Alexa Voice Command |
 |
| Fire TV Cube |
|
How to Set up Alexa for Blink devices
- Open the Blink app, tap the Settings icon
 in the bottom right of the screen and select Account and Privacy.
in the bottom right of the screen and select Account and Privacy.

- Tap “Link to Alexa” under Linked Accounts.

- Tap “Open Alexa App” and you are taken to the Blink SmartHome skill page in the Alexa app.

- Tap “ENABLE TO USE” and you are sent to the Link Account Sign-In page.

- Enter the email address and password of your Blink account. Then tap the “Sign In” button.

- By default, multiple factor authentication asks you to confirm a PIN code we sent to your mobile device. Enter the code and tap “Verify Code”.
If you have not received a code within 2 minutes, tap “Resend Code”.

- The Alexa app communicates with Blink account servers, and then displays a message saying, “Your Blink SmartHome account has been successfully linked.”
Tap “CLOSE” to begin device discovery in the Alexa app.

- Tap “DISCOVER DEVICES” to allow Alexa access.

- After about 45 seconds, the Setup screen appears informing you that devices have been found and connected with the Blink SmartHome Skill. Tap “NEXT” to begin setting one up.

Note: Occasionally, the app message will say that no new devices were discovered. In that case, tap the Devices icon on lower right of the screen for a list of known devices. - The SETUP screen shows you new connected devices.

- Tap on one of the devices you want to configure for use by Alexa.
In this example, the “House” camera is selected.Tap “SET UP DEVICE”.

- Since Blink home security systems can be armed and disarmed from Alexa, you are asked to create a 4-digit “voice code” to confirm you are the owner of the account. When you ask Alexa to disarm your system, she asks you to say the voice code numbers. There is one voice code per system.Tap “SKIP” to not have Alexa disarm your systems.
Tap “NEXT” to create a new voice code.

- Type in the four digit voice code and then confirm the same code again in the next screen.


- Now, you are presented with a confirmation screen. You are shown the control phrase to use with this camera and you can tap “CONTINUE” to return to adding more discovered devices.If there are no more devices to configure, you are taken to the Alexa app main screen.

- If you have more devices available, you are returned to the connected device SETUP screen. The device you just configured is no longer on the list, and you are able to select another device to repeat the process.

- When all of the devices have been configured, you are shown a final confirmation screen, tap “DONE”.

- From the Alexa main screen, you are told how many devices were discovered (“7” in this example). You can tap the alert to see them, you can also tap the “Cameras” icon , or tap “Devices” in the app footer, to view your configured devices.

- Tapping “Cameras” opens a screen showing all of your configured cameras. Tap the one you wish to view details of.

Note: Alexa has it’s ‘own’ Live view feature that Blink cameras do not use, and that is why you see “Live view not supported on this device.” Blink Outdoor, Indoor (gen 2), and Mini cameras support Blink’s Live View feature when you ask “Alexa, show me the <camera name>.”
The Blink Video Doorbell does use Alexa’s Live View feature – see step 21. - Alexa Settings screen for Blink cameras.

- Camera name
- Phrase to use
- Connected Alexa devices
- Motion Announcements On/Off
- Battery interaction settings
- Connected to Blink
- Description of the device
- Type of Device
- If this camera is active for Alexa
- Alexa Settings for the Blink Video Doorbell
If you tap a doorbell entry and see a Live View session, tap the gear icon in the upper right, to access settings.
in the upper right, to access settings.

Two Alexa settings for the Blink Video Doorbell control what events Alexa responds to.- Motion Announcements (off on)
Alexa says “Motion detected at your <Camera Name>.” - Doorbell Press Notifications (off on)
Alexa says “Someone is at your <Doorbell Name>.”
 Enable your Devices
Enable your Devices
Blink devices must be “Enabled” to allow Alexa interactions with your system.Note: The settings here only control Alexa interactions. Turning “Motion Announcements” to “On” in the Alexa app settings does not “Arm” your Blink camera system. However, it does let Alexa announce events that happen when your Blink camera system is armed. Click for more information on arming your system for Motion Detection.
- Motion Announcements (off on)

The Alexa Voice Code
The Alexa Voice Code is part of first set up of the Blink Skill.
When you ask Alexa to disarm a system, you are asked for the four digit voice code, which is created by you in the Alexa app. If Alexa has not been configured to Disarm your system, Alexa asks you to visit the System Settings, then activate and configure the “Disarm by voice” feature.
Open the Alexa app, and tap “All Devices”.
 From the All Devices screen, you can find Blink systems by the shield icon
From the All Devices screen, you can find Blink systems by the shield icon ![]() .
.
Tap the system you want to enable for Alexa Disable command.

From the system device SETTINGS screen, tap the “Disarm by voice” toggle.

A popup confirms you want to allow Alexa to disarm your security system by voice.
Tap “OK”.

You are presented with a number pad to create your voice code with. Type in four numbers that you will remember when you ask Alexa to disarm your system.
Enter the same code in the Confirm screen that follows.


Now, you are presented with a confirmation screen that shows the control phrase to use with this system.
Tap “CONTINUE” to finish installing and get to the Alexa app main screen.


Alexa Voice Commands
Alexa requires you to say the exact name of the system or device that you want to control. The exception is if you have only a Blink brand security system, and one camera system on that account.
To have Alexa Disarm your system, it needs to have the “Disarm by voice” option set in the System Settings. To view the System Settings, tap ALL DEVICES tab in the Alexa app, and your Systems are shown next to a shield icon ![]() . For more information, visit the section above.
. For more information, visit the section above.
If you have only a Blink brand security system on your Alexa account, with only one camera system.
| Action | What to say | Result |
| Arm | “Alexa, Arm.” | Camera system is armed. |
| Disarm | “Alexa, Disarm.” | Alexa asks “What’s your voice code for <System Name>?” |
If you have more than one system, you must say the exact system or camera name.
| Action | What to say | Result |
| Arm | “Alexa, Arm <System Name>.” | Camera system is armed. |
| Disarm | “Alexa, Disarm <System Name>.” | Alexa asks “What’s your voice code for <System Name>?” |
| “Alexa, Disarm <System Name>, my pin is ####.” | Alexa disarms the system. | |
| Status | “Alexa, ask Blink to get my status” “Alexa, ask Blink what’s my status” OR “Alexa, is <System Name> armed?” “Alexa, is <System Name> disarmed?”Note: This command does not function on cameras using Local Storage to record directly to a Sync Module 2 with attached USB drive. |
|
| Detailed Status | “Alexa, ask Blink what my detailed status is.” “Alexa, ask Blink to get my detailed status.” (includes last motion clip details for each system) Note: This command does not function on cameras using Local Storage to record directly to a Sync Module 2 with attached USB drive. |
|
| Schedule | “Alexa, ask Blink to list my schedule.” “Alexa, ask Blink what my schedule is.” |
|
| Motion Clip | “Alexa, ask Blink when was the last motion clip.” “Alexa, ask Blink when was my last motion alert.”Note:This command does not function on cameras using Local Storage to record directly to a Sync Module 2 with attached USB drive. |
|
| Motion Clip Count | “Alexa, ask Blink, how many motion clips do I have?” “Alexa, ask Blink, how many recordings do I have?”Note: This command does not function on cameras using Local Storage to record directly to a Sync Module 2 with attached USB drive.
|
|
Frequently Asked Questions
Where can I download the Alexa app?
Alexa is available from Amazon in most mobile device app stores.
Microsoft Apps for Windows 10+
What is the “voice code” number?
To disarm a home security system, Alexa asks for a voice code that you create during device set up. Anyone asking Alexa to disarm a Blink system can provide the voice code if they know it.
During setup of the Blink SmartHome Skill, you are asked to enter your Blink login information to connect your accounts on the two services. In this process, a code is sent to the account phone number by text message, for verification. To confirm you are the Blink account owner, enter the code provided by Blink.
The Blink code is not related to the “voice code” that you create in the Alexa app.
Do Alexa Routines work with Blink SmartHome?
Alexa Routines are enabled for the Blink SmartHome skill.
Learn more about Alexa Routine Triggers.
How do you enable motion detection notifications for Alexa?
Notifications of motion detection are currently supported for Alexa devices.
Learn more about Motion Announcements.
Note: Alexa does not provide announcements for cameras using Local Storage to record clips directly to a Sync Module 2 with attached USB drive.
Why are Live Views saving as clips when that setting is disabled in the Blink app?
You can activate a Live View session from a camera that uses Cloud Storage by saying: “Alexa, show me <Camera Name>.” Live Views show in the Alexa device for five minutes unless cancelled manually.
If you have the System Setting of “Save all Live Views” active when you ask Alexa to show you a camera on that system, the entire Live View is saved in Cloud Storage.
Does Blink SmartHome Skill support Auto Live View with Doorbell press or motion detection?
No, currently the Blink SmartHome skill does not automatically stream live view when the Blink Video Doorbell is pressed or motion detection is triggered. On Alexa devices with a screen, saying “Alexa, show me <Camera Name>.” begins a Live View session.
For Video Doorbells that are part of a subscription and connected to a Sync Module or powered wiring, you enter a Live View session when you tap the doorbell entry in the Alexa “Cameras” screen.
Note: Live View from an Alexa command is not available when the Blink Video Doorbell is in Event Response mode.
Do Alexa routines work with older Blink devices?
The XT and Indoor (gen 1) cameras are not supported on some “Alexa Built-in” devices like newer smart TVs, the Alexa PC app, and other clients that use the Alexa web player.

Troubleshooting
Be sure that you have the latest version of the Blink app, and that your Alexa device is also updated. Find and select “Check for Software Updates” under “Device Options” in the Alexa app.
“Sorry, cameras don’t work on this device.”
If you come across this error message, this may mean that the voice command is not supported by the type of Alexa device you have integrated with the Blink SmartHome skill.
To resolve this, verify what type of Alexa enabled device you are using to check its compatibility with the command(s) you were trying to issue. You can also make sure that each device has a unique name.
Viewing motion clips or Live View commands are supported only on the following devices: Echo Show, Spot, Fire Tablets (sold in the US), Fire TV, Stick, and Cube
Blink XT and Indoor (gen 1) cameras are not supported on some “Alexa Built-in” devices like newer smart TVs, the Alexa PC app, and other clients using the Alexa web player.
“Couldn’t find a device named <the Name you requested>.”
This error message occurs when Alexa has not discovered the device you are trying to control. Follow the steps to discover any new devices.
- Open the Alexa app > Tap “Devices” > Tap “Cameras” > Check to ensure all of Blink devices are listed there.
- If all Blink devices are not discovered, go to “Devices” > Tap “plus sign” located on upper right-hand corner > “Add Devices” > “Cameras” > “Discover Devices”
If you continue to experience issues with the command, please follow the below troubleshooting steps to delete and relink the “Blink SmartHome” skill:
- Tap the “Curtain Menu” located on top left corner of the Alexa App.
- Tap “Skill & Games” > “Your Skills” > locate “Blink SmartHome” and disable the skill.
- Once the Blink SmartHome skill is disabled, tap “Devices”, located on bottom right corner.
- Tap “Cameras” and select each one of Blink cameras listed, then delete each by tapping on the “Trash” icon.
- After the Blink SmartHome skill is disabled all Blink devices are removed, follow the Enabling Blink SmartHome skill steps to re-link the skill.
“Please specify a system”
If you have multiple Blink systems set up on your account, and you say “Alexa, arm.” without saying exactly which system you want to control, you receive this response. Make sure to include the exact system name you want to control. For example, if you have a System named “Home”, say: “Alexa, arm Home”.
“Hmmmm, Camera is not responding” or “Ok. I’m not quite sure what went wrong” or just “OK”
This error message occurs if your devices are muted when you use a voice command “Alexa show me the camera name“. It is only an issue when the Echo Show has the firmware version 6.5.4.1 installed. The solution is to enable the microphone for that camera in the Blink app’s Live View settings.
Disarming the system instead of disabling the skill
Because it is a major event, Alexa needs a “voice code” to complete a command to disarm your Blink home security system.
Caution: Saying “Stop Blink” turns off the Blink SmartHome Skill entirely and you must Launch it again to use.
To disarm the single system on an account, say “Alexa, disarm, my pin is <####>.” and speak the PIN number that you set up in Alexa. If you do not include the pin number, Alexa asks you to provide it.
If you have more than one system on the account, include the exact system name in your request. As in, “Alexa, disarm <system name>, my pin is:” and speak the PIN number that you set up in Alexa.
If your system is named “House” and your PIN is “1234”, the request would be:
“Alexa, disarm House, my pin is 1234.”













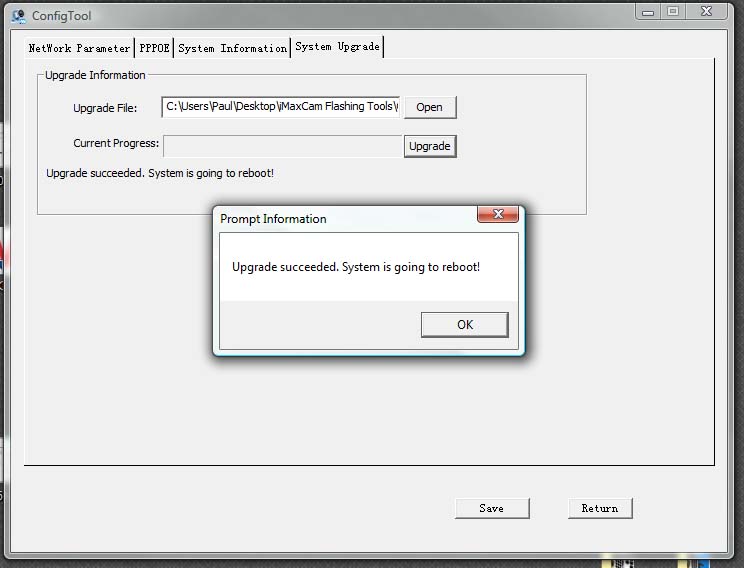

Add Comment