UNIVIEW CAMERA SETUP
The first thing is to always know beforehand if the cameras are going to be used on a Uniview recorder
or a 3rd. party recorder. If the cameras will be used on a Uniview recorder the cameras can be configured
via the recorder with no need for a computer. If using the cameras on a 3rd. party recorder they will have
to be configured via the web browser first before adding them to the recorder.
How to Setup IP Camera Uniview
WEC recommends that you always have a computer on site with you for an IP camera job set up.
Resolution that a camera can display should be taken into consideration when selecting an NVR.
Most NVRs cannot display more that 2MP (1080P). Uniview’s 4k recorder options should be used if
the site will have 4MP cameras that will need to be displayed on a monitor.
Last thing to be aware of on a job site is cable run length, if a camera is going to need to be ran longer
than 300ft then the best NVR for the job will be Uniview’s built in PoE unit that is part of the 200 series.
These recorders include the long-distance transfer mode that can allow cameras to reach up to 900 feet
over standard CAT5e.
Motion will not come enabled by default on the cameras. Each camera will have to have motion set up
on it. This goes for cameras being used on 3rd. party recorders and Uniview recorders.
SETTING UP MOTION
SETTINGS THAT WILL NEED TO BE CONFIGURED
THINGS TO CONSIDER
The first step will be to use the EZTools software on a windows PC to find the IP address of the
cameras. (All cameras will come on DHCP by default.) Once the IP cameras address if found on the
EZTools the “E” button in the row can be clicked to open the camera in Internet Explorer. The default
login for each camera is Username: admin and Password: admin.
Once logged into the camera on the web navigate to the “Setup” menu in the top navigation bar.
Next navigate to “Events > Common Alarm” in the left navigation menu. Then select the “Motion
Detection” tab. In the Motion Detection menu, the first thing is going to be set up your cameras area.
Click on the “+” button next to Detection Area to create a new area. A pink box will appear in the
camera image to the left, grab a corner of the box and drag it until it covers the full image.
Next thing is to set the Sensitivity, Object Size, and History. DH Visions recommended settings are
sensitivity set to 85, object size set to 5, and history set to 1. Each setting should be adjusted based on
image scene though.
Last for the motion detection menu will be to click the check box for “Enable Plan” at the bottom of the
page and make sure that the full plan is set to be blue (Armed).
When using the camera with a 3rd party recorder the camera will have to be added as an ONVIF camera.
Some manufactures such as iMaxCamPro and Hikvision are competitors and do not like to function
fully with Uniview. Uniview has added a feature called “Registration Info” this allows the camera to
hide all its vendor information from the recorder.
To turn this feature on after logging into the camera on the web browser and navigating to the “Setup”
menu. On the left-hand navigation menu navigate to “System > Security > Registration Info”. In this
menu check “Enable” on for “Hide Vendor Info”.
When using a PoE that is not a standard switch but is built directly into the 3rd party recorder the
cameras are not always able to automatically change IP address and add automatically to the recorder.
This is because of the recorders software that is normally only looking for cameras from the same
manufacture. In some cases, if the camera is on DHCP this feature will work. In cases where this does
not work the cameras will first have to be plugged into the main network or directly into a computer,
then have the IP address that the built in PoE uses directly configured.
For example, if using an iMaxCamPro built in PoE NVR the PoE switch is using a 10.1.1.1 gateway, this
means that the camera will be static configured to the 10.1.1.1 gateway with a 10.1.1.xxx IP address.
Once the camera is configured the camera will then be plugged back into the recorder and then under
the remote devices menu the camera will be manually added to the recorder.
USING BUILT ON POE ON 3RD PARTY RECORDERS
PREPARING THE CAMERA FOR 3RD PARTY USE
Some cameras have special features for the image sensor such as WDR and License Place Capture.
All the settings for this will be configured in “Setup > Image > Image > Scenes”. All cameras that have
the extra features built in will already have premade scenes setup and configured for use, under scene
number one drop the drop-down box and change the default scene to the desired configuration.
1. First setting that should be changed in the camera should be the cameras default “Scene”. This
setting can be found under “Setup > Image > Scenes”. The default scene is set to <Common>
and should be changed to <License Plate>.
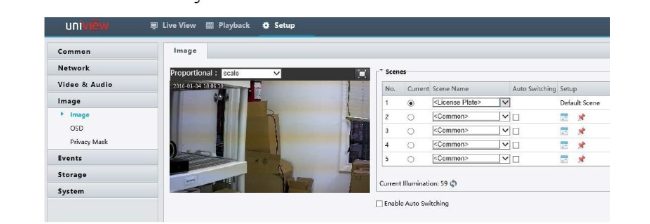
2. After setting the scene to <License Plate> all the setting in the camera will change to best fit a
common situation of about 100 feet capture at nighttime. You will need to adjust the
“Exposure” settings based on where you have your camera installed. WEC suggest using
1/4000 ~ 1/1000 for best capturing mode.
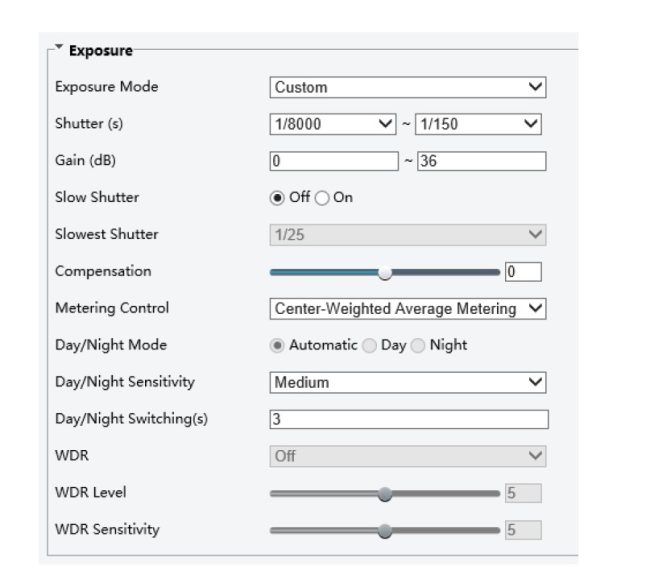
LPC MODE
How to Setup IP Camera Uniview
SETTING UP IMAGE SETTINGS
1. Facing Direction – If the camera is facing directly East or West and is in direct view of the sun
while it is rising or setting, we suggest that you set the camera to be in permanent nighttime
mode. In order to set the camera to nighttime mode first you need to Change the “Smart
Illumination” control mode to manual”. Next you will have to click the “Day/Night Mode” under
Exposure to “Night”.
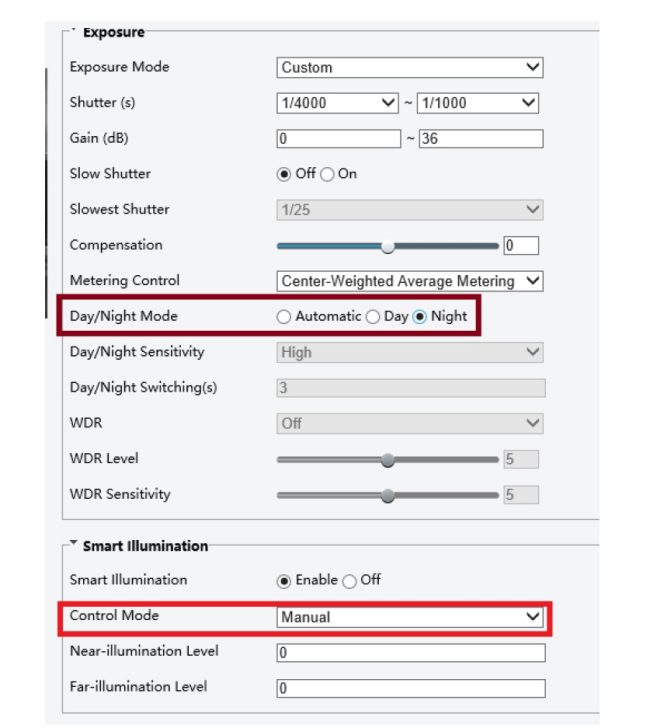
SETTINGS AND SITUATIONAL THINGS TO LOOK FOR
2. Speed of the cars – Depending on the speed of the cars that you are trying to capture the plate
from frame rate of the camera needs to be taken into consideration. The faster the cars are
moving the lower the frame rate of the camera should be. Cameras frame rates can be set in
the “Setup > Video & Audio > Video” menu. We suggest that for cars from 0-25MPH use up to
25-30 fps. Cameras from 25-40MPH use 12-15 fps and for cars faster than 40MPH to us 2-7 fps.
Keep in mind that faster cars will need to be frozen in playback and then have a snapshot taken of the
plate for it to be clear. Most cars will not be able to be seen in live view mode.
ALL OTHER SETTINGS
WEC suggest that all other settings such as Video Encode settings be set via the recorder, if they
cannot be set via a 3rd party recorder WEC suggest setting them in the web service for the camera.
The recommended settings are 1080P(2MP) at 15 FPS with 2048 Kbps bitrate and turn “smoothing” all
the way down.







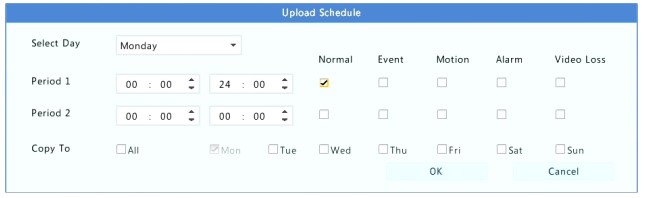



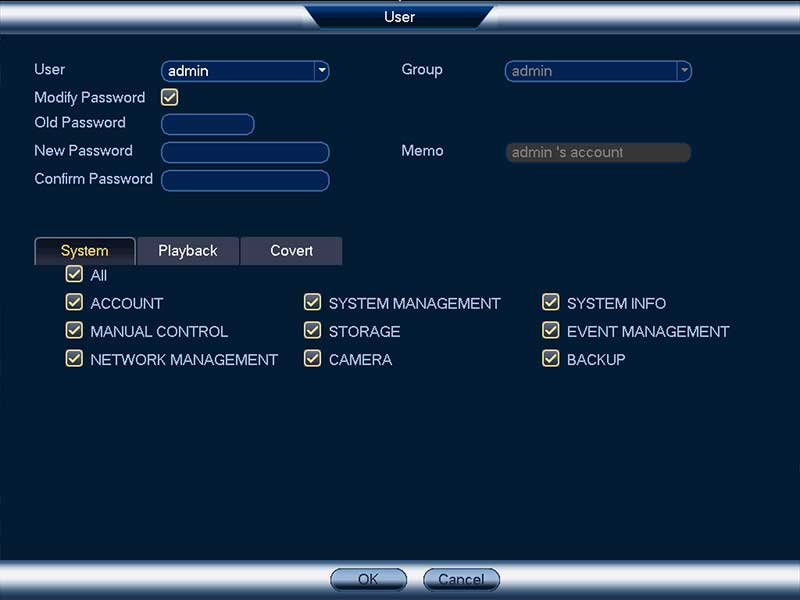
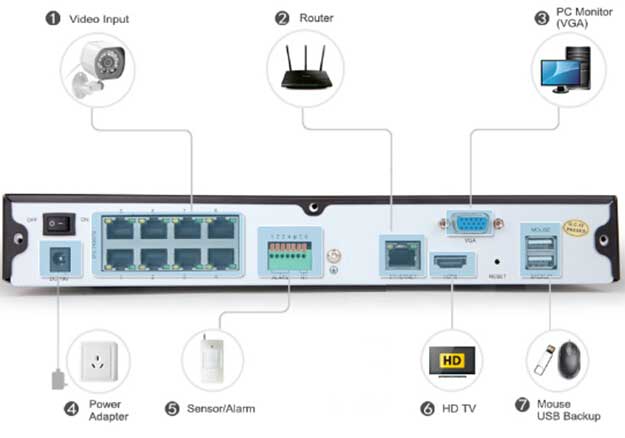


please provide support for me i leave my email address
please provide support for me i leave my email address
hi how can i do
I sent an e-mail from the communication channel. Can you help?
my recorder is not working
I can’t upload