Purpose
Environment
- Enable Surveillance Station and install IP cameras (refer to this article).
Resolution
Install DS cam on iOS
- To download DS cam via App Store
- Tap App Store on the Home screen.
- Search for “DS cam”.
- Tap GET to install DS cam on your iOS devices.
- To download DS cam via QR code
- Sign in to Surveillance Station and go to Application Center > Mobile Apps > DS cam.
- Click Download to see the QR code.
Install DS cam on Android
- To download DS cam via Play Store
- Tap Play Store.
- Search “DS cam” and tap it in the search result field.
- Tap Install to start downloading and installing.
- To download DS cam via QR code
- Log in to Surveillance Station and go to Application Center > Mobile Apps > DS cam.
- Click Download to see the QR code.
How to use DS cam on iOS or Android
- To access Surveillance Station with DS cam
- On the DS cam login page, enter the DiskStation IP (or domain name) and your user credentials, and then tap the enter icon
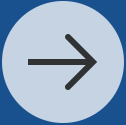 to sign in.
to sign in.
- On the DS cam login page, enter the DiskStation IP (or domain name) and your user credentials, and then tap the enter icon
- To stream live view on Surveillance Station with DS cam
- Tap
 on the upper-left corner or swipe right to open the main menu, and then tap Cameras to go to the Cameras page.
on the upper-left corner or swipe right to open the main menu, and then tap Cameras to go to the Cameras page. - Choose among the camera footage on the Cameras page.
- Select Pan, Tilt, or Zoom lense movement through the PTZ control panel in full-screen mode (tap the screen twice to view in full-screen mode).
- To simultaneously view multiple live footages, open the main menu and then tap Multi View to go to the Multi View page.

- Swipe right or left to view the next set of footages if the number of cameras you have selected exceeds the maximum display capacity of one layout. You can tap
 to adjust the layout or selection of cameras.
to adjust the layout or selection of cameras. - You can also use Timeline in live view to fast-forward previous recordings. To enable Timeline, you can tap the live view screen first, and then tap
 . A timeline scale will appear at the bottom of the video once it is enabled.
. A timeline scale will appear at the bottom of the video once it is enabled.
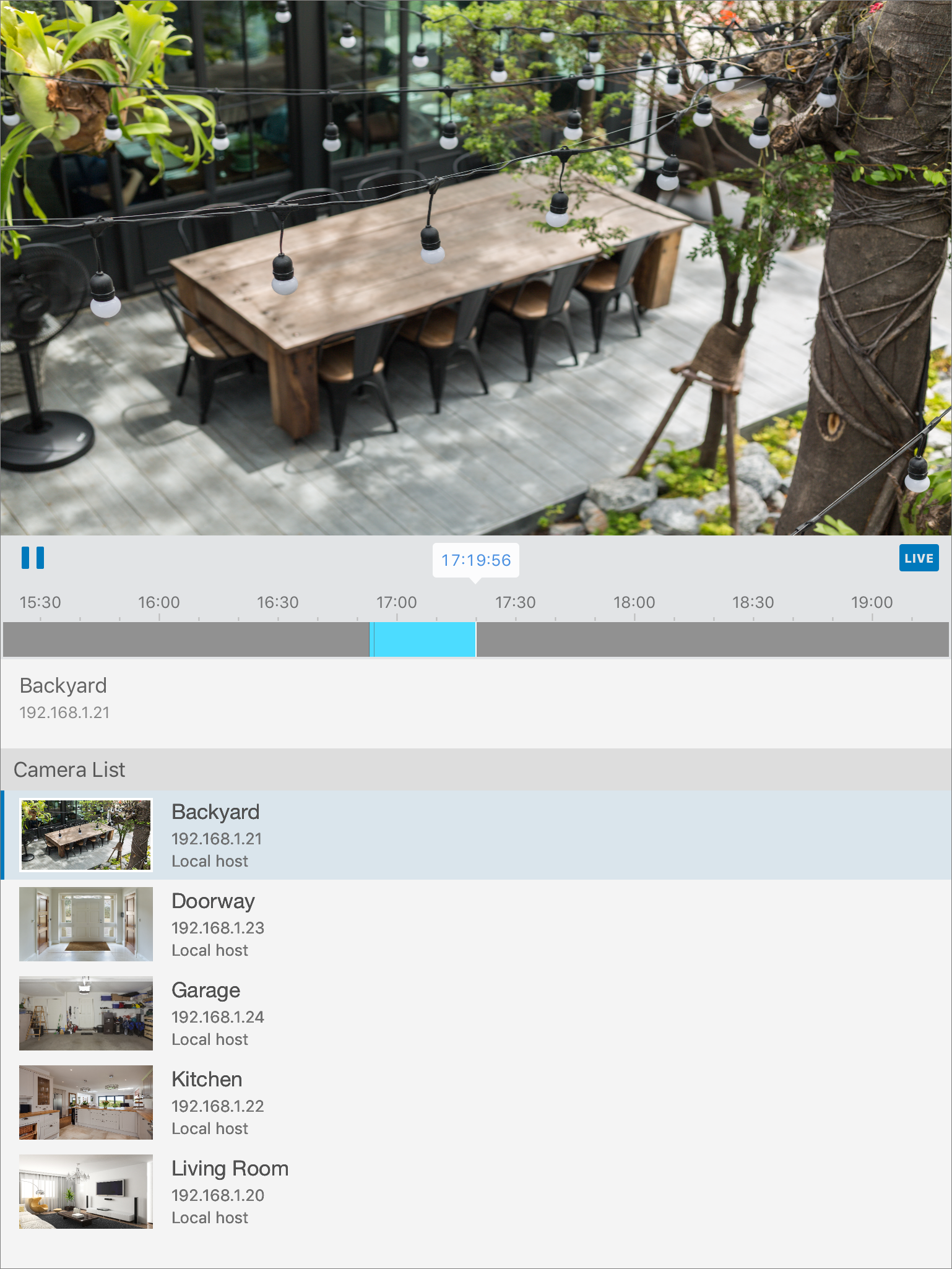
- Tap
- To view recordings on Surveillance Station with DS cam
- Open the main menu, and then tap Recordings to go to the Recordings page. You will see a list of recordings sorted by day and time. You can tap
 on the upper-right corner to filter critical recordings.
on the upper-right corner to filter critical recordings.
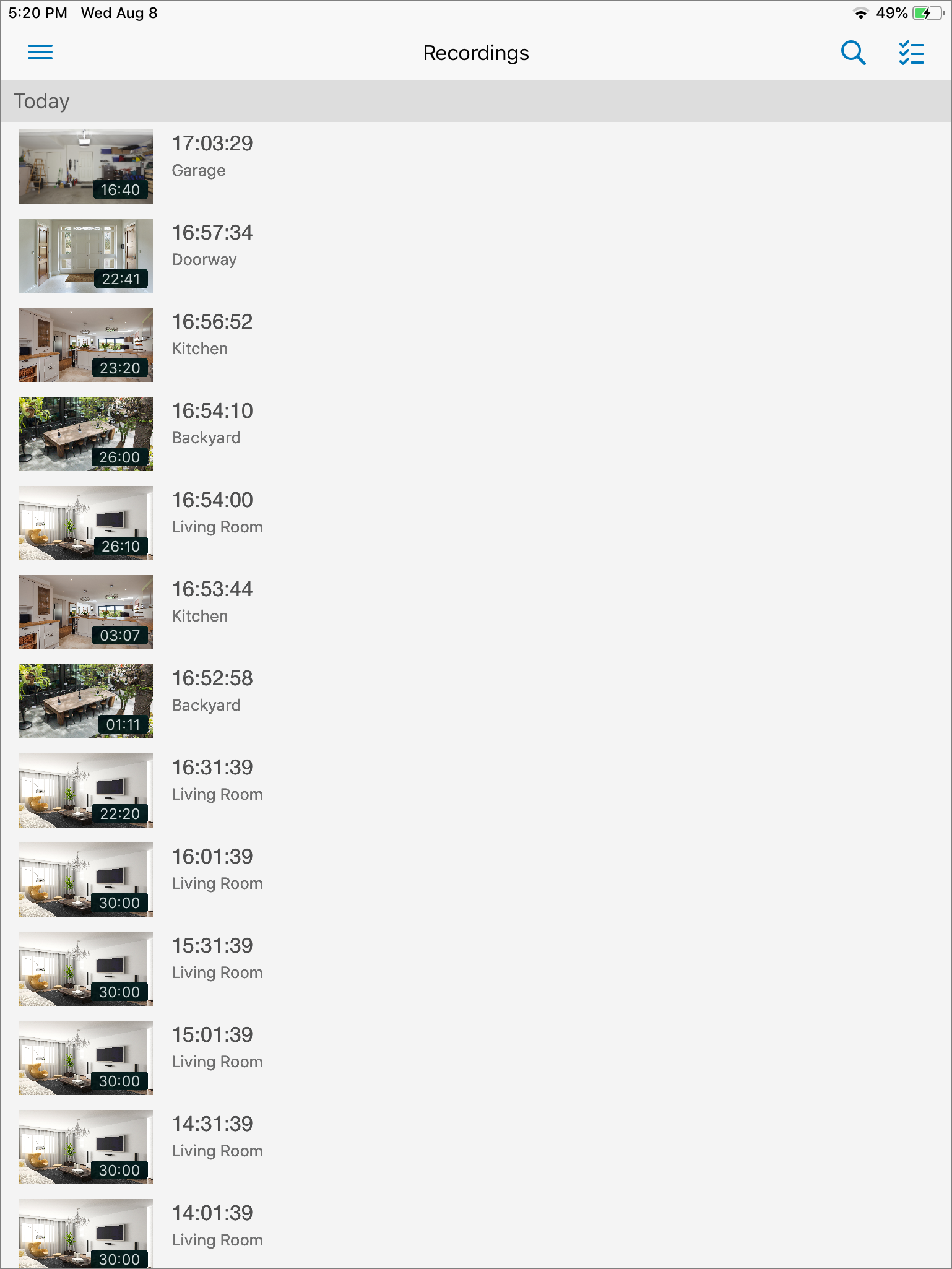
- Tap a recording thumbnail to view the recorded footage.
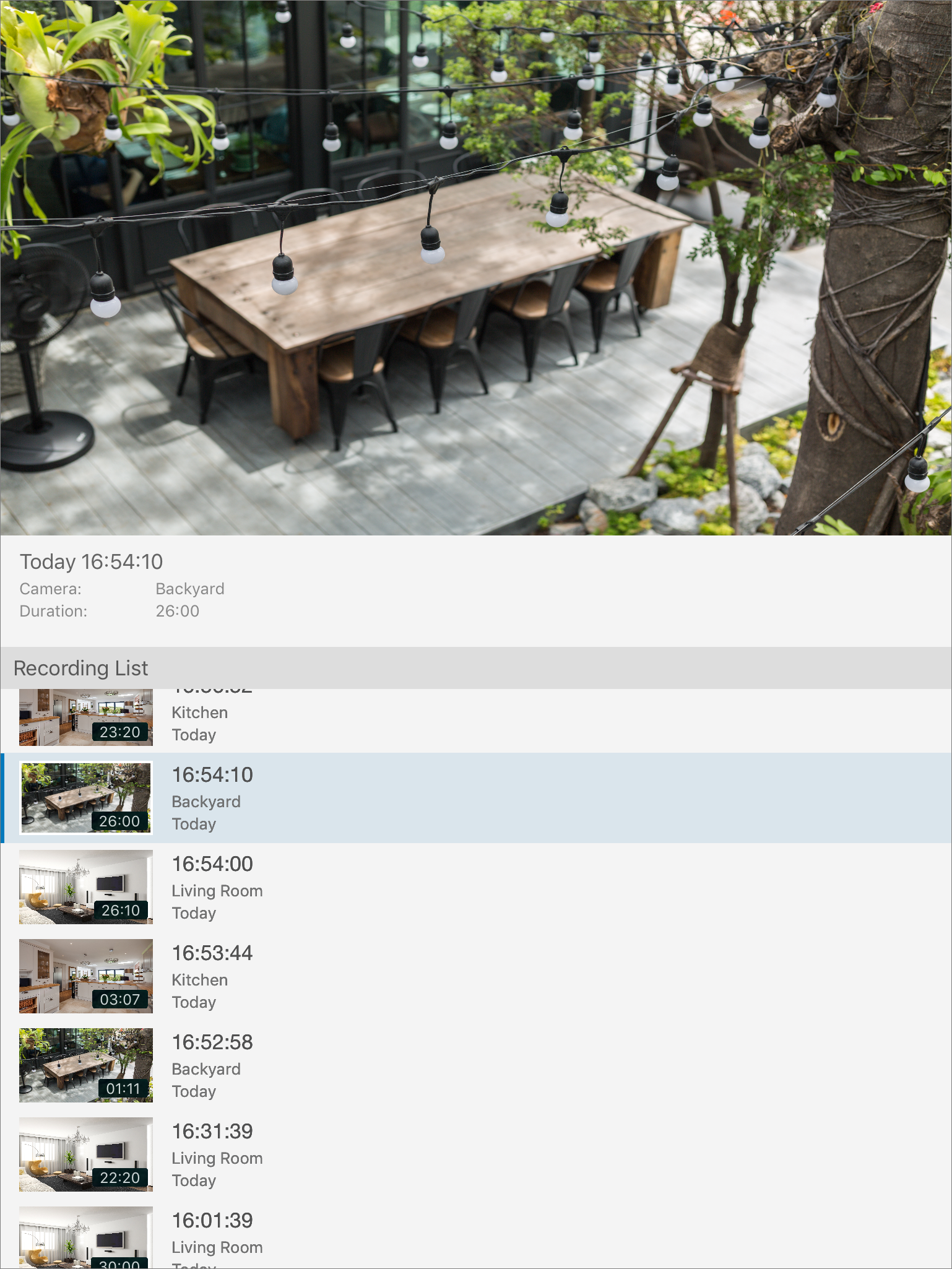
- Open the main menu, and then tap Recordings to go to the Recordings page. You will see a list of recordings sorted by day and time. You can tap
- To take snapshots on Surveillance Station with DS cam
- In single view mode, tap the screen and then tap
 to take snapshots.
to take snapshots.
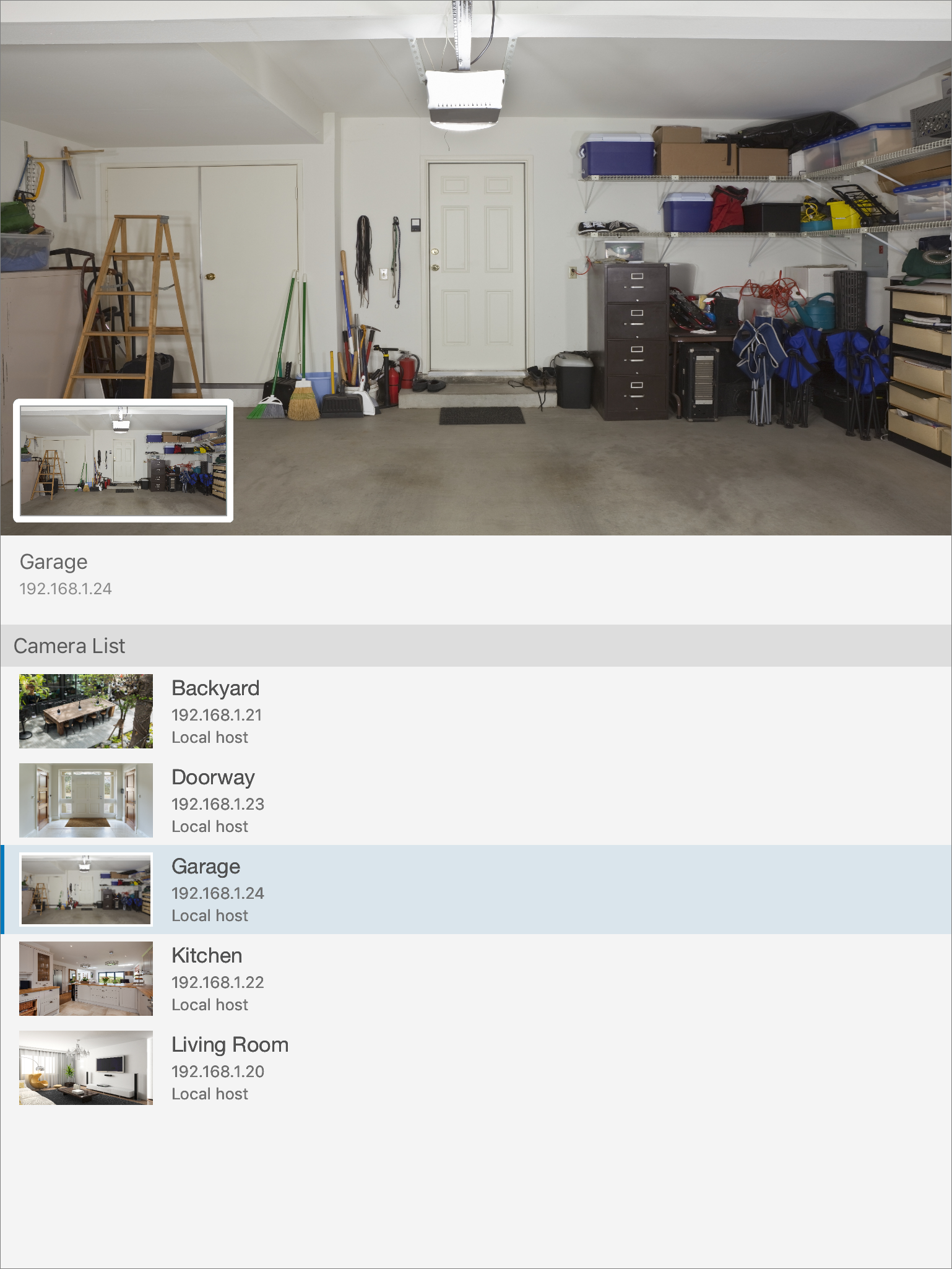
- Open the main menu, and then tap Snapshots to go to the Snapshots page. To see a list of snapshots sorted by day.
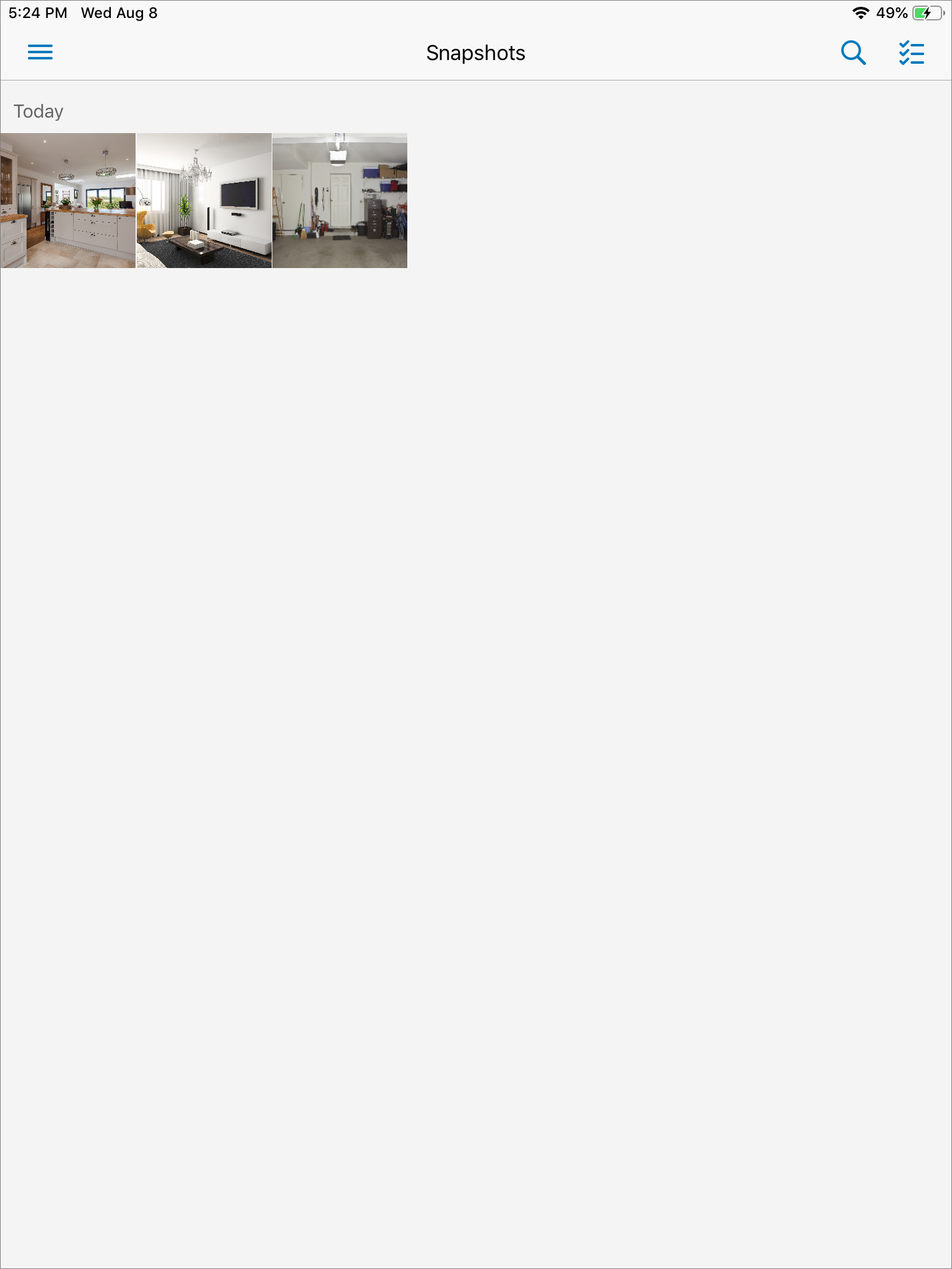
- Tap a snapshot thumbnail to view it.
- In single view mode, tap the screen and then tap
- To see notifications sent from Surveillance Station with DS cam
- Sign in to Surveillance Station and go to Notification > Push Service and tick Enable mobile device notifications > Save for DSM 6.2 or sign in to Surveillance Station and go to Notification > Push Service and click Managed paired DS cam for DSM 7.0.
- Open the main menu on DS cam and tap Notifications to go to the Notifications page. You will see a list of notifications sorted by day and time.
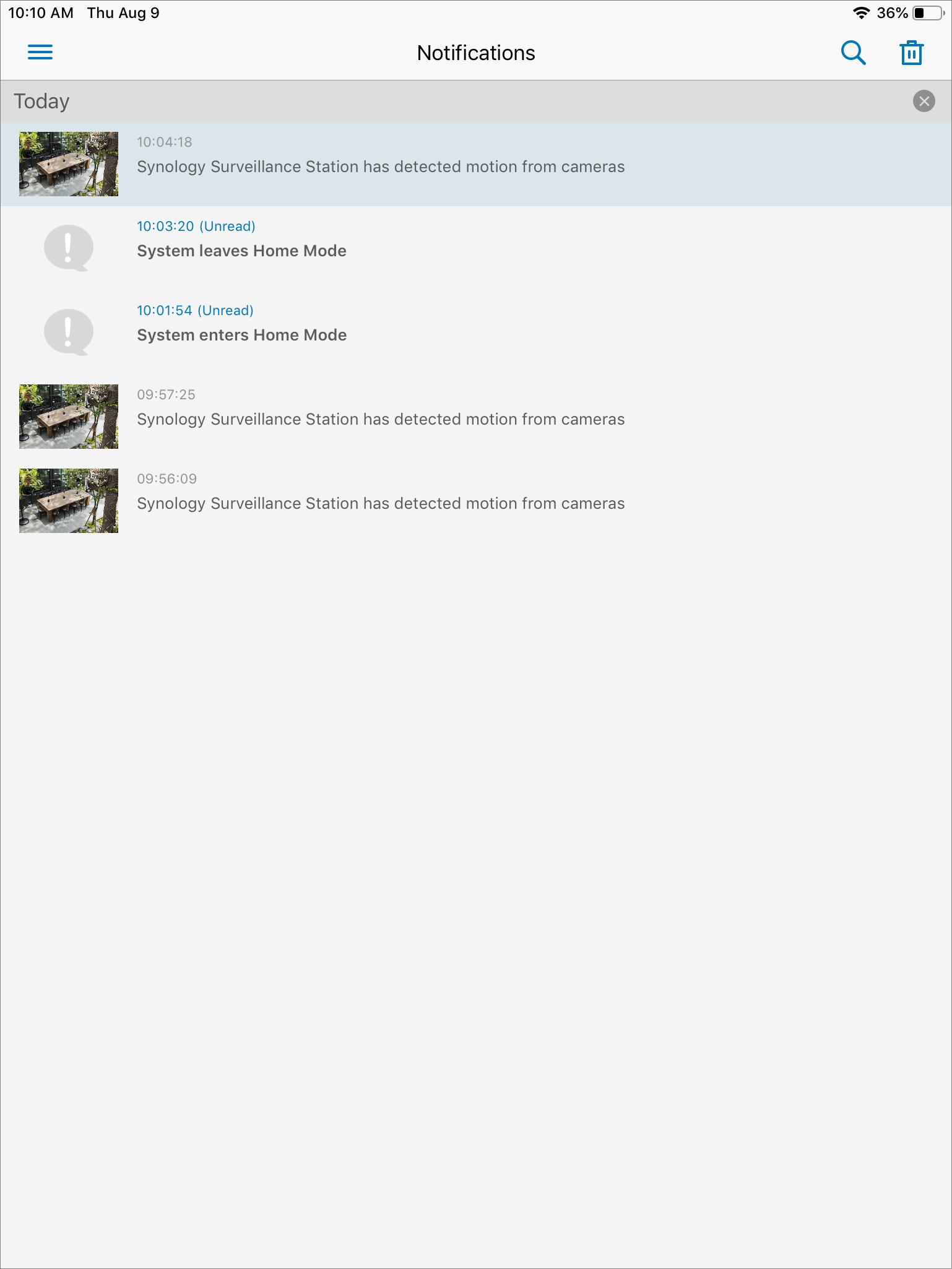
- If the notification includes an event, you can tap the notification to see the recording of the event immediately.
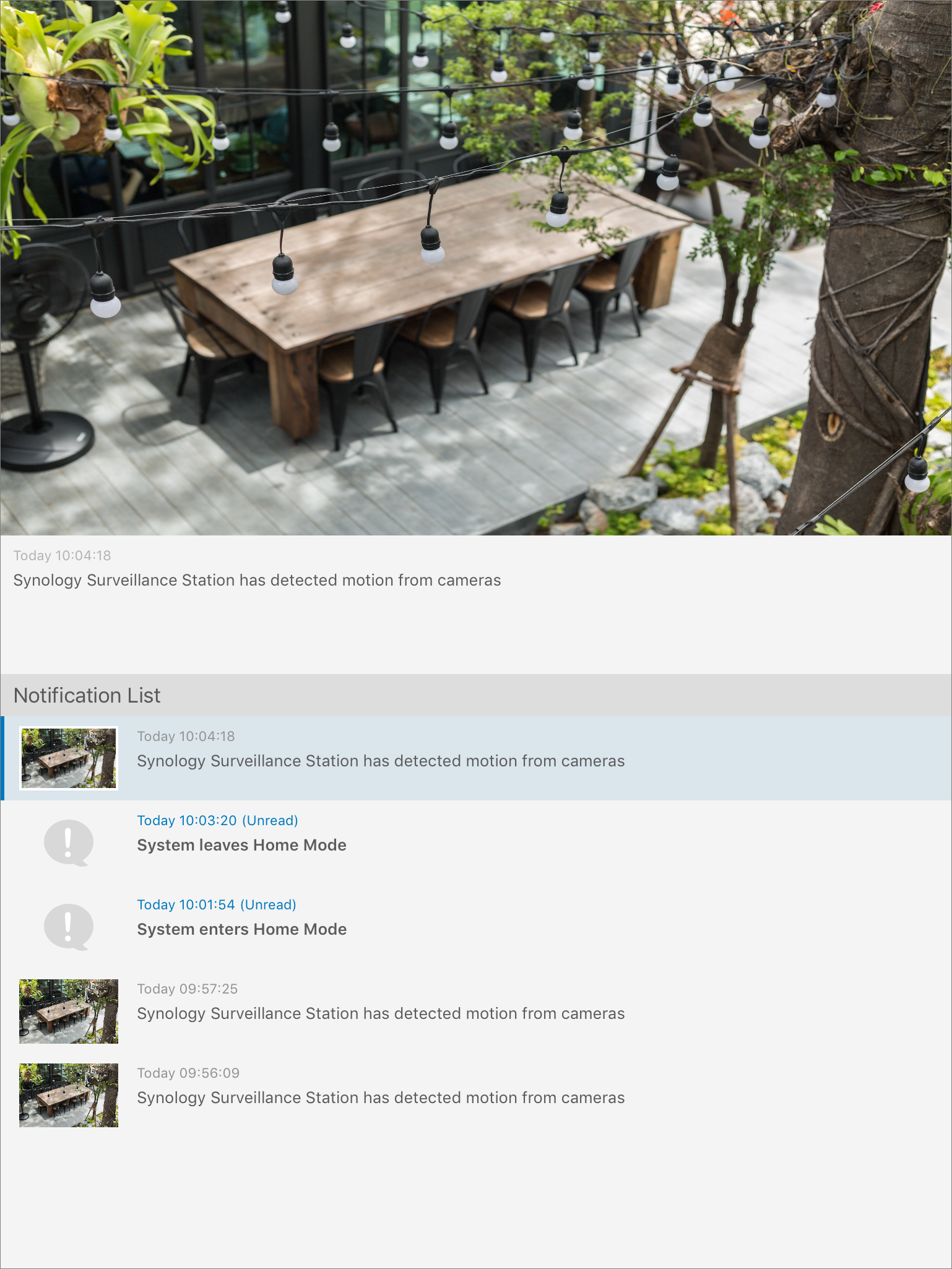



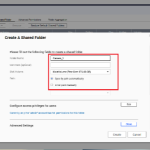



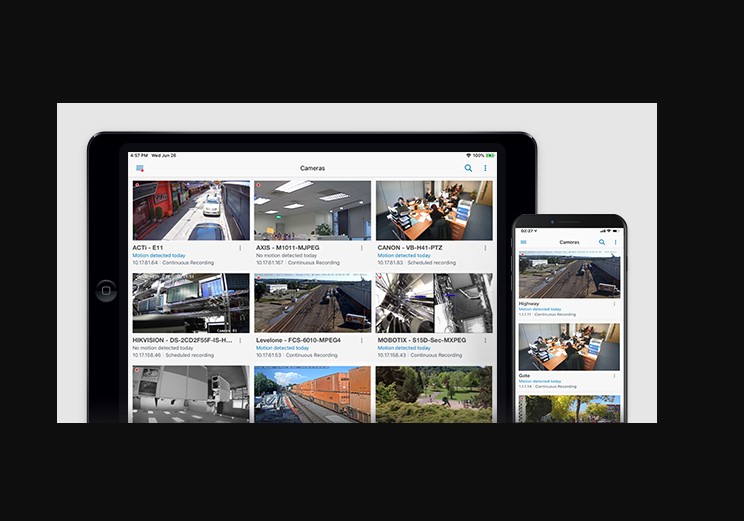


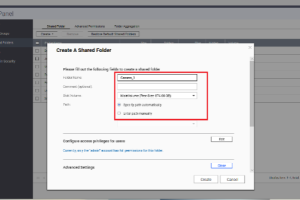
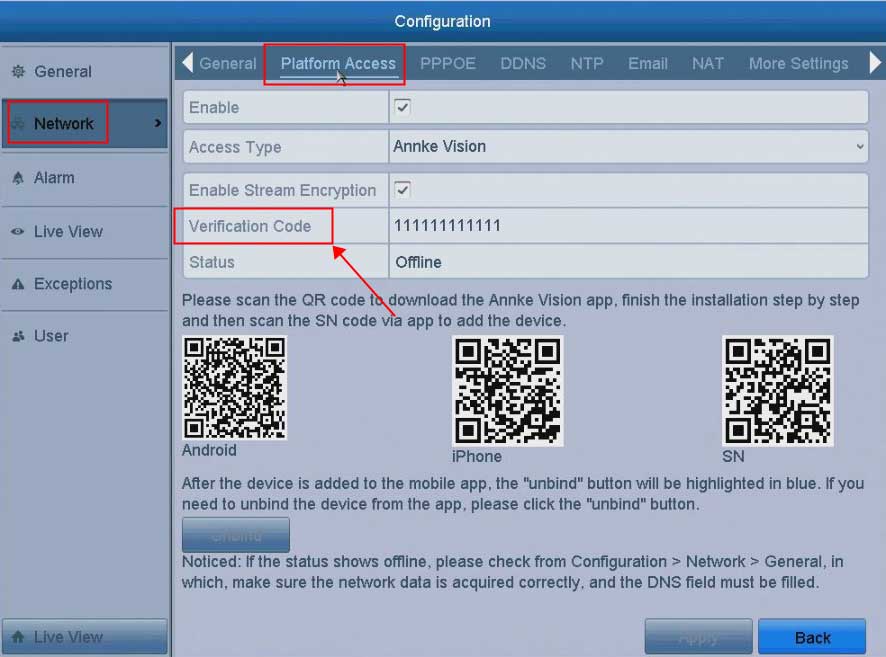
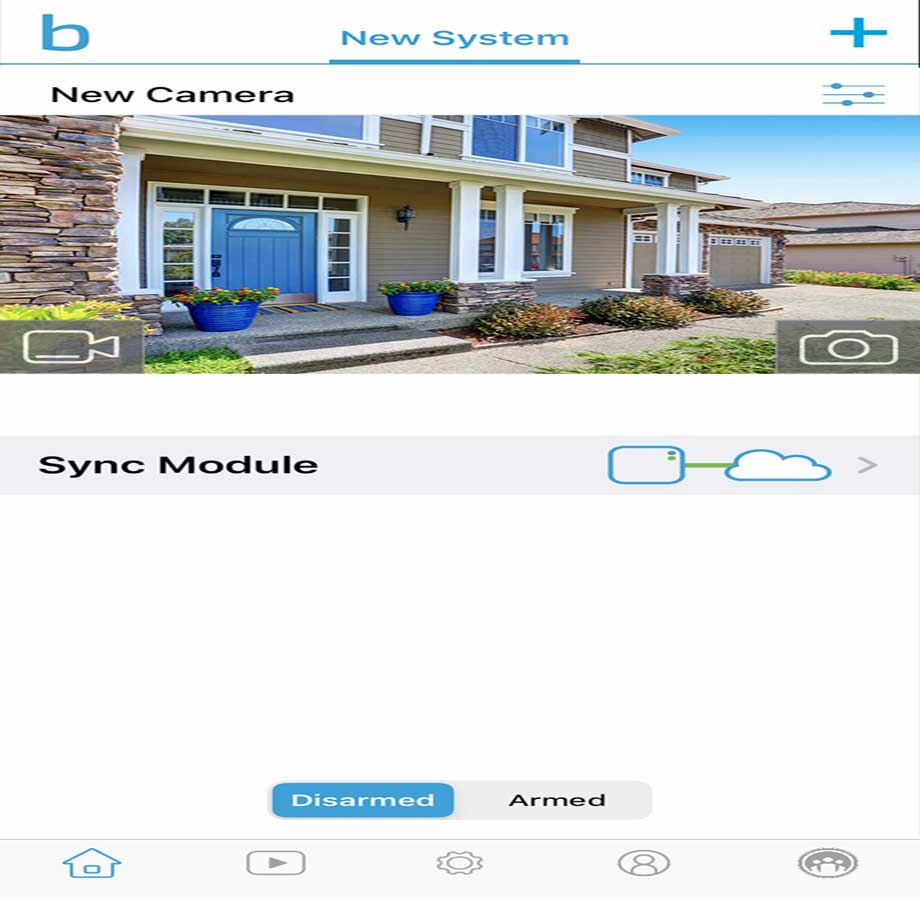
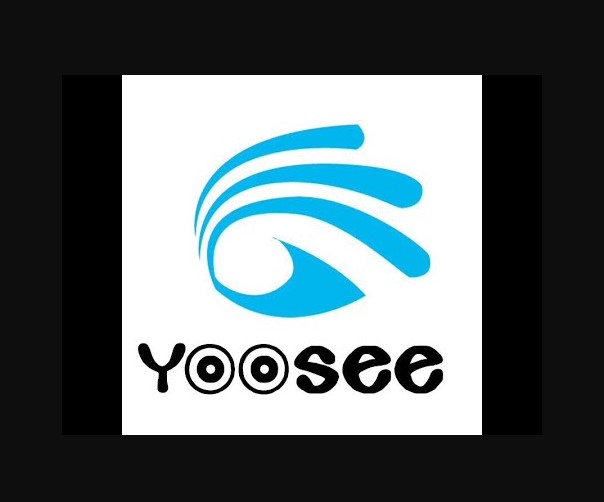


my recorder is not working
can you help me please
please provide support for me i leave my email address