FLIR PC-NVR is software bundled with the FLIR Cloud Client software download. It is a completely separate software, and one does not require the other to function.
FLIR PC-NVR turns the computer into an NVR and will use your hard disk drive (HDD) on your PC to store recorded video.
IMPORTANT: If you install PC-NVR and want to remove it afterwards, you must uninstall FLIR Cloud Client software entirely and re-install it with the PC-NVR option not selected. Uninstalling FLIR Cloud Client will require the administrator password. If you do not have this password, you must contact technical support for assistance in recovering your password.
The following instructions require you to access your system using the FLIR Cloud Client software and a PC.
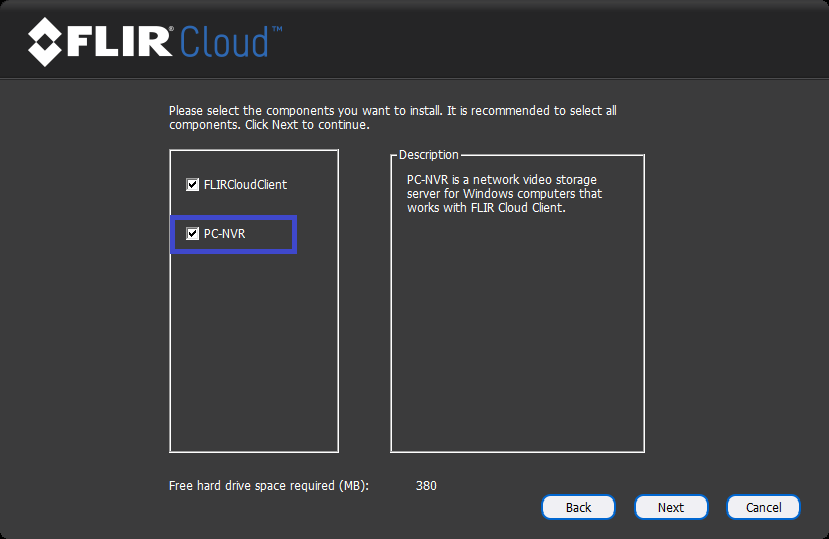
REMINDER: FLIR PC-NVR can be installed while installing FLIR Cloud Client. However, if it is not initially installed, FLIR Cloud will need to be uninstalled and re-installed to install FLIR PC-NVR at a later date.
Prerequisites:
- Ensure FLIR Cloud Client software and FLIR PC-NVR are downloaded on your PC.
- Record the device ID and IP address of the camera or DVR / NVR system you want to add to PC-NVR.
- Accessing system information on your ECO Series DVR
- Accessing system information on your LHV / LNR Series DVR / NVR
- Ensure your PC is connected to the same network as your DVR / NVR system.
- Manually add your camera or DVR / NVR system to FLIR Cloud Client software
To add a channel from the DVR / NVR in FLIR PC-NVR:
- Launch FLIR Cloud Client software on your computer, then click PC-NVR.
- Click the Plus icon (
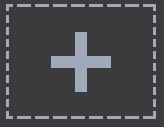 ) to open the Add Channel window.
) to open the Add Channel window. - Enter the device ID or IP address of the system you want to add.
- Select the channel you want to add using the checkbox, then click Import.
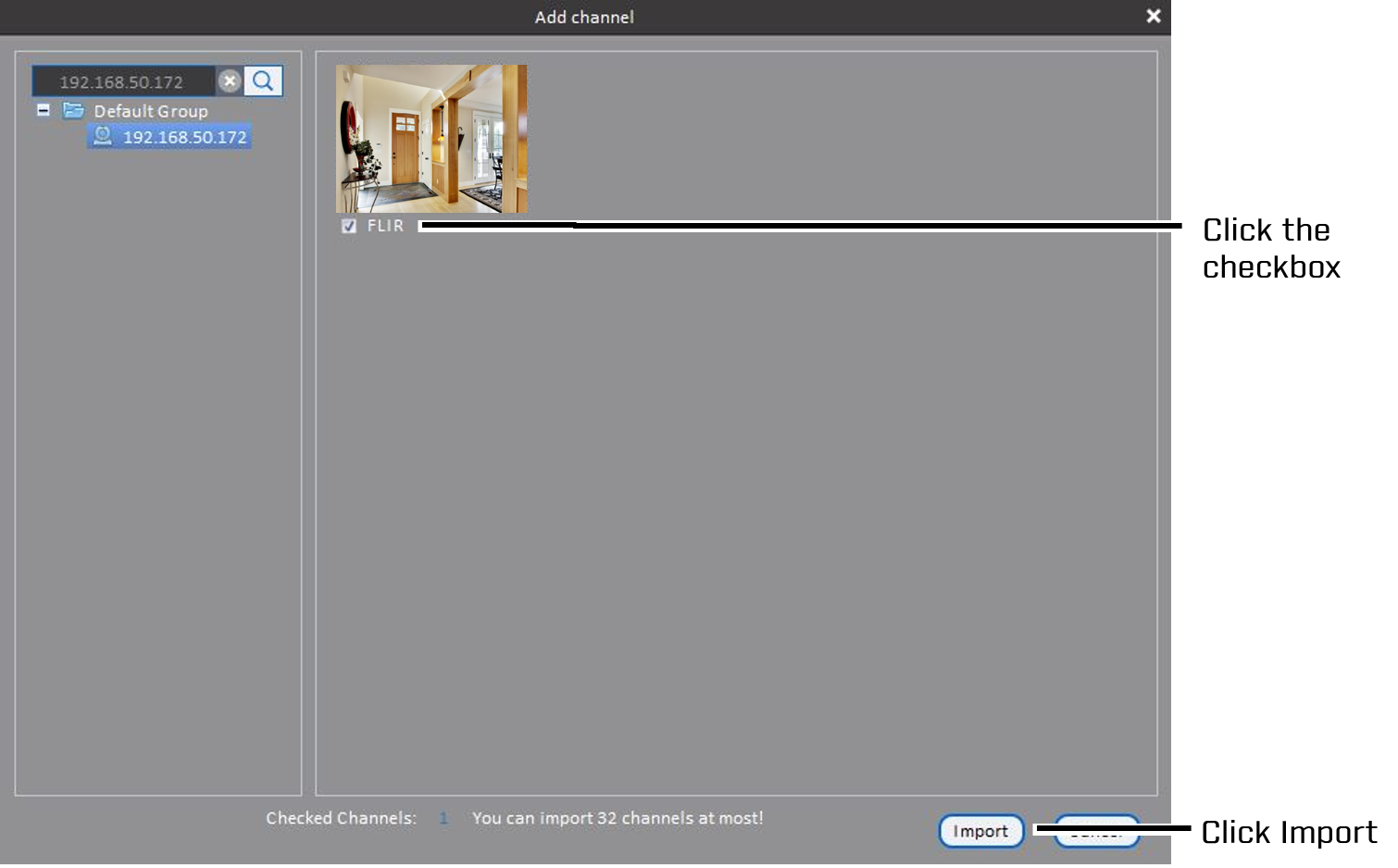
Once you have added the channel, you can configure your hard disk drive (HDD) settings for your PC.
To configure your HDD settings:
- Click PC-NVR > Disk Management, then configure the following:
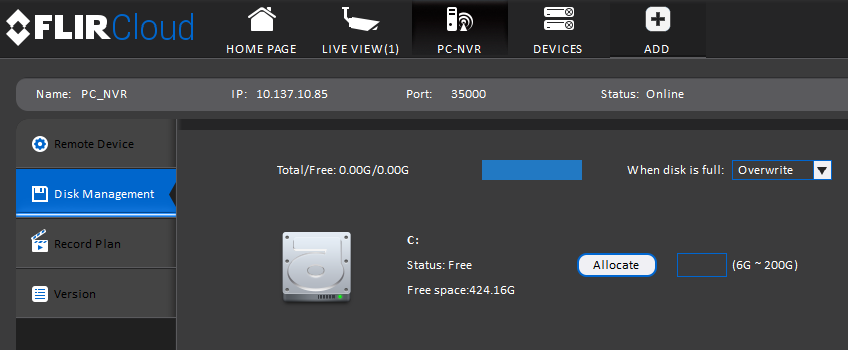
- When disk is full: Select Stop Recording or Overwrite.
CAUTION: Overwrite will save recorded video over the oldest saved files when your hard drive is full.
- Allocate: Enter hard drive space you would like FLIR PC-NVR to use.
TIP: FLIR PC-NVR is compatible with an external USB HDD.
- When disk is full: Select Stop Recording or Overwrite.
You can set a recording schedule for each connected camera in FLIR PC-NVR.
To set a recording schedule for a camera:
- Click Record Plan.
- Select the channel you want to set a recording schedule for.
- Select Continuous, Motion, or Alarm, then click and drag in the timeline of each day to customize the recording schedule.

- Continuous: Your camera will record continuously.
- Motion: Your camera will record when it detects motion.
- Alarm: Your camera will alert you when it detects motion.
TIP: Setting a recording schedule in FLIR PC-NVR does not affect the recording schedule set on your DVR / NVR system.
Your PC-NVR will behave as a virtual NVR system and save your recorded video to your PC. FLIR PC-NVR shows in the Device list and behaves like any other DVR / NVR system in the FLIR Cloud Client software.
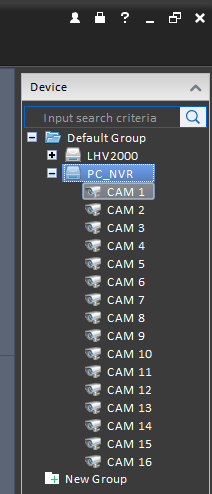
Your LHV / LNR Series DVR / NVR system can be manually added to the FLIR Cloud Client software by entering the system IP address.
Prerequisites:
- Download and install the FLIR Cloud Client software
- Ensure you have the IP address of your LHV / LNR Series DVR / NVR system.
- The following instructions require you to access your system using the FLIR Cloud Client software and a PC / Mac. The instructions below are shown using a Windows 10 operating system.
To manually add the LHV / LNR Series DVR / NVR using an IP address:
- Launch FLIR Cloud Client software on your computer to open the Login window.
- Enter your login information. Refer to your user manual for your default Username and Password.
- Click Login to open the Home window.
- Click the Devices icon (
 ) to open the Devices tab.
) to open the Devices tab. - Click Manual Add on the bottom-left corner to open the Manual Add window.
- In the Manual Add window, enter the following information:
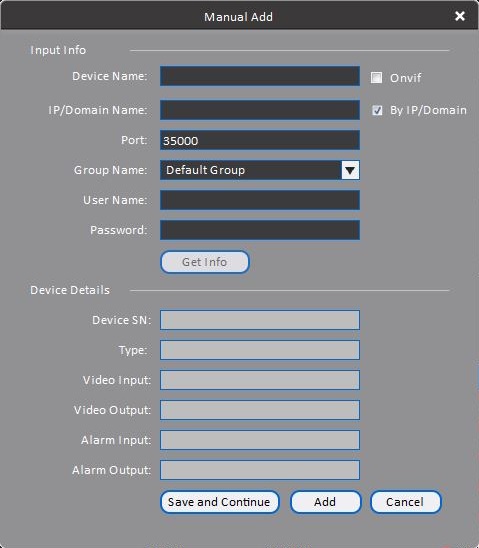
- Device Name: Enter the Device Name of your choice to identify the DVR / NVR.
- IP/Domain Name: Ensure the IP/Domain checkbox is checked to enable connection using the IP address. Enter the IP address of the DVR / NVR.
- Client Port: Enter the Client Port value (default: 35000).
- User Name: Enter the DVR / NVR User Name.
- Password: Enter the DVR / NVR Password.
- Click Add to connect the DVR / NVR. The connection may take a few minutes.
Your DVR / NVR can be manually added to the FLIR Cloud Client software by entering the device ID. FLIR Cloud Client software is available for download on PC / Mac. Click here for more information on locating software downloads.
Prerequisite:
- The following instructions require you to access your system using the FLIR Cloud Client software and a PC / Mac. The instructions below are shown using a Windows 10 operating system.
To manually add the DVR / NVR using a device ID:
- Launch FLIR Cloud Client software on your computer.
- Enter your login information. Refer to your user manual for your default Username and Password if needed.
- Click Login to open the Home window.
- Click the Devices icon (
 ) to open the Devices tab.
) to open the Devices tab. - Click Manual Add on the bottom-left corner to open the Manual Add window.
- In the Manual Add window, enter the following:
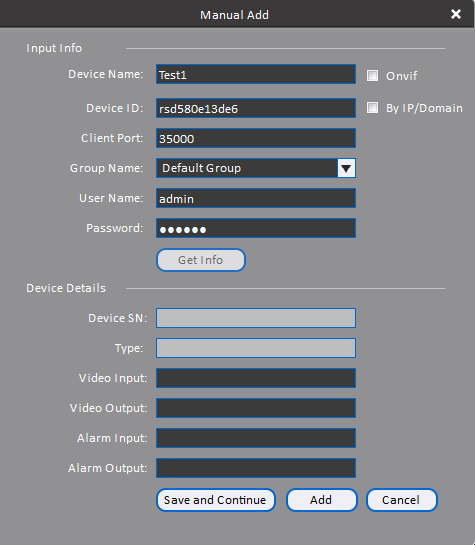
- Device Name: Enter the Device Name of your choice to identify the DVR / NVR.
- Device ID: Enter the device ID or scan the QR code located on the top of the DVR / NVR.
- Client Port: Enter the Client Port value (default: 35000).
- User Name: Enter the DVR / NVR User Name. Refer to your user manual for your default Username if needed.
- Password: Enter the DVR / NVR Password. Refer to your user manual for your default Password if needed.
- Click Add to connect your DVR / NVR. The connection may take a few minutes.
- Click Home, and then double-click Default Group to load your connected cameras.
If you are not able to connect to your DVR / NVR using the device ID on the same network, you may be experiencing a NAT Loopback issue. Routers recognize and connect to DVR / NVR via IP address. To connect your system from the same network, use the IP address of the DVR / NVR. Click here for details on using the IP address to manually connect your DVR / NVR.







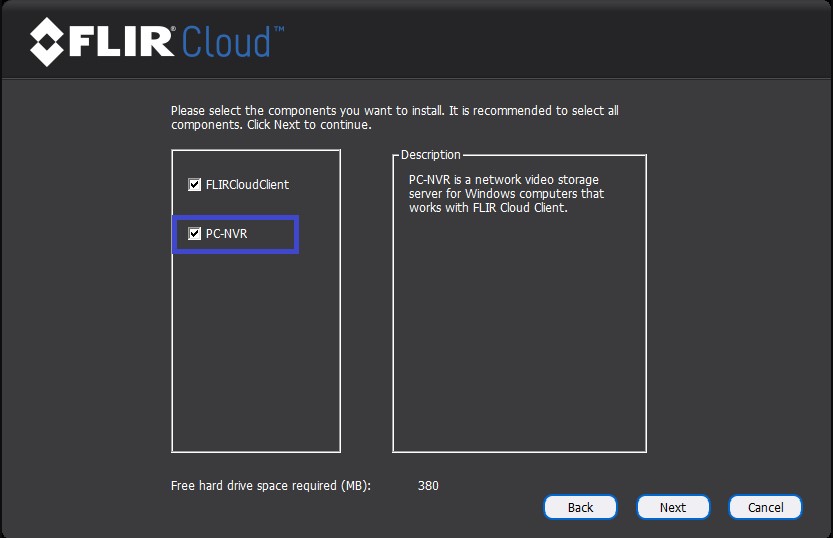



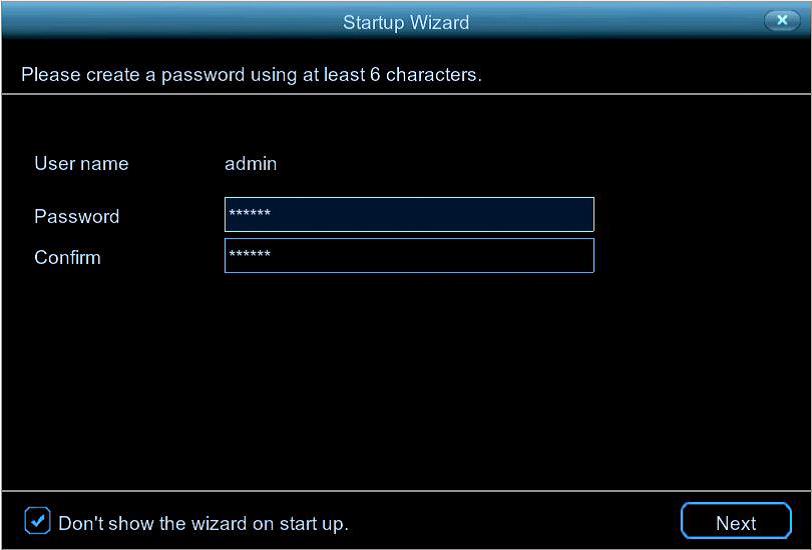
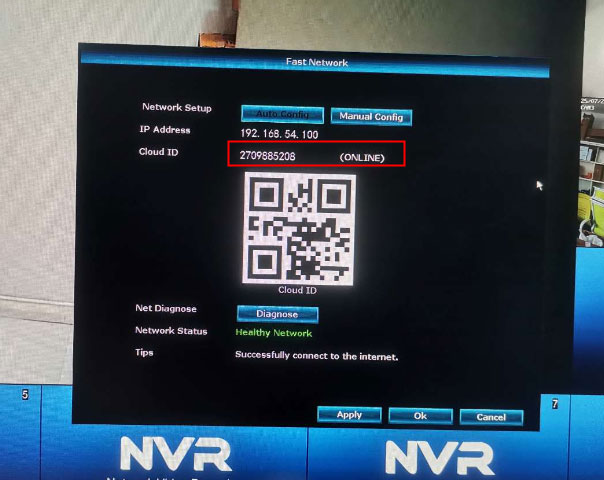
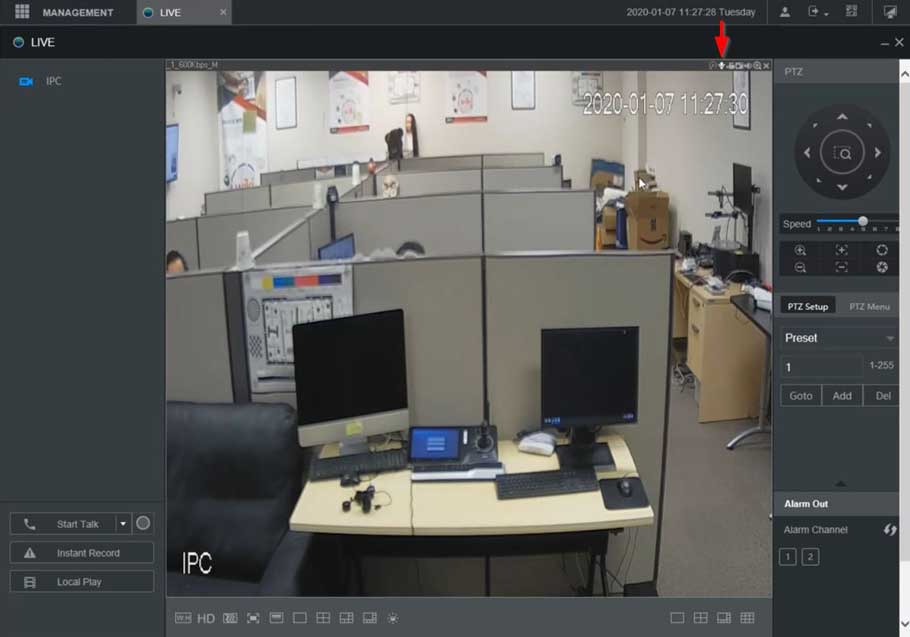


Can you write your contact number?
please provide support for me i leave my email address
I sent an e-mail from the communication channel. Can you help?
It was a great sharing
I sent an e-mail from the communication channel. Can you help?
I am having trouble with the installation
It really worked, I appreciate it!
hi how can i do
It really worked, I appreciate it!