Preparation
- 1. The model of optical fingerprint recorder is DS-K1F820-F;
- 2. Please download the iVMS-4200 Client on Hikvision official website;
http://www.hikvision.com/en/Tools 84.html
And in this document, we use V2.7.0.6 iVMS-4200 Client;
Step 1:
Connect the optical fingerprint recorder to computer directly via USB port, it will install driver
automatically


Step 2:
Run iVMS-4200 Client, enter Access Control interface;

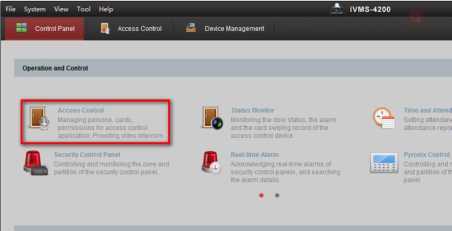
Add Organization and Person first;

Title:
Product:
Step 3:
On Add Person interface, enter Fingerprint interface, select Local Collection Collection Mode, and click Set Fingerprint Machine;

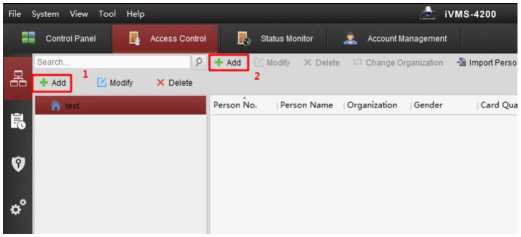
Step 4:
On Fingerprint Machine interface, please select correct device type and click Save;

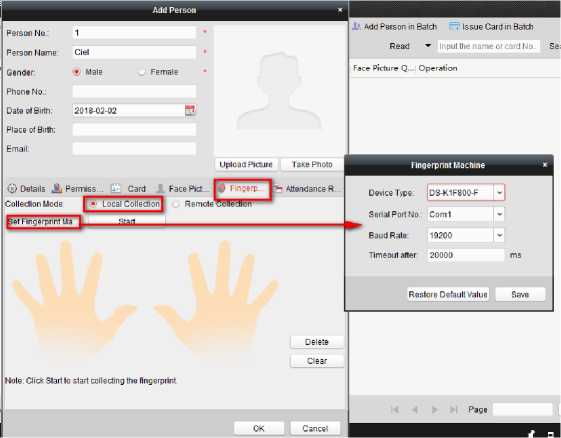
Step 5:
Add fingerprints, select your finger and click Start;
And put your finger on scanner;

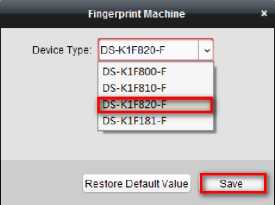
HIKVISION
Note:
The touch area between finger and sensor decides the information content of the collected fingerprint. The more information the device sensed, the higher of the pass rate. Thumb, forefinger, middle finger are suggested to use in order to improve fingerprint identification rate.
Correct Scanning: the figure displayed below is the correct way to scan your finger:



You should press your finger on the scanner horizontally. The center of your scanned finger should align with the scanner center
Step 6:
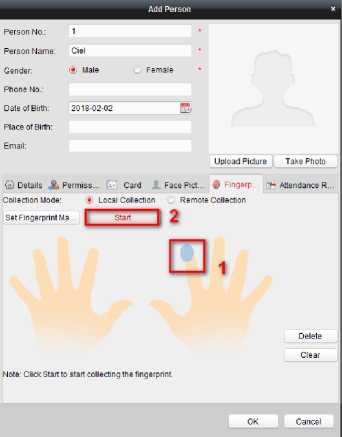
Adding fingerprints succeeded, you can also obtain fingerprint quality as following picture;
Click Stop to finish adding fingerprints;
And click OK to save person information;
| 1 Add Person K | |
| Penan No: t 1
Parsan Hame: Cini Gendec Mal* F*mal« • Phcne NO Date ot Bmn 2018-02-02 Fİace ot Battı: E mail: |
Person No. t •
Pırson Name Cm Genaer • Male FemaJe • Pnone No DatttotBnttı 2018-02-02 ® Piace ot Birtn 1 |
| uoıoad Piaure Taka Pnoto
L.: Detaıls Ji, Peronsa. |â. “| Card F ace Pat.. 4 Fttigerp. P” Attendance R . |
upfoad Pıdure Take Pnoto
Otuna A Ptrmias 0 Card Fact Pid , • Fmoerp – Mendanc* R |
| JolledKMi uooe: ■ Local coııeaor Remle collenon
_ et Fin aemrınt «a 1 Stop □ Dere» _________ Çittir [Flncercdnl □ualıtf | tıp: Please cottod fingerprirrl dala on fincerprint scanner |
Cottedon Uode: • Local Colledıon Remote Cottedion
SetFmgerpnnlMa Start Dttlttt* Clear Note Çilek Start to start colledıng ttıe «ngerpnnt |
| OK cancaı | OK Cancel |

Step 8:
Click OK to save your configuration;

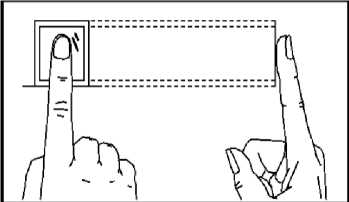
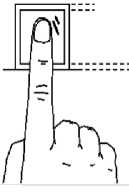
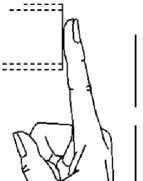
The person information as following picture shows;

Step 9:
You can also click Modify to enter Edit Person interface, and back to Step 3;

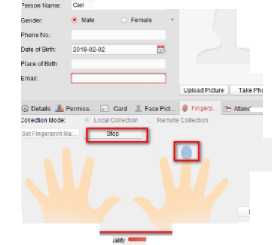
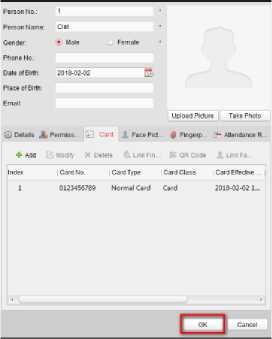

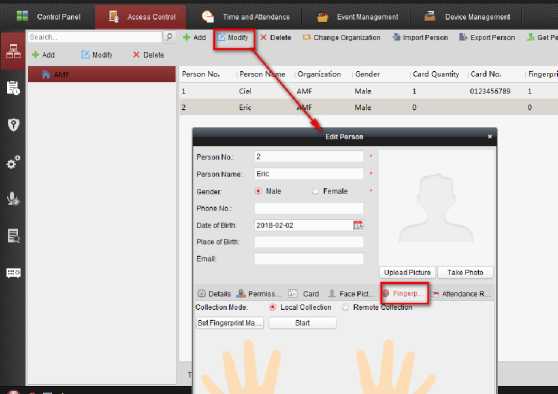











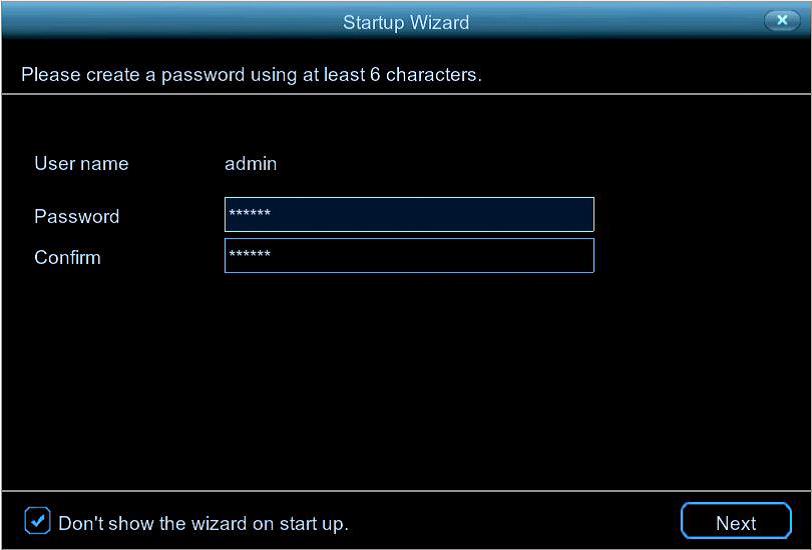


I really love you
It really worked, I appreciate it!
please provide support for me i leave my email address
I sent an e-mail from the communication channel. Can you help?
problem not solved thanks
I can’t upload
hello nice sharing thanks
hi how can i do
hello nice sharing thanks
I sent an e-mail from the communication channel. Can you help?
It really worked, I appreciate it!
I can’t upload
I am having trouble with the installation
hi how can i do
I can’t upload
I can’t upload
my recorder is not working
hello nice sharing thanks
problem not solved thanks
I can’t upload
I can’t upload
hi how can i do