Google Assistant allows you to control your Wyze devices with voice-activated speakers (Google Home Mini, Google Smart Home Hub), Android phones, iPhones, in cars with Android Auto, Android TV, and other third-party Assistant built-in hardware.
You can also stream your Wyze Cams through your Google Home Hub, Smart device with a built-in Chromecast, or even a standard screen with a Chromecast dongle.
Note: At this time, the Google Assistant integration does not support camera streaming into the Google Home App. We are looking to enable this capability as soon as possible. Stay tuned. The Wyze integration with Google Assistant is available worldwide but is currently only supported in the US. Please note that your success may vary if you are using the Wyze integration outside of the US.
What is Google Assistant?
Google Assistant is a cloud-based voice service from Google. To learn more, visit Google Home’s website where you will see a getting started guide, video walkthroughs of what you can do, and more.
What data does Google Assistant have access to?
Using Wyze with Google Assistant will give Google access to your device’s name and device settings (such as Bulb on/off or Contact Sensor closed/open). When connecting a Wyze Cam, Google will also have access to the live stream video that is displayed on the screen of the Google Assistant device.
The page used to authorize the Wyze integration is owned by Wyze, meaning that your password and account information is not shared with Google. Event Videos triggered by motion or sound detection are stored on the Amazon AWS cloud and are only viewable through the Wyze app.
How to connect Google Assistant:
- Set up your device with your Wyze app
- Make sure the firmware for your Wyze device is the latest version by going to Account > Firmware Upgrade
- Download and configure Google’s Home app.
- Launch the Home app
- Tap Add
- Tap Set up device
- Tap Works with Google
- Find the Wyze Home listing and log in with your Wyze account
- Google Assistant will automatically sync and populate a list of the devices from your Wyze account.
How to use commands:
Once your Wyze account is connected to Google Assistant, you can use voice commands to control the device. Each Wyze device has a different set of commands. Click on the drop-down menu for the products below to learn more about the voice commands you can use.
Say any of the following to view your camera’s live stream:
- “OK Google, show me [camera name] on [casting device name]”
- “OK Google, show my [camera name] on [casting device name]”
- “OK Google, show the [camera name] on [casting device name]”
- “OK Google, show [camera name] on [casting device name]”
Say the following to stop viewing your camera’s live stream:
- “OK Google, stop”
Say the following to determine the state of your camera:
- “OK Google, is [camera name] on?”
Say the following to turn on your camera:
- “OK Google, turn on [camera name]”
- The Wyze integration only works with Wyze Cam v2 and Wyze Cam Pan.
- The Wyze integration only works on Google’s Nest Home Hub, or Chromecast-enabled devices. The skill won’t work on any devices that don’t have video capabilities, such as the Google Home Mini.
- The Wyze integration works with all cameras that are connected to your Wyze account, including cameras shared by other Wyze users.
- The Wyze integration does not support 2-Way Audio or pan/tilt/zoom capabilities at this time.
- The camera’s live stream will be displayed on your device for 10 minutes before it automatically stops. To continue streaming, repeat the voice command.
- Assign your camera to an easily pronounceable name, such as “Garage” or “Living Room.”
- If your camera is turned off, Google Assistant won’t be able to access the live stream. You’ll need to open the Wyze app on your phone and turn on your camera before giving a voice command to Google Assistant.
- The technology we’re currently using has high latency. We’re looking to change to a near real-time solution in the future for our Google Assistant integration, but this will require overhauling the infrastructure that the Wyze Cam is using.
Learn more Voice Commands and actions by following this link to Google’s page on Smart Home Integrations. You will find a list of commands and other options using Google Assistant.
Section Link: Link
Once your bulb is connected to your account and Google Assistant has been set up, you can use different voice commands to control your lighting. Below is a list of examples.
On/Off Command
You can use a voice command to turn on or off a specific bulb.
- “Hey Google, Turn on <bulb name>.”
- “Hey Google, Turn Off <bulb name>.”
Brightness
There are voice commands that let you change the brightness of your Wyze Bulb. Here are some examples:
- “Hey Google, Brighten the <bulb name>”
- “Hey Google, Set <bulb name> to 50%”
- “Hey Google, “Dim/Brighten <bulb name> by 50%”
The percentage of brightness is a scale of 1-100% for the brightness setting.
Color Temperature
You can use voice commands to change the temperature of the lighting. You can use the color temperature commands (from warmest to coolest): Candlelight, Incandescent, Warm White, Cool White, Daylight, and Ivory.
Here are some examples:
- “Hey Google, set (bulb name) to Ivory.”
- “Hey Google, set (bulb name) to Cool White.”
Learn more Voice Commands and actions by following this link to Google’s page on Smart Home Integrations. You will find a list of commands and other options using Google Assistant.
Section Link: Link
Once your Plug is connected to your account and Google Assistant has been set up, you can use different voice commands to control your lighting. Below is a list of examples.
On/Off Command
You can use a voice command to turn on or off a specific Plug.
- “Hey Google, Turn on <plug name>.”
- “Hey Google, Turn Off <plug name>.”
Section Link: Link
- The Wyze integration works with all Wyze devices that are connected to your Wyze account, including devices shared by other Wyze users.
- Assign your Wyze device to an easily pronounceable name, such as “Garage light” or “Living Room”
- If your device has no power, Google Assistant won’t be able to turn it on/off. If there is power but the device has been set to “off” Google Assistant can still turn the device on/off
Once Wyze Sense is connected to your account and Google Assistant has been set up, you can use different voice commands to control your sensors. Below is a list of examples.
On/Off Command
You can use a voice command to turn on or off a specific Wyze Sense.
- “Hey Google, Turn on <sensor name>.”
- “Hey Google, Turn Off <sensor name>.”
Section Link: Link
- The Wyze integration works with all Wyze devices that are connected to your Wyze account, including devices shared by other Wyze users.
- Assign your Wyze device to an easily pronounceable name, such as “Garage light” or “Living Room”
- If your device has no power, Google Assistant won’t be able to turn it on/off. If there is power but the device has been set to “off” Google Assistant can still turn the device on/off







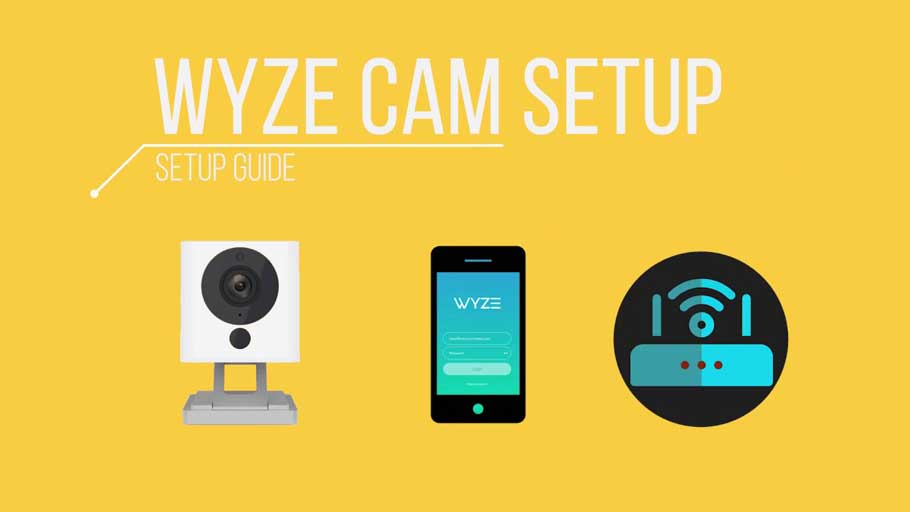



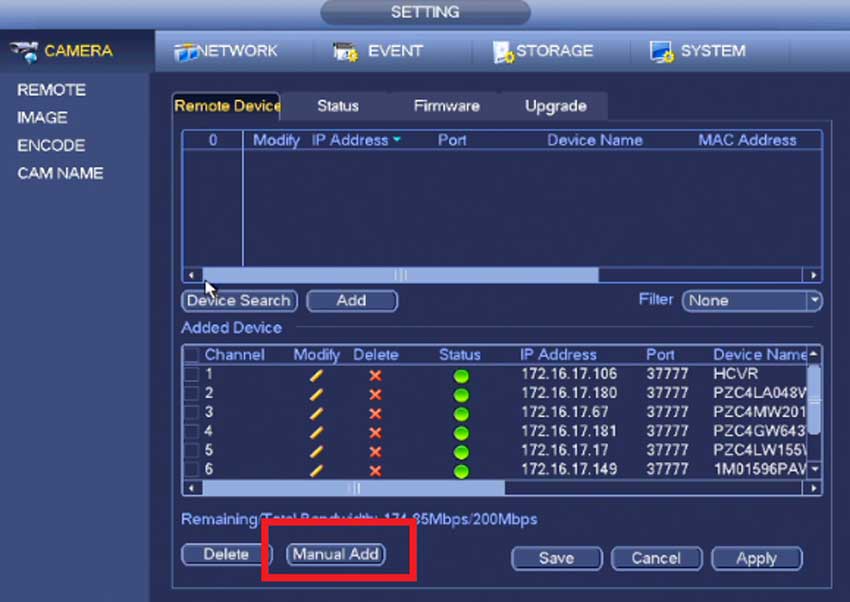
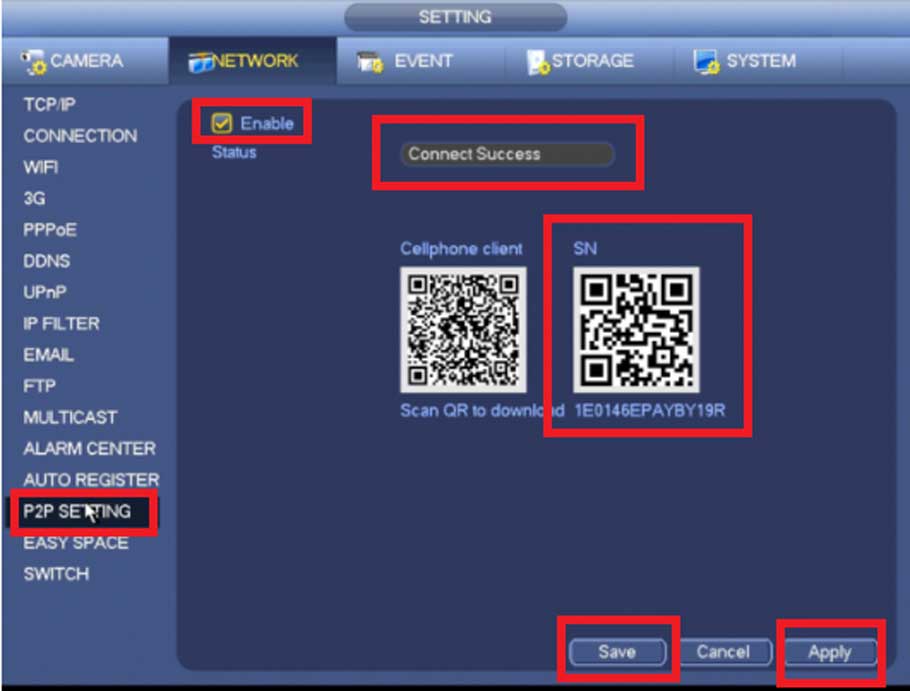

please provide support for me i leave my email address
I sent an e-mail from the communication channel. Can you help?
can you help me please
hello nice sharing thanks
I am having trouble with the installation
Can you write your contact number?
my recorder is not working
can you help me please
can you help me please
It was a great sharing
please provide support for me i leave my email address
Can you write your contact number?
my recorder is not working
I am having trouble with the installation
can you help me please
I can’t upload
hello nice sharing thanks
It was a great sharing
It was a great sharing
hi how can i do
hello nice sharing thanks