These instructions will show you how to add a LincX2PRO Device to a Dahua recorder.
Prerequisites
- LincX2Pro Device
- Dahua NVR, DVR, or XVR
- Completed Initial Setup of LincX2PRO Device
Not Working Functions
- No ONVIF
- No 3rd Party Support for 3rd Party VMS, Recorders, or Video Intercom devices
- No RTSP URL
- No PIR Recording
- No Calls to SmartPSS
- No Calls to Dahua Recorder
- Not compatible with Dahua Video Intercom devices
Instructions
Prerequisites
- LincX2PRO device
- Dahua NVR, DVR, or XVR, on same network as LincX2PRO device
Video Instructions
Step By Step Instructions
1. From the Main Menu
Click Camera
2. Under Registration
Click Device Search
The recorder will scan the local network for devices
3. Find the device in the list
Check the box next to the device in the list
Click Add
4. The device will move to Added Device
Click the Pencil icon under Modify to change any settings from the device, such as Password or Port information (if required)
5. Once the device is successfully connected you will see a green light under status and the device video feed will appear in live view
Prerequisites
- LincX2PRO device
- Dahua NVR, DVR, or XVR, on same network as LincX2PRO device
Video Instructions
Step By Step Instructions
1. From the Main Menu
Click Camera
2. Under Registration
Click Search
The recorder will scan the local network for devices
3. Find the device in the list
Check the box next to the device in the list
Click Add
4. The device will move to Added Device
Click the Pencil icon under Modify to change any settings form the device, such as Password or Port information (if required)
5. Once the device is successfully connected you will see a green light under status
6. The device video feed will appear in Live View
Prerequisites
- LincX2PRO device
- Dahua NVR, DVR, or XVR, on same network as LincX2PRO device
Video Instructions
Step By Step Instructions
1. From the Main Menu of the WebUI
Click Setup
2. Under Registration
Click Device Search
The recorder will scan the local network for devices
3. Find the device in the list
Check the box next to the device in the list
Click Add
4. The device will move to Added Device
Click the Pencil icon under Modify to change any settings form the DB11, such as Password or Port information (if required)
5. Once the device is successfully connected you will see a green light under status
6. The device video feed will appear in live view
Prerequisites
- LincX2PRO device
- Dahua NVR, DVR, or XVR, on same network as LincX2PRO device
Video Instructions
Step By Step Instructions
1. From the Main Menu of the WebUI
Click Management
Click Camera
2. Under Registration
Click Device Search
The recorder will scan the local network for devices
3. If the device does not appear you can add it manually
Click Manual Add
4. The Manual Add interface will appear
Enter the corect information for the device
- IP Address
- TCP Port
- Username
- Password
Click OK
5. The device will move to Added Device
Click the Pencil icon under Modify to change any settings form the device, such as Password or Port information (if required)
6. Once the device is successfully connected you will see a green light under status
7. The device video feed will appear in live view
Prerequisites
- LincX2PRO device
- Dahua NVR, DVR, or XVR, on same network as LincX2PRO device
- Dahua NVR, DVR, or XVR (Added to SmartPSS) – Add Device to SmartPSS
Video Instructions
Step By Step Instructions
1. From the Main Menu of SmartPSS
Click Device CFG
2. Select the recorder from the device tree on the left
3. Click to expand Camera
4. Click Remote Device
5. A list of devices on the network local to the recorder will appear
6. Find the device in the list
Check the box next to the device in the list
Click Add Device
7. The device will move to Added Device
8. Double click the device in the list to modify any settings for the camera
9. Confirm the correct information for the device
- IP Address
- TCP Port
- Username
- Password
Click OK
10. Click Save
11. The device will appear in the device list under the recorder and can be viewed in Live View







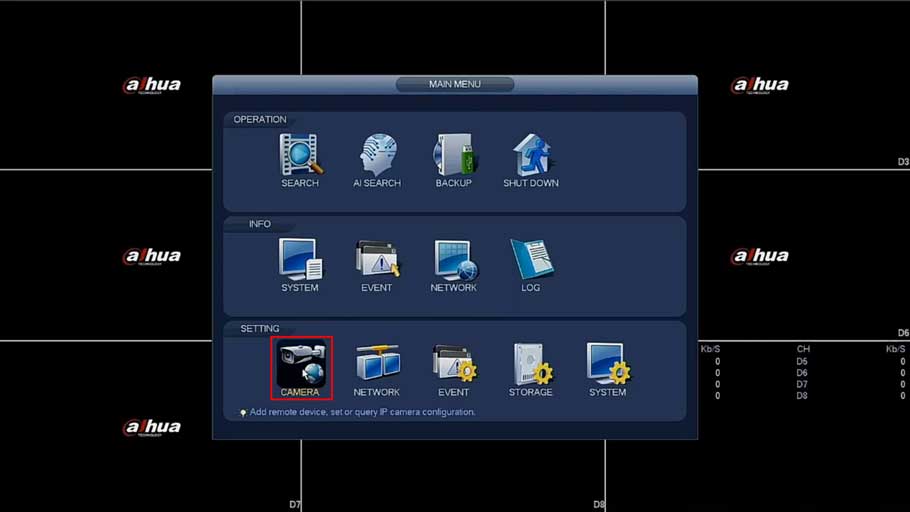


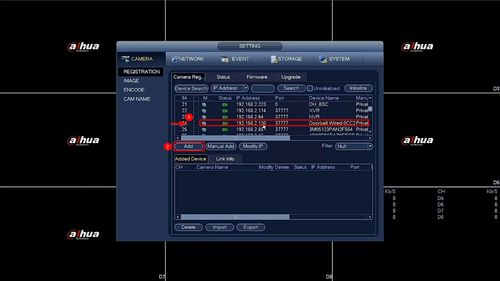


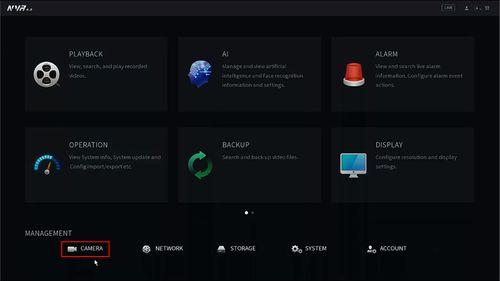


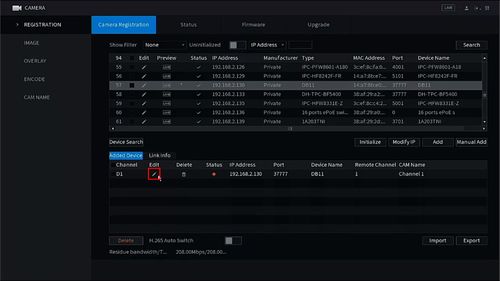

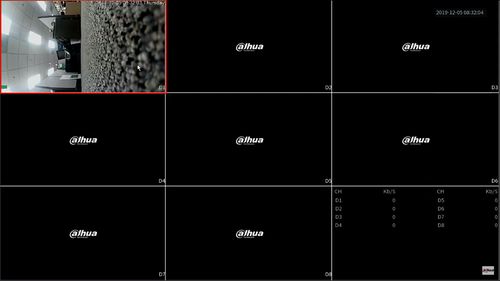
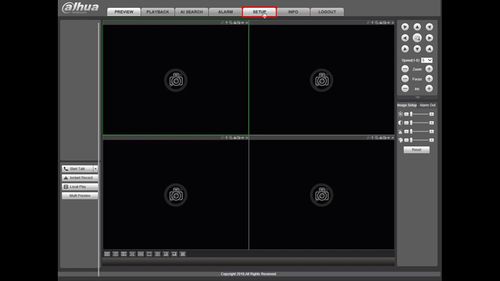
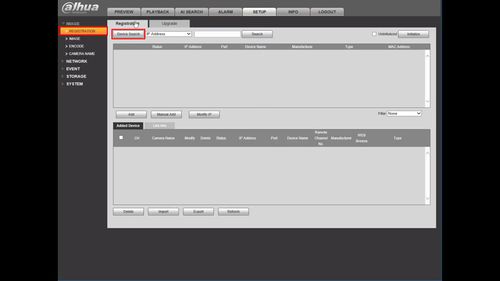
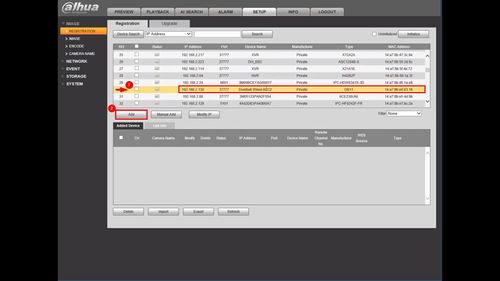
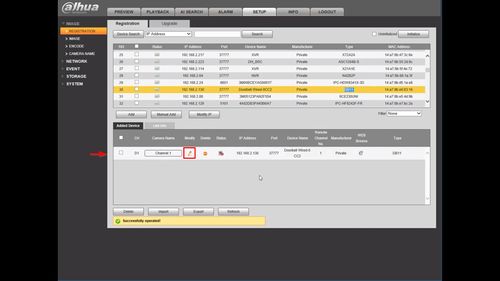
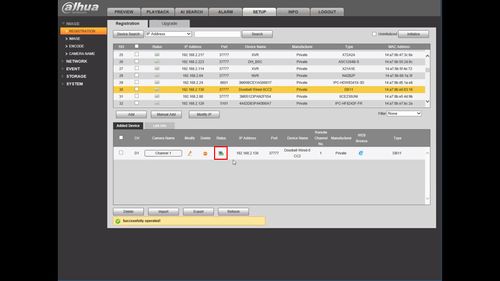

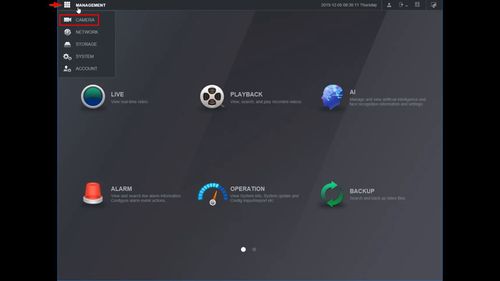
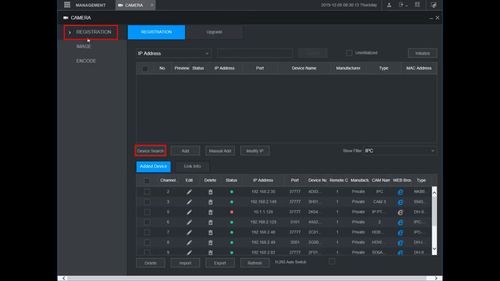
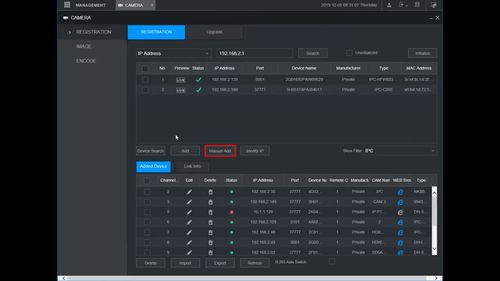
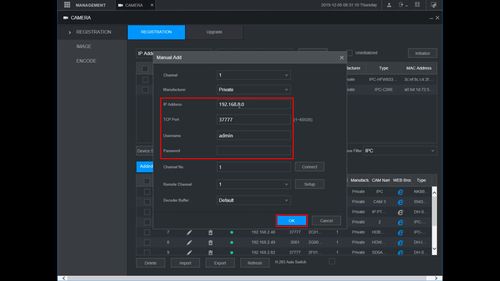
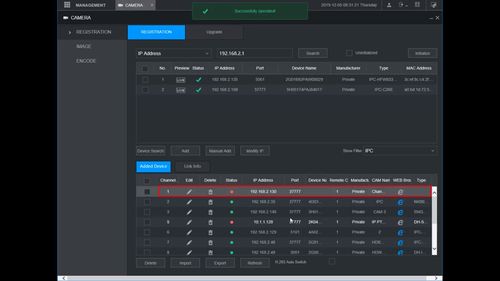
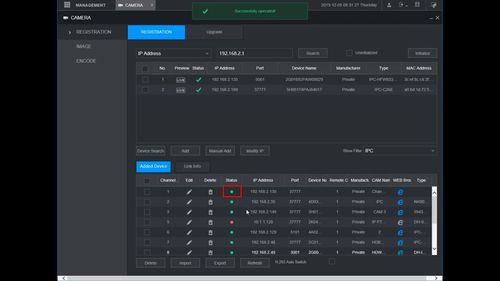



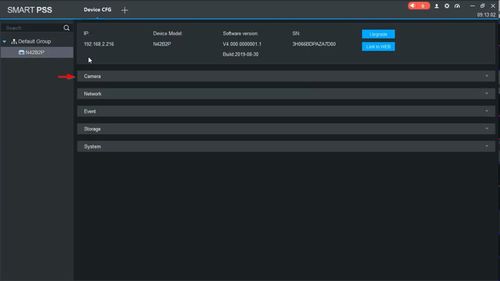

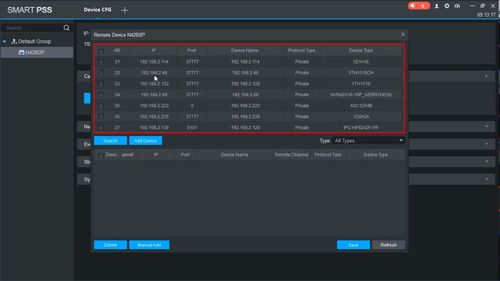

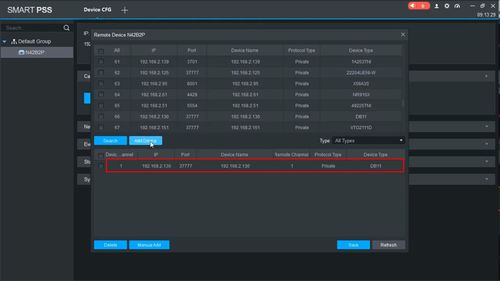
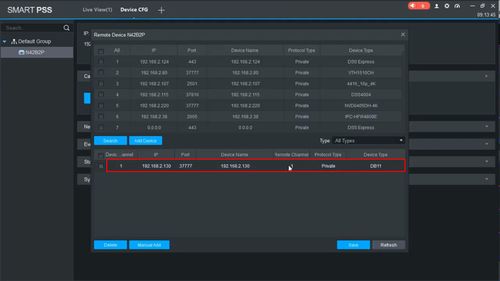

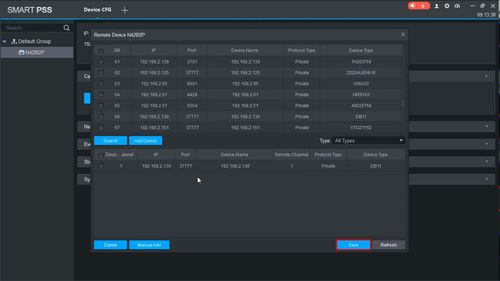




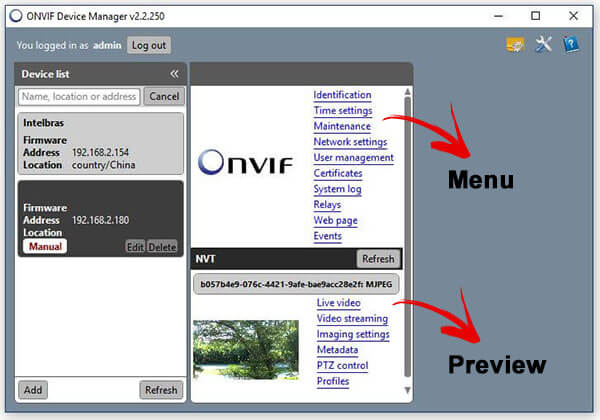

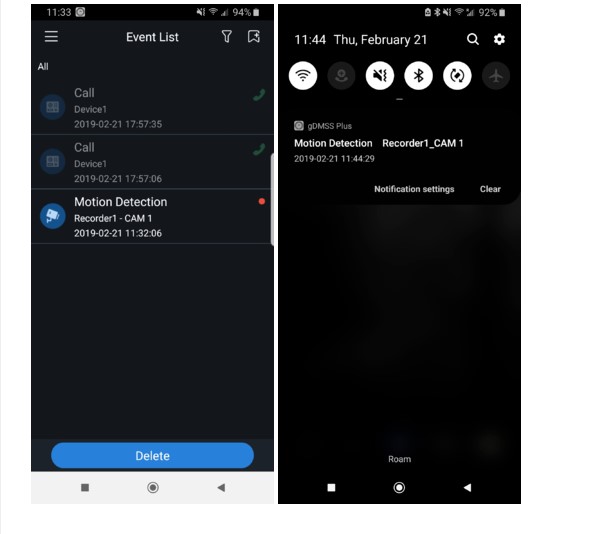

please provide support for me i leave my email address
hello nice sharing thanks
It really worked, I appreciate it!
I can’t upload
hi how can i do
Can you write your contact number?
I sent an e-mail from the communication channel. Can you help?
my recorder is not working
Can you write your contact number?
I really love you
please provide support for me i leave my email address
I am having trouble with the installation
I really love you
can you help me please
can you help me please
It was a great sharing
I sent an e-mail from the communication channel. Can you help?
Can you write your contact number?
hello nice sharing thanks
I sent an e-mail from the communication channel. Can you help?
It was a great sharing
I sent an e-mail from the communication channel. Can you help?
I sent an e-mail from the communication channel. Can you help?
I can’t upload
hello nice sharing thanks
I can’t upload
can you help me please
I am having trouble with the installation
Can you write your contact number?
hi how can i do
hello nice sharing thanks
It really worked, I appreciate it!
hello nice sharing thanks
It really worked, I appreciate it!
hi how can i do
hello nice sharing thanks
Can you write your contact number?
can you help me please
please provide support for me i leave my email address
I can’t upload