Table of Contents
ToggleNVR/Basic Setup/Connect IPC to NVR
How to Connect Camera to NVR
1. You want to connect a CAT5 network cable to your IP camera.
2. Connect the other end of that cable to the back of your NVR. (Be sure to use one of the ports that looks like this.)
ConnectIPCtoLAN
How to connect camera to LAN
1. You want to connect a CAT5 network cable to your IP camera.
2. Connect the other end of that cable to your switch. (Be sure that the switch has POE or that IP Camera is connected to a separate power supply.)
3. Connect another network cable to your switch, and PC or modem.
How to Connect MicroSD Card
How to install SD Card.
1. Remove/open IP Camera case. (This process will vary by model.)
2. Locate SD-Card slot.
3. Insert SD-Card into slot.
Note: You can check that the SD-Card is properly detected and installed by going to:
Main Menu->Setup->Storage->Destination->Local
Default Accounts and Passwords
- Username: admin. Password: admin.
- Username: 888888. Password: 888888.
- Username: 666666. Password: 666666.
- Username: default. Password: default.
How to locate device on LAN via ConfigTool 3.20
Description
- How to locate and identify Dahua devices on LAN
- Note: If your IP Camera is connected to the back of an NVR, these instructions will not apply. Please see, “How to Connect IP Camera to NVR“
Prerequisites
- ConfigTool 3.20
ConfigTool download - Windows PC.
- Dahua Devices on the same LAN as the PC for using the ConfigTool.
Video Instructions
Step by Step Instructions
Note: If your IP Camera is connected to the back of an NVR, these instructions will not apply. Please see, “How to Connect IP Camera to NVR” 
1. Download and install ConfigTool.
2. Run the ConfigTool.
3. The ConfigTool should display your IP Camera’s IP address. Click the, “![]() ” icon to open Internet Explorer and access your IP Camera. Alternatively, you can input that IP address into your browser manually.
” icon to open Internet Explorer and access your IP Camera. Alternatively, you can input that IP address into your browser manually.
4. Login with the default credentials: User Name: admin Passsword: admin
How to Set Date and Time on an IP Camera
Note: If your camera is connected to the back of an NVR, you do not need to set the date and time on each camera. The NVR will do that automatically.  1. Download and install ConfigTool from DahuaSecurity.com, under Support->Download Center->Software
1. Download and install ConfigTool from DahuaSecurity.com, under Support->Download Center->Software
2. Run the ConfigTool.
3. The ConfigTool should display your IP Camera. Click the, “![]() ” icon to open Internet Explorer and access your IP Camera.
” icon to open Internet Explorer and access your IP Camera.
4. Login with the default credentials: User Name: admin Passsword: admin
5. After logging in, go to Setup->System->General->Date&Time
6. Set the date, time, DST, and NTP settings.
Reset IP Camera
- See also Reset IP Camera
Reset via Password Recovery with Mobile App
WebUI of IP Camera
1. Type the IP of the IP camera into a web browser
2. Click the ‘Forgot password?’ option
3. A prompt will appear to confirm the reset
Select OK
4. A QR code will be displayed.
This code must be scanned using the mobile app, either iDMSS or gDMSS on a mobile phone
The Security Code will be sent to the email that was setup during device initialization, the email will be shown partially below the QR code
iDMSS / gDMSS
1. Open the iDMSS / gDMSS app
Select ‘Me’ in the lower right portion of the screen
2. Select ‘Password Security’
3. Select ‘Reset Device Password’
4. Scan the QR Code from the WebUI of the IP Camera
Once scanned, after a few minutes you will receive an email with a Security Code
5. Enter the Security Code into the WebUI of the camera, Select Next
The camera’s password will be reset and you can setup a new password for the device
Reset via Physical Button
Depending on the model of your IP Camera, there could be a physical reset button on the outside body of the camera, or inside the camera body. (Example of Reset Switch inside camera body.) (Example of Reset Switch on camera body.)
1. Reset: Press the reset button for 5 seconds. 2. Serial port connection: Please use connector and weld it on the package of the serial port
Reset via ConfigCleaner
 1. Locate IP Camera on LAN via ConfigTool, and write it down.
1. Locate IP Camera on LAN via ConfigTool, and write it down.
2. Input IP address of IP Camera into ConfigCleaner Tool, and press, “Login”.
How to Setup Remote Access for IP Camera
Additional Resources:
Note: This setup is only for IP cameras that are not connected to the same LAN as the NVR or recording device. 
1. Connect IP Camera to network with a CAT5 cable. (Note: If the modem, router, or switch connected to the IP Camera is not capable of POE, you will need to connect a separate power supply to the IP Camera.)
2. Download and install ConfigTool from DahuaSecurity.com, under Support->Download Center->Software
3. Run the ConfigTool.
4. The ConfigTool should display your IP Camera. Click the, “![]() ” icon to open Internet Explorer and access your IP Camera.
” icon to open Internet Explorer and access your IP Camera.  5. Configure Internet Explorer security settings to allow the plugs to work. Link to Internet Explorer Setup
5. Configure Internet Explorer security settings to allow the plugs to work. Link to Internet Explorer Setup
6. Login with the default credentials: User Name: admin Passsword: admin
7. Under, Main Menu -> Setup -> TCP/IP Change the IP Camera to, “Static” if the camera is currently set to, “DHCP”
8. Open another tab and enter the, “Gateway” address listed under your IP Camera’s settings. Example: 192.168.1.1, 192.168.0.1, 10.0.10.1
9. Login to your gateway and locate the, “Port Forwarding” section of your gateway.
10. Create port forwarding rules for each port you wish to forward for the IP Camera. (Usually you will only need to forward the HTTP and the TCP port.) Default Ports: TCP: 37777 UDP: 37778 HTTP: 80 RTSP: 554 HTTPS: 443
11. The end result should look like the below image. We used a Cisco router for this example. 
12. Hit, “Save” in the gateway interface, and open another tab.
13. Go to, “www.canyouseeme.org” and check that the ports you opened on the gateway.
How to Set IP Camera to Static
Note: If your IP Camera is connected to the back of an NVR, these instructions will not apply. Please see, “How to Connect IP Camera to NVR” 
1. Download and install ConfigTool from DahuaSecurity.com, under Support->Download Center->Software
2. Run the ConfigTool.
3. The ConfigTool should display your IP Camera’s IP address. Click the, “![]() ” icon to open Internet Explorer and access your IP Camera. Alternatively, you can input that IP address into your browser manually.
” icon to open Internet Explorer and access your IP Camera. Alternatively, you can input that IP address into your browser manually.
4. Login with the default credentials: User Name: admin Passsword: admin
5. Click, “Setup”
6. Click, “Network”
7. Click, “TCP/IP”
8. Change Mode from, “DHCP” to “Static”
9. Input the IP address, subnet mask, Default Gateway, and primary and alternate DNS server.
10. Click, “Save”
How to Connect Cameras
IP Camera to NVR’s PoE
How to Setup a Dahua IP camera and PoE NVR
IP Camera to NVR’s Switch
How to Add a Dahua IP Camera and NVR to a Switch
Encode Settings
Overview
Making the Most of Bit Rate
Understanding the Condition Settings
Some of these settings are better left alone in order to keep a consistent image quality; Brightness Contrast, Saturation, Sharpness, and Gamma. Using a monitor calibration tool can help offset the native settings that might give you mixed results with the monitor you are viewing on if you want the optimal image quality. Try using the settings at the bottom of the page first before altering the cameras standard settings.
In order to get the optimal use out of your IP camera(s) first review and understand the following areas:
Brightness
Makes the video feed brighter or darker. Use this when the whole picture is dark, or bright. Make sure the other lighting settings are where they are supposed to be before setting the brightness higher or lower.
Contrast
Difference in luminescence or color that makes an object distinguishable, this varies from blending to separating hue.
Saturation
Difference in black and white to full color. This can cause issues when compressing an image since it takes more information to process colors.Also if the picture is over-saturated then it will also cause blurry or artifacting pixels which will cause less compression in the image to occur.
Sharpness
The edge contrast among its surroundings, this can blur or define details in an image. The sharper the image the more noise it will create in a moving image. This causes the compression to render more of the image which results in a larger bit stream and saved file size.
Gamma
A nonlinear lighting adjustment used to eliminate blinding whites and absolute dark areas. Think of this like brightness with contrast included, and use it to accent darker areas as a fine adjustment.
Anti-Flicker
Used for lights (mostly florescent lights) to sync up the rate at which they pulse. This is used if you see indoor lights flickering on the camera
Exposure
- Auto – this will automatically adjust the exposure time and the gain (aka ISO) for the average lighting setting in the area.
- Low Noise – This setting will maximize the gain for the ideal exposure. Low Noise Basically turns up the ISO to the best setting without sacrificing exposure timing.
- Low Motion Blur – This setting will maximize the fastest shutter speed, and will sacrifice the gain in return.
- Manual – This setting lets you select your shutter speed and have the gain adjust automatically. Selecting customized range will let you both the shutter speed an adjust the gain manually.
White Balance
The process of removing unrealistic color casts. It is an adjustment so white colors seem white in certain warm or cool lighted areas:
- Auto: adjusts for the best setting of the whole picture.
- Sunny: adjusts for very bright environments like a sun lit area.
- Night: adjusts for a darker environment
- Outdoor: adjusts for outdoor lighting settings
- Customized: lets you balance out the blue and red color yourself
Day and Night
Used to determine when black and white mode is turned on in a dark environment.
- Color: always represents picture in color, does not use IR or black and white mode. Performs poorly in dimly lit areas unless you are using the Starlight series cameras.
- Auto – Uses D&N Sensitivity setting to change between color mode and infrared
and black and white mode.
- Black & White – Always sets picture to black and white, however when
illumination is too dark it switches on IR mode.
If you selected Auto in the above setting you will see:
D&N Sensitivity
- Low, Middle, and High modes are light thresholds to change Day and Night settings automatically.
D&N Delay
The delay in seconds (2-10) when lighting conditions change for Day and Night.
BLC Mode
Backlight compensation is a feature that camera companies have been utilizing for some time now. To read more about BLC modes http://www.dahuawiki.com/Troubleshoot/What_Is_WDR_AWB_AGC_BLC_HLC
- OFF: BLC render mode is off
- BLC: backlight compensation: Default will use the whole image to balance the lighting settings, and Customized will allow you to balance the lighting settings from the target area.
- WDR: Wide Dynamic Range makes multiple scans of a scene to provide one balanced and unwashed image that is clear for the user.
- HLC:Highlight compensation is a feature that came out of necessity due to overexposure from strong light sources like headlights or spotlights.
- SSA: automatically lowers the brightness of bright area and increases the brightness of dark area according to the environmental lighting.
Mirror
- Mirrors image on the vertical axis
Flip
- Flips the screen clockwise, 90, 180, or 270 degrees
3D NR
This threshold is mainly for multi-frame (at least 2) image processing. It reduces noise with info between a frame and previous frame. The higher the value, the better NR will be. NR level ranges from 0 to 100. The recommended value to from 40 to 60 where the default value is 50.
Profile Management tab
- Normal which applies the day and night settings automatically
- Full time which lets you choose day or night time.
- Schedule which you can set day and night on the camera by time.
OSD Camera Settings on PTZ’s
You can access the PTZ’s on screen display menu by clicking menu in the web 3.0 browser, or in live view on the NVR or HCVR. The settings are as follows:
Select the CAMERA SETTING area of the menu:
WB Setting
The process of removing unrealistic color casts. It is an adjustment so white colors seem white in certain warm or cool lighted areas:
- Auto: adjusts for the best setting of the whole picture.
- Manual: Manually adjust the R Gain and B Gain
- ATW: Auto Tracing White Balance
- Outdoor: adjusts for outdoor lighting settings
- Indoor: adjust for indoor lighting
- Outdoor Auto: adjust for outdoor lighting automatically
- NA Lamp Auto: This setting is for automatically adjusting to an auxiliary lamp
- NA Lamp: This setting is for an auxiliary lamp
Exposure Setting
- Auto Exposure Modes:
*Auto: The best iris and shutter combination *Manual: Shutter and Iris to be set manually *Iris Priority: Prioritizes the iris setting (aka F Stop) and automatically adjust the shutter *Shutter Priority: Prioritizes the shutter setting (aka F Stop) and automatically adjust the iris
- Shutter: Time in seconds it takes for an exposure
- Iris Setting: a scale of 1-18 for the aperture
- Exposure Compensation: Compensates for under or over exposed picture
- Slow Auto Exposure: Sets auto to expose the slowest, mostly for night time
- BLC: back light compensation mode
- Slow Shutter: turns on the lower limit for the shutter
- Slow Shutter Limit: Setting for the slowest shutter speed desired
- AGC Gain Limit: Sets the limit on auto gain
- NR: Brighter picture with less noise only 2 dimensional
- Camera 3D NR: Brightens picture with less noise rendering 3 dimensions
- High Light Reduction: Reduces bright spaces
- AE Recovery: a period of time after which the camera’s exposure will reset
- WDR Setting: Turns wide dynamic range on or off
Day / Night Setting
- Day / Night:
*Light: Lighted area *Night: Night mode with IR *Day: Outdoor day mode *Auto: Auto adjusts *Time: Set timer to switch modes
- Type: Mechanism uses a light sensor,
*Electron:Day / night switch-over is determined by camera software. This is recommended if the camera switches its viewing mode at around the same time every day (for example, sunset or sunrise in an outdoor location). *Day / night switch-over is determined by a light filter. This is recommended if the camera is in a location with fluctuating light conditions (for example, indoors with lights turning on and off throughout the day).
Focus Setting
- Focus Mode:
*Auto: The camera automatically adjusts the focus after it performs a Pan-TiltZoom function *Manual: The camera must be manually put into focus using the DVR menu. *Semi Auto: The camera automatically adjusts the focus after Zoom functions only
- Focus Limit: a focus limit of 1M means that the camera will focus on objects
further than a meter away
- Auto Focus Sensitivity: Low, normal, or high sensitivity to focusing
- Auto Focus Trace: Focuses around the image until a focal point is found
- IR Correction: Corrects for bright IR light causing focusing problems
Image Adjust
- Hue:
- Saturation:
- Chromaic Suppress:
- Gamma:
Prerequisites
- Camera with install kit (inside box)
- Spur Point (the size of the plastic plug)
- Spade Bit (for wood) or Masonry Bits (for concrete)
- Drill
- Hammer
How to Mount HFW Cameras
Installation
1. Make sure you are using a bit one size up from your biggest plug on the camera’s harness.
2. Stick the supplied stencil sticker on the surface you are mounting upon. Make sure to use the lock orientation to align the holes. If you are moving a camera and you do not have the stencil, please use the mount and trace around the screw holes and make sure to orient the camera correctly.
3. Use the stencil to make the appropriate sized drill out. Please use the same size drill bit as the tip of the plastic plugs supplied with the install kit.
4. Now use the larger bit from step 1 to drill out a hole for cables in the appropriate area.
5. Now insert the plastic plugs with a hammer, you should not have to use much force to push them through.
6. Now unlock your camera using the supplied security key so you can clear room for your drill or screw driver.
7. Connect your cables, then push in your cables starting with the biggest one (typically your ethernet plug or BNC plug)
8. Now use a drill or screwdriver to install the screws into the plastic plugs.
9. Now position the camera into the appropriate position, and use the lock key to lock it down into position. If you are using a dome camera lock down the dome cap.
How to Mount HDBW Cameras
Installation
1. Click Use star-shaped wrench in the accessories bag to unscrew the three star-shaped screws on the dome enclosure, and then open the dome enclosure.
2. Please take out the installation position map in the accessories bag, and then paste it on the ceiling or the wall according to your monitor area requirements.
3. Find “cross” signs on the map, and dig three plastic expansion bolts holes on the installation surface and then insert three expansion bolts into the holes. Secure these three bolts firmly
4. Adjust the device installation pedestal to the proper position and then pull cable through the exit hole on the installation surface. Line up the three screw holes in the device pedestal to the three plastic expansion bolt holes in the installation position. Put the three installation screws into the three plastic expansion bolts and secure them firmly. Fix the pedestal on the installation surface.
5. Adjust the lens to the needed angle according to the application requirements of the location. Hold the screw location of the rotation bracket on both sides, turn the rotation bracket horizontally, adjust the lens direction horizontally to the targeted position; unscrew the two locking screws on both sides (do not remove them completely, just make them loose), hold the IR light decoration cover to make the lens rotate vertically, adjust the vertical direction of lens to a proper monitoring angle, then tighten the locking screws on both sides; Hold the IR light decoration cover to rotate horizontally, adjust the image and adjust the lens horizontal direction to the targeted location; Range of adjusting lens angle: vertical (0°~+65°), horizontal (0°~+355°).
- Side Wiring Take up the dome enclosure; aim the location of side cable exit and cover the enclosure, use inner hex wrench to secure three camera screws firmly. So far, the installation is completed. When cable installation adopts side wiring, it needs to pull out the plastic decoration plug on the lateral side of the device pedestal, and then the cable can be pulled out through the lateral side of the pedestal.
- Cable Connection The device reserves two wiring holes, and supports the plug whose outer diameter is less than 15mm.
The device is equipped with two waterproof sealing plugs. The waterproof sealing plug can be used to block wiring hole and threading, which supports the cable whose diameter is between 4.0mm ~ 6.0mm to pass. It enables it convenient for the users to operate waterproof work for leading wire by themselves. Take out the waterproof sealing plug, and pull the cable with 4.0mm~6.0mm diameter through the sealing plug. Install the cable with waterproof sealing plug on the pedestal through the installation hole under the device pedestal, and assemble the cable pin. Connect the pin accessed with cable to the device,then install the device according to the normal steps.
How To Enable H.264
Description
If you have a H.265 Camera and a H.264 recorder, you won’t be able to view your feed! To resolve this issue please follow the steps below to set your IP Camera to the H.264 codec.
Prerequisites
- H.265 IP Camera powered and accessible
- Laptop or NVR able to access the IP Camera
Video Instructions
Step by Step Instructions
1. Log into the Camera using Internet Explorer and the camera’s IP address. If you are on a NVR/HCVR system then use the Main Menu->Cameras->Encode area and skip to step 4.
2. Select Setup.
3. Select Video.
4.On the Encode mode pull-down menu select H.264, and do the same for substream 1 and 2.
5. Select save and make sure you get the message “Save Succeeded!”
How to Setup HTTPS (SSL)
Description
Before you create certificate or download certificate, from main window->Setup->Network->Connection, set HTTPS port value and then check the box to enable HTTPS function. In this interface, you can set to make sure the PC can successfully login via the HTTPS. It is to guarantee communication data security. The reliable and stable technology can secure the user information security and device safety.
Prerequisites
Video Instructions
Step by Step Instructions
1. Login to the web interface of your IP Camera, then navigate to, Setup -> Network -> HTTPS
2. Click, “Create”
3. Input your networks WAN IP address, Country, and click, “Create”
4. Click, “Download”
5. Choose where you wish to save the certificate, and click save.
6. Open file browser, and locate certificate. Double click on the certificate icon.
7. Click, “Install Certificate”
8. Click, “Next”
9. Select, “Place all certificates in the following store” and click, “Browse” then select, “Trusted Root Certification Authorities” and click, “Next”
10. Click, “Finish”
11. Back on the IP camera, click, “Install” and then, “Save”
12. Check the box, to enable HTTPS, and click, “Save”
13. HTTPS will be enabled once the camera has finished rebooting.
Note: Don’t forget to forward port 443 to use this feature remotely.








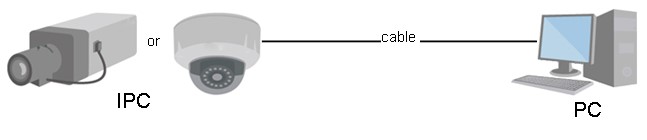

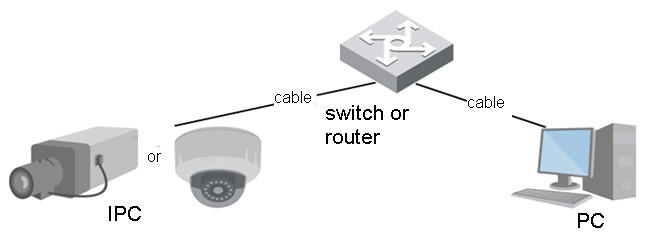


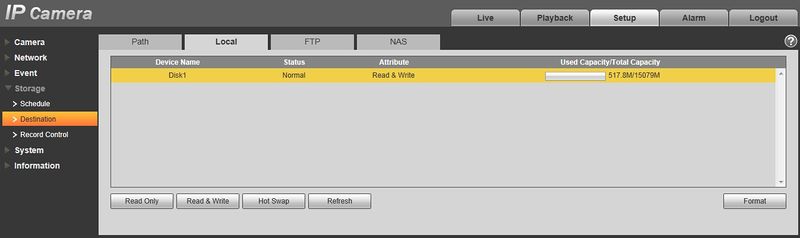
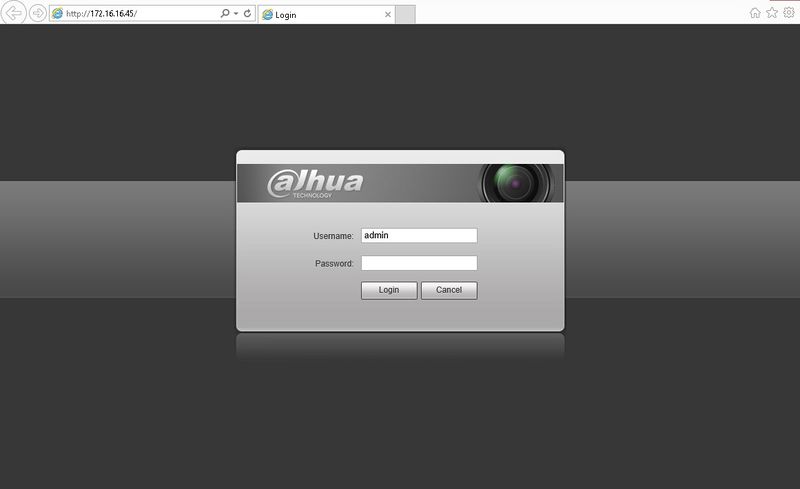
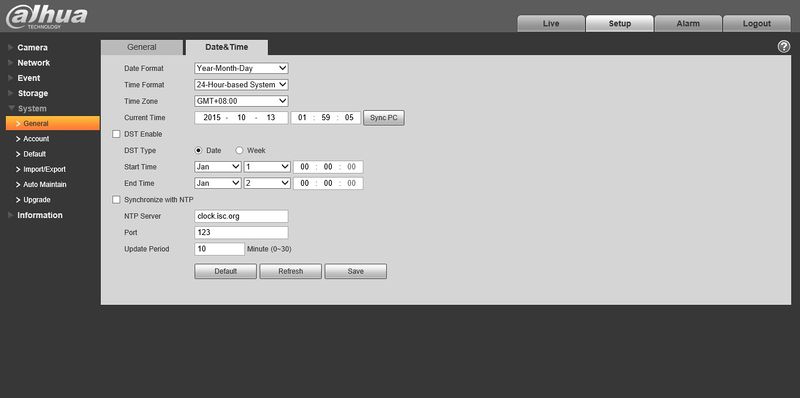
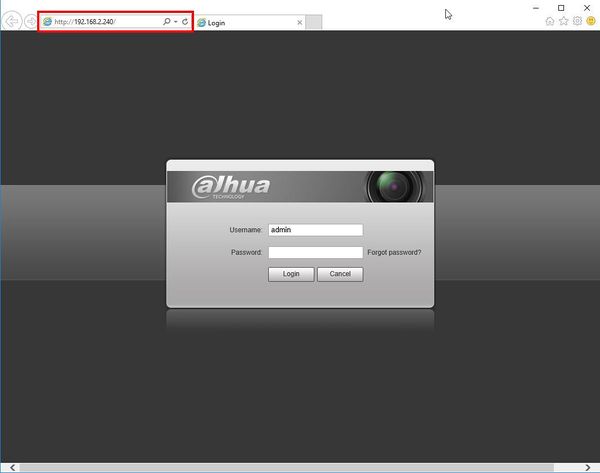
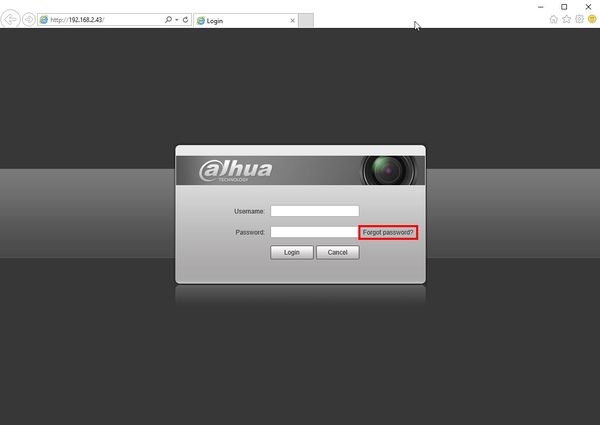
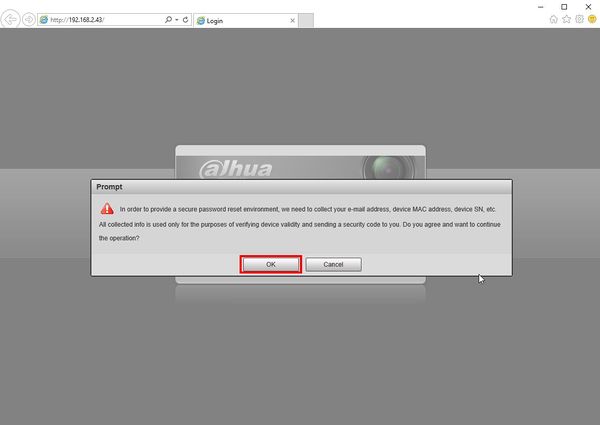
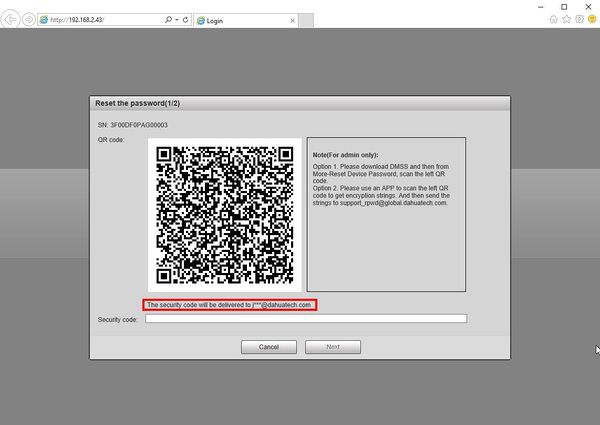
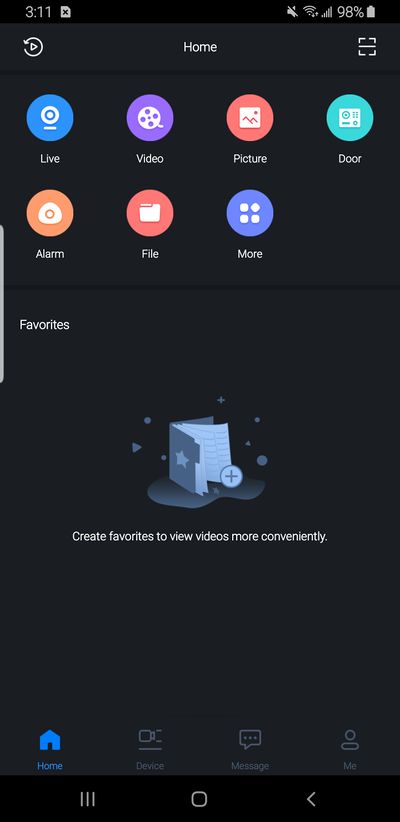
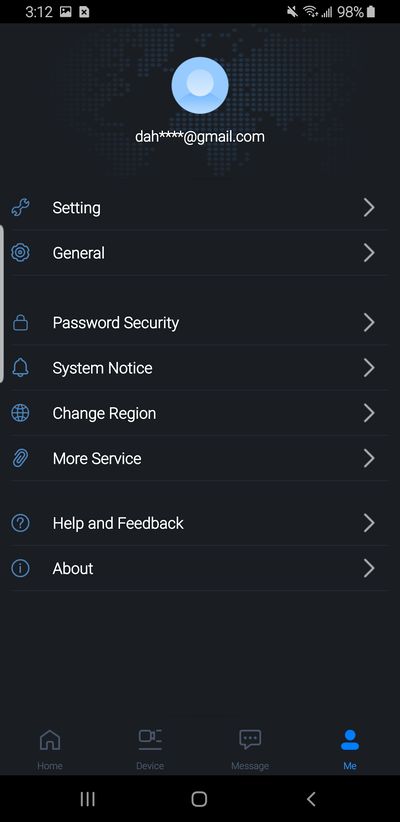

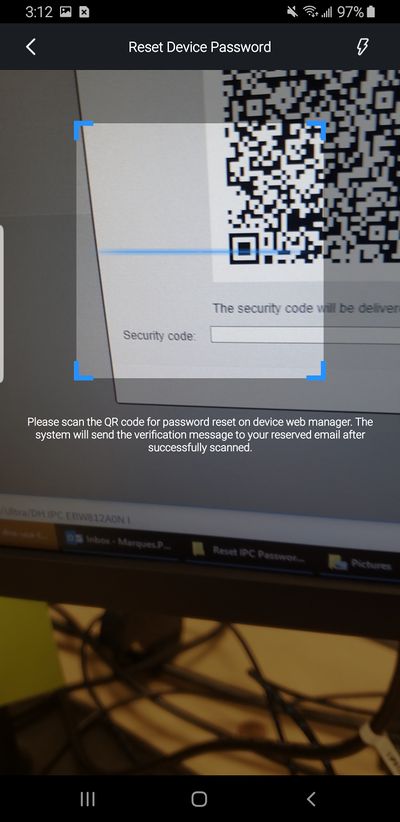
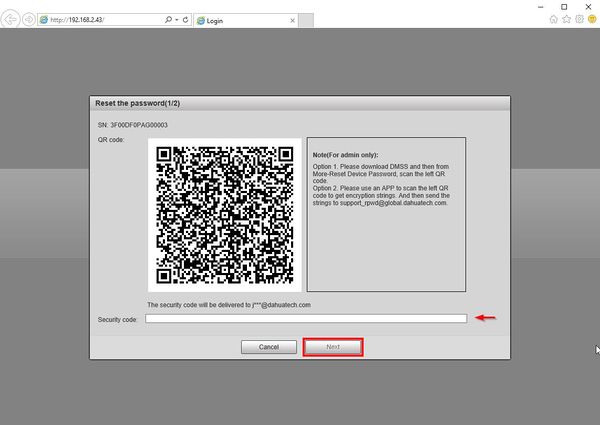
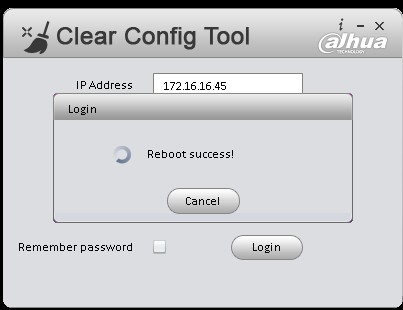


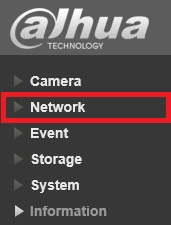
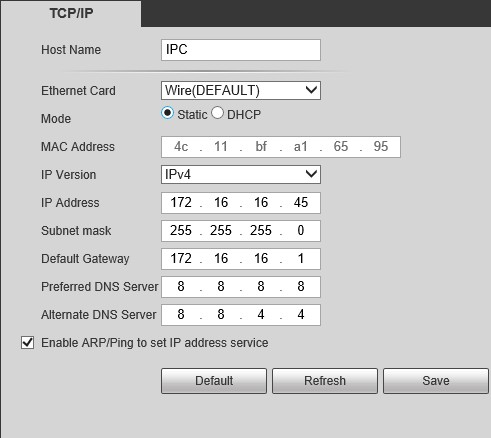
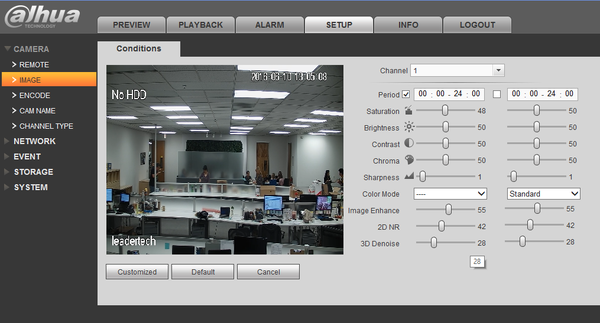
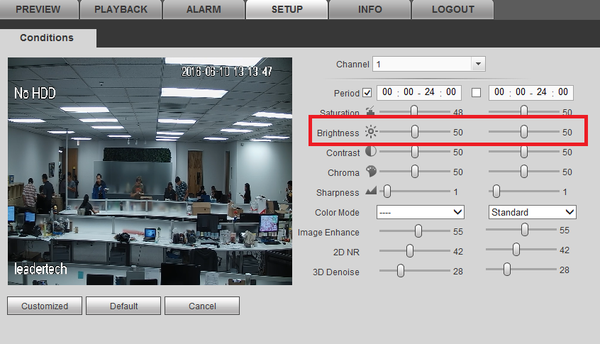
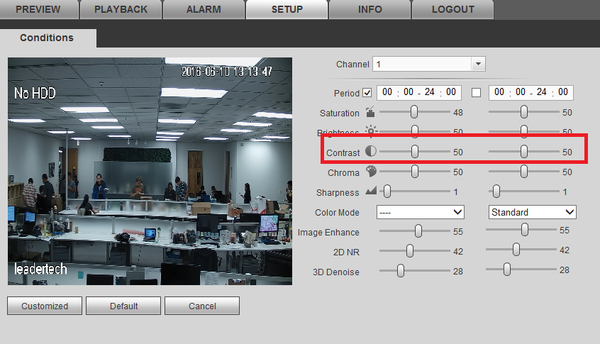
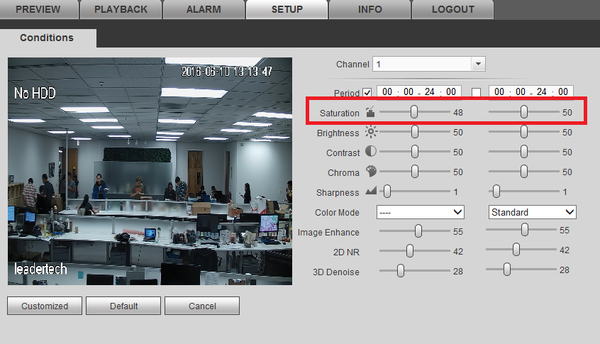
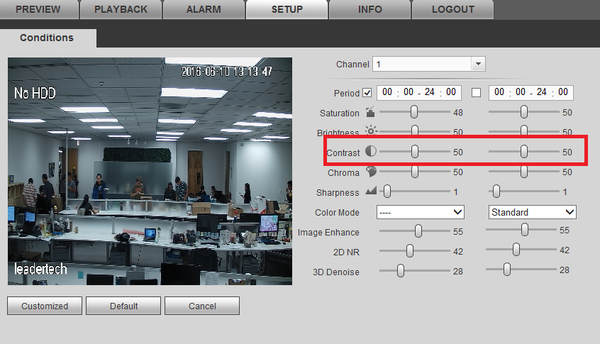
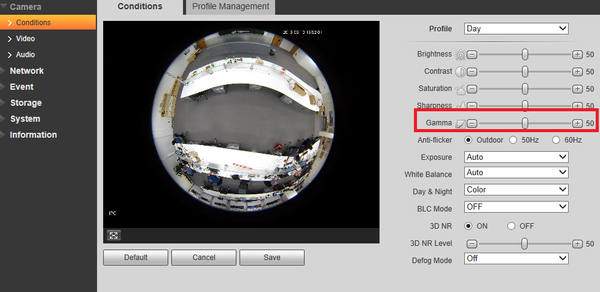
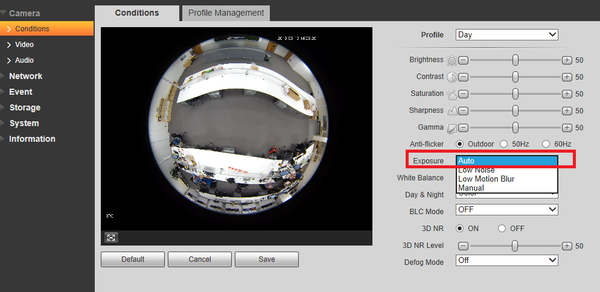
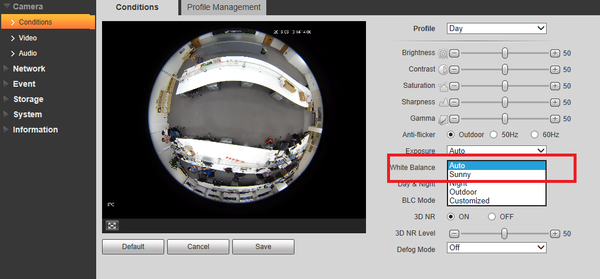
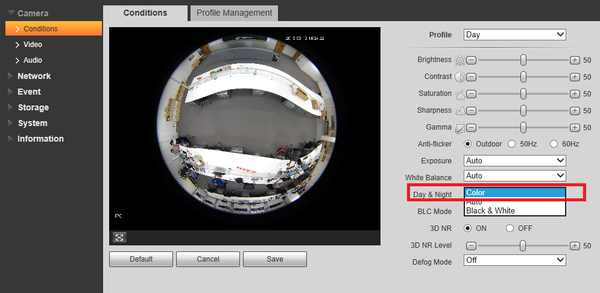
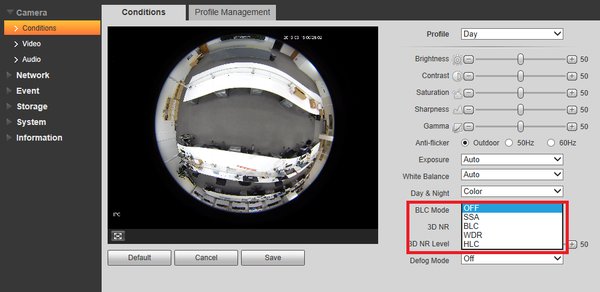
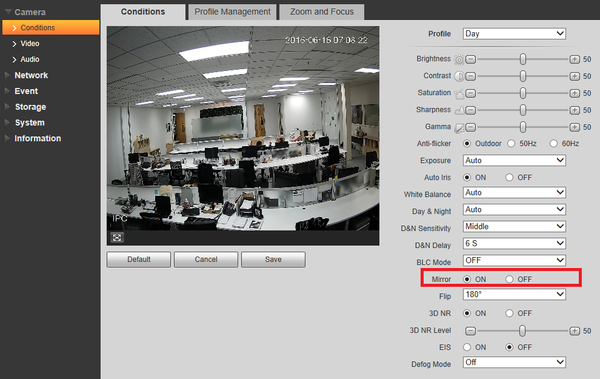
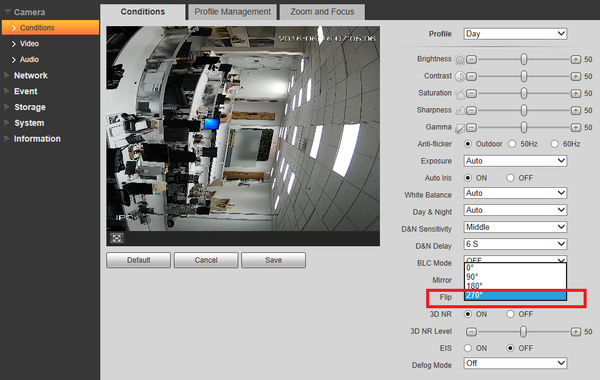
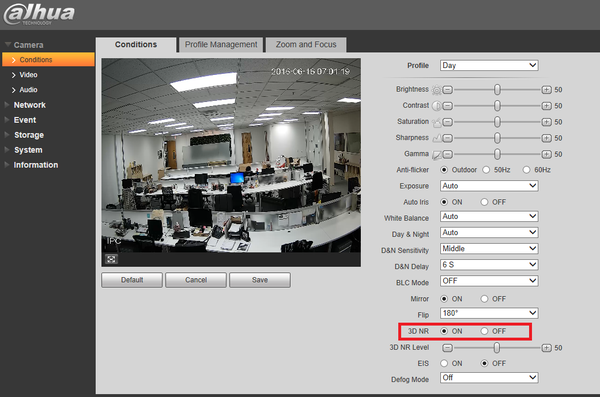
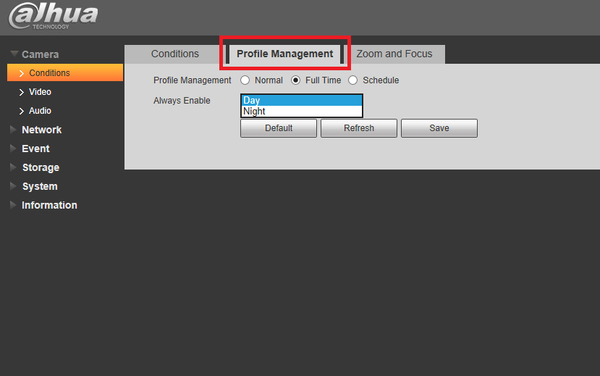
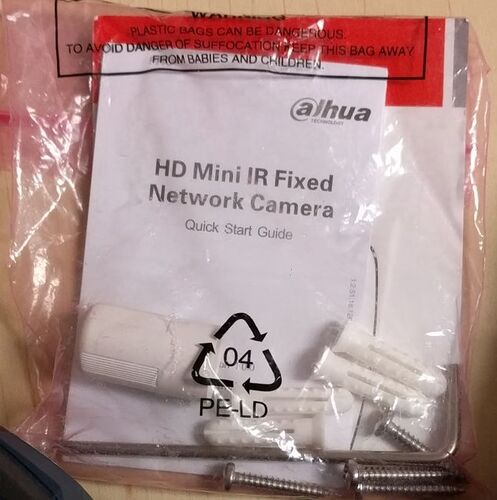











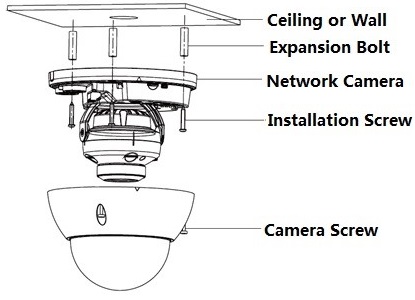
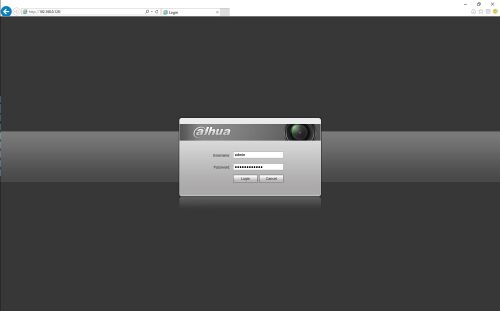
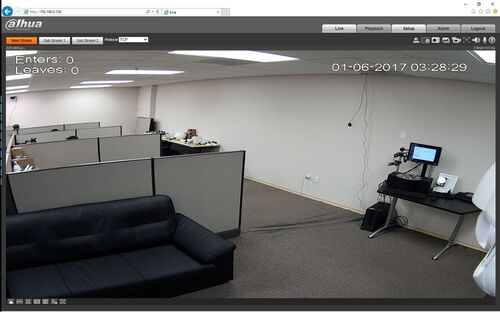
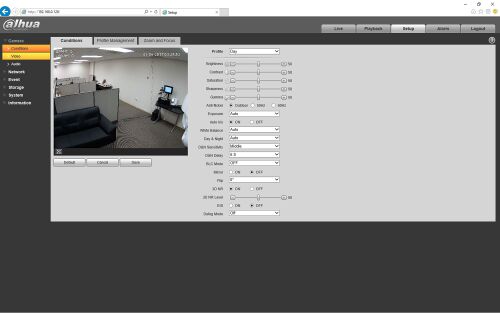
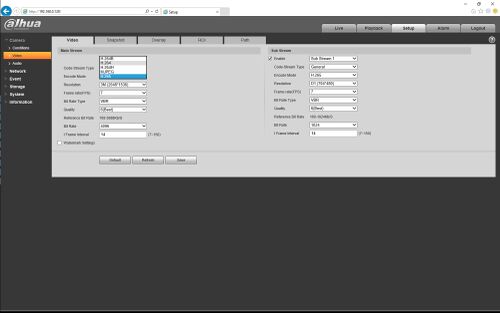
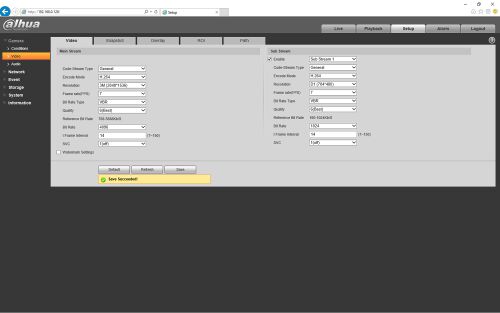
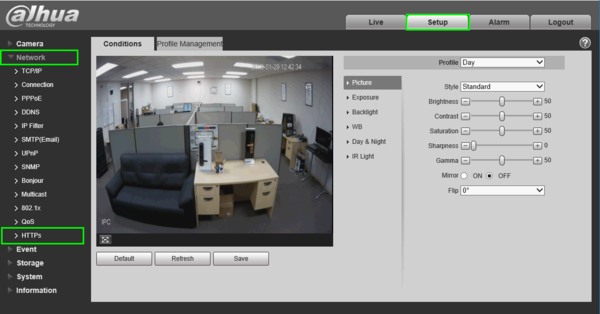
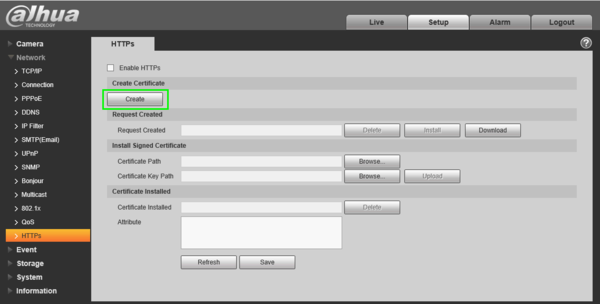
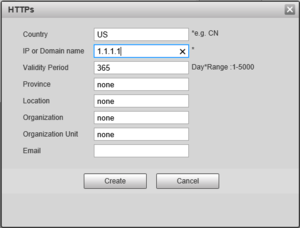
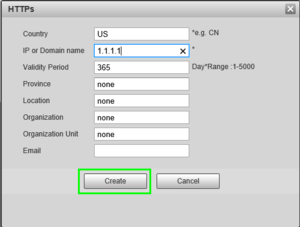
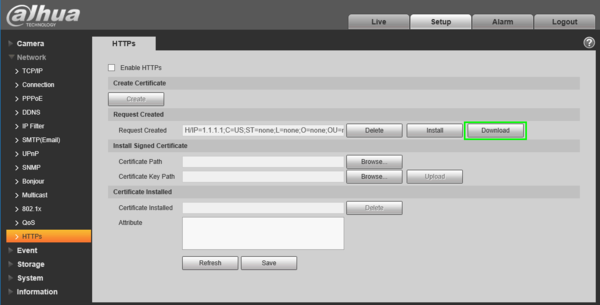
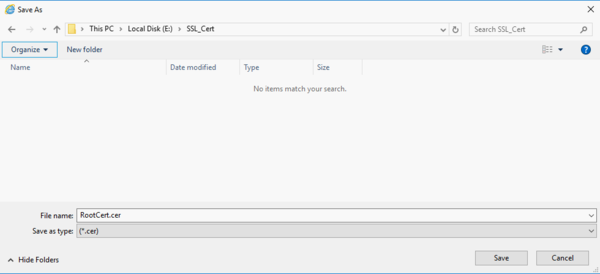
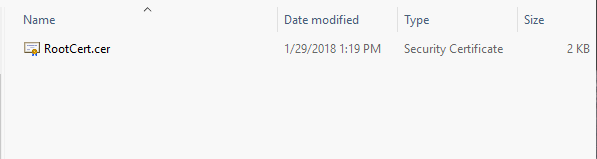
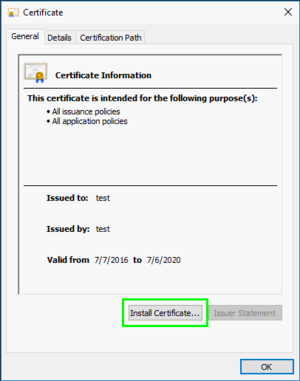

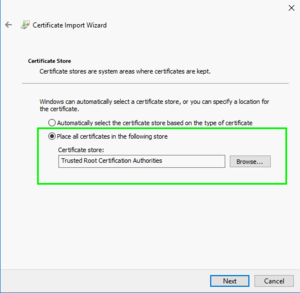
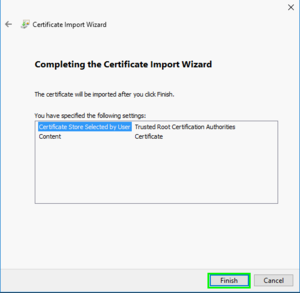
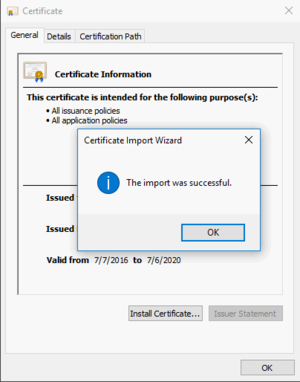
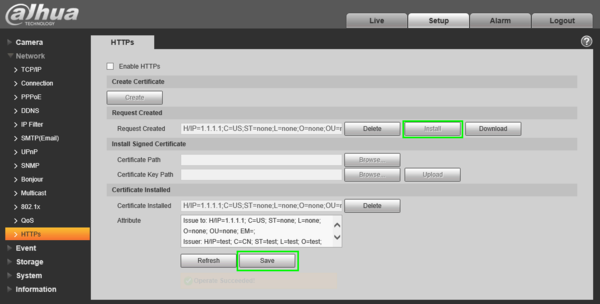
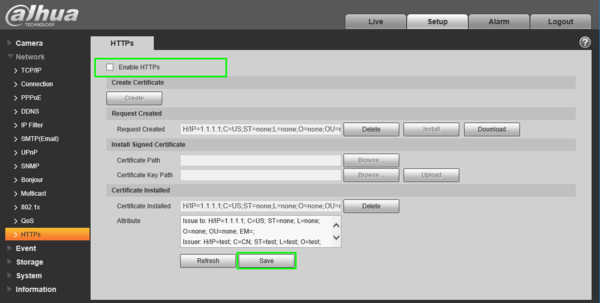




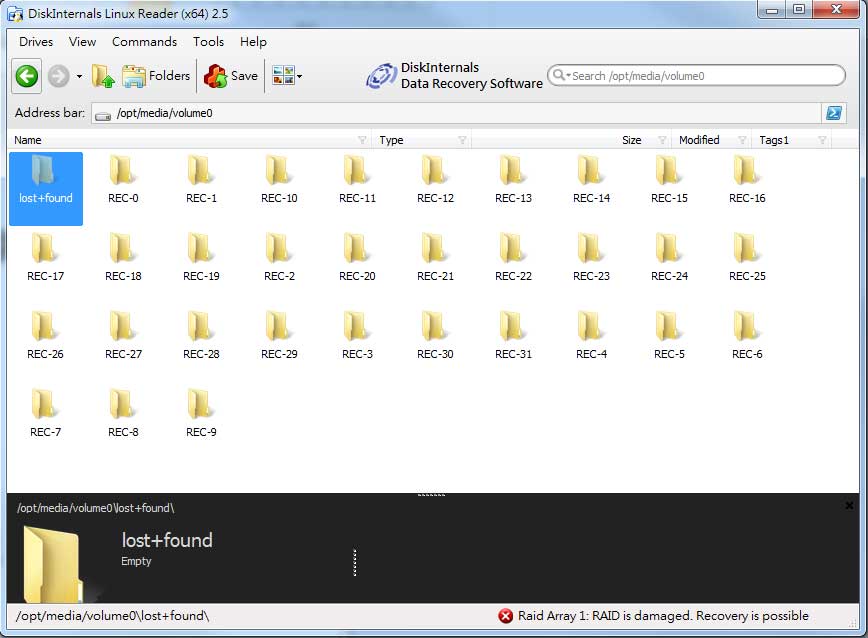

I really love you
I sent an e-mail from the communication channel. Can you help?
hello nice sharing thanks
can you help me please
problem not solved thanks
It was a great sharing
I sent an e-mail from the communication channel. Can you help?
Can you write your contact number?
problem not solved thanks
Can you write your contact number?
please provide support for me i leave my email address
hello nice sharing thanks
hi how can i do
It really worked, I appreciate it!
I am having trouble with the installation
I can’t upload
It was a great sharing
please provide support for me i leave my email address
It really worked, I appreciate it!
I am having trouble with the installation
can you help me please
hi how can i do
hello nice sharing thanks
It was a great sharing
please provide support for me i leave my email address
hello nice sharing thanks
I can’t upload
problem not solved thanks
I am having trouble with the installation
Can you write your contact number?
I really love you
please provide support for me i leave my email address