How to use Wisenet cameras with 3rd party VMS, Explore the Hanwha Vision IP camera range and find the security camera that best fits your needs. With a wide range of camera models on offer, Hanwha Vision provides a CCTV solution for all budgets. Delivering good-quality, innovative CCTV products at an affordable price, Hanwha Vision cameras are a popular choice for many businesses and organisations.
How do I integrate Hanwha IP cameras and SUNAPI with Immix?
Summary
This article details the steps to integrate Hanwha IP cameras and SUNAPI with Immix.
Integrate Hanwha with Immix
To begin the integration, a suitable port for Immix must be located.
NOTE: These are default ports only (they can be configured and may be
different to what is listed).
To find ports in Immix:
Configuring Users in Hanwha Vision for Immix
To configure users:
Video Profile
The integration has capabilities to switch between different video profiles. To switch between profiles:
Configuring a Hanwha IPC SMTP Alarm
To configure the alarm into Immix:
S# – represents the ServerID.
A# – represents the Input of Response.
E# – represents the Event Number associated with the Server Type,
e21 is defaulted to IPC Object Detection.
IPC Email Example
Subject: ObjectDetected
Sendor: S29.a1.e21@ImmixAlarms.com To: S29.a1.e21@ImmixAlarms.com
Date: 20240514-12:03:47XMailer:NFMail
https://support.immixprotect.com/hc/en-us/articles/25738891242395-Hanwha-IP-Camera-SUNAPI-Integration 4/7
XMailer: NF Mail MIME-Version: 1.0 Content-Type: multipart/mixed; boundary=594786580.1111.samsungipolis.com –594786580.1111.samsungipolis.com Content-Type: text/plain; charset=”iso-8859-1″ Content-Transfer-Encoding: 7bit ObjectDetected Time : 20240514-12:03:47 Camera IP : 192.168.1.166 Event Type : EventRule_5_CH1 –594786580.1111.samsungipolis.com Content-Type: application/octet-stream; Content-Transfer-Encoding: base64 Content-Disposition: attachment; /9j/4AAQSkZJRgABAQEAYABgAAD/2wBDABQODxIPDRQSEBIXFRQYHjIhHhwcHj0s LiQySUBMS0dARkVQWnNiUFVtVkVGZIhlbXd7gYKBTmCNl4x9lnN+gXz/2wBDARU
Enabling Digest Auth
If you are having trouble using GetConfig, enable Digest Auth for your Hanwha user.
The image below shows where to enable this:
NOTE: Ensure that the user is Admin or Full user permissions. You must
create an Immix user and assign them as an administrator. A default
admin account cannot be used.
Configuring a Hanwha IPC SMTP Event
To configure the system-based events into Immix:
Obtaining the S Number
To obtain the S number:
Configuring Devices within Immix
To configure a device within Immix:
Obtaining the ID of a Camera for Use in the Extra Value
To obtain the ID of the camera:
SSL Error Alarms
By default, the alarm receiver is configured to disallow insecure connections. To allow connections to insecure devices (no SSL, invalid cert, etc.), change the RequireCertificate config key in appsettings.json to false.
Alarms Not Decoding
By default the alarm JSON messages are saved in the file store in the same folder as any alarm footage. To diagnose decoding issues, confirm that this message is what is expected. A typical alarm message looks like the following snippet. Alarm messages always have the broadcastAction alarm.
{
“Tran”: {
“Command”: “broadcastAction”,
“Params”: {
“Params”: “eyJhY3Rpb25JZCI6InthYWNiMjdmOC1lYTcwLTRlOGEtOGE1YS03YjZiNzk5ZTliMGR9IiwiYWRkaXRpb25hbFJlc291cmNlcyI6WyJ7MDAwMDAwM
“RuntimeParams”: “eyJkZXNjcmlwdGlvbiI6Il90aHVtYl9kb3duIiwiZXZlbnRSZXNvdXJjZUlkIjoie2RhZWU5ZWIyLTEyZDYtZTUwNy00Y2MxLWM4ZmUxNG
}
}
}
A second approach is to review the service logs, as all messages (even non-alarm messages) are logged there.
How to use Wisenet cameras with exacqVision
Summary:
This article provides information on using Wisenet cameras with exacqVision.
Step By Step Guide:
Wisenet Camera Settings
Mandatory
The following settings are mandatory:
• Under Date and Time, check DST if needed.
The exacqVision server also functions as an NTP server and will push its address to the camera for time synchronization.
NOTE: exacqVision needs the camera to be set to the GMT time zone and will
set it to GMT when connected. If the camera is changed afterwards,
recording issues may occur.
• Set at least one motion zone on the camera.
exacqVision by default records on motion but does not create a motion zone on the camera.
NOTE: If the Camera Recording mode says Motion Not Supported after adding
the camera, the most common cause is that motion detection is not enabled.
To resolve this, enable motion detection on the camera and then disable/
re-enable the camera.
Optional
The following settings are optional:
After Adding to exacqVision
exacqVision defaults to using the Hanwha default H.264 stream (profile 2) but can be changed to H.265. This changes exacqVision to utilize the default H.265 stream on the camera (profile3).
NOTE: It is not possible to set h.265 via exacqVision on a fisheye camera.
You need to log in to the camera interface and manually change the FISHEYE
profile to H.265.
To change the default stream to H.265:
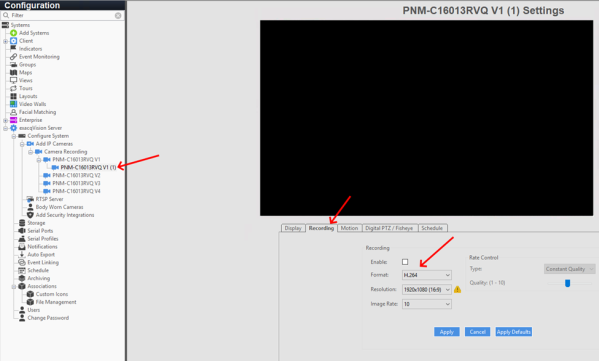 In the Rate Control field, the default is Constant Quality which equates to Variable Bit Rate in Hanwha cameras.
In the Rate Control field, the default is Constant Quality which equates to Variable Bit Rate in Hanwha cameras.
The Quality slider default of 2 sets a low cap.
1 = minimum VBR cap for that stream
10 = maximum VBR cap for that stream
For 4MP+ resolution cameras it is beneficial to increase the quality to 3 or 4; otherwise, the video may be compressed too much thus decreasing quality.
NOTE: With high-resolution cameras, it is best practice to create lower
resolution live viewing streams to save on decoding and bandwidth. These
streams can be added in exacqVision on the Camera Settings page.
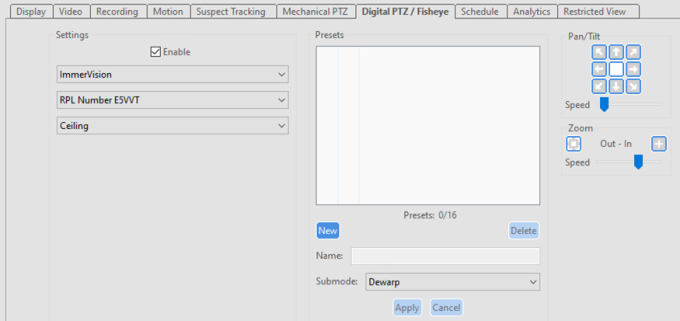 a. Select Immervision from the first dropdown menu.
a. Select Immervision from the first dropdown menu.
b. Select the proper code from the second dropdown menu.
Refer to the following article for Hanwha Fisheye Lens Codes: Immervision Fisheye Dewarp Lens Codes
c. Select how the camera is mounted for proper dewarping from the third dropdown menu.
NOTE: Many of Hanwha’s fisheye cameras can use additional camera side dewarp
channels. These should be created first before the camera is added to
exacqVision, so they are identified and configurable inside of exacqVision.
These channels have no motion detection so they either need to record 24/7
or be used for live video only.
NOTE: The Video tab does not exactly match what is in the camera.
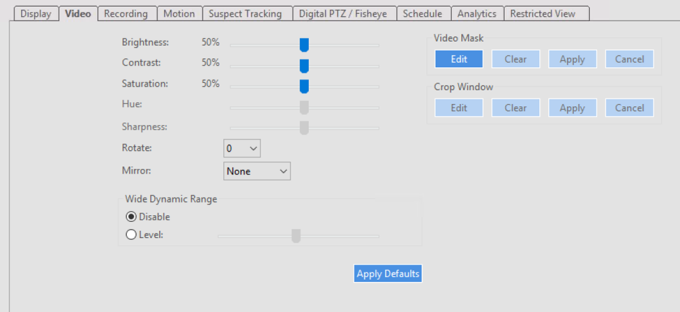
Brightness = Brightness
Contrast = Contrast
Saturation = Color Level in the camera
Wide Dynamic Range = controls SSDR in the camera
Video Mask = controls the camera’s Privacy Areas
Searching AI Metadata
To search AI metadata:
NOTE: Save filters can be selected from the dropdown menu at the top.
Creating Events Based on Analytics
NOTE: The analytics must be configured in the camera first. Once done and the
camera is added to exacqVision, disable and re-enable the camera.
To create events based on analytics:
NOTE: The Event Source is the analytic to trigger the Event. There can
potentially be many of these so use the filter to find the camera.
Monitoring Analytic Events
To monitor analytic events, follow the steps in the Creating Events Based on Analytics section. However, use Event Monitoring instead of Event Linking.
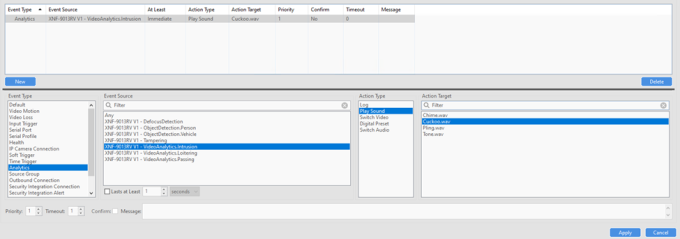
Special Considerations
Take the following into consideration when setting up a camera:
• exacqVision only allows four channels per license. If a camera has more than four channels, refer to the exacqVision IP Camera Integration page for special instructions.
For example:
• SPE-1630 has 16 channels. With four channel licensing, this camera will need four licenses and be added per the exacqVision integration entry for this camera.
• PNM-C3404RQPZ has five channels. This camera will need to be added twice per the exacqVison integration entry for this camera.
• If a camera disconnects from the exacqVision server, refer to the following article to utilize edge storage for “trickle back”: Configuring Samsung|Hanwha Camera Edge Storage for Use with Server “Network Loss Recording” Feature
Optional Common Camera Settings
The following camera settings are optional:
• WiseStream 3 – Setup > Video & Audio > Wisestream
Wisestream uses an algorithm that compresses non-moving objects at a higher rate, saving bandwidth and storage. AI cameras utilize Wisestream 3, which employs AI-driven algorithms for this process, while non-AI cameras use a pixel-based algorithm. The quality setting determines the level of compression applied: a higher value means greater compression of non-moving objects.
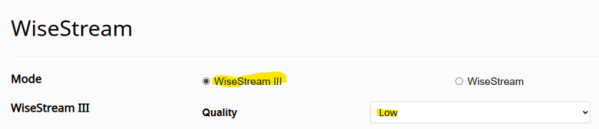
• Dynamic GoV/FPS – Setup > Video Profiles > Select Recording Profile
These utilize the Wisestream algorithm to control the framerate of the profile and/or the key-frame interval to save on bandwidth and storage.
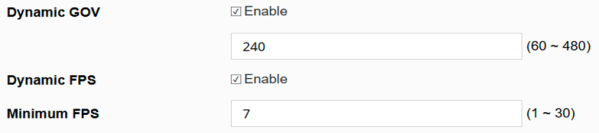
NOTE: Ensure the correct profile that exacqVision is using (264 or 265) is
selected.
• AI Based Shutter – Setup > Video & Audio > Camera Setup > Exposure
This setting is only available on AI-based cameras. It controls the shutter speed based on the presence of objects, reducing motion blur in low-light conditions.
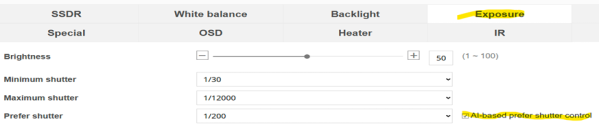
NOTE: This option is not available if WDR is turned on.
Verint recorders using different FPS for normal and event recording
Summary:
When a Hanwha camera is registered to a Verint NVR, the use of different FPS can be engaged on the NVR
Explanation of Behavior:
Resolution:
How to add a Wisenet camera to Genetec Security Center 5.9
Summary:
This article provides instructions for adding a Wisenet camera to Genetec Security Center 5.9 and the additional steps needed if the camera has a fisheye lens.
Step By Step Guide:
To add a Wisenet camera to Genetec Security Center 5.9:
NOTE: If a password has already been configured and you need to default
the camera, press and hold the Reset button for 5-10 seconds.
NOTE: You can find the IP address of the camera in the Wisenet Device
Manager results screen. Click Add and close to enroll the camera.
TIP: If you see a Bad logon error, move your mouse over the text and an Add button will appear.
Enter the username and password of the camera then click the Add button.
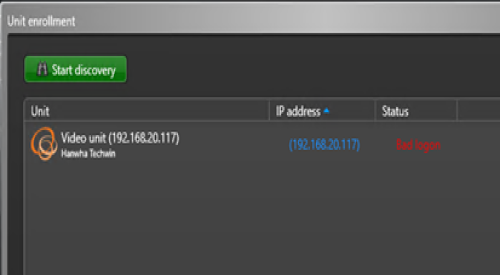
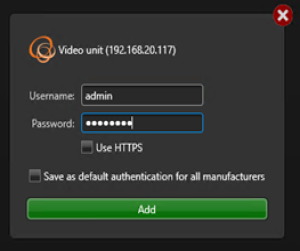
After a few moments the status should change to Added.
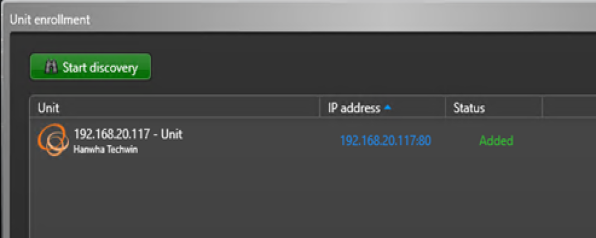
.
NOTE: Sometimes the status in Genetec sticks on Bad logon. To resolve this
issue, click Clear All at the bottom of Unit enrollment and add the camera
again. The camera has now been added to Genetec Security Center 5.9.
Configuring a Fisheye Camera
The following additional steps are required if the camera has a fisheye lens:
NOTE: Genetec may not automatically pick the correct lens type and
could fail to calibrate.
Viewing the Newly Added Camera
To view the newly added camera:
Genetec – Adding a Hanwha Camera to Genetec 5.7 or later
Summary:
This article will provide a step-by-step guide for adding a Wisenet camera to Genetec.
Step By Step Guide:
1. Open the Config Tool (Figure 1)
Figure 1
2. Click on the green plus symbol (Figure 2)
3. Select Video Unit (Figure 2)
Figure 2
4. Select Hanwha as the manufacturer (Figure 3)
5. The IP Address can be a single device or a range of devices. (Figure 3)
6. Provide the proper credentials and click “Add and close” or “Add.” Then, repeat for further units. (Figure 3)
Figure 3
7. Once added to the system, you will be able to view the stream from the Video Unit (Figure 4)
Figure 4
How do calibrate a Hanwha Fisheye Camera for use on a Genetec VMS?
Applies to Models: XNF, SNF, and QNF Series Cameras
Summary:
This article describes how to add a Hanwha Fisheye camera to Genetec, by set a lens code and calibrate the camera.
Note: The lens code will be determined by the model.
See this article for a complete list of codes.
Step By Step Guide:
1. Open the Config Tool, go to Video Unit.
2. Select the Video Unit in question.
3. Select the Hardware Tab of the Fisheye camera to be configured.
4. Set the Lens Type to Panamorph.
5. Click the Pencil to the right of the Panamorph dropdown.
6. Set the orientation to either ceiling or wall.
7. Select the proper Lens Type from the list (See De-warp Code article link below.)
8. Click calibrate once the code is registered.
Note: If it fails check the motion detection tab for an improperly configured Event or
Motion Schedule.
Click here for Immervision De-warping codes
.







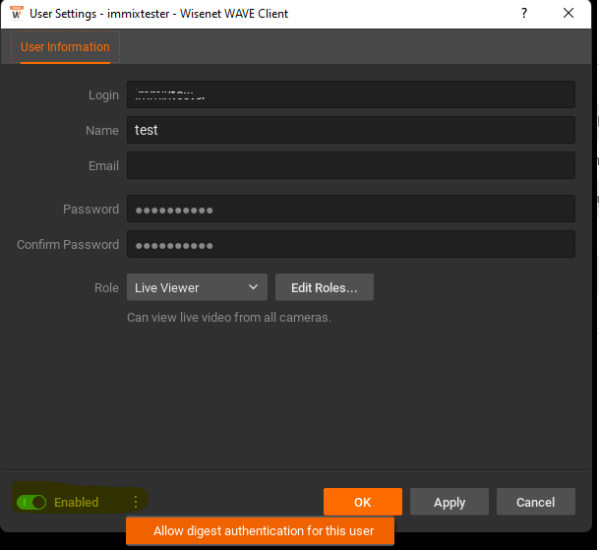

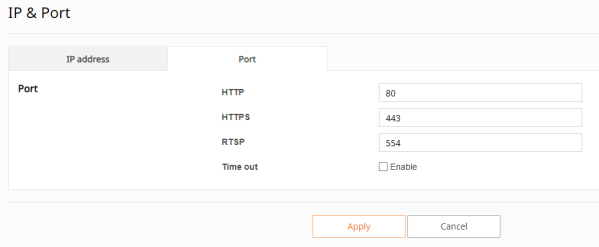
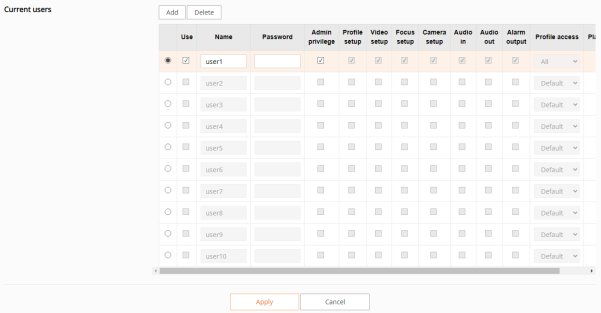
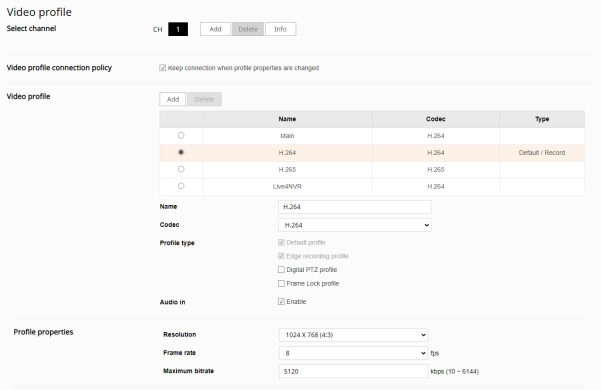
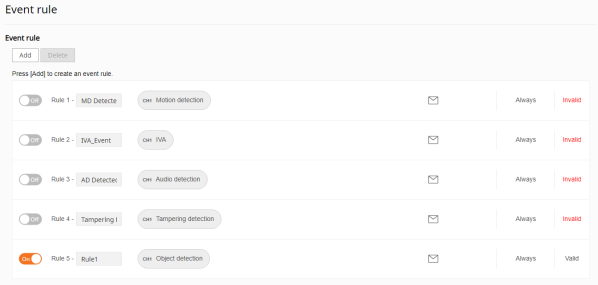
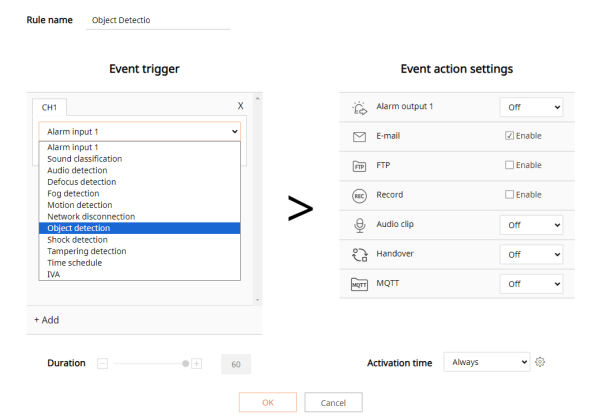
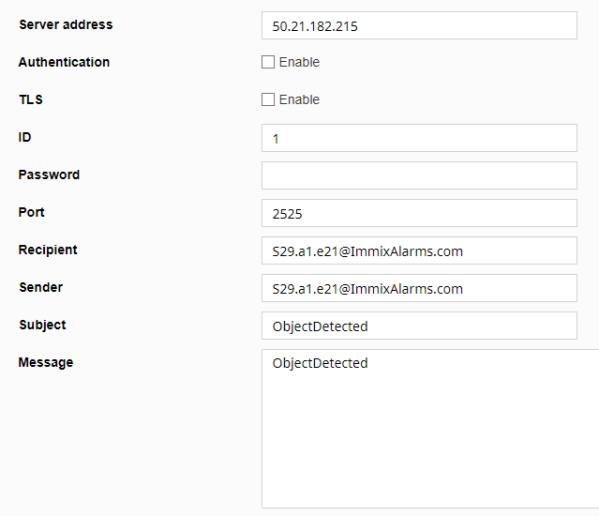


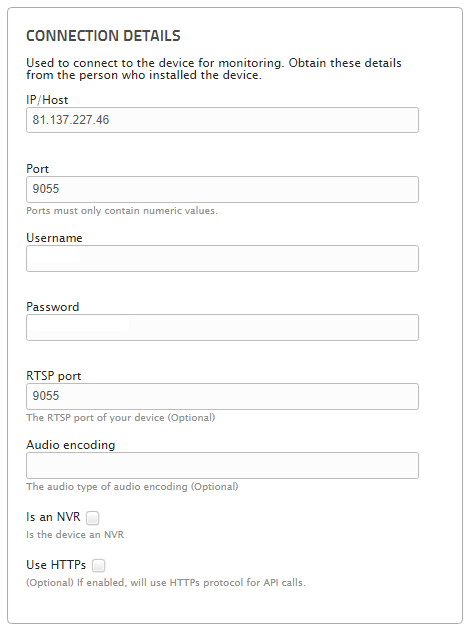
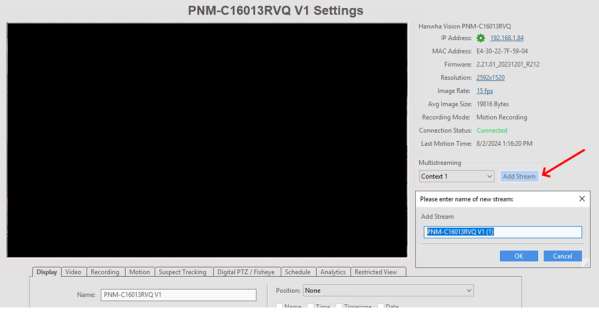
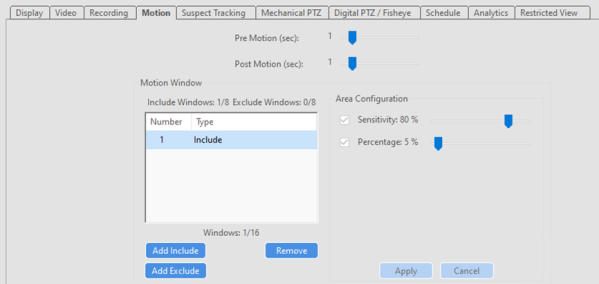
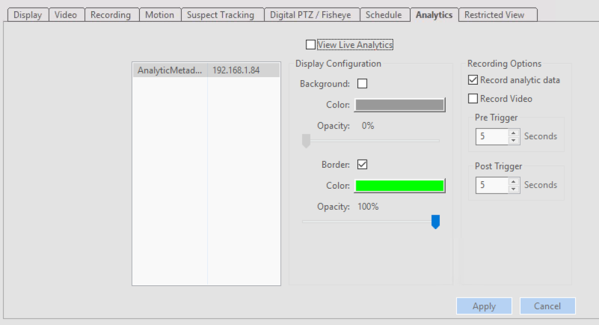



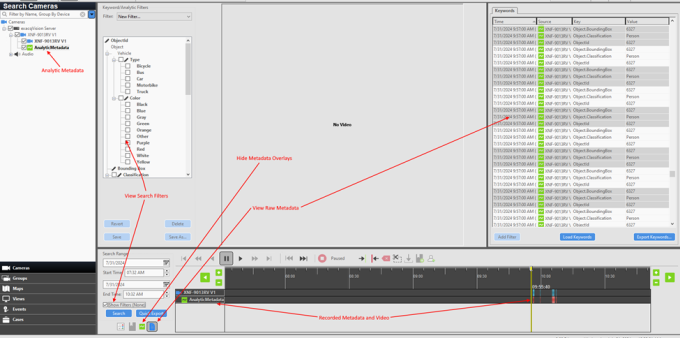


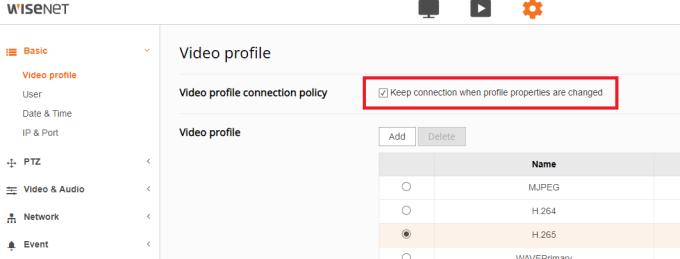
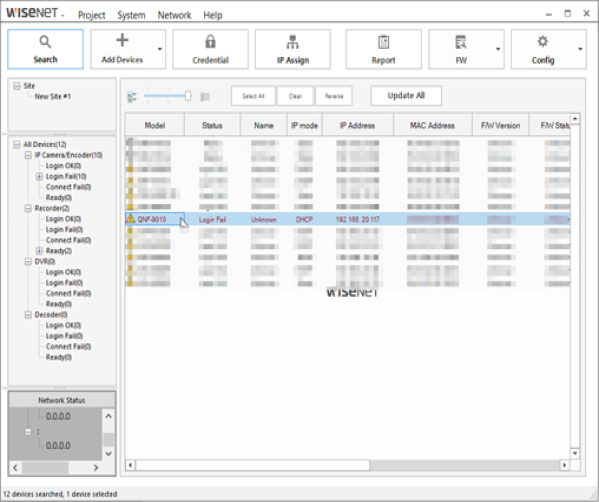

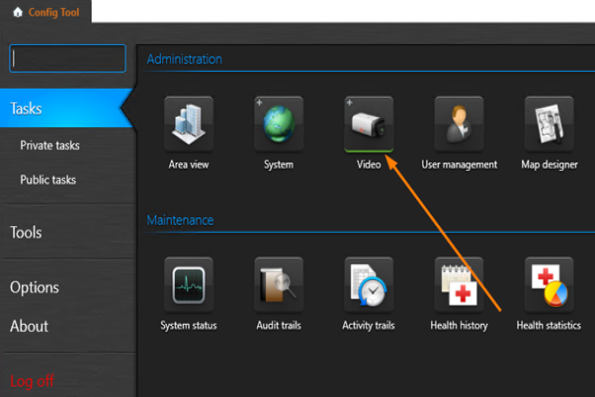
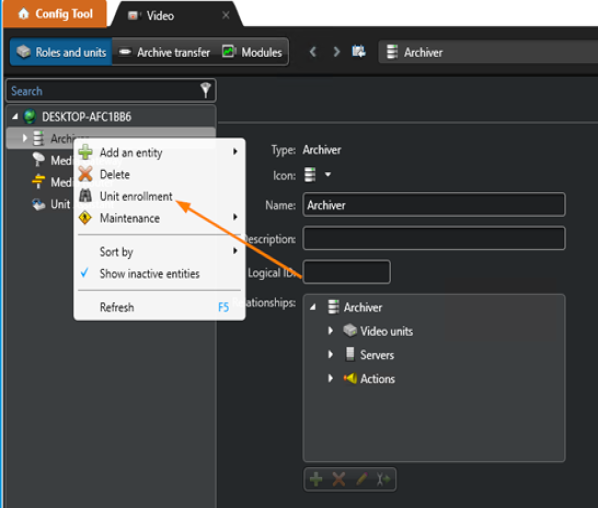
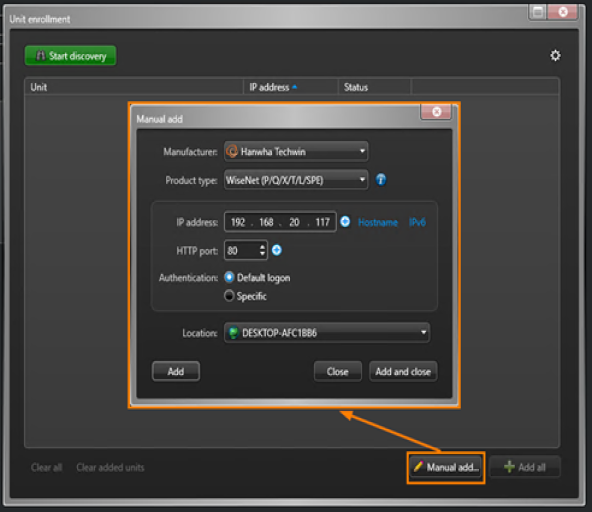
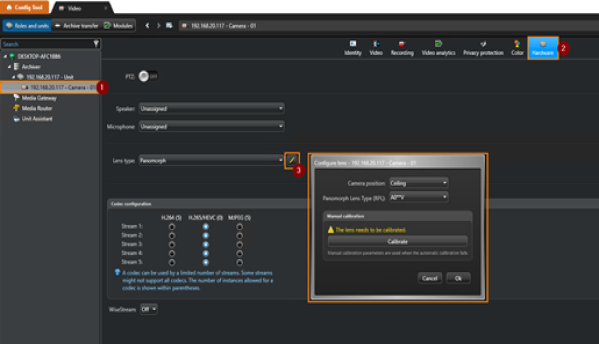
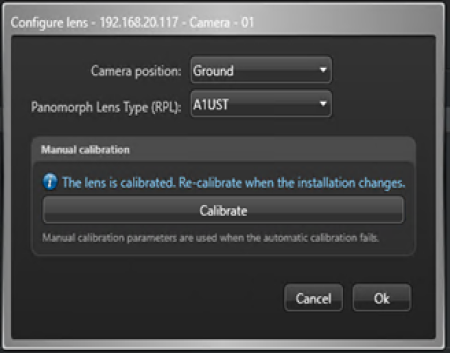
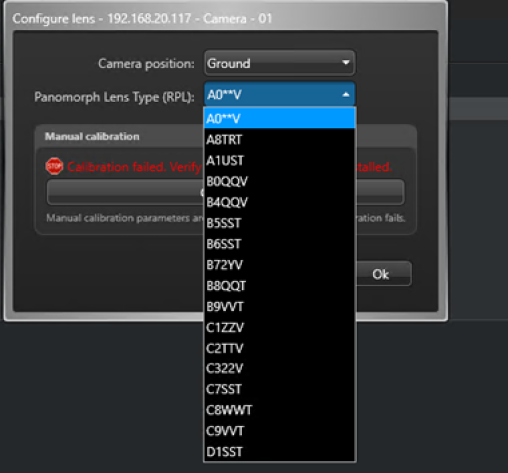
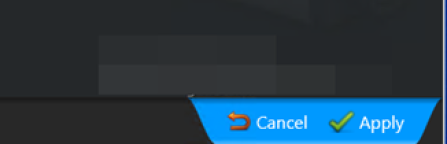
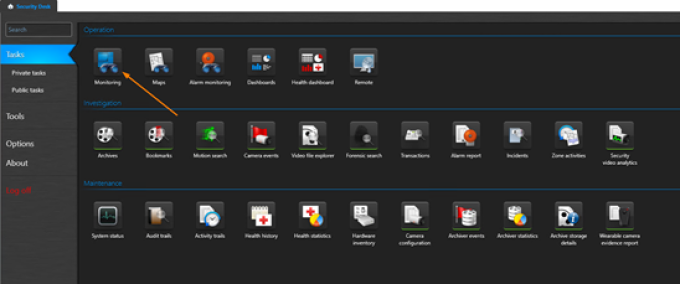
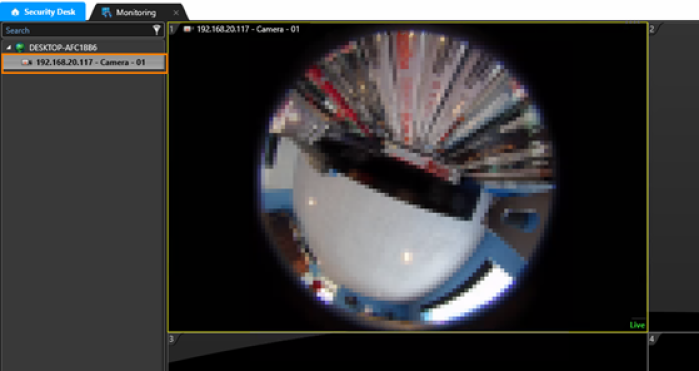
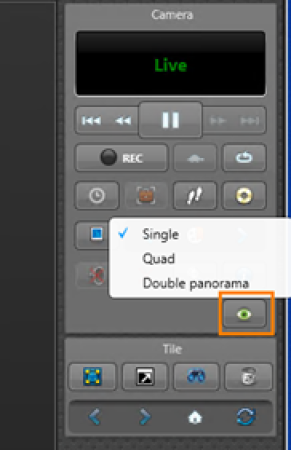
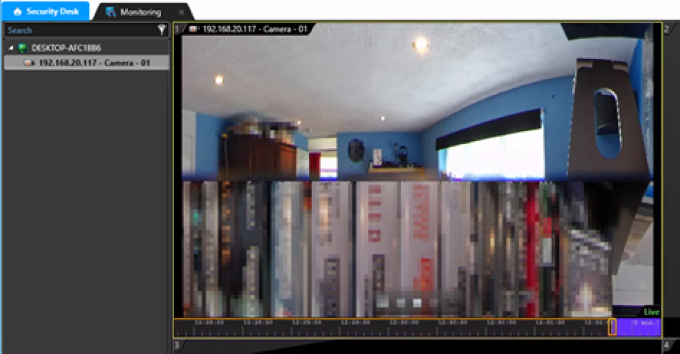
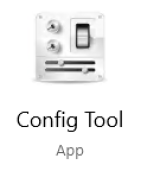
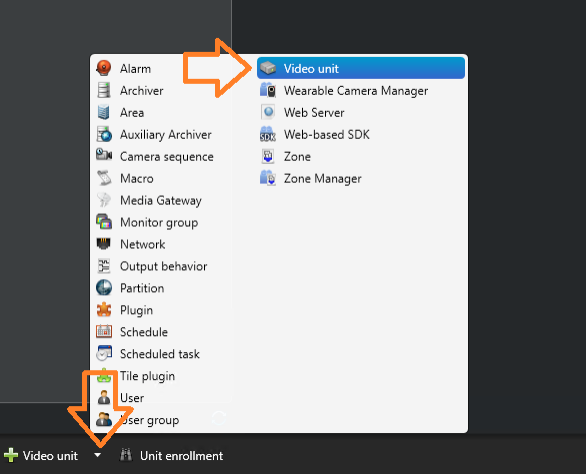
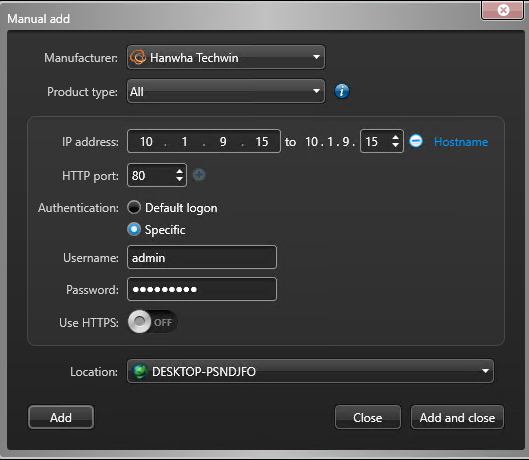
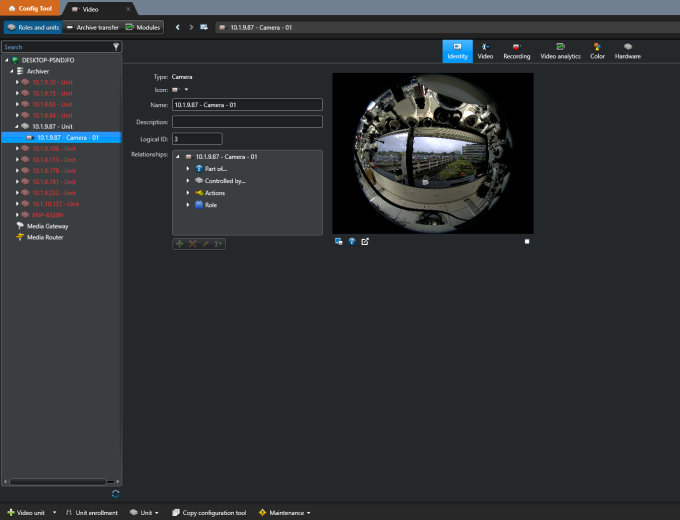

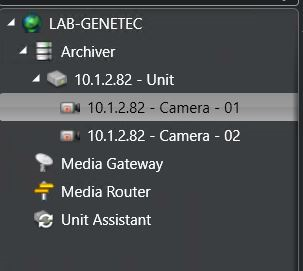


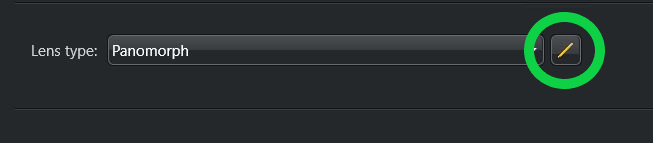


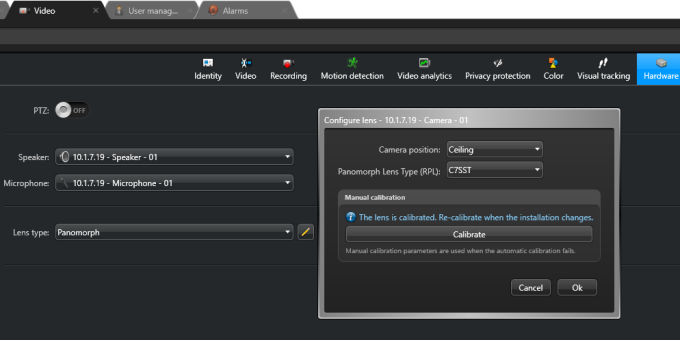


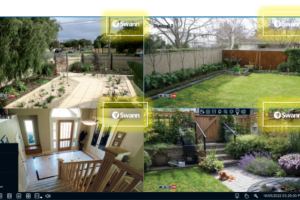

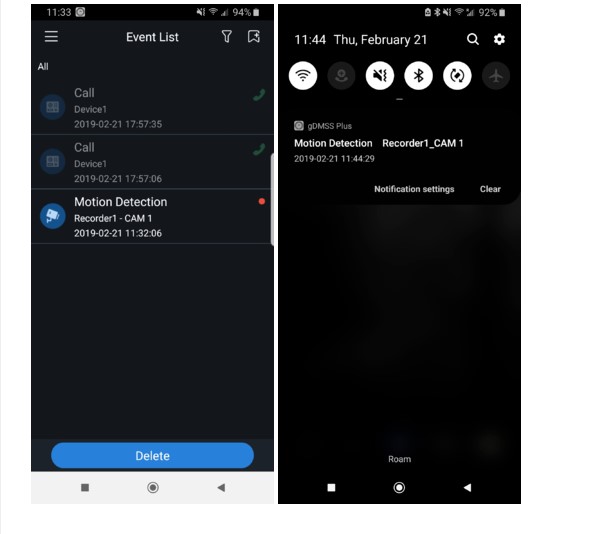

Add Comment