The myQ Smart Garage Camera is a Wi-Fi® camera that connects to your home Wi-Fi network. It lets you see and hear what is happening in your garage, from anywhere in the world, using your smartphone. The camera is optimized for garage conditions. It is designed for a broad temperature range, comes with Wide Dynamic Range (WDR) for high contrast scenes and features a magnetic base so it easily attaches to the metal cover of any myQ® connected of garage door opener.
Before you can connect a Smart Garage Camera to your home network, you will need:
The LED on the Smart Garage Camera must be blinking blue. If the LED is not blinking blue or is flashing blue/green, unplug the power supply and reconnect the power supply.
The myQ app supports the use of more than one myQ Smart Garage Camera. You will have to follow the myQ app set-up steps for each camera you want to add. When setting up more than one camera, it is recommended to pick a distinguishing name for each camera so you can easily find and select the camera you want to view in the app.
How to set up the Smart Garage Camera
Note: During the setup process, monitor the status of the LED on your myQ Smart Garage Camera for any changes. If you are still unable to connect, use the last LED status observed during the in-app setup to troubleshoot further and see Unable to Connect the myQ Smart Garage Camera to Wi-Fi Overview.
myQ Camera Frequently Asked Questions
The following FAQs answer many of the general questions about myQ Cameras. The FAQs also include links to articles where you may find more information.
How do I connect my camera to my home Wi-Fi network?
How do I enable Motion Recording in the myQ app?
Motion Events will only be recorded when Motion Recording is enabled in the Camera Settings of the myQ app.
See Enable Motion Recording in the myQ App for more help.
How do I Live Stream in the myQ app?
Live Stream gives you the ability to view your camera feed live.
See How to Live Stream in the myQ App for more information.
How do I adjust the camera volume in the myQ app?
The camera volume in the myQ app is controlled by the built-in volume controls on your mobile device.
See How to Adjust the Camera Volume in the myQ App for more information.
How do I use the Push to Talk camera feature in the myQ app?
Push To Talk gives you the ability to listen and speak through the camera.
See How to Use the Push To Talk Camera Feature in the myQ App to get help with setting up this feature.
Can I use more than one type of myQ Smart Camera?
The myQ app supports the use of more than one myQ Smart Camera. You will need to follow the myQ app set-up steps for each camera you want to add. When setting up more than one camera, it is recommended to pick a distinguishing name for each camera so you can easily find and select the camera you want to view in the app. We would recommend signing up for the 30 day multi-device plan if connecting multiple cameras.
How high should I mount my camera?
Smart Garage Camera/Indoor Camera – Within 10′ of an existing outlet (comes with 10′ power cord)
Smart Outdoor Camera – 7-10′ recommended height (comes with 25′ power cord)
Is my camera able to withstand extreme temperatures?
Smart Indoor Camera – Rated for indoor use
Smart Garage Camera – Rated for extreme garage temperatures from -4° to 122° F (-20°C to 50°)
Smart Outdoor Camera – Rated for temperatures ranging from -4° to 122° F (-20°C to 50°)
Video Keypad – Rated for temperatures ranging from -4° to 122° F (-20°C to 50°)
Is my camera weatherproof?
Smart Indoor Camera – Rated for indoor use and not designed to withstand weather elements.
Smart Garage Camera – Rated for extreme garage temperatures from -4° to 122° F (-20°C to 50°) but not designed to withstand weather elements.
Smart Outdoor Camera – Rated for temperatures ranging from -4° to 122° F (-20°C to 50°). Power cable and adapter fitted with extra gasket seals to prevent water damage. IP 65 rated Water Resistant.
Video Keypad – Rated for temperatures ranging from -4° to 122° F (-20°C to 50°) and is IP 55 rated Water Resistant.
How do I reset my camera?
See How to reset a myQ device for more help.
I see an error and was unable to name my camera. Do I need to start over?
Before starting over, check the LED status on the Camera. If solid green, force close the myQ app and relaunch to confirm if the device is showing. You can update the name by tapping the gear icon in the video window.
If the light is not solid green, start over or see How to reset a myQ device for more help.
How can I adjust the camera position?
Smart Indoor Camera – Adjust camera head swivel.
Smart Garage Camera – Adjust camera head swivel. Older SGC1 models will also have a swivel camera arm.
Smart Outdoor Camera – Loosen collar at base and adjust camera arm. Adjust camera head swivel.
Video Keypad –
My Outdoor Camera is not recognizing movement. How can I fix that?
Ensure the camera is mounted at the appropriate height of 7′-10′. Installation higher than the recommended height may not allow for proper movement and person detection. Adjust the angle of your camera so the lens is not receiving direct sunlight or other light sources.
Recommended Router Settings for myQ Cameras
When setting up a LiftMaster camera, there may be a few Wi-Fi settings that need to be changed in order to successfully connect the device. Some settings may need to be given to your internet service provider (ISP) to have them configured for your site or home see When to Contact Your Internet Service Provider (ISP)
Recommended Router Settings
Note: If attempting to change any router settings yourself, be sure to back up your router’s current settings before any changes are made and have the router’s manual available.
myQ cameras require these ports in order to communicate to our server
Verify that ports are not being blocked by your router or a firewall product
Note: User-modified routers using open-source firmware (such as DD-WRT, OpenWRT, etc.) have not been tested with myQ products. While some of these open-source versions may work with myQ products, compatibility is unknown.
Unable to Connect the myQ Smart Garage Camera to Wi-Fi Overview
myQ Smart Garage Cameras require a Wi-fi internet connection to access the myQ server. If the myQ Smart Garage Camera is not connecting to the server, the issue could be due to the router, mobile device connection, or Internet connection.
When attempting to connect, the camera’s LED indicator lights will go through a sequence of flashes before finally turning solid green to confirm the connection. Each step of the sequence indicates what the camera is attempting to do and how you approach troubleshooting depends on the LED light’s behavior and color.

Before You Begin
Make sure to check the status of the LED on the myQ Smart Garage Camera and use the list below to determine a resolution.
Note: Chamberlain Group Technical Support does not troubleshoot routers. If additional assistance is needed to access a home router, please contact your internet service provider.
How to forget a myQ Camera in Bluetooth Settings
When you experience an issue with your Smart Garage Camera or garage door opener’s integrated camera being connected via Bluetooth, but the camera is not connecting to Wi-Fi, these steps will walk you through “forgetting” the myQ Camera in Bluetooth on your phone.
How to forget a myQ Camera in Bluetooth Settings
Apple:
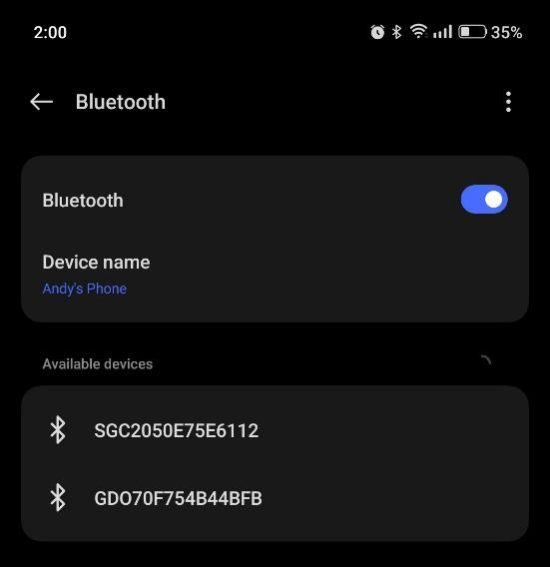
















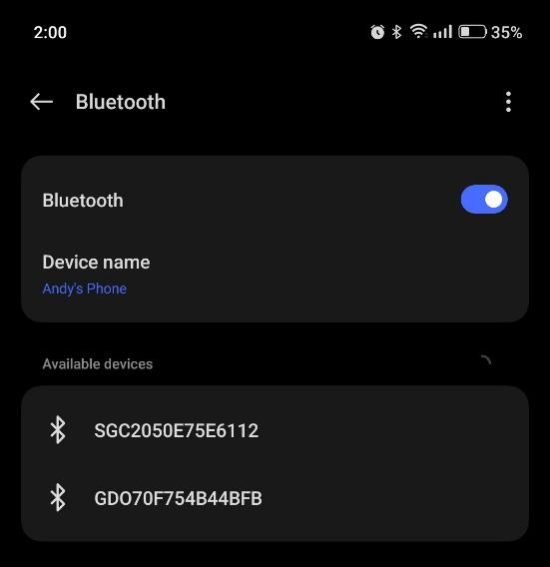



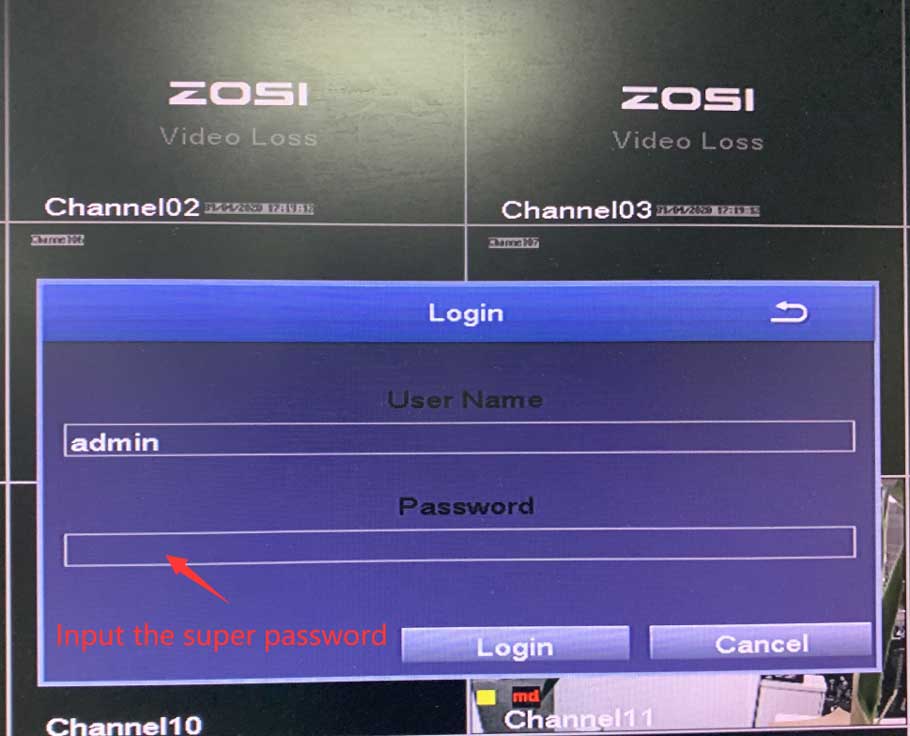
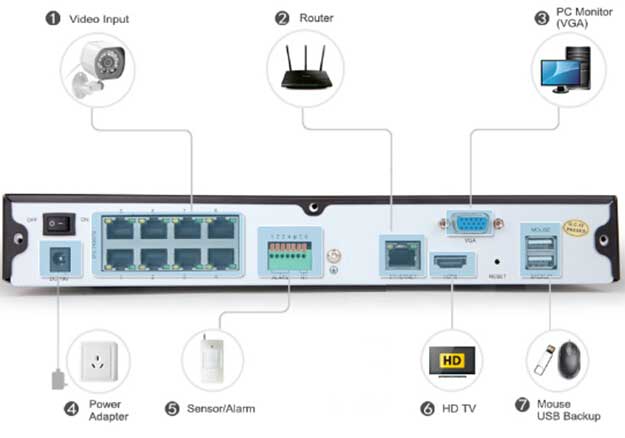
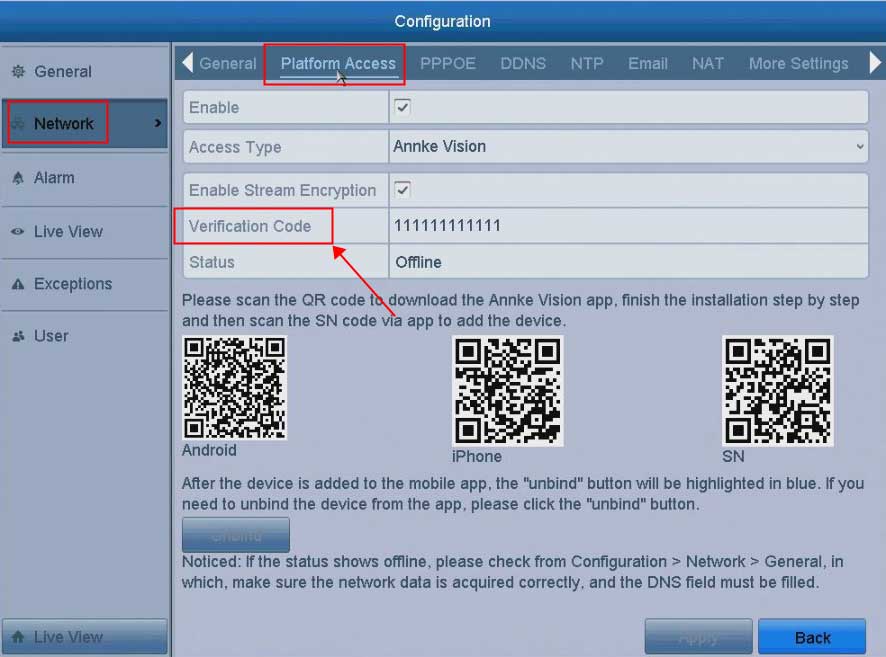

Add Comment