4K Smart Deterrence IP Camera Installation Guide, Capture the highest resolution footage and stop unwanted guests in their tracks with this 4K Smart Deterrence IP Security Camera. This camera also features Color Night Vision, a warning light and siren, two-way audio, and a new voice prompt message that can be automatically played to instruct visitors of important announcements (such as “please wear your face mask”).
Smart Motion Detection Plus also offers the option of either Face Detection or Person and Vehicle Detection to help keep motion notifications to only the most important events. Pair this security camera with a compatible HD NVR and enhance your security today.
4K Smart Deterrence IP Camera – Troubleshooting
The following are some of the most common issues and troubleshooting tips for the 4K Smart Deterrence IP Cameras
No picture/signal
- Ensure the camera is connected to a compatible NVR. For full compatibility, visit lorex.com/compatibility.
- The camera may take up to 1 minute to power up after being connected to the NVR. Wait two minutes before following the steps below.
- Ensure the camera is connected to your NVR or to your local network.
- If you are not using PoE, you must connect the camera to a 12V DC power adapter (not included).
- If the camera is connected to the LAN, you must search your network for cameras using the NVR. See the NVR’s instruction manual.
- Ensure your NVR is properly connected to a monitor.
- There may be an issue with your extension cable run. Connect the camera to the NVR using a different Ethernet cable.
Picture does not appear to be 4K
- To ensure that you are viewing camera video in full 4K resolution (4K monitor required), check the video output resolution of your NVR.
Read Next:
Picture is too bright
- Ensure your camera isn’t pointed directly at a source of light (e.g., sun or spot light).
- Move your camera to a different location.
- Check the brightness and contrast settings on the NVR.
Picture is too dark
- Check the brightness and contrast settings on the NVR.
Night vision is not working
- The night vision activates when light levels drop. The area may have too much light.
Bright spot in video when viewing camera at night
- Night vision reflects when pointing a camera through a window. Move the camera to a different location.
Picture is not clear.
- Check the camera lens for dirt, dust, spiderwebs. Clean the lens with a soft, clean cloth.
- Make sure that the cable run is within the limitations specified in the section ‘Cable extension options’.
- Remove the vinyl film from the camera lens when your installation is complete.
Picture is in color in in dark conditions
- This camera’s image sensor is extra sensitive to light, meaning that the camera stays in color mode at low-light conditions. Follow these instructions to switch to night mode:
- Lauch the Lorex Home app.
- From the Devices screen, tap
 icon to configure device settings.
icon to configure device settings. - Tap
 icon to disable Auto Night Vision.
icon to disable Auto Night Vision.
Note: Disabling Auto Night Vision will force the camera into Color Night Vision mode. Recommended in low-light conditions.
The camera siren is not switching on automatically
- Ensure the active areas and schedule for white light deterrence are set properly. The default schedule for the warning light is night times (between 5PM and 7AM).
The camera warning light is not switching on automatically
- The camera siren cannot switch on automatically. You can control the camera siren manually using a compatible Lorex NVR or app.
- Ensure that you have enabled and configured white light deterrence using a compatible NVR.
No audio
- Audio is only supported on Lorex NVRs. For a list of compatible NVRs, visit lorex.com/compatibility.
- Ensure NVR volume is turned on/turned up.
- Ensure audio function on camera is turned on.
- Ensure audio is turned up on viewing device.
Two-way talk not working
- Use the Lorex app specified in your NVR documentation to activate two-way talk.
- Tap
 from the camera’s live view, then speak into the microphone on your mobile device. Tap again when finished speaking.
from the camera’s live view, then speak into the microphone on your mobile device. Tap again when finished speaking.
4K Smart Deterrence IP Dome Camera with Smart Motion Detection Plus – Installation
This article provides instructions on how to install and connect 4K Smart Deterrence IP Dome Camera with Smart Motion Detection Plus (E893DD Series) to the NVR.
Before Installing
- Test your camera prior to selecting a permanent mounting location by temporarily connecting the camera and cable to your NVR.
- Decide whether to run the cables through the wall/ceiling (drilling required) or along the wall/ceiling. If you run the cables along the wall/ceiling, you must run the cable through the cable notch located on the camera base (see figure below). This will keep the camera base flush to the surface when mounted.
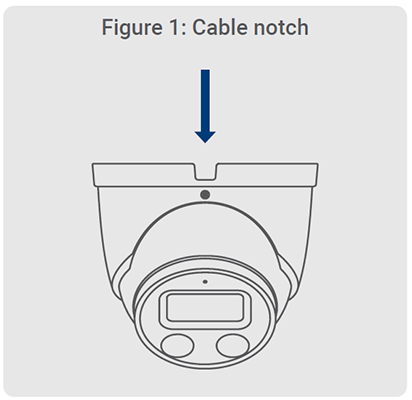
Installing 4K Smart Deterrence IP Dome Camera
- Use the included mounting template to mark holes for the screws and camera cable.
- Drill holes for the screws and camera cable. Insert the optional anchors if installing in drywall.
- Feed the camera cable through the camera base. If you are running cables along a wall/ceiling, make sure to pass the cable through the cable notch.
- Connect cables as shown in “Connecting the camera”, pages 10-11.
- Use a Philips screwdriver and the screws to attach the camera base to the mounting surface.
- Angle the dome camera and cover as shown in the figure below.
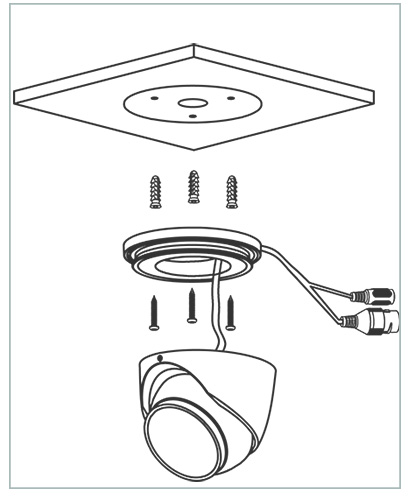
- Use the included Allen key to tighten the dome camera firmly onto the camera base.
- Remove the vinyl film from the camera lens once your installation is complete.
Connecting 4K Smart Deterrence IP Dome Camera
Connect the cameras and cables to your NVR using one of the following two setup methods.
1. Connect cameras directly to the NVR (recommended)
Connect the Ethernet cable to the camera and then connect the other end of the Ethernet cable to the NVR’s PoE ports. The camera may take a minute to power on after being connected.
Note: A 12V DC power adapter (model#: ACCPWR12V1, not included) is only required if connecting the camera’s Ethernet cable to a router or switch that does not support PoE.
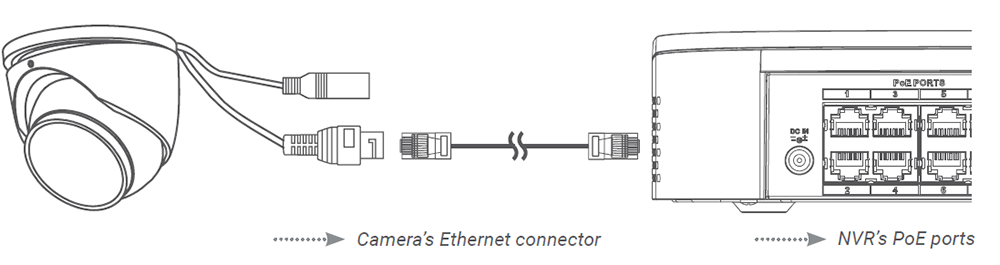
Notes:
- The smart deterrence camera is only compatible with select NVRs. For a list of compatible NVRs, visit lorextechnology.com/compatibility.
- You must connect the camera to a supporting H.265 NVR to take advantage of H.265 compression. For instructions on enabling H.265 compression, visit How do I enable H.265 compression?
2. Connect cameras to a PoE switch or router on your network (not included)
Connect the Ethernet cable to the camera and then connect the other end of the Ethernet cable to a router or switch on your network. See your NVR manual for details on connecting the camera to your NVR using a router or switch.
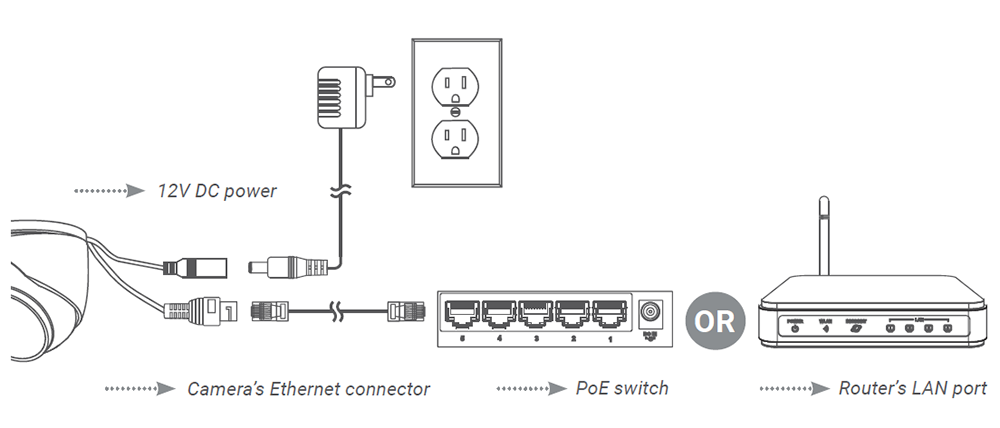
Using the RJ45 cable gland (optional)
The pre-attached RJ45 cable gland covers both the camera’s Ethernet connector and the RJ45 plug to provide weather-resistance and protection from dust, dirt and other environmental contaminants.
To use the RJ45 cable gland, twist the RJ45 cable gland barrel securely onto the camera’s Ethernet connector.
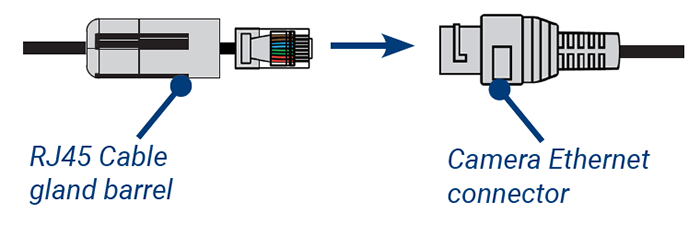
Tip: The RJ45 cable gland is weather-resistant. Seal the cap with silicone and/or electrical tape for additional sealing if it will be exposed to precipitation regularly.
Cable extension options
You can extend the Ethernet cable run for your camera up to 300ft (91m). To extend the cable run beyond 300ft (91m), a switch will be required (sold separately). Use an RJ45 coupler or a network switch (not included) to connect male ends of Ethernet cables together. We recommend using UL CMR approved cables available at lorex.com.
- Cable type: CAT5e (or higher) Ethernet cable
- Max. cable run distance: 300ft (91m)
- Max. number of extensions: 3
4K Ultra HD Smart Deterrence IP Camera – Getting Started
This article provides instructions on how to setup the 4K Ultra HD Smart Deterrence IP Camera (E893AB Series).
Important Installation Guidelines
The optimal installation location, including the height and angle of your camera, will depend on the type of detection settings that you want to enable. Since the optimal angle for person and vehicle detection is different from the optimal angle for face detection, you will need to select one approach.
Note: You cannot enable both face detection and person and vehicle detection at the same time.
Based on your detection preference choose between:
1. Optimizing person and vehicle detection accuracy
- Choose a location where objects of interest will be no further than 50ft (15m) from the camera.
- Install the camera between 8-16ft (2.5-5m) off the ground.
- Angle the camera between 30-60° down from the level position.
- Optimal accuracy for objects of interest appear in the bottom 2/3 of the camera image.
- Point the camera where there is the least amount of obstructions (i.e. tree branches).
Accuracy of person and vehicle detection
Accuracy will be influenced by multiple factors, such as the object’s distance from the camera, the size of the object, and the height and angle of the camera. Night vision will also impact the accuracy of detection.
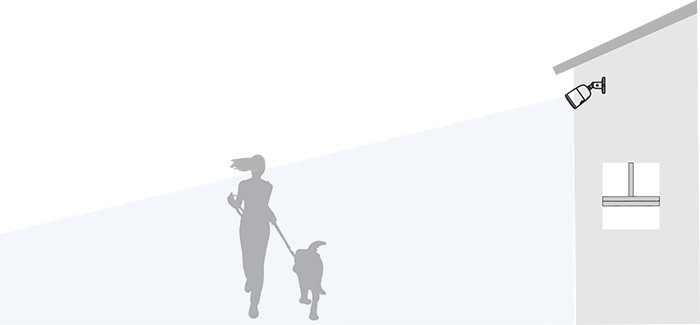
2. Optimizing face and mask detection accuracy
- Install in a bright area and avoid facing direct sunlight with strong backlights and dark shadows.
- Choose a location where objects of interest will be no further than 15ft (4.5m) from the camera.
- Position the camera 10ft (3m) off the ground to detect the full proportion of a face.
- Angle the camera around 15° down from the level position.
- Point the camera directly where objects of interest will be facing.
Note: Facial recording without consent is illegal in certain jurisdictions. Lorex Technology does not assume liability for any use of its product that fails to conform with local laws.
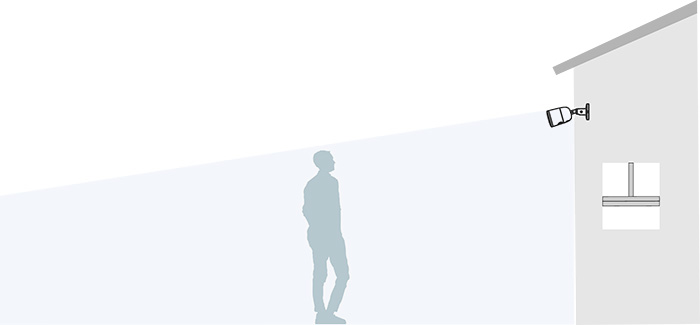
High accuracy Vs. low accuracy face detection
Accuracy will be influenced by lighting conditions and the distance/angle of a person’s face to the camera.
- To distinguish facial features, the camera must be positioned head on with a clear view of a person’s face. Obscured and partially/fully covered faces will not be accurately captured.
- To improve the range of face detection in low light conditions, color night vision will switch to black & white. If you cannot meet these requirements for installation, it may be best to follow the guidelines for person and vehicle detection instead.
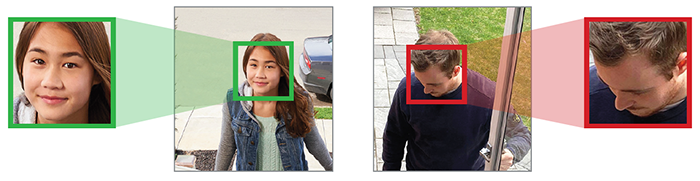
Mask detection
With face detection enabled, you can set the alarm type to detect if a person is not wearing a mask. A person not wearing a mask or improperly wearing a mask will be captured in the face preview sidebar and a notification will be sent through the Lorex Home App.
- Enable Mask Detect and Auto-response to remind a non-mask wearer to: “Please wear your face mask”.
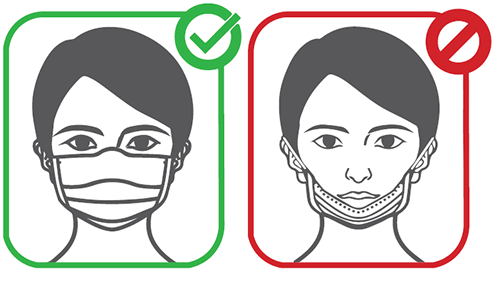
For full instructions on installing and connecting the 4K Ultra HD Smart Deterrence IP Camera to the NVR, visit Installing 4K Ultra HD Smart Deterrence IP Camera.












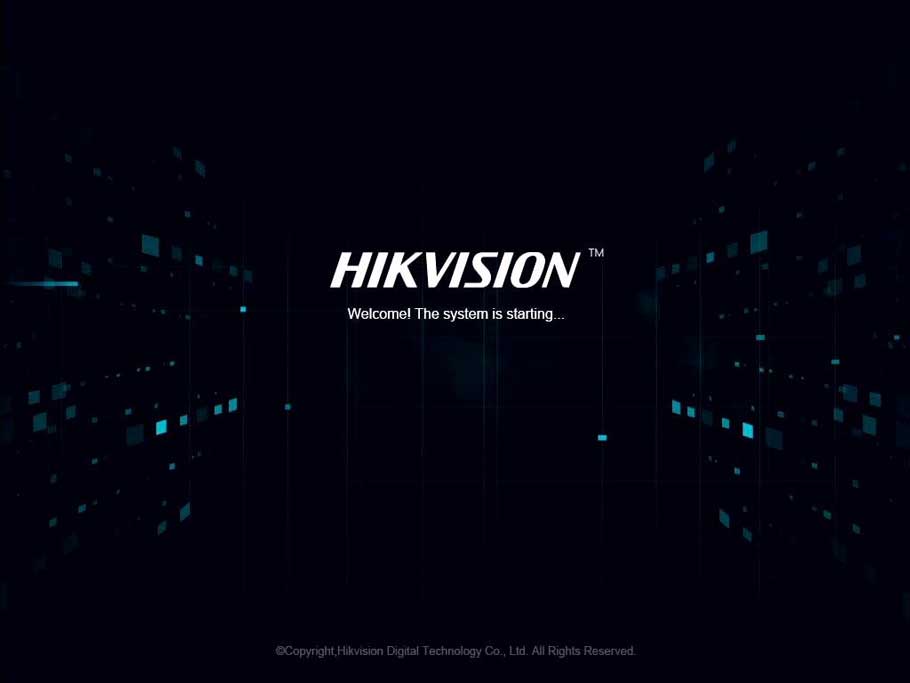

Add Comment